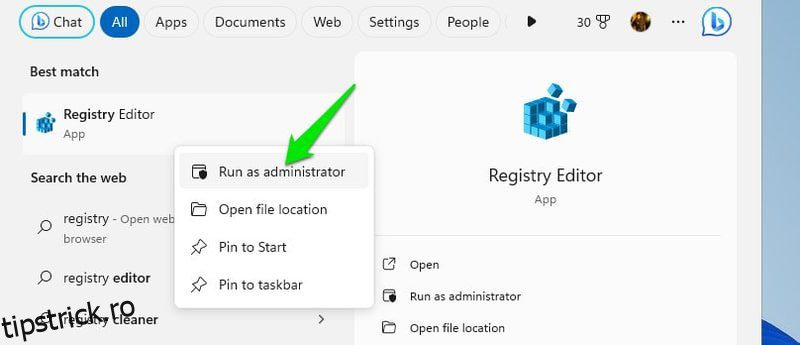Pentru a juca în mod optim pe computer, există atât de multe setări Windows sau Panoul de control pe care le poate oferi. Dacă doriți să preluați controlul complet, ar trebui să utilizați câteva hack-uri din Registrul Windows pentru a îmbunătăți jocul.
Windows Registry este ca un arhivă digital pentru computer, unde Windows înregistrează toate setările și modificările Windows. Spre deosebire de Setările bazate pe UI, Windows nu controlează Registrul pentru a se asigura că utilizatorii nu încurcă nimic. Deci nu are limită în ceea ce privește modul în care puteți modifica sistemul.
Orice modificare pe care o faceți se face pe propriul risc. Dacă sunteți dispus să vă asumați riscul, puteți profita din plin de această libertate și puteți optimiza pe deplin resursele computerului și rețeaua pentru a obține cea mai bună experiență de joc.
În această postare, voi împărtăși câteva hack-uri de registru Windows care se vor asigura că computerul dvs. oferă cea mai bună experiență de joc de care este capabil. Și nu vă faceți griji, vă voi oferi toate instrucțiunile de care aveți nevoie pentru a aplica aceste hack-uri în siguranță.
Cuprins
Gestionarea registrului Windows
Înainte să vă spun cum să aplicați aceste hack-uri, trebuie să știți cum să accesați și să gestionați corect Registrul. O modificare incorectă a registrului poate avea un impact negativ asupra Windows sau chiar îl poate deteriora complet și poate fi destul de dificil să remediați un registru stricat.
Mai jos vă voi spune cum să accesați, să faceți backup și să navigați în Registrul Windows. Asigurați-vă că urmați instrucțiunile așa cum sunt pentru a evita orice probleme.
Accesați Registrul Windows
Cel mai simplu mod de a deschide Registrul Windows este să căutați registrul în Căutare Windows și să deschideți aplicația Editor Registry. Cu toate acestea, o metodă mai fiabilă ar fi să folosiți comanda Run, deoarece Căutarea Windows poate fi dezactivată. Doar apăsați tastele Windows + R și tastați regedit în caseta de dialog Run pentru a deschide Registry.
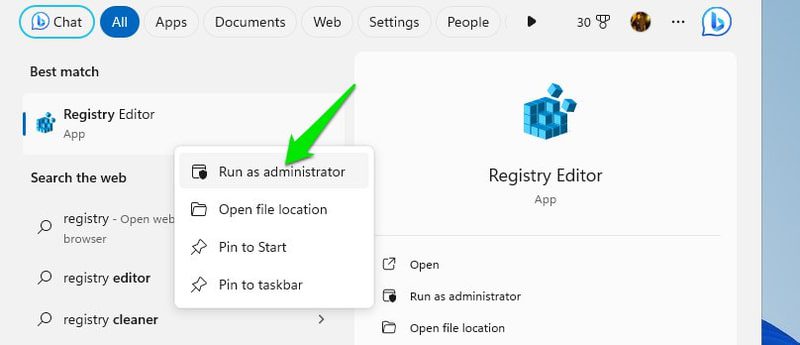
De asemenea, puteți deschide Registrul ca administrator făcând clic dreapta pe aplicație și selectând Executare ca administrator. Acest lucru vă va asigura că puteți edita toate intrările și că nu vă confruntați cu nicio restricție în timpul editării. Cu toate acestea, nu este necesar, deoarece Windows vă poate cere doar să acordați permisiuni de administrator atunci când o intrare necesită acest lucru.
Faceți o copie de rezervă a registrului Windows
Înainte de a face modificări, este esențial să faceți o copie de rezervă a Registrului pentru a vă asigura că îl puteți remedia în cazul unei intrări incorecte. Din fericire, este foarte ușor să faci asta. Odată ce Registrul se deschide, faceți clic pe meniul Fișier și selectați Export din acesta. Salvați acest fișier într-un loc sigur pentru a-l putea accesa mai târziu.
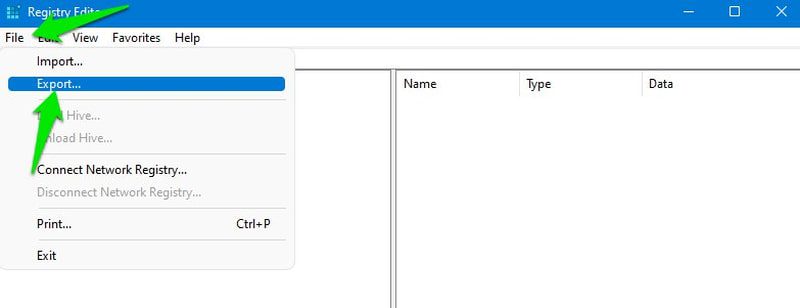
Când trebuie să restaurați registry, faceți din nou clic pe meniul Fișier și selectați Import pentru a importa acest fișier salvat. De asemenea, puteți utiliza o aplicație de curățare a registrului, deoarece majoritatea au funcții de backup și restaurare.
Navigarea în Registrul Windows
Registrul Windows este organizat ca un arbore ierarhic folosind chei, subchei și valori. Există cinci chei principale și multe subchei cu propriile valori. Puteți crea chei și valori noi după cum este necesar.
Pentru a accesa o anumită cheie, va trebui să deschideți toate cheile părinte pentru a o accesa. Puteți să faceți acest lucru manual făcând clic pe fiecare cheie sau să copiați/lipiți locația cheii în bara de căutare din partea de sus.
Pentru a vă ușura lucrurile, vă voi oferi locația exactă a tastelor pe care trebuie să le editați pentru fiecare hack. Puteți doar să-l copiați/lipiți în bara de căutare chiar acolo unde este scris Computer\ și Registrul va deschide locația exactă.
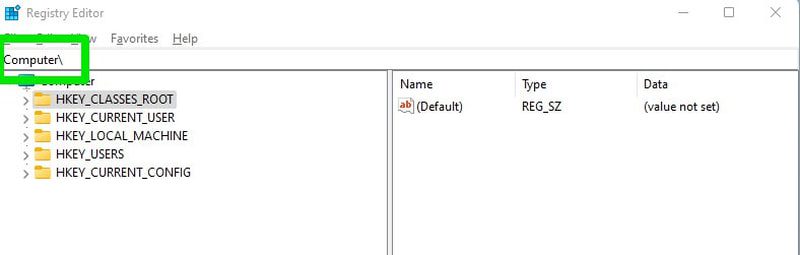
Și dacă trebuie să creați o cheie nouă aici, faceți clic dreapta pe cheie și selectați Nou > Cheie. Dacă doriți să creați o nouă valoare DWORD, faceți clic dreapta pe cheie și selectați Nou > Valoare DWORD (32 de biți).
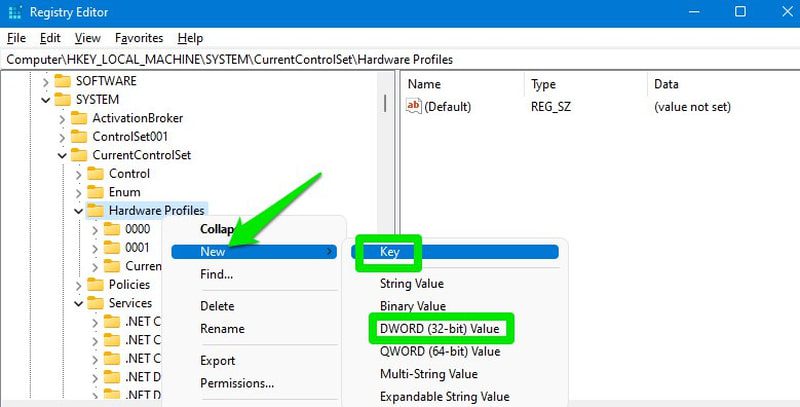
Când se fac modificări, cele mai multe dintre ele sunt aplicate imediat. Cu toate acestea, mulți solicită să reporniți computerul sau cel puțin să vă deconectați și apoi să vă conectați din nou. Vă recomand să reporniți computerul după ce aplicați hack-urile de mai jos.
Dezactivați limitarea puterii
Windows reduce puterea procesorului în diferite situații pentru a economisi energie. Chiar dacă ar trebui să fii mai îngrijorat de asta dacă ești optimizarea jocurilor pe un laptop, se poate întâmpla și utilizatorilor de desktop, în funcție de setările de putere. Acest lucru poate fi foarte rău pentru jocuri, deoarece nu numai că afectează performanța procesorului, ci și GPU-ul.
Deoarece poate duce la funcționarea GPU mai rapidă decât CPU, poate crea o situație de blocaj în care performanța generală este afectată negativ. Pentru a evita acest lucru, puteți dezactiva limitarea puterii în registry. Iată cum:
În Registry, treceți la locația menționată mai jos.
HKEY_LOCAL_MACHINE\SYSTEM\CurrentControlSet\Control\Power\PowerThrottling
În tasta PowerThrottling, va exista o intrare PowerThrottlingOff în panoul din dreapta. Deschideți-l și schimbați-i valoarea la 1.
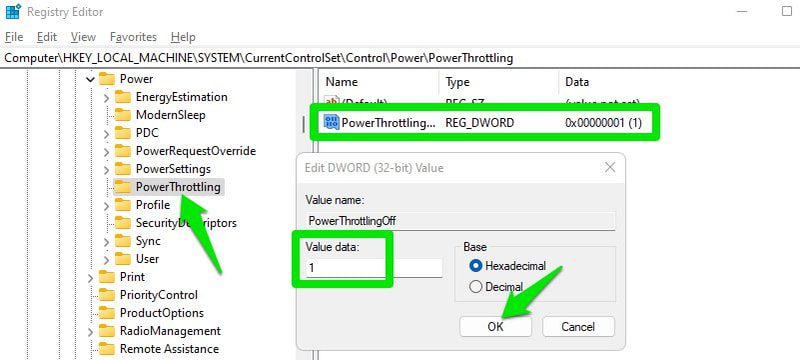
Dacă intrarea nu este acolo, atunci creați o nouă intrare de valoare DWORD (32 de biți) sub PowerThrottling și denumiți-o PowerThrottlingOff. Odată creat, modificați-i valoarea la 1.
Dezactivați limitarea rețelei
Windows are un mecanism implicit pentru a accelera rețeaua în anumite circumstanțe; afectează în principal conținutul non-media. Cu toate acestea, în funcție de viteza și utilizarea rețelei, poate afecta, de asemenea, modul de joc și poate duce la ping și vârfuri ridicate. Este mai bine să dezactivați pur și simplu această funcție pentru a evita șansa ca aceasta să vă deranjeze jocul.
Pentru a face acest lucru, mutați-vă în această locație din Registry:
HKEY_LOCAL_MACHINE\SOFTWARE\Microsoft\Windows NT\CurrentVersion\Multimedia\SystemProfile
Aici faceți dublu clic pe NetworkThrottlingIndex și setați valoarea acestuia la ffffffff.
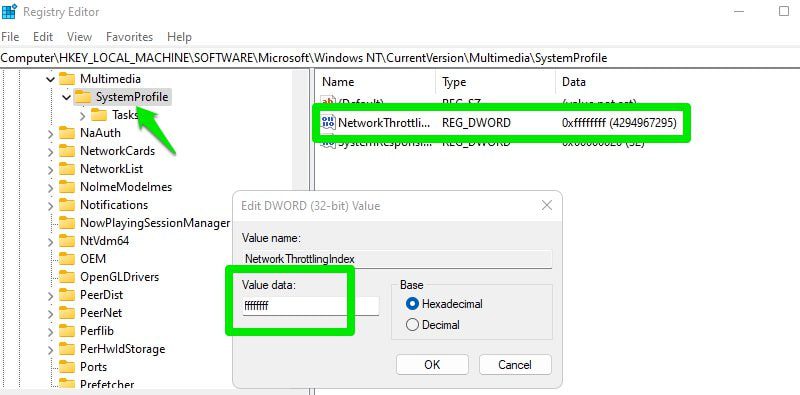
Dacă observați probleme cu utilizarea în rețea a proceselor de fundal după această modificare, puteți oricând să schimbați înapoi această valoare la 10.
Optimizează TCP
Protocolul de control al transmisiei (TCP) este un protocol care guvernează modul în care calculatoarele stabilesc conexiuni și schimbă în mod fiabil date prin rețele, asigurând că datele sosesc corect și în ordinea corectă. Optimizarea TCP îmbunătățește în mod direct utilizarea lățimii de bandă a conexiunii, scade latența și stabilizează conexiunea.
Pentru jocuri, acest lucru înseamnă un ping îmbunătățit (în special pentru serverele aflate la distanță) și o șansă mai mică de apariție a ping-ului, lag-uri și deconectări. Dacă încă utilizați setările TCP implicite pentru Windows, atunci există o mulțime de optimizări TCP pe care le puteți face pentru a vă îmbunătăți experiența de joc online.
Mai întâi, deschideți locația de mai jos în Registry:
HKEY_LOCAL_MACHINE\SYSTEM\CurrentControlSet\Services\Tcpip\Parameters
Aici, în coloana din dreapta, există mai multe intrări pe care le puteți ajusta pentru a optimiza TCP. Mai jos le enumer pe toate cu valorile optimizate pe care ar trebui să le aplicați. Doar faceți dublu clic pe o intrare, selectați Decimal și apoi modificați valoarea la cea optimă.
DefaultTTL > 64 GlobalMaxTcpWindowSize > 65535 MaxUserPort > 65534 Tcp1323Opts > 1 TcpMaxDupAcks > 2 TCPTimedWaitDelay > 30
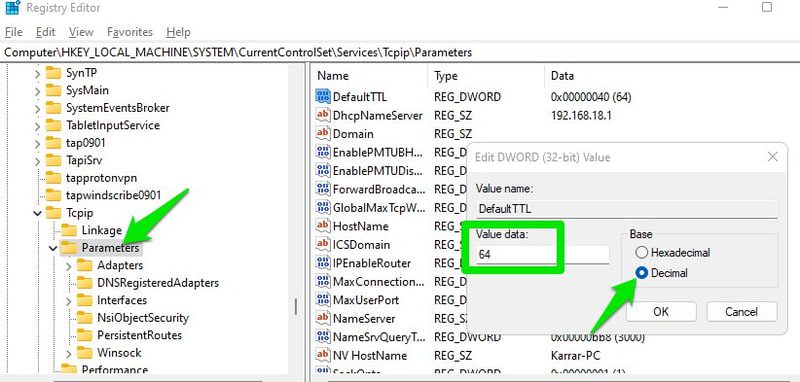
Dezactivează CPU Core Parking
Când CPU este mai puțin încărcat, Windows poate opri nucleele procesorului pentru a economisi energia și a minimiza căldura. Dacă sunteți în căutarea celei mai bune experiențe de joc, dezactivarea acestei funcții poate îmbunătăți ușor performanța.
Cu toate acestea, ar trebui să faceți acest lucru numai atunci când o experiență puțin mai lină contează pentru dvs. Windows în mod implicit este foarte bun la manipularea nucleelor, așa că nu vă va afecta în mod semnificativ jocul. Mai jos sunt câteva posibile probleme pe care le introduce parcarea de bază:
- Procesul de parcare și dezparcare adaugă o latență ușoară, care este vizibilă în jocurile cu ritm rapid.
- Înainte de a dezactiva un nucleu, Windows își poate migra procesele către un alt nucleu, ceea ce poate introduce o latență ușoară.
- Jocul FPS poate fluctua.
- Poate crea o situație de blocaj pentru jocurile care depind de CPU, deoarece GPU-ul rulează la o putere mai mare decât CPU.
- Este posibil ca multe jocuri care utilizează mai multe nuclee să nu fie optimizate pentru a funcționa bine cu parcarea de bază. Este posibil să nu folosească puterea CPU completă, chiar dacă pot.
Dacă eficiența căldurii și a energiei nu reprezintă o problemă pentru dvs., atunci puteți dezactiva parcarea de bază din Registry.
Mutați-vă la locația menționată mai jos:
HKEY_LOCAL_MACHINE\SYSTEM\CurrentControlSet\Control\Power\PowerSettings\54533251-82be-4824-96c1-47b60b740d00\0cc5b647-c1df-4637-891a-dec35c31853c
Aici modificați valoarea intrării Atribute la 0.
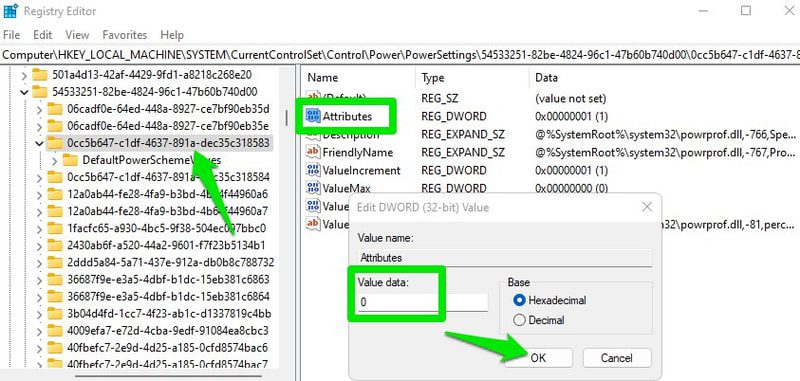
Prioritizează jocurile
În registru, puteți spune Windows să acorde prioritate jocurilor atunci când alocați resurse CPU și GPU. Acest lucru nu numai că va asigura o performanță stabilă cu bâlbâituri minime, dar ar putea, de asemenea, să îmbunătățească performanța generală a jocului dacă alte procese ar fi afectat-o.
Deschideți această locație:
HKEY_LOCAL_MACHINE\SOFTWARE\Microsoft\Windows NT\CurrentVersion\Multimedia\SystemProfile\Tasks\Games
Aici trebuie să modificați valoarea mai multor intrări așa cum am enumerat mai jos:
Affinity > f Background Only > False Background Priority > 1 GPU Priority > 8 Priority > 6 Scheduling Category > High SFIO Priority > High SFIO Rate > 4
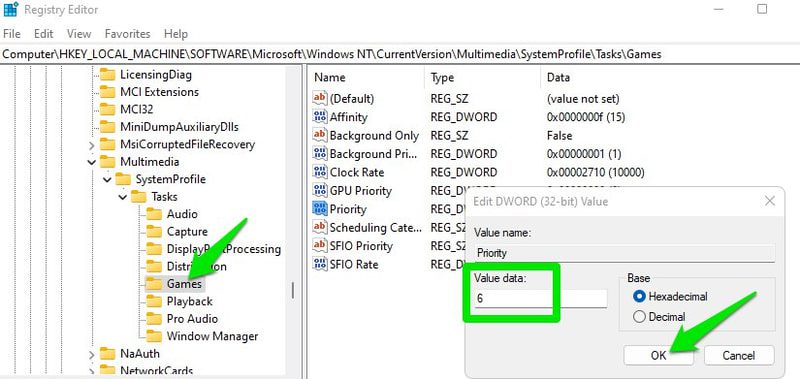
Dacă Prioritatea de fundal și Rata SFIO nu sunt disponibile aici, atunci creați două intrări de valoare DWORD noi și adăugați numele și, respectiv, valorile.
Reduceți numărul maxim de cadre pre-redate
Dacă procesorul dumneavoastră este suficient de bun pentru a face față nevoilor dvs. de joc, atunci puteți reduce cadrele maxime pre-redate pentru a reduce latența de intrare. În mod implicit, GPU-ul redă unele cadre în avans înainte de a le afișa pe ecran. Acest lucru asigură că jocurile nu se bâlbâie în cazul în care CPU-ul trebuie să efectueze o activitate diferită care ar putea întârzia cadrul.
Dacă știți că procesorul dumneavoastră poate gestiona atât jocul, cât și sarcinile secundare fără probleme, atunci puteți reduce acest număr pentru a reduce latența ușoară pe care o introduce.
Mergeți la această locație din registru:
HKEY_LOCAL_MACHINE\SOFTWARE\WOW6432Node\Microsoft\Direct3D
Aici creați o nouă intrare de valoare DWORD (32 de biți) și denumiți-o MaxPreRenderedFrames. Odată creat, modificați valoarea acestuia la 1, ceea ce va însemna că doar 1 cadru este pre-redat.
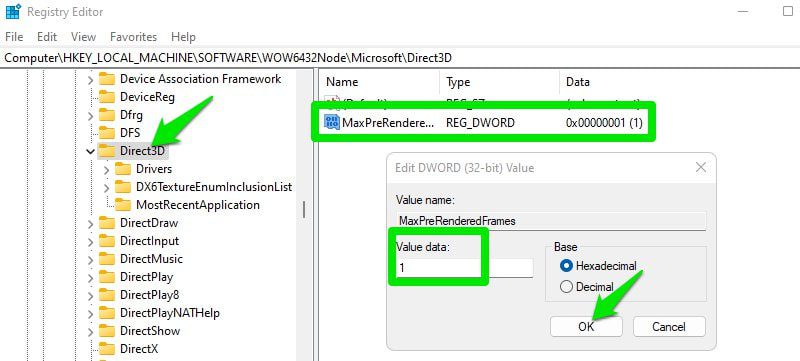
Creșteți capacitatea de răspuns a sistemului
O altă opțiune care creează un echilibru între sarcinile din prim-plan (jocuri) și din fundal. În mod implicit, Windows se asigură că 20% din resursele CPU sunt rezervate pentru sarcini cu prioritate scăzută. Puteți reduce acest lucru la 10% pentru a elibera mai multe resurse pentru procesele din prim-plan, cum ar fi jocurile. Cu toate acestea, ar putea afecta sarcinile de fundal dacă jocul utilizează toate resursele și 10% nu este suficient, așa că aveți grijă.
Mutați-vă în această locație în registru:
HKEY_LOCAL_MACHINE\SOFTWARE\Microsoft\Windows NT\CurrentVersion\Multimedia\SystemProfile
Aici modificați valoarea SystemResponsiveness la 10.
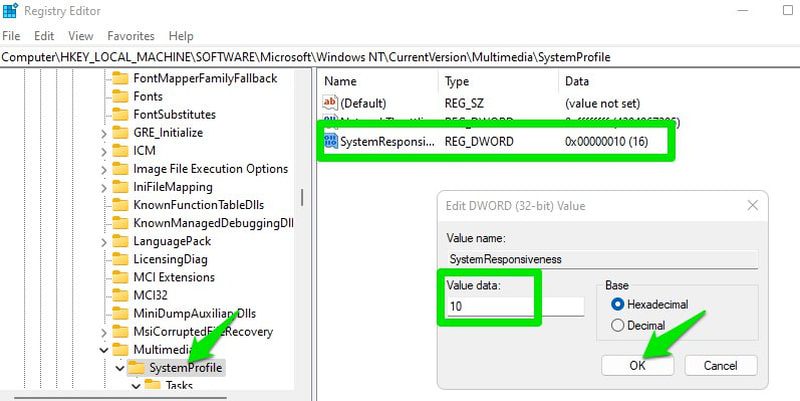
Dezactivați algoritmul lui Nagle
În mod implicit, Windows utilizează algoritmul Nagle care asigură eficiența rețelei prin stocarea pachetelor mici și trimiterea lor ca pachete mari. Acest lucru economisește lățime de bandă și previne congestionarea rețelei. Cu toate acestea, în jocurile online, acest comportament introduce și latență, deoarece rețeaua așteaptă să se acumuleze suficiente pachete înainte de a le trimite.
Îți voi recomanda să experimentezi cu asta pentru a vedea dacă îți îmbunătățește sau nu ping-ul în joc. Dacă nu, ar trebui să-l păstrați activat pentru a vă asigura că rețeaua rămâne eficientă.
Pentru a dezactiva algoritmul lui Nagle, mai întâi trebuie să vă cunoașteți adresa IPv4. Pentru a afla, apăsați tastele Windows + R și tastați cmd în dialogul Run pentru a deschide linia de comandă. Aici utilizați comanda ipconfig/all Command Prompt. Aceasta va afișa o mulțime de informații despre rețea. Luați notă de adresa IPv4 aici.
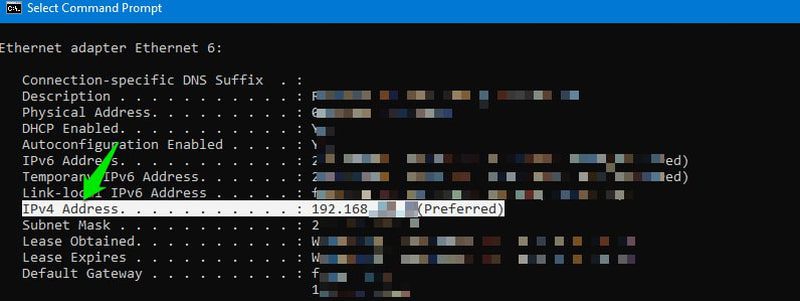
Apoi, deschideți locația menționată mai jos în Registrul Windows:
HKEY_LOCAL_MACHINE\SYSTEM\CurrentControlSet\Services\Tcpip\Parameters\Interfaces
Vor exista o grămadă de taste de interfață. Deschideți fiecare și uitați-vă la valoarea DhcpIPAddress a fiecăruia. Trebuie să-l găsiți pe cel care are valoarea DhcpIPAddress aceeași cu adresa dvs. IPv4.
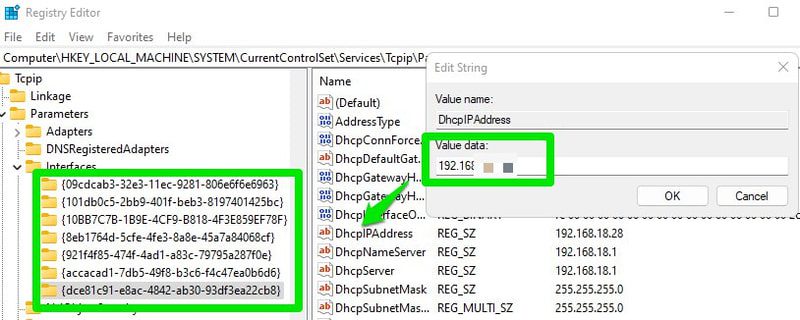
Odată găsit, creați două intrări de valoare DWORD (32 de biți) în interiorul acelei chei de interfață și apoi denumiți-le TcpNoDelay și TcpAckFrequency. După aceea, modificați valoarea fiecăruia la 1 pentru a dezactiva algoritmul lui Nagle.
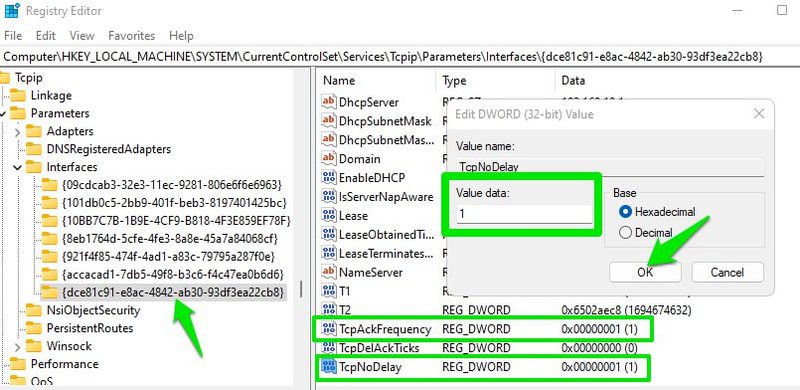
Dacă acest lucru nu vă îmbunătățește ping-ul în joc, asigurați-vă că ștergeți ambele aceste noi intrări pentru a activa algoritmul lui Nagle.
Cuvinte de sfârșit
Am aplicat personal toate aceste hack-uri și pot vedea o îmbunătățire vizibilă atât a ping-ului în joc, cât și a performanței. Vorbind despre performanță, nu am obținut niciun FPS semnificativ mai mare, probabil pentru că am optimizat deja Setările Windows pentru a crește performanța. Deși brusc nu văd nicio bâlbâială în jocurile care obișnuiau să se bâlbâie atunci când se foloseau VFX grele.