Căutați o modalitate de a reda sunete pe două dispozitive în Windows? Mulți utilizatori au adesea mai mult de un dispozitiv de ieșire audio conectat la computerele lor. Din fericire, Windows le permite să aleagă ce ieșire să folosească.
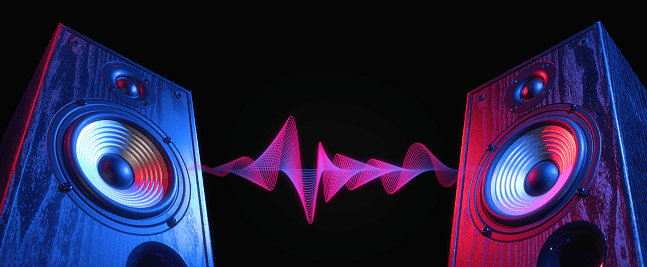
Dacă doriți să ascultați ritmuri lo-fi la locul de muncă folosind căști sau să aveți mai multe dispozitive de ieșire, cum ar fi difuzoare stereo și un set de căști de gaming, vă oferim acoperirea. Acest articol descrie cum să redați sunete pe două dispozitive pe versiuni diferite de Windows.
Cuprins
Redați sunete pe 2 dispozitive în Windows 11
Windows 11 vă permite să redați sunete din programele dvs. sau din întregul sistem pe diferite dispozitive. De exemplu, puteți aloca notificări Windows difuzoarelor și puteți reda muzică prin căști. Va trebui să gestionați setările pentru a vă asigura că sunetele sunt redate corect.
Iată diferitele metode de gestionare a dispozitivelor audio pe Windows 11.
Modificarea ieșirii audio implicite pe Windows 11
Modificarea ieșirii audio implicite este un proces relativ simplu. Urmați următorii pași pentru a afla cum:




Modificarea ieșirii implicite pe aplicație
Windows 11 permite utilizatorilor să izoleze modificările audio în meniul implicit. Dacă doriți să utilizați o anumită ieșire audio pentru o anumită aplicație, iată cum să o faceți:





Asocierea dispozitivului de ieșire audio pe Windows 11
Dacă doriți să împerecheați un nou set de difuzoare, căști sau un set de căști la Windows 11, aceasta este calea de urmat:




Setarea dispozitivului implicit de ieșire a sunetului utilizând bara de jocuri Xbox
Xbox Game Bar este o suprapunere de joc încorporată, personalizabilă, care vă oferă acces la instrumente de captare a jocului și la comenzile audio. Urmați acești pași pentru a afla cum să setați dispozitivul implicit de ieșire a sunetului pentru Bara de joc:




Rețineți că modificările aplicate în Xbox Game Bar se vor aplica la nivelul întregului sistem.
Redați sunete pe 2 dispozitive în Windows 10
Există câteva moduri de a reda sunete pe două dispozitive în Windows 10. Câteva dintre metode folosesc setările încorporate ale sistemului, dar una utilizează o aplicație terță parte. Continuați să citiți pentru a afla mai multe despre opțiunile dvs.
Activarea aplicației Stereo Mix
Aplicația Stereo Mix este disponibilă pentru majoritatea utilizatorilor Windows 10, dar, din păcate, este de obicei dezactivată în mod implicit. Înainte de a modifica setările, trebuie să vă asigurați că este activat.





Acum, ar trebui să puteți vedea opțiunea „Stereo Mix”. Va apărea în secțiunea pentru dispozitive de înregistrare. Activați aplicația făcând clic dreapta pe ea și făcând clic pe „Activați”.
Utilizarea a două dispozitive cu aplicația Stereo Mix





Windows va reda apoi automat audio de pe dispozitivul dvs. audio principal și de pe cel pe care l-ați selectat din meniul drop-down „Redare pe acest dispozitiv”.
Redarea sunetelor din aplicații specifice
Dacă doriți să selectați ieșirea audio pentru un anumit software, urmați acești pași:



Comutarea dispozitivului de ieșire audio utilizând SoundSwitch
Dacă cele două opțiuni anterioare nu sunt potrivite pentru dvs., puteți încerca aplicația SoundSwitch. Urmați acești pași pentru a afla cum:





Redați sunete pe 2 dispozitive în Windows 7
Windows 7 nu are aceleași setări ca Windows 10 și Windows 11, așa că redarea sunetelor pe două dispozitive în Windows 7 poate fi o provocare. Cu toate acestea, puteți utiliza în continuare aplicația de înregistrare Stereo Mix pentru a vă ajusta ieșirea audio.
Utilizați SoundSwitch pe Windows 7
Dacă prima metodă nu funcționează pentru dvs., puteți încerca aplicația SoundSwitch. Aplicația simplă de gestionare a redării dispozitivelor cu sursă deschisă permite utilizatorilor să comute între sursele audio cu o interfață simplă. Iată cum:
Poți să-l auzi?
Redirecționarea sunetului către două dispozitive pe Windows poate părea o sarcină descurajantă, dar este relativ simplă odată ce știi unde să cauți. În cele mai multe cazuri, puteți utiliza setările încorporate, indiferent dacă sunt meniul audio implicit sau aplicația Stereo Mix. Cu toate acestea, dacă doriți să simplificați procesul, utilizarea unei aplicații terță parte precum SoundSwitch poate fi mai bună.
Ați încercat vreuna dintre metodele din acest articol? Ați redat vreodată sunet pe două dispozitive de pe computerul dvs. Windows? Împărtășește-ți experiențele în secțiunea de comentarii de mai jos.

