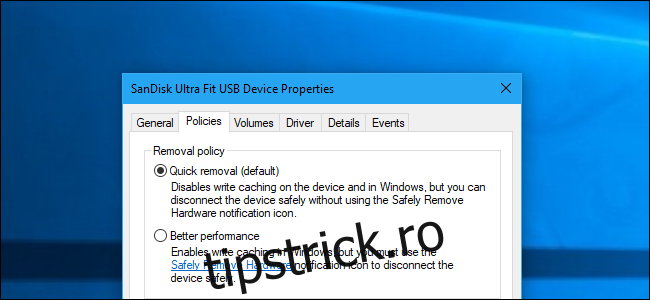Conform Microsoft, Windows 10 nu mai optimizează dispozitivele de stocare externe pentru „performanță mai bună” începând cu Actualizarea din octombrie 2018. În schimb, le optimizează pentru „eliminare rapidă”. Iată ce înseamnă asta și cum să îl schimbați, dacă doriți.
Nu credem că fiecare utilizator de Windows trebuie să schimbe această opțiune. În ciuda cât de tentant sună „performanță mai bună”, politica implicită de „eliminare rapidă” este bună pentru majoritatea oamenilor.
Îndepărtare rapidă versus performanță mai bună
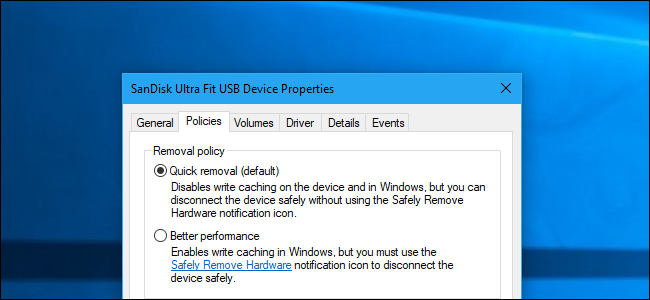
Windows are diferite „politici” pe care le puteți selecta pentru dispozitivele de stocare externe conectate prin USB sau Thunderbolt, indiferent dacă este o unitate USB sau un hard disk extern. Fiecare dispozitiv de stocare individual are propria sa setare de politică specifică, astfel încât să puteți selecta politici diferite pentru diferite dispozitive.
În mod implicit, Windows 10 utilizează acum politica de „eliminare rapidă”. Ori de câte ori scrieți pe unitate, Windows scrie datele pe unitate cât mai repede posibil. Acest lucru vă asigură că puteți elimina unitatea USB fără a utiliza opțiunea „Eliminare hardware în siguranță” — în teorie. Un program poate scrie oricum pe unitatea USB în fundal, așa că vă recomandăm să nu faceți acest lucru. Acest lucru reduce drastic riscul coruperii datelor dacă aveți obiceiul de a elimina în siguranță dispozitivele de stocare înainte de a le deconecta.
Cu toate acestea, acest lucru vă poate încetini aplicațiile. De exemplu, atunci când salvați un fișier pe unitatea externă, programul pe care îl utilizați se poate opri și aștepta ca procesul de salvare să se termine înainte de a putea continua lucrul.
Opțiunea „Performanță mai bună” elimină această încetinire. Cu această opțiune, Windows va stoca în cache operațiunile de scriere pe unitate și va lăsa aplicațiile să continue ca și cum ar fi scris deja datele. Windows efectuează apoi operația de scriere în fundal. Acest lucru poate face aplicațiile mai rapide.
Pe de altă parte, acest lucru poate duce la pierderea datelor în unele situații. Utilizatorii cred că fișierele lor sunt salvate și elimină unitatea, dar datele nu au fost salvate de fapt, iar acum fișierele de pe unitate pot fi corupte. De aceea, ar trebui să utilizați opțiunea „Eliminați hardware în siguranță” înainte de a deconecta o unitate din Windows. Îi spune Windows să scrie toate datele din cache pe disc, asigurându-se că toate datele dumneavoastră sunt în siguranță înainte de a scoate unitatea.
Nu este clar cât de mult „performanță mai bună” vei experimenta în practică. Acest lucru va depinde de viteza dispozitivului de stocare extern, de modul în care aplicația pe care o utilizați gestionează scrierea datelor și de câte date scrieți la un moment dat. Microsoft crede în mod clar că „eliminarea rapidă” implicită este suficient de bună pentru majoritatea oamenilor și că evitarea pierderii datelor este o prioritate. La urma urmei, mulți oameni nu se deranjează să „demonteze în siguranță” dispozitivele înainte de a le deconecta. Acest lucru face ca „eliminarea rapidă” să fie o soluție superioară pentru mulți oameni, deoarece va reduce riscul de pierdere a datelor atunci când nu scoateți în siguranță o unitate.
Cum să activați o performanță mai bună
Dacă doriți să activați „performanță mai bună”, va trebui să o faceți individual pentru fiecare dispozitiv de stocare extern pe care îl conectați la computer. Cu toate acestea, Windows își va aminti această setare. Deci, dacă modificați această opțiune pentru o unitate flash USB, aceasta va fi folosită ori de câte ori conectați aceeași unitate USB la computerul actual. Opțiunea nu va fi reținută dacă conectați o unitate USB diferită la computerul actual sau dacă duceți unitatea USB la alt computer.
În primul rând, asigurați-vă că ați conectat dispozitivul de stocare extern la computer. Puteți controla apoi această setare din instrumentul de gestionare a discurilor. Pentru a-l deschide, faceți clic dreapta pe butonul Start din Windows 10 și selectați „Gestionare disc”. (Dacă utilizați Windows 7, puteți apăsa Windows+R, tastați „ diskmgmt.msc ” în fereastră și apăsați Enter pentru a lansa instrumentul de gestionare a discurilor.)
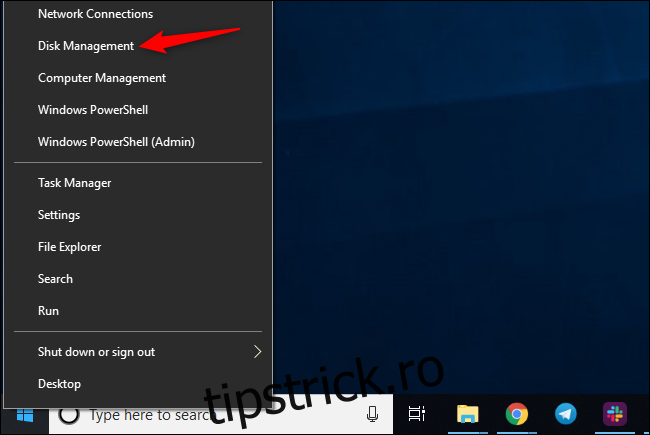
Găsiți numele discului în partea de jos a ferestrei Gestionare disc, faceți clic dreapta pe el și selectați „Proprietăți”. Trebuie să faceți clic dreapta pe numele din partea stângă a listei.
Dacă nu sunteți sigur care disc este dispozitivul dvs. extern de stocare, priviți litera unității afișată aici. Puteți verifica File Explorer pentru a vedea la ce literă de unitate se află dispozitivul de stocare extern, dacă este necesar.
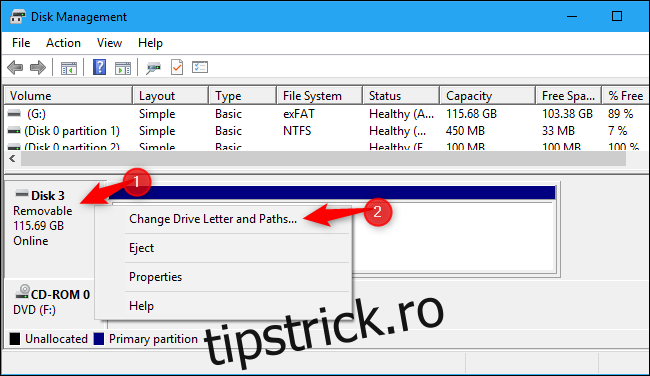
Faceți clic pe fila „Politici” și selectați „Performanță mai bună” din Politica de eliminare pentru a utiliza această politică. Microsoft vă recomandă să activați, de asemenea, setarea „Activați stocarea în cache de scriere pe dispozitiv” din Politica de stocare în cache de scriere dacă selectați Performanță mai bună.
Nu activați opțiunea „Opriți spălarea bufferului cache de scriere Windows pe dispozitiv” decât dacă dispozitivul de stocare extern are o sursă de alimentare separată. Acest lucru poate cauza pierderi de date dacă computerul se confruntă cu o pană de curent.
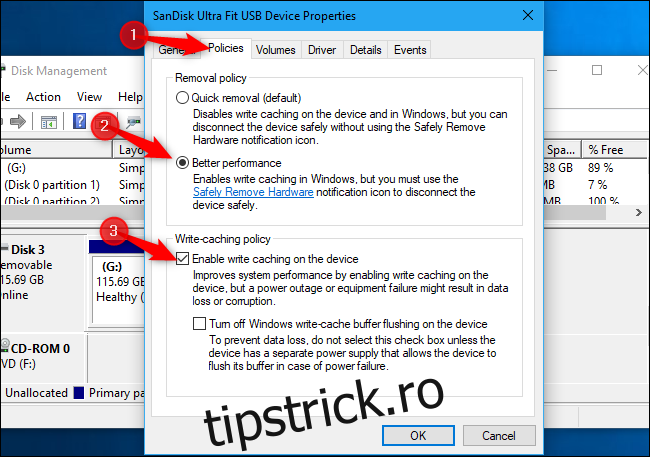
Faceți clic pe „OK” pentru a salva modificările. Această modificare se aplică numai acestui dispozitiv USB specific și va trebui să repetați acest proces pentru a-l aplica dispozitivelor suplimentare.
Nu uitați să eliminați dispozitivele în siguranță înainte de a le deconecta fizic de la computer!
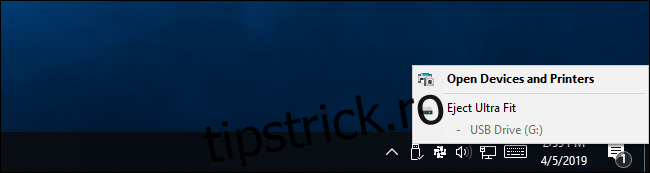
Dacă vă răzgândiți, puteți reveni la fereastra de proprietăți a dispozitivului și puteți selecta „Eliminare rapidă (implicit)”.
Declarația Microsoft că aceasta este o nouă versiune implicită în cea mai recentă versiune de Windows 10 este puțin confuză pentru noi. Am observat că „înlăturarea rapidă” a fost implicită pe unele dintre dispozitivele noastre, chiar și în Windows 7. Poate că a fost implicit doar pe unele dispozitive și acum este implicit pe toate dispozitivele. În orice caz, va trebui să activați manual „Performanță mai bună”, dacă doriți.