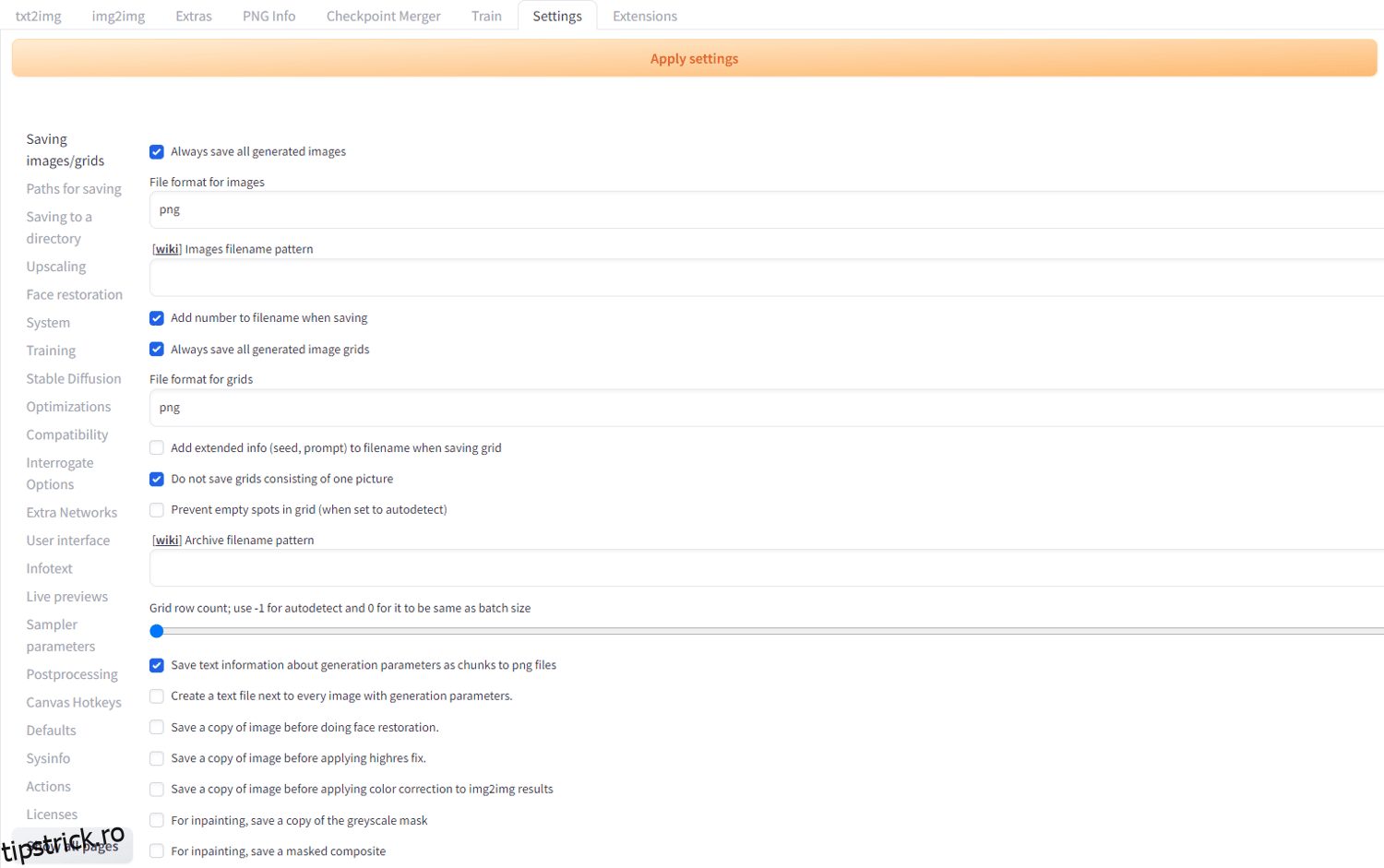Doriți să creați imagini generative din text folosind Stable Diffusion AI (SD AI)? Acest articol este cel mai simplu ghid pas cu pas pentru a realiza acest lucru.
Crearea de imagini remarcabile pentru bloguri, videoclipuri, site-uri web și aplicații ar trebui să fie ieftină și rapidă atunci când inteligența artificială (AI) înflorește. Nu mai trebuie să proveniți dintr-un design vizual sau un fundal creativ pentru a genera imagini uimitoare care vor atrage cititorii, traficul web sau utilizatorii de aplicații.
Tehnica de generare a imaginilor AI poate face, de asemenea, aplicațiile web și aplicațiile mobile care se ocupă de design grafic și editare mai eficiente.
Continuați să citiți pentru a explora modalități convenabile de a rula cea mai populară imagine generativă AI, Stable Diffusion AI, pe Mac și PC.
Cuprins
Ce este Stable Diffusion AI?
Stable Diffusion AI este un model AI de ultimă oră care se ocupă de procesarea imaginilor. Preia textul ca prompt și generează imagini bazate pe diverse modele de difuzie. Utilizează un proces de difuzie pentru a produce imagini iterativ.
Spre deosebire de alte IA-uri generative de imagine, Stable Diffusion nu generează imagini dintr-o singură mișcare din distribuțiile de antrenament. În schimb, folosește un proces de difuzie pas cu pas pentru a rafina treptat imaginea în încercări succesive.
Dacă ați avut vreodată nevoie să utilizați instrumente AI precum MidJourney, DALL-E, Contrastive Language-Image Pre-Training (CLIP), Playground AI etc., atunci vă va plăcea Stable Diffusion. Vă permite să creați imagini imaginare de la zero. Imaginile rezultate sunt de calitate standard, astfel încât să le puteți utiliza pe site-uri web, aplicații și materiale de marketing.
Motive pentru a rula Stable Diffusion AI local
Stable Diffusion AI este un instrument AI open-source. Deci, oricine își poate obține punctul de control sau modelul de antrenament AI din depozitele publice și poate genera imagini AI pe cont propriu. Există două moduri de a utiliza acest instrument AI de imagine generativă:
Iată motivele pentru a rula Stable Diffusion AI pe propriul sistem:
Poate cel mai important motiv pentru a rula SD AI la nivel local este capacitatea de a modifica modelul de antrenament și rezultatul. De exemplu, puteți utiliza următoarele setări:
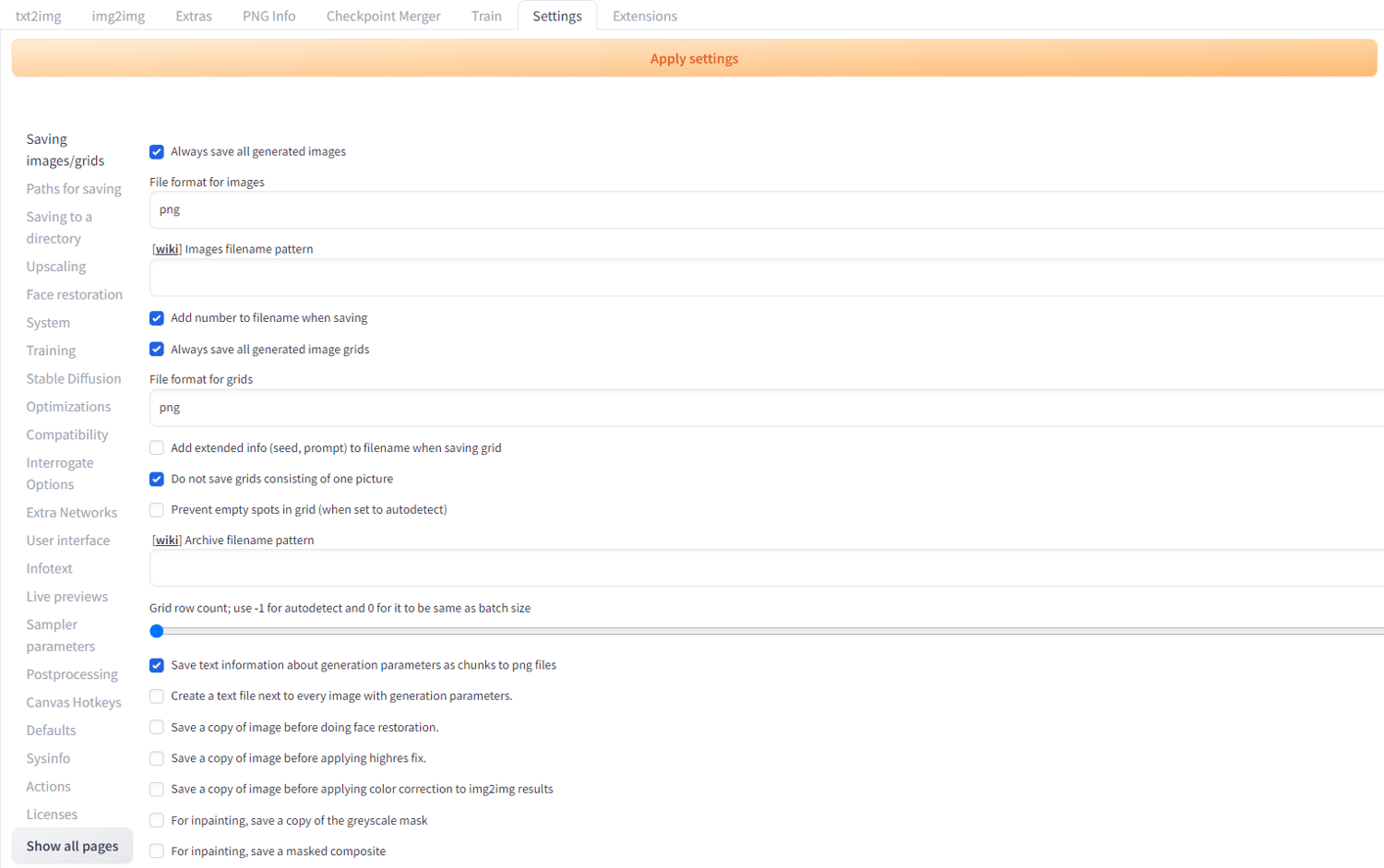
- Upscaling imagine
- Interogați opțiunile
- Restaurarea feței
- Antrenament personalizat pentru modele AI
- Parametrii samplerului
- Text în imagine
- Imagine la imagine
- Fuziunea punctului de control
- Rezoluția imaginii, lățime, înălțime etc., reglare fină
Acum că știți mai multe despre SD AI și despre rațiunea de a-l rula local, găsiți mai jos instrucțiunile pentru a-l rula pe un PC Windows și Mac:
Cum să rulați Stable Diffusion AI pe Windows
Fluxul de lucru simplu pentru a rula SD AI pe computer este să instalați pachetele software necesare pe computer. Apoi, trebuie să obțineți cel mai recent punct de control sau model de instruire AI dintr-un depozit public.
După ce obțineți punctul de control, îmbinați-l cu o interfață grafică de utilizator pentru Stable Diffusion și începeți producția de imagini. Iată o schiță pas cu pas a întregului proces. Urmează-te pentru a avea succes în rularea SD AI la prima încercare.
Cerințe PC
Deoarece AI-urile de imagine generativă se bazează în mare măsură pe configurația hardware a computerului dvs. pentru a efectua milioane de calcule pe care le face, trebuie să utilizați un computer de înaltă performanță în acest scop. PC-ul trebuie să conțină următoarele specificații hardware pentru a rula SD AI fără probleme:
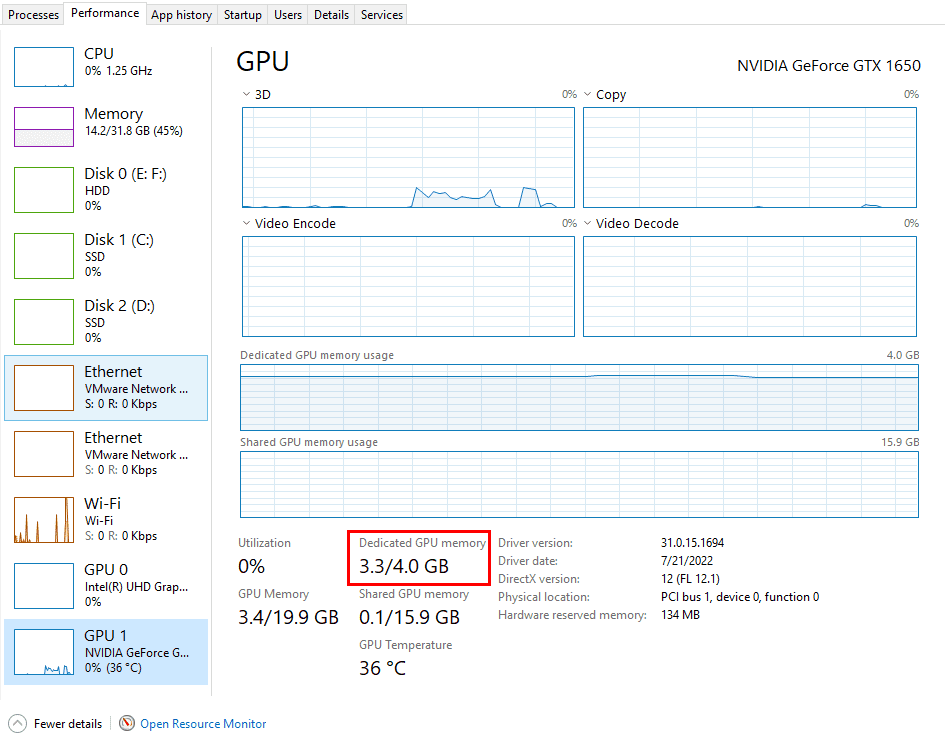
- Windows 8 sau Windows 10 sau Windows 11
- Procesoare cu mai multe nuclee (64 de biți) precum Intel Core i7 din a 12-a generație sau mai bune
- 16 GB sau mai mult RAM DDR4 sau DDR5
- SSD NVMe pentru o execuție mai rapidă a codului pe unitatea locală
- GPU dedicat de la NVIDIA sau Radeon cu 8 GB VRAM sau mai mult
- VRAM de 4 GB va funcționa, de asemenea, dar este posibil să aveți viteze de procesare mai lente
- Conexiune la internet pentru a actualiza frecvent pachetele software
- Un sistem eficient de răcire a CPU, deoarece procesarea generativă a imaginii sau îmbunătățirea prin AI sunt procese exhaustive care generează multă căldură
Descărcați și instalați Git
În primul rând, trebuie să descărcați și să instalați sistemul de control al versiunii Git pentru computerul dvs. Iată cum:
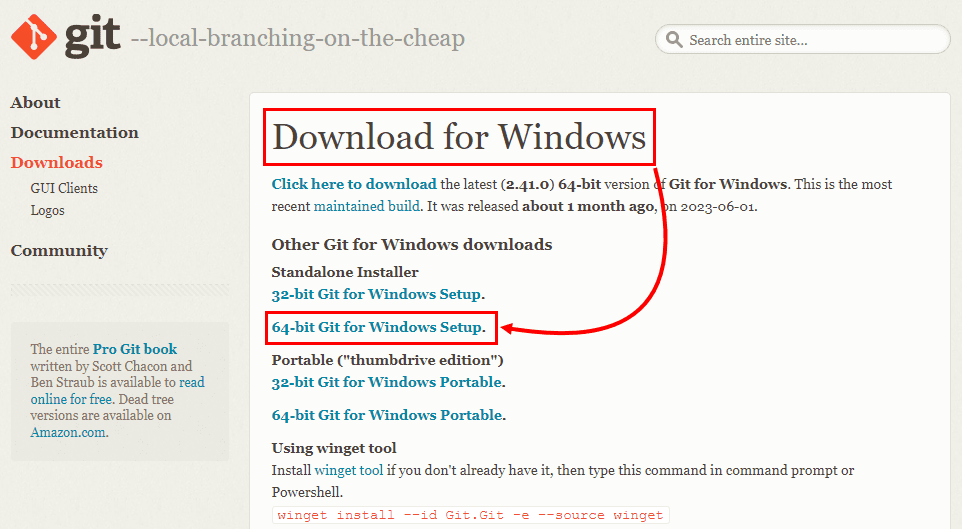
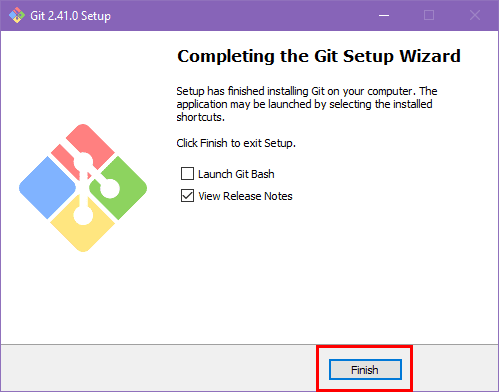
Descărcați și instalați Python
Stable Diffusion folosește diverse biblioteci Python pentru a-și rula modelele AI, pentru a efectua calcule complexe și așa mai departe. Prin urmare, trebuie să instalați cel mai recent pachet software Python pe computer. Urmați acești pași:
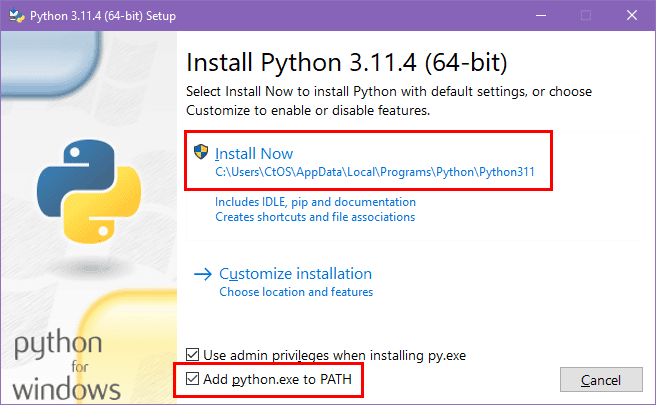
Clonează Stable Diffusion WebUI pe PC
Pentru a rula SD AI pe computer, aveți nevoie de o interfață grafică de utilizator. Acest lucru facilitează generarea de imagini. Nu trebuie să vă amintiți comenzile complexe Python pentru a genera text în imagine, imagine în imagine, pentru a modifica setările modelului AI etc.
În primul rând, trebuie să creați un director pe hard disk-ul local în care trebuie să importați Stable Diffusion WebUI din GitHub. Acest director va găzdui, de asemenea, toate punctele de control SD AI sau modelele de antrenament. Deci, accesați orice unitate de pe computer, faceți clic dreapta și alegeți opțiunea New Folder. Redenumiți folderul în StableDiffusionAI.
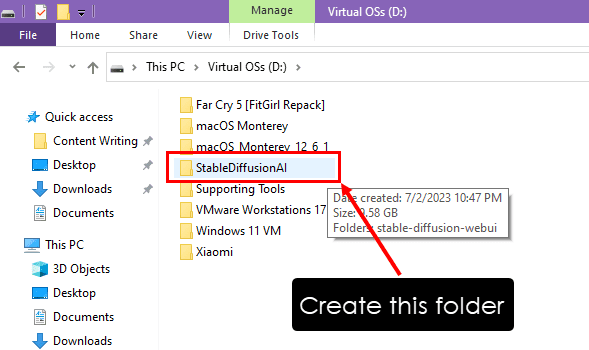
Acum, sunteți gata să clonați SD AI webUI în acest folder folosind un client Git și un depozit GitHub. Urmați acești pași:
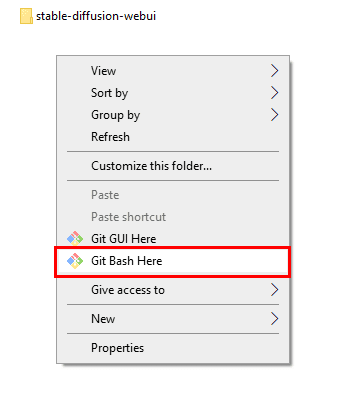
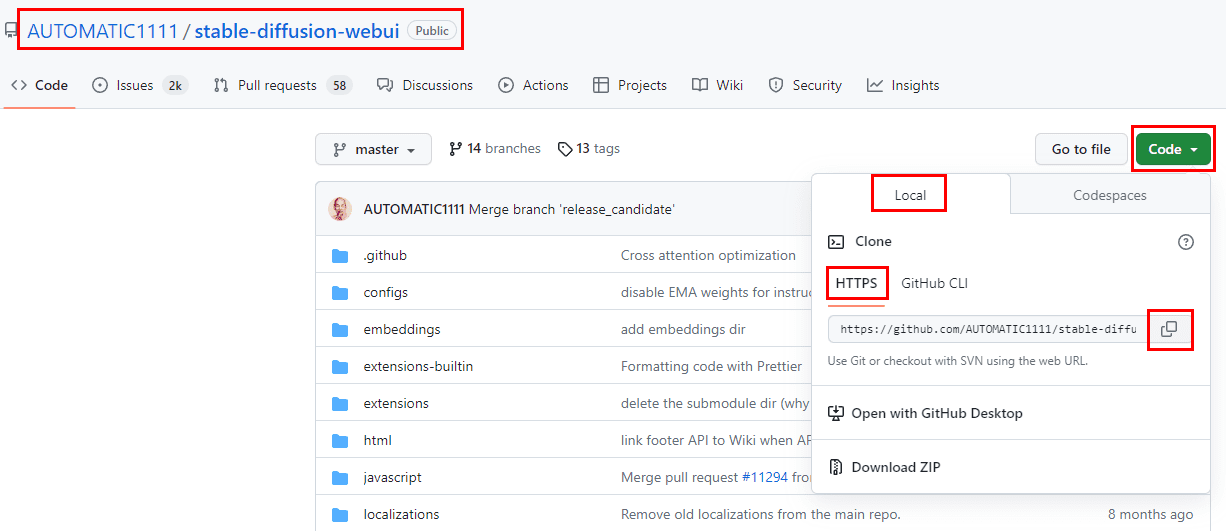
Până acum, ați copiat cu succes adresa URL a SD AI webUI. Acum, găsiți mai jos pașii pentru a-l clona pe computer folosind clientul Git.
git clone <a href="https://github.com/AUTOMATIC1111/stable-diffusion-webui.git" target="_blank" rel="noopener">https://github.com/AUTOMATIC1111/stable-diffusion-webui.git</a>
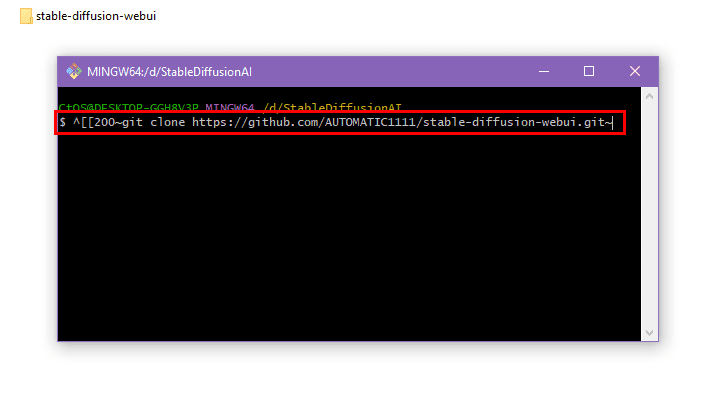
Ați creat cu succes fișierele necesare pentru a rula Stable Diffusion AI folosind o interfață grafică de utilizator.
Descărcați modele AI sau puncte de control
Acum, trebuie să obțineți cel mai recent model de antrenament AI Stable Diffusion sau punct de control.
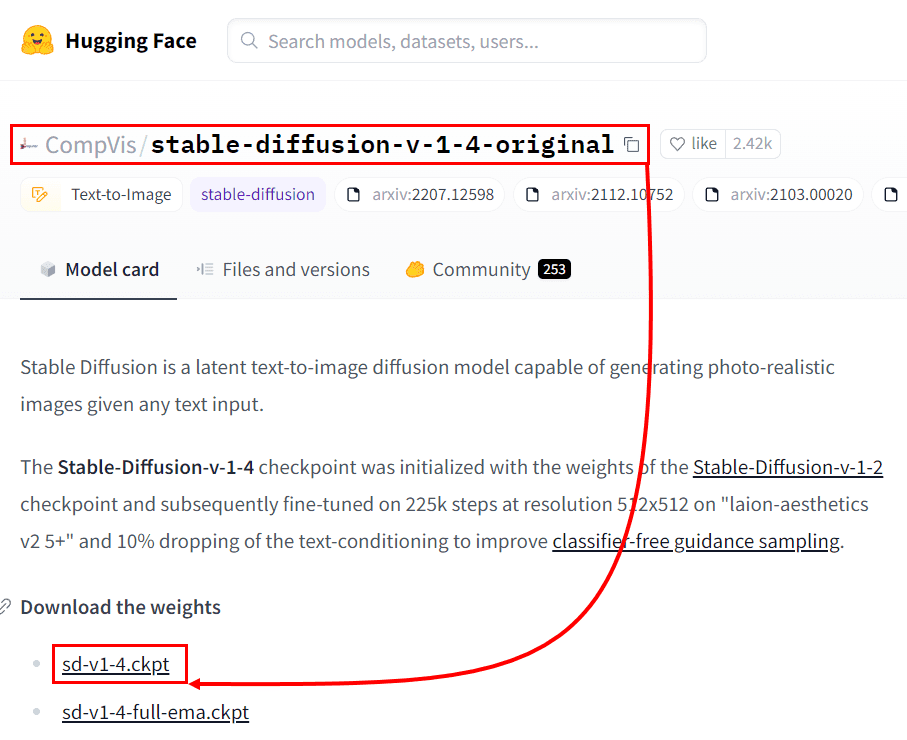
- sd-v1-4.ckpt
- sd-v1-4-full-ema.ckpt
StableDiffusionAI > stable-diffusion-webui > modelsStable-diffusion
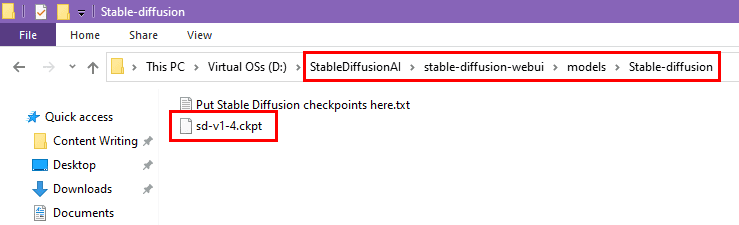
Până acum, v-ați pregătit computerul să ruleze Stable Diffusion AI la nivel local. Doar urmați pașii de mai jos pentru a face ca webUI să ruleze programul AI real.
Rulați Stable Diffusion AI
Urmați acești pași pentru a utiliza SD AI webUI pentru a produce imagini generative folosind modele de difuzie:
git pull
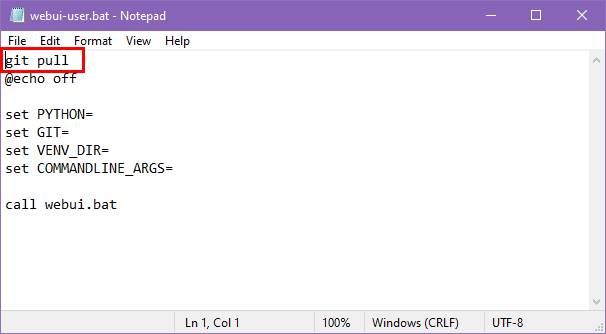
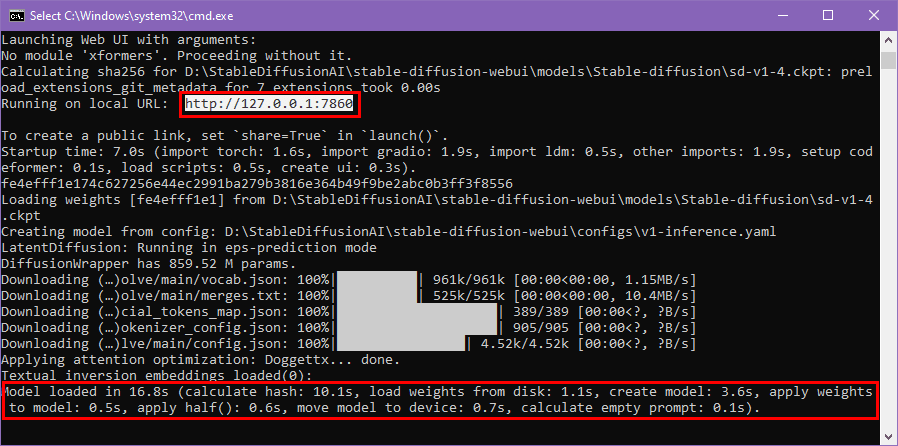
Acum, trebuie să introduceți promptul de text în câmpul de solicitări txt2img. Apăsați pe Generare și veți obține imaginea generativă de care aveți nevoie. De exemplu, am introdus următorul prompt:
creați o imagine a unui computer Windows 11 pe un birou
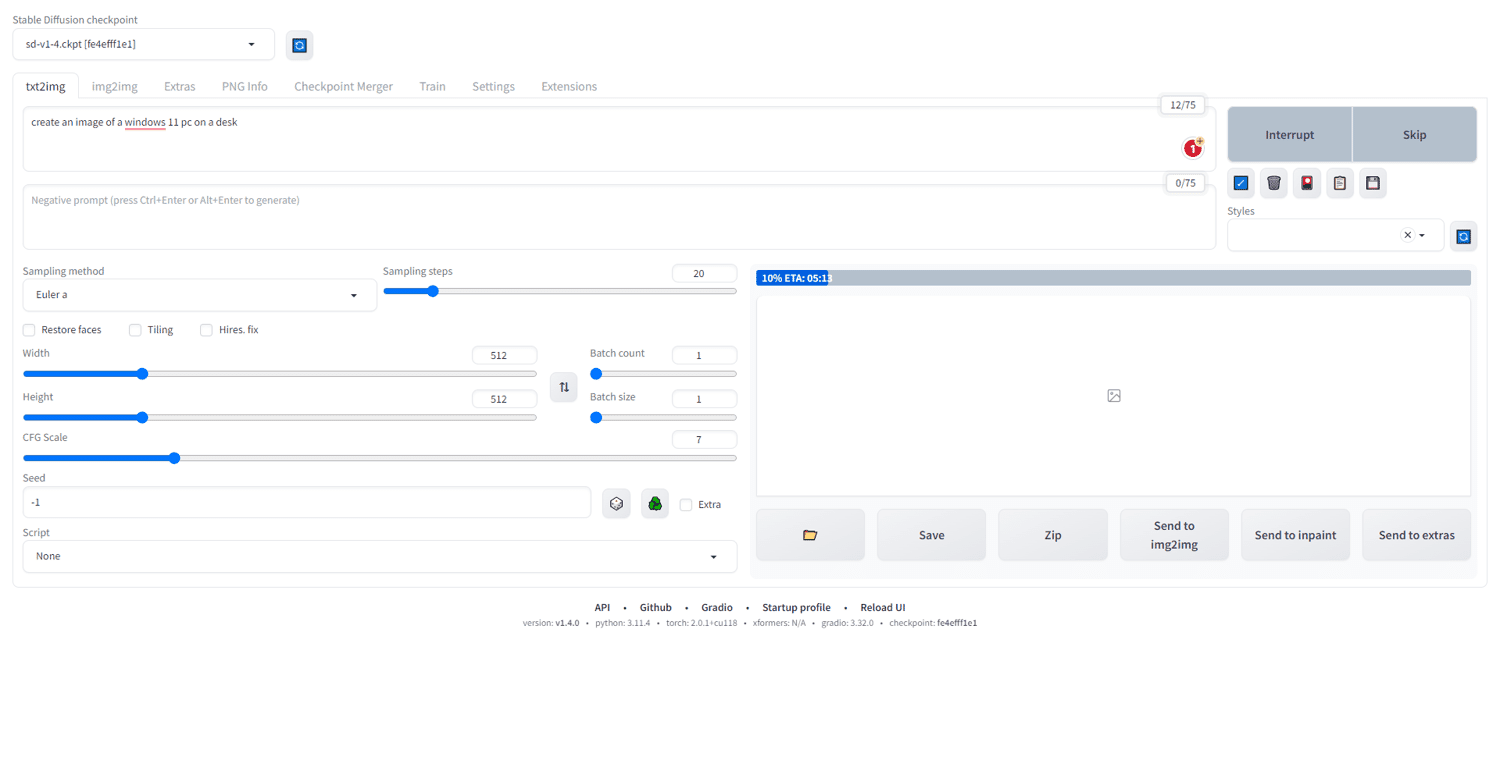
Găsiți mai jos rezultatul:
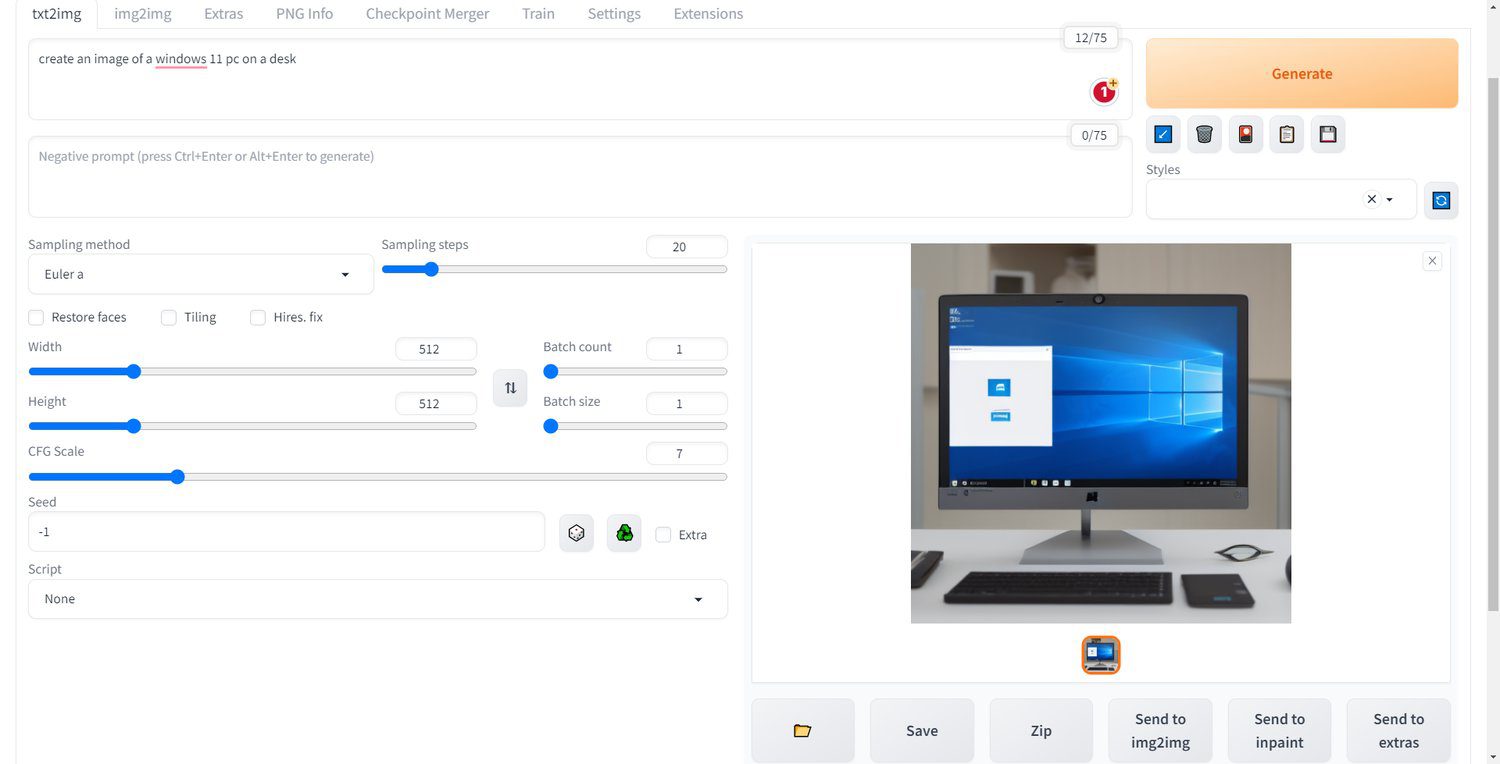
Ori de câte ori trebuie să rulați Stable Diffusion AI, trebuie să executați fișierul webui-user.bat.
Cum să rulați Stable Diffusion AI pe Mac
Puteți urma aceeași abordare pe un Mac pentru a rula SD AI la nivel local. Cu toate acestea, există o aplicație macOS pe care o puteți folosi pentru a rula SD AI, în loc să faceți toți pașii pe care i-ați făcut pe un computer cu Windows 11 sau 10. Aceasta este aplicația DiffusionBee.
Cerințe pentru Mac
Dacă doriți să rulați SD AI pe un Mac, următoarele sunt configurațiile hardware recomandate:
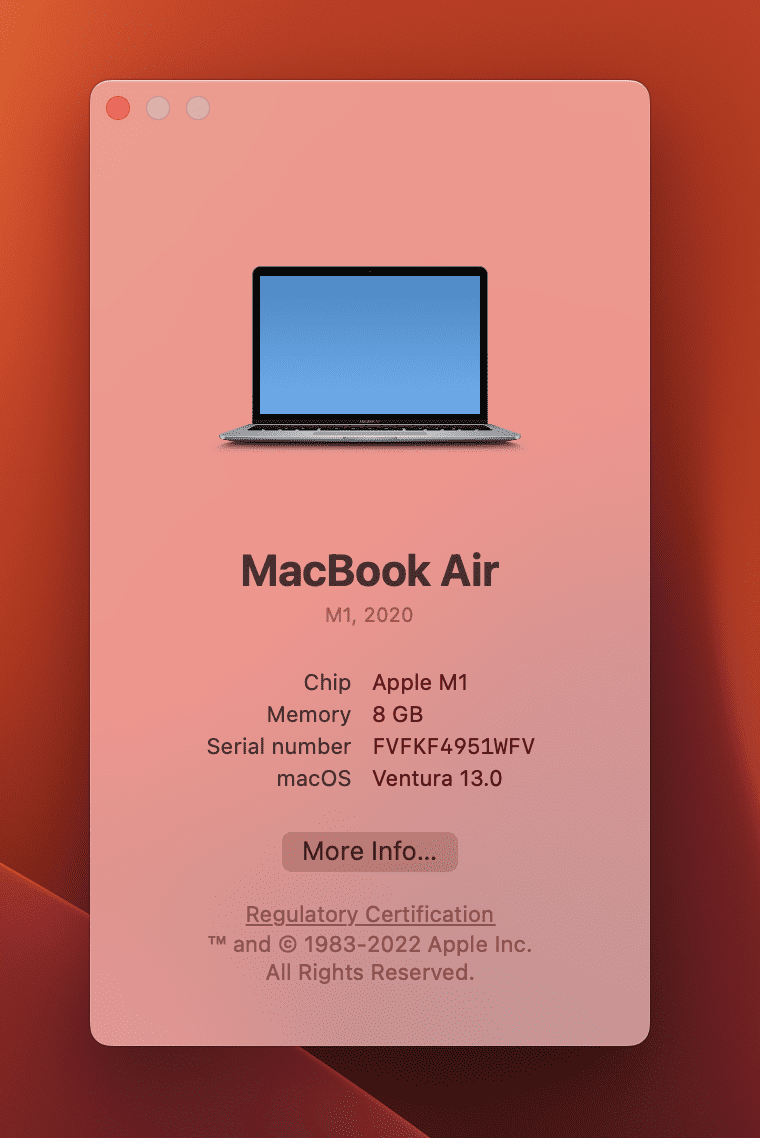
De asemenea, puteți utiliza un Mac bazat pe Intel, dar este posibil să aveți o viteză de procesare mai mică.
Descărcați și instalați DiffusionBee
Găsiți mai jos ghidul pas cu pas pentru a descărca și a rula DiffusionBee pe Mac:
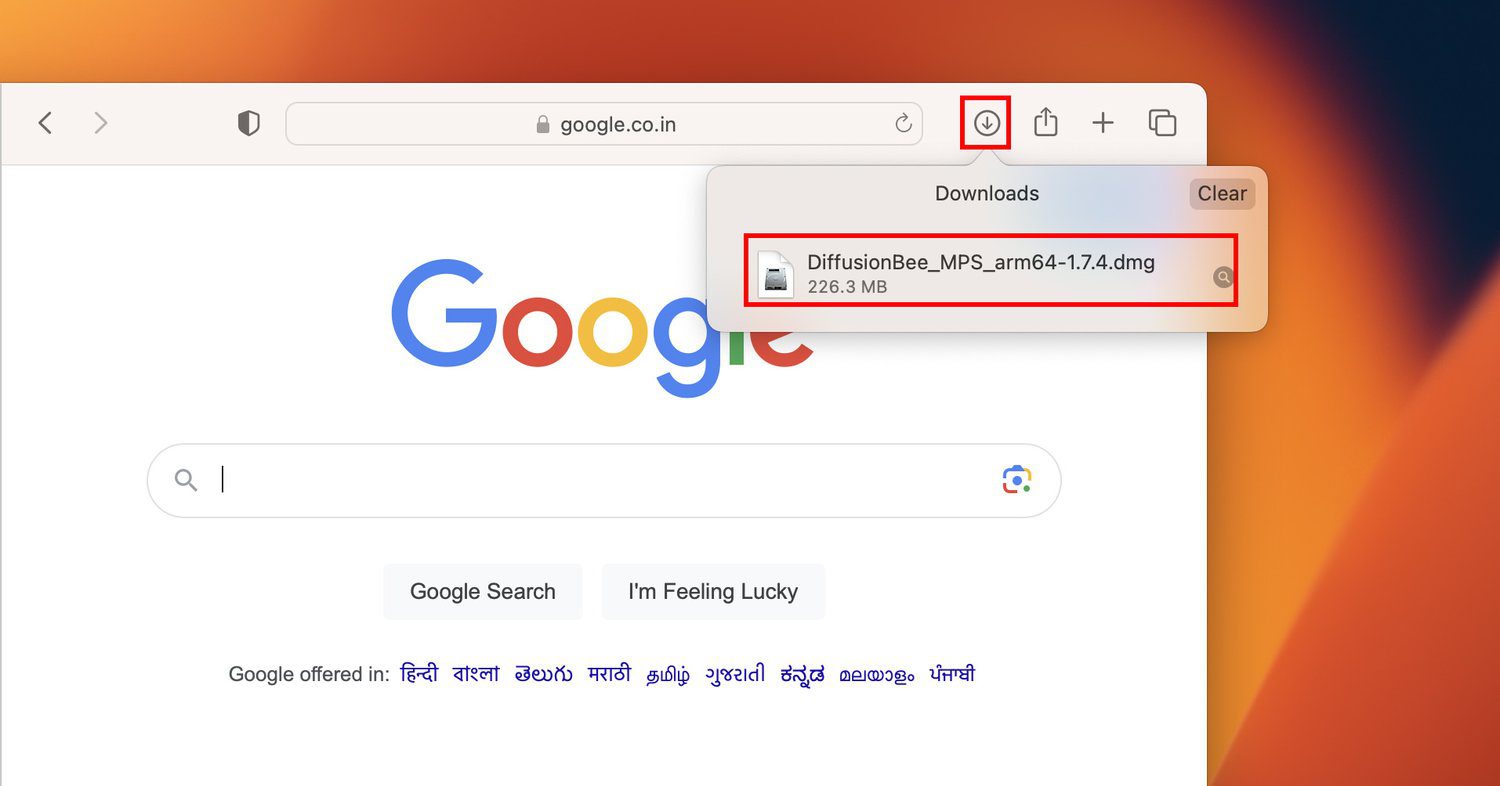
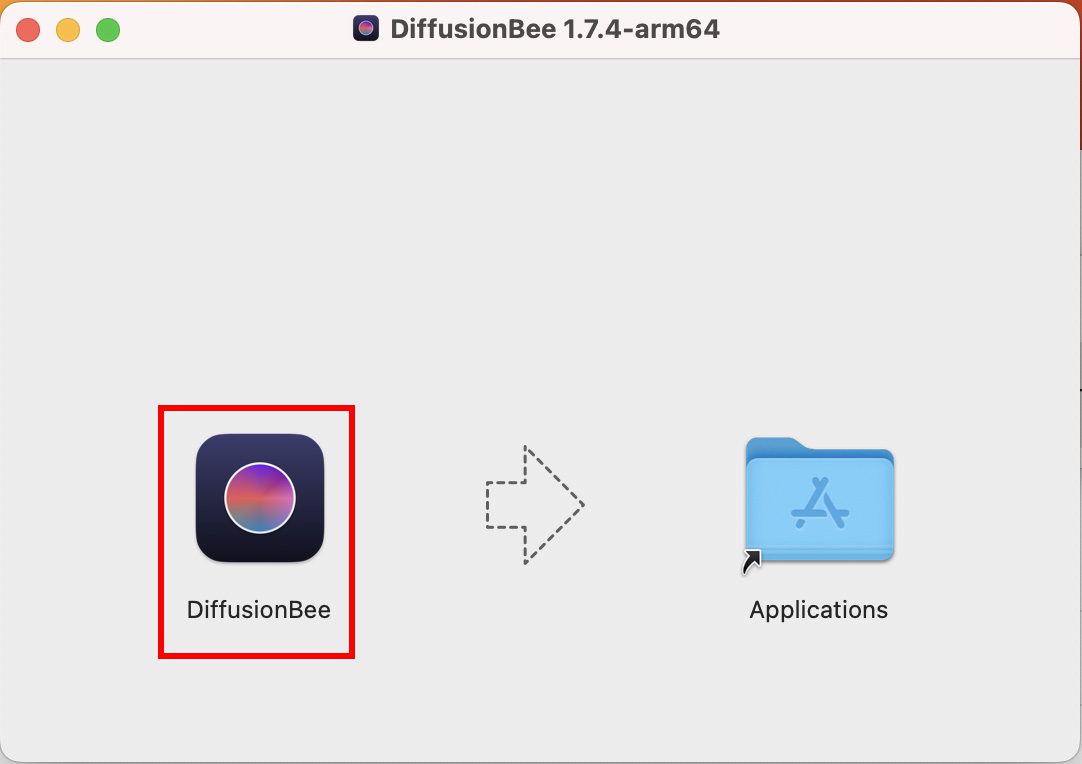
Odată ce descărcarea este completă, puteți începe să utilizați SD AI pe DiffusionBee, la fel ca orice altă aplicație pe care o utilizați pe Mac. Acesta este un proces unic și necesită conexiune la internet. După ce activați aplicația DiffusionBee cu pachetele necesare, o puteți rula offline.
Rulați Stable Diffusion AI prin DiffusionBee
Când DiffusionBee este pregătit să accepte solicitările Text în imagine sau Imagine în imagine, veți vedea următoarea fereastră:
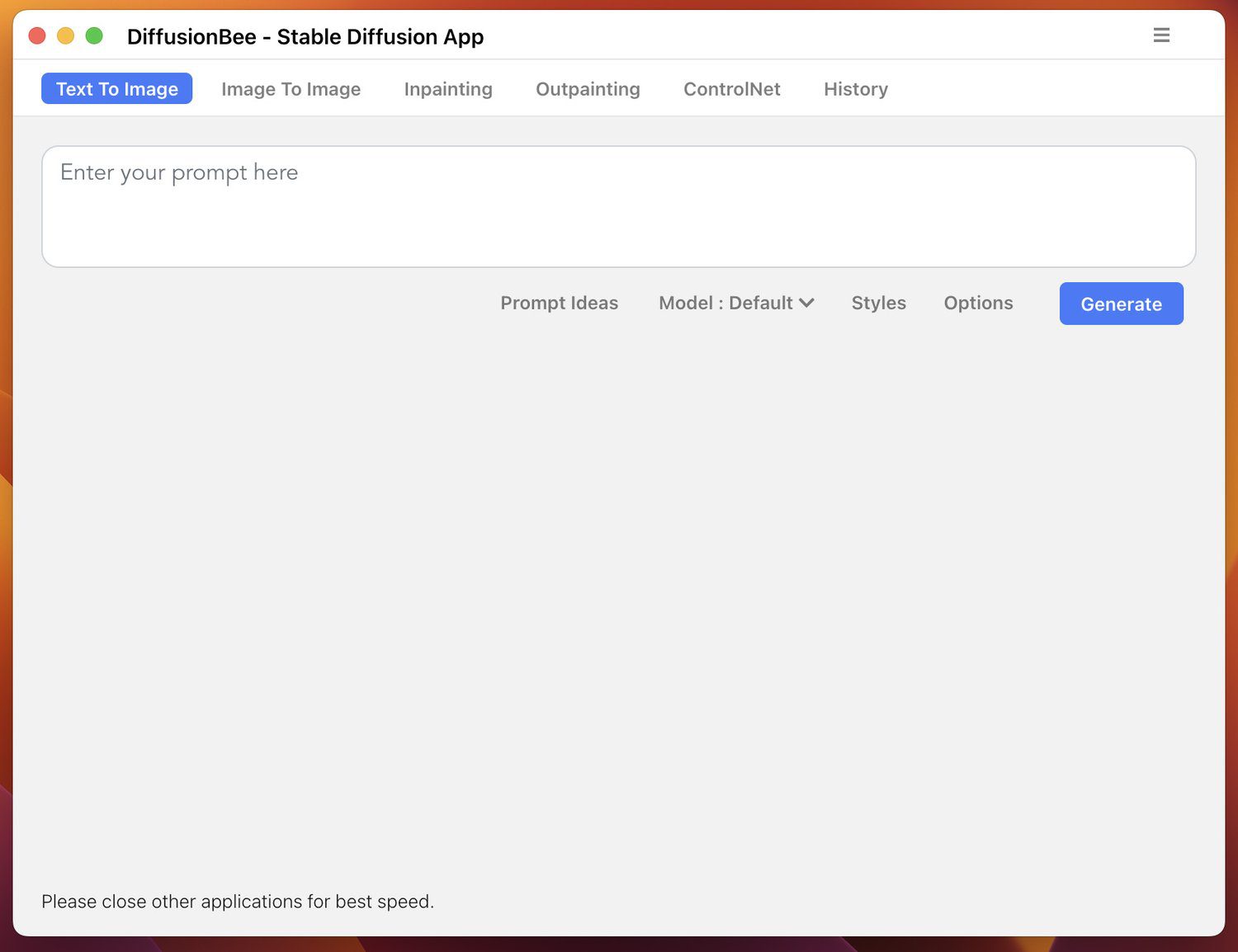
Faceți clic pe fila Text la imagine și introduceți solicitarea în caseta de solicitare. De exemplu, am rulat acest prompt:
Creați o imagine a unei pisici întinsă pe o tastatură
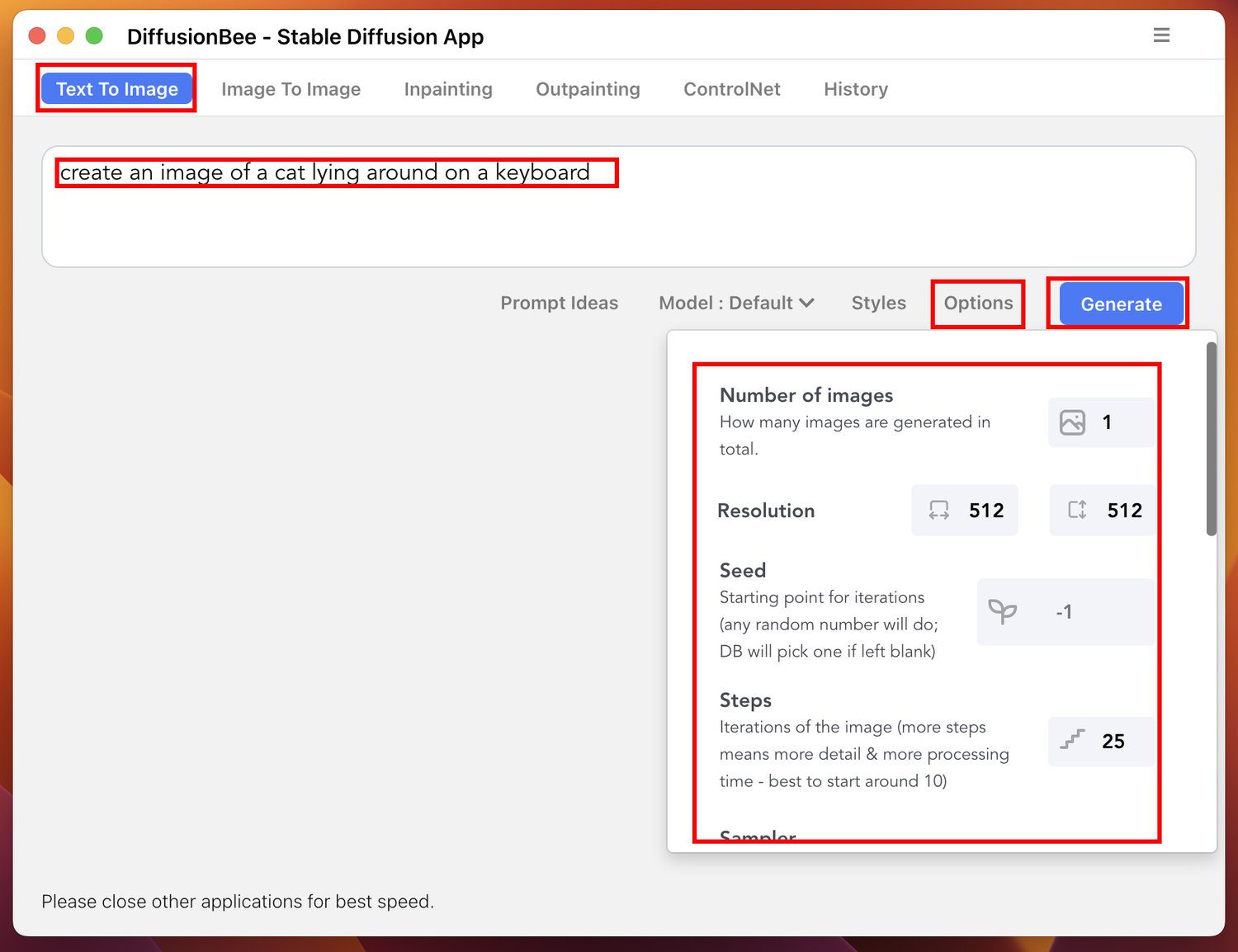
Faceți clic pe butonul Opțiuni pentru a modifica imaginea de ieșire prin modificarea valorilor pentru următoarele:
- Numărul de imagini
- Rezoluţie
- Sămânță
- Pași
- Sampler
- si multe alte optiuni
După ce ați terminat de optimizat modelul AI generativ, faceți clic pe butonul Generare. Ar trebui să vedeți o bară de progres Generare. Când se termină, veți obține o imagine asemănătoare cu cea de mai jos:
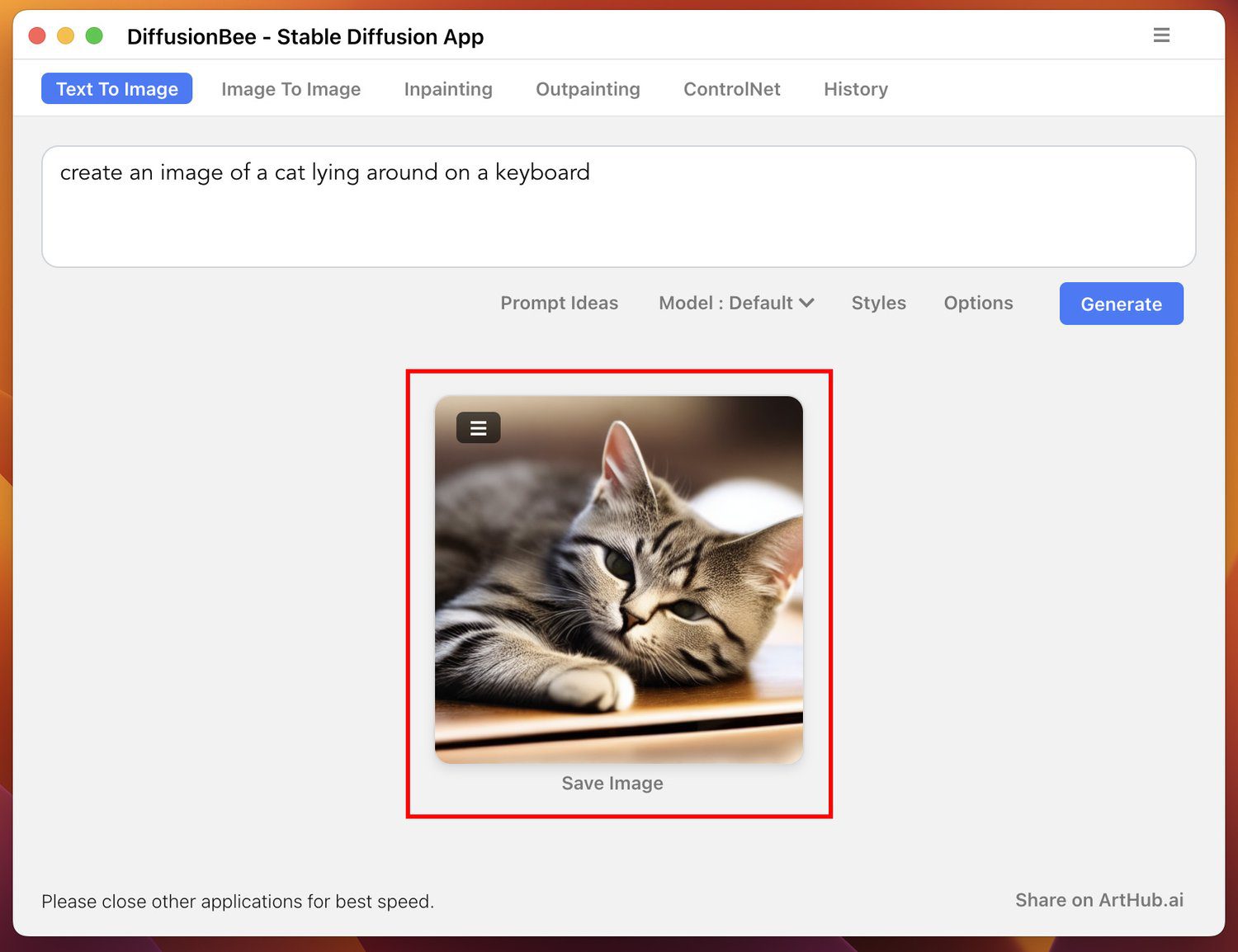
Alternativ, puteți furniza generatorului de imagini AI o imagine de antrenament. Apoi, introduceți solicitări pentru a modifica imaginea așa cum doriți. Apăsați butonul Generare pentru a obține o capodopera creativă de la Stable Diffusion AI. Imaginea rezultată este complet diferită de cea introdusă, așa că nu va exista niciun conflict de drepturi de autor dacă publicați sau monetizați imaginea generativă.
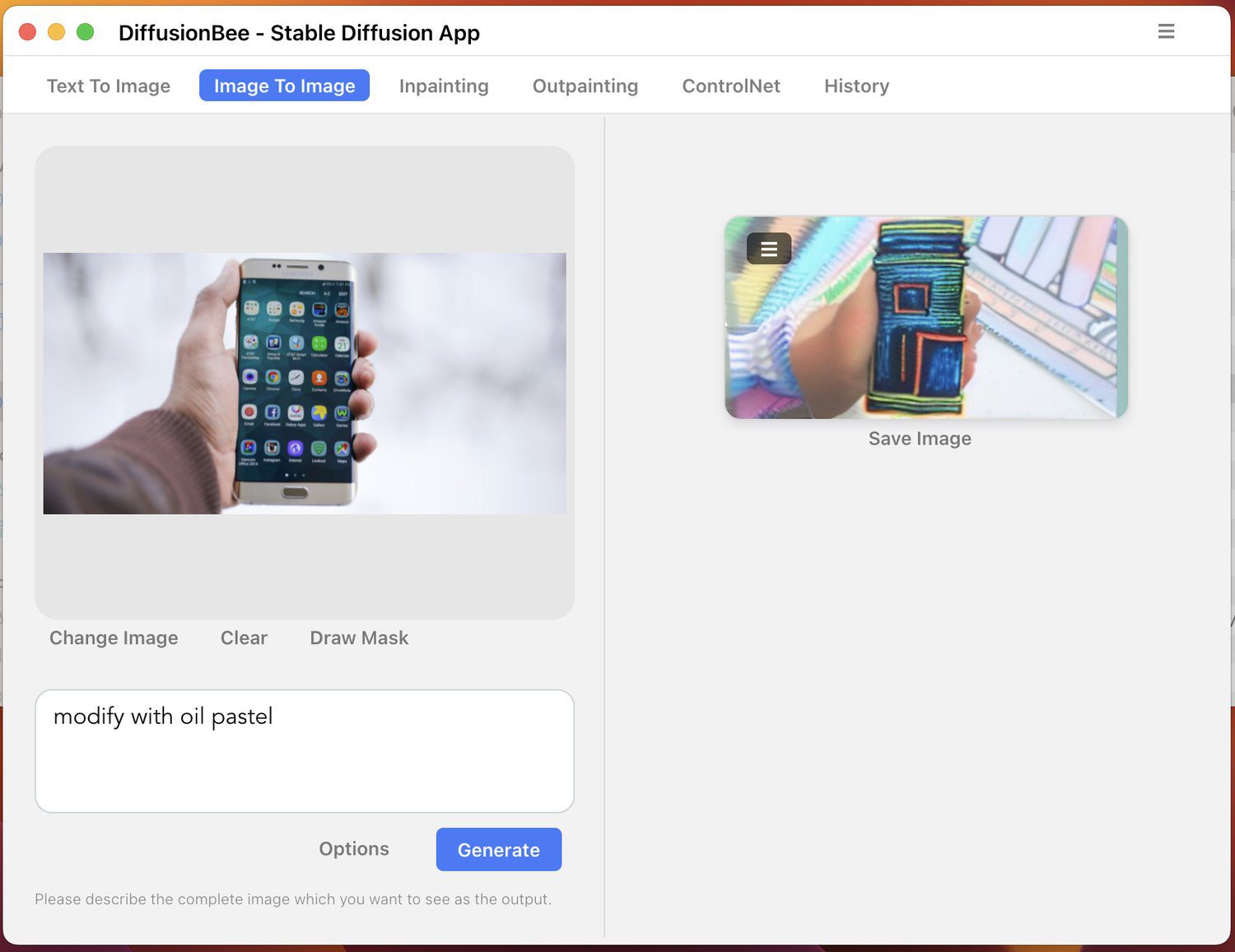
Cuvinte finale
Acum știți cum să rulați Stable Diffusion AI local pe un computer Windows sau Mac. Puteți folosi acest model AI generativ avansat pentru a produce imagini uimitoare pentru proiectele dvs. În zilele noastre, este o provocare să găsești stocuri sau imagini vectoriale fără drepturi de autor pentru munca ta de publicare.
Pentru a depăși această provocare, puteți utiliza Stable Diffusion în mod liber. Nu trebuie să acordați credit nimănui dacă utilizați imaginea produsă personal sau comercial. Dacă sunteți un designer de imagini creativ, puteți economisi mulți bani evitând abonamentele costisitoare la aplicațiile web Stable Diffusion.
În continuare, MidJourney vs. Stable Diffusion vs. Bing Image Creator