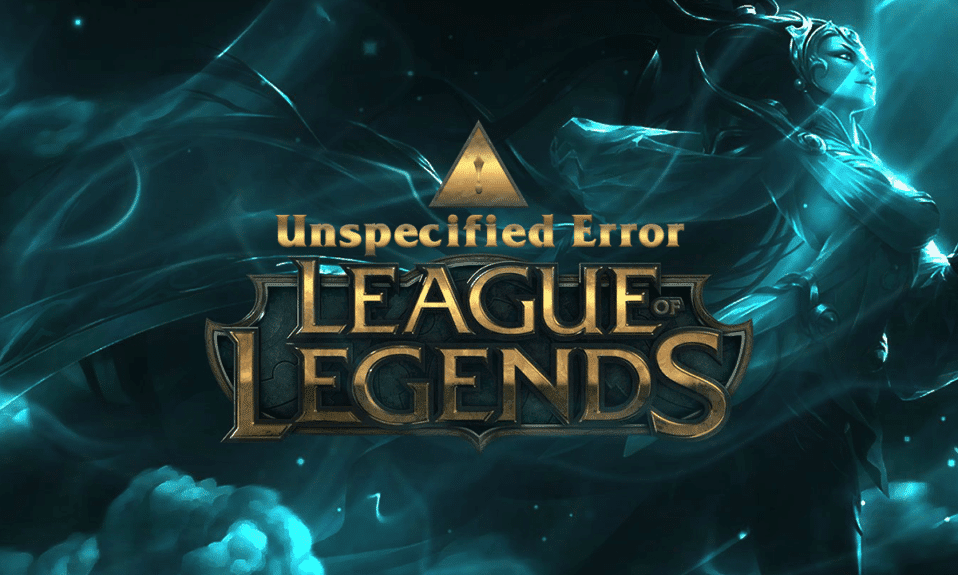
League of Legends, cunoscut pe scurt sub numele de LoL, este un joc online popular lansat în 2009 de Riot Games. În timpul lansării sale, jocul a fost acceptat numai pe sistemele de operare Mac și Windows. Cu toate acestea, LoL a devenit expansiv față de multe alte platforme datorită bazei sale exclusive de fani. Are, de asemenea, un istoric notoriu de erori și probleme. O astfel de problemă este eroarea nespecificată League of Legends. Eșecul actualizării este motivul comun care declanșează o eroare neașteptată LoL. Deci, dacă sunteți și supărați de acest mesaj de eroare, acest ghid vă va ajuta să sortați această eroare nespecificată din Liga. Deci, continuă să citești!
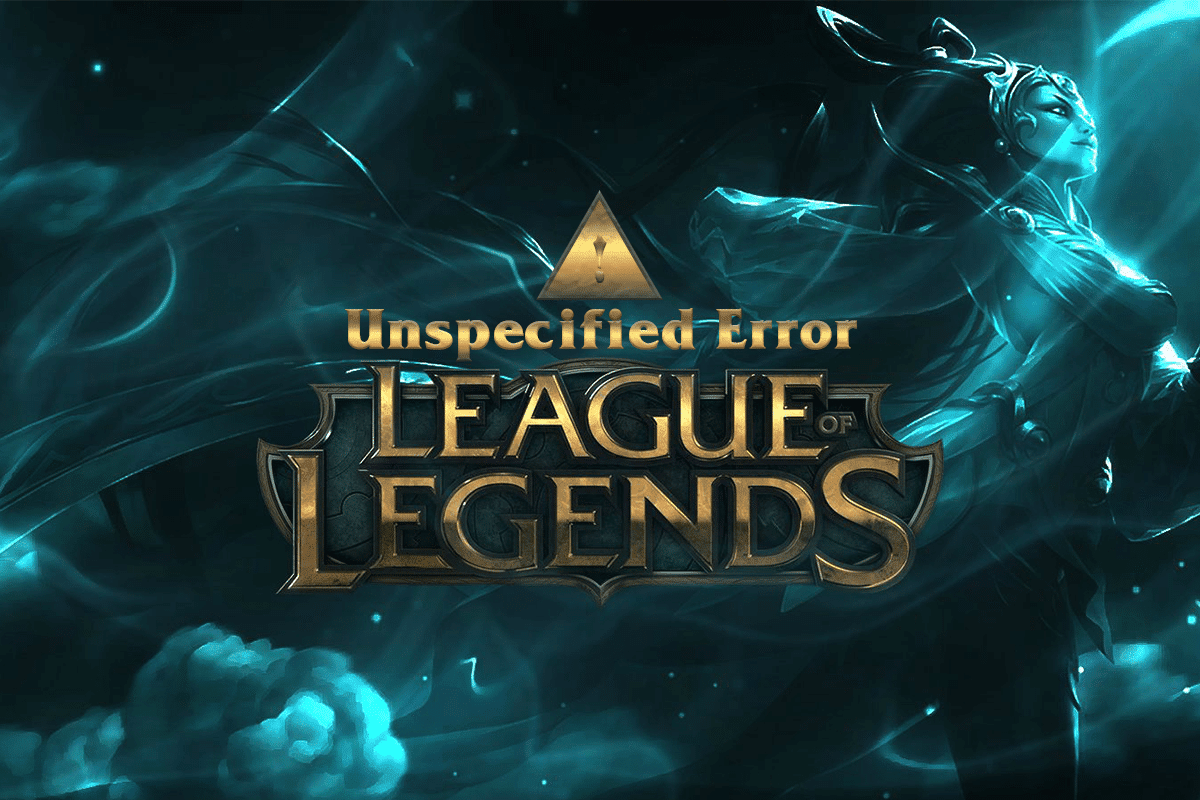
Cuprins
Cum să remediați eroarea nespecificată League of Legends în Windows 10
Iată versiunea completă a acestei erori nespecificate de League:
A apărut o eroare nespecificată. Vă rugăm să verificați jurnalele pentru mai multe informații
Există atât de multe motive care cauzează problema discutată. Câteva dintre ele sunt enumerate mai jos.
- League of Legends nu are drepturi de administrator.
- Probleme de conectivitate la rețea.
- Conflicte în adresele DNS.
- Suita de antivirus interferează cu același lucru.
- Windows Defender Firewall blochează programul.
- Probleme în fișierul hosts.
- DirectX blochează LoL.
- Fișiere configurate greșit în jocul instalat.
Acum, treceți la următoarea secțiune pentru a cunoaște metodele de depanare pentru a remedia problema.
Pentru a elimina această eroare neașteptată LoL pe Windows 10, urmați metodele menționate mai jos.
Pași de bază de depanare
Înainte de a trece la metode avansate de depanare, încercați aceste sfaturi de bază pentru a rezolva problema rapid.
1. Trucul general pentru a rezolva toate erorile temporare asociate cu League of Legends este să reporniți computerul.
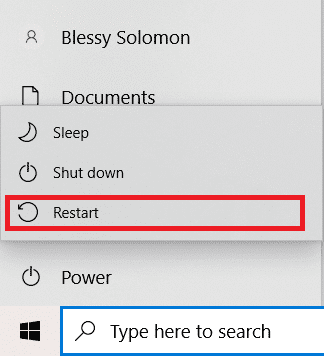
2. Unii utilizatori au raportat că o conexiune instabilă la internet duce și la această eroare. Puteți rula un test de viteză pentru a afla nivelul optim de viteză a rețelei necesar pentru o conexiune adecvată.
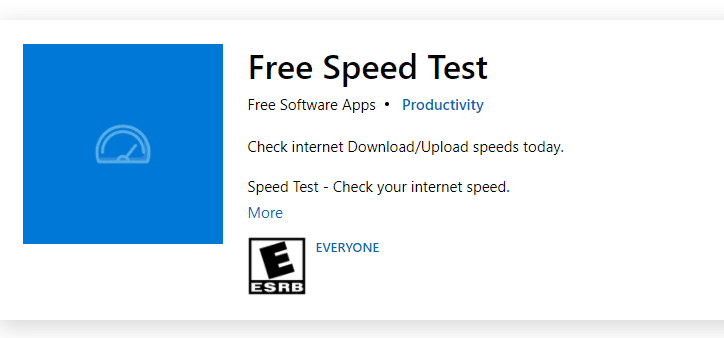
3. Puteți reporni routerul urmând ghidul nostru pentru a reporni routerul sau modemul. Odată ce routerul a repornit, verificați dacă puteți remedia această eroare.

4. Dacă există prea multe procese de fundal pe PC-ul cu Windows 10, nu vă puteți accesa cu ușurință conexiunea la rețea, deoarece toate aceste sarcini vor ocupa o parte din rețea. Urmați ghidul nostru despre Cum să terminați sarcina în Windows 10 pentru a închide toate celelalte procese de fundal de pe computerul dvs. cu Windows 10.
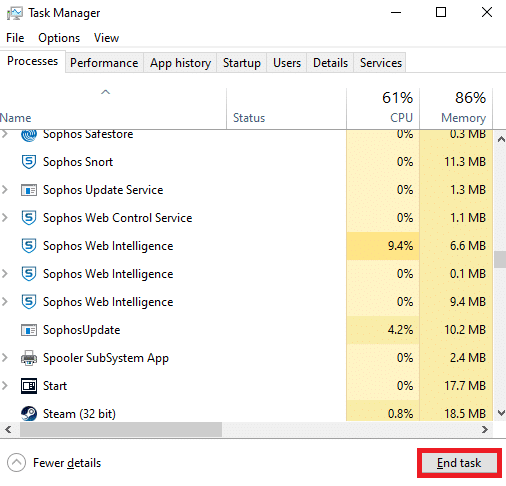
Metoda 1: Rulați manual League of Legends
Dacă computerul durează mai mult timp pentru a repara League of Legends, te vei confrunta cu o eroare nespecificată din Liga. Cu toate acestea, puteți patch-uri manual jocul urmând pașii menționați mai jos.
1. Apăsați împreună tastele Windows + E pentru a deschide File Explorer.
2. Acum, navigați la următoarea cale de locație:
C:Riot GamesLeague of LegendsRADSprojectslolpatcherreleasesdeploy
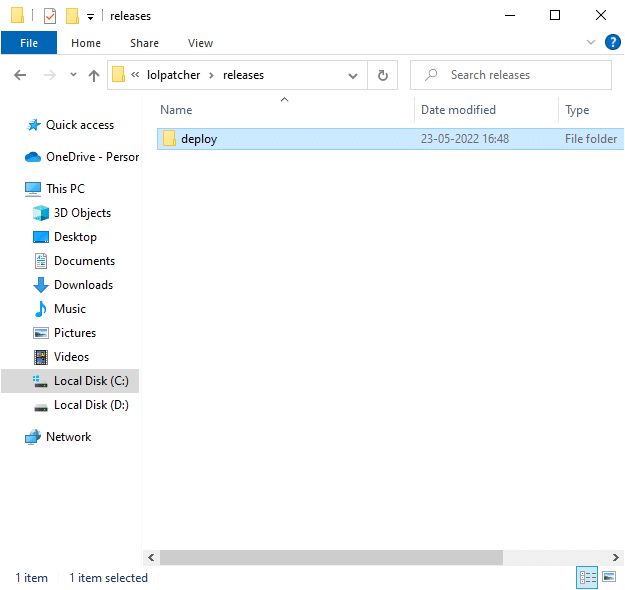
3. În folderul Deploy, faceți clic dreapta pe fișierul executabil LoLPatcher.exe și faceți clic pe Run as administrator.
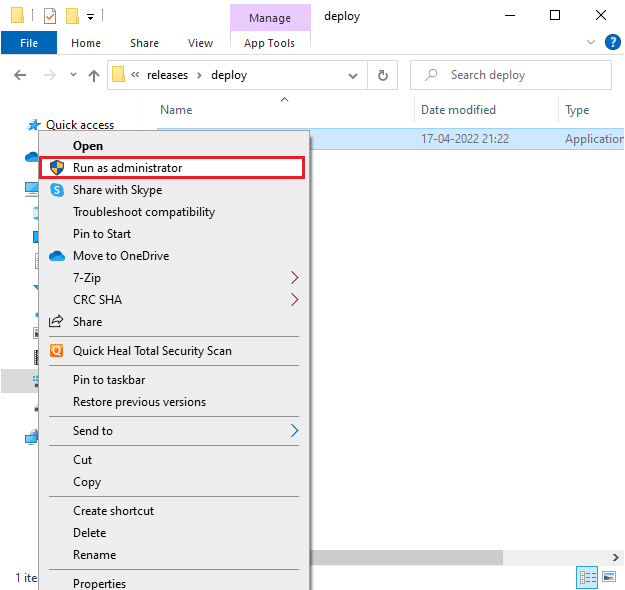
Metoda 2: Rulați League of Legends ca administrator
Pentru a evita erorile nespecificate League of Legends pe computerul tău cu Windows 10, rulează League of Legends ca administrator, după cum se arată mai jos:
1. Faceți clic dreapta pe comanda rapidă League of Legends de pe desktop.
2. Acum, selectați opțiunea Proprietăți.
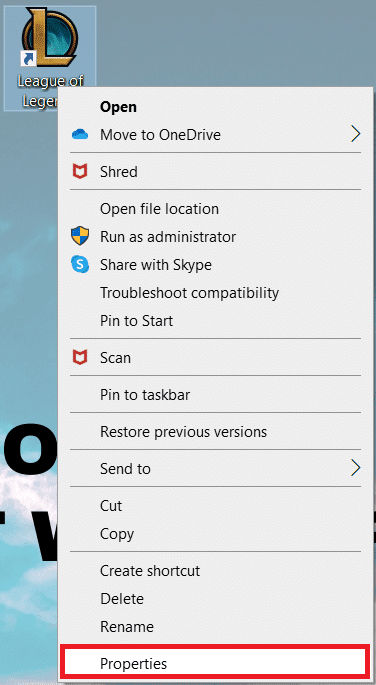
3. Apoi, navigați la fila Compatibilitate și bifați opțiunea Run this program as an administrator.
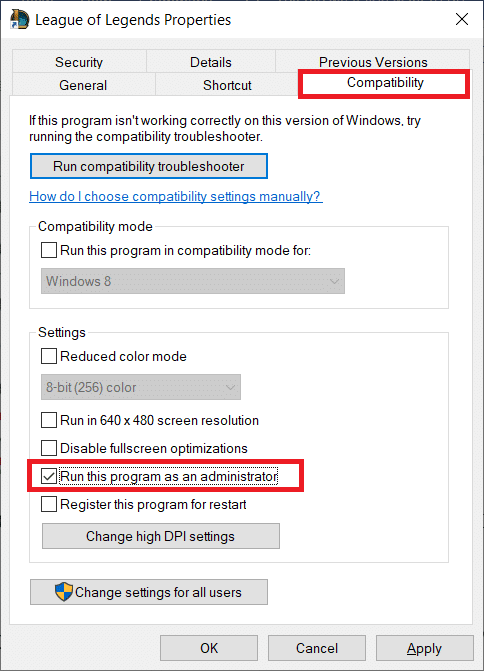
4. În cele din urmă, faceți clic pe Aplicare > OK pentru a salva modificările.
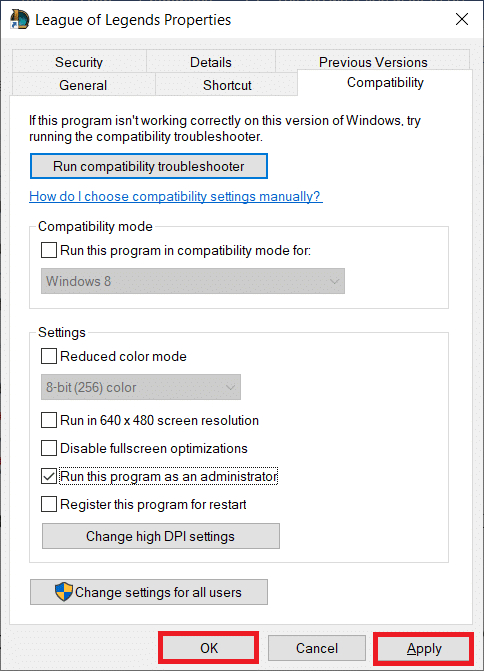
Metoda 3: ștergeți folderul LoL_air_client (dacă este cazul)
O altă modalitate simplă de a remedia eroarea neașteptată LoL este să ștergeți un anumit folder din File Explorer. Aceasta elimină componentele corupte din Windows 10 asociate jocului. Iată câțiva pași pentru a șterge folderul.
1. Lansați File Explorer apăsând simultan tastele Windows + E.
2. Acum, navigați la următoarea locație și deschideți-o.
C:Riot GamesLeague of LegendsRADSprojectslol_air_client
Notă: este posibil să găsiți și folderul lol_air_client într-o altă locație. Acordați o atenție suplimentară găsirii folderului.
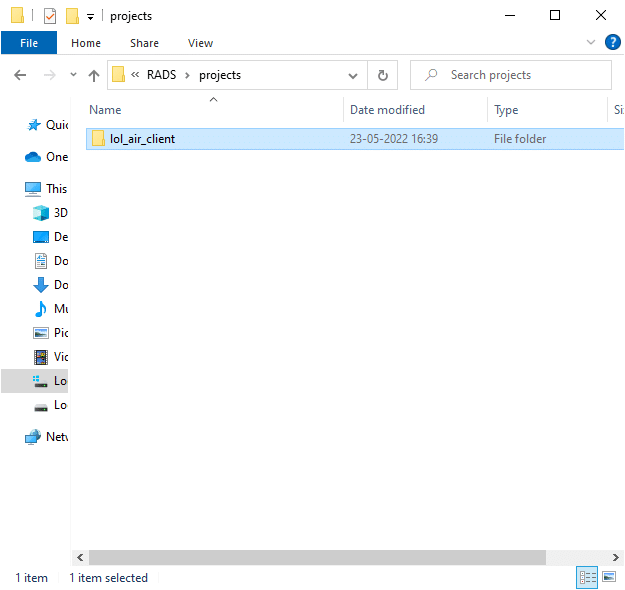
3. Faceți clic dreapta pe folderul lol_air_client și faceți clic pe opțiunea Delete.
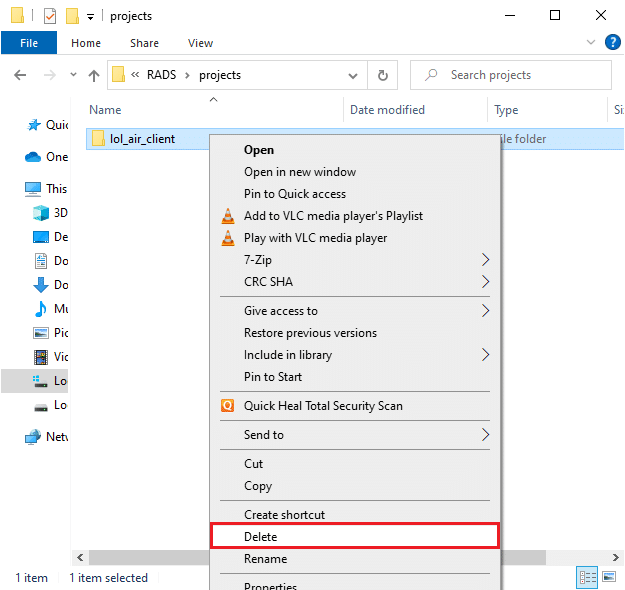
4. După ce ați șters folderul, reporniți computerul.
Metoda 4: Tweak Hosts File
Dacă fișierul hosts are intrări editate din League of Legends, te vei confrunta cu această eroare nespecificată. Prin urmare, trebuie să modificați intrările din fișier pentru a rezolva această problemă. Iată câteva instrucțiuni pentru a modifica intrările gazdelor.
1. Lansați File Explorer.
2. Comutați la fila Vizualizare și selectați caseta Articole ascunse din secțiunea Afișare/ascunde.
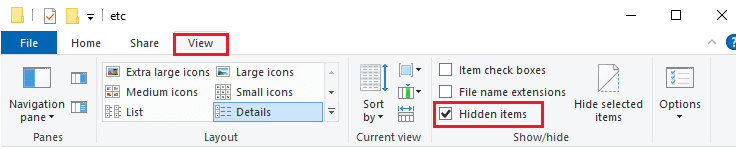
3. Acum, navigați la următoarea cale în File Explorer:
C:WindowsSystem32driversetc
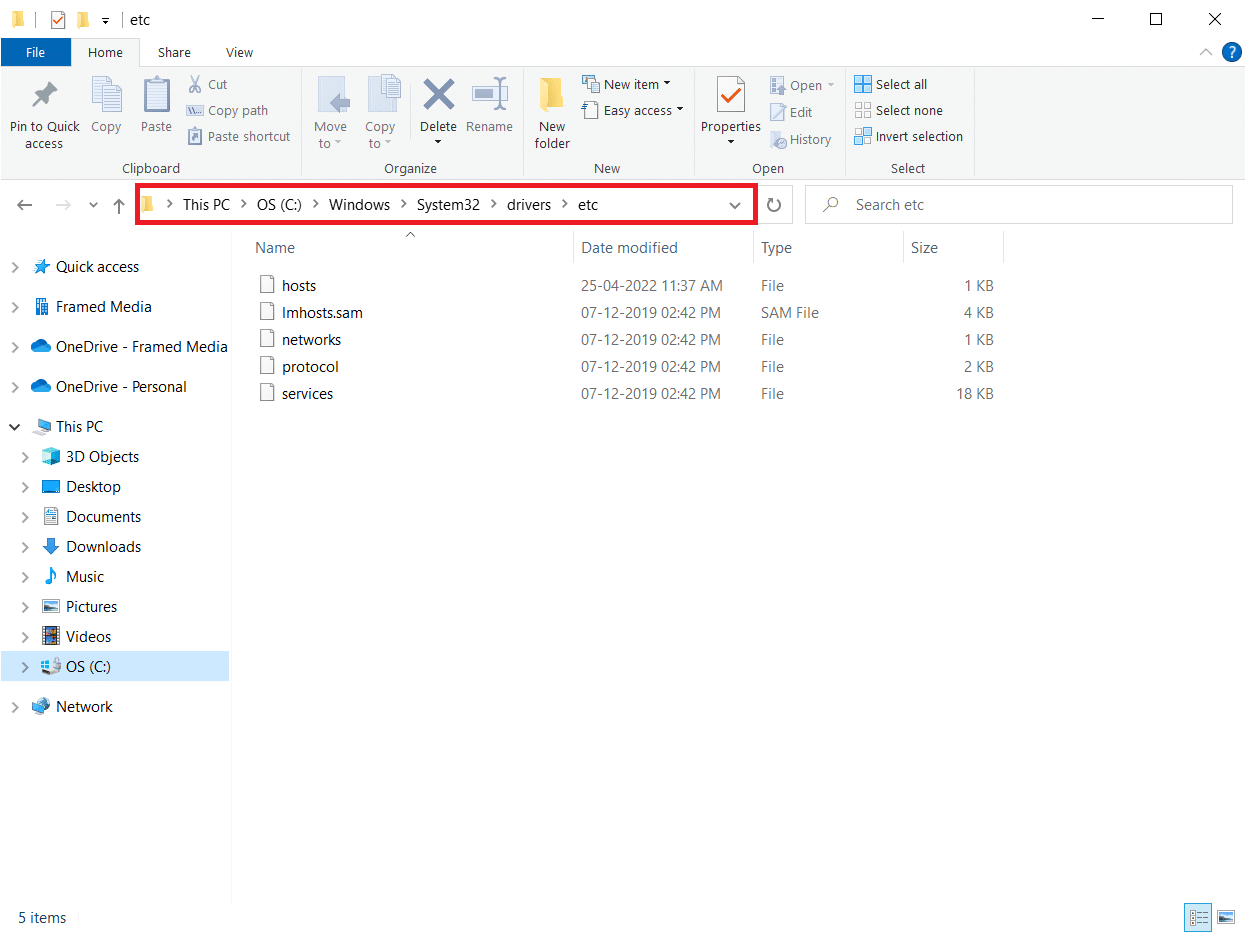
4. Faceți clic dreapta pe fișierul hosts și selectați opțiunea Deschidere cu așa cum se arată.
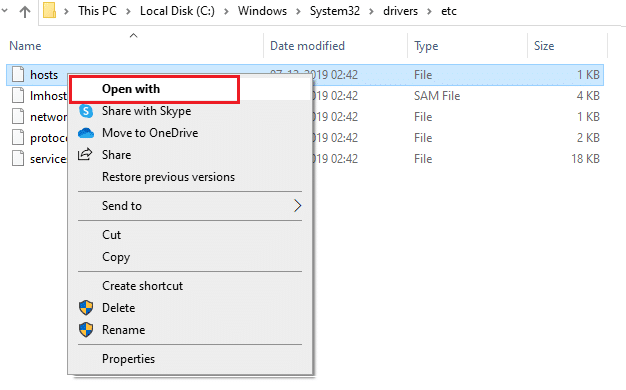
5. Acum, selectați Notepad și faceți clic pe OK așa cum este descris.
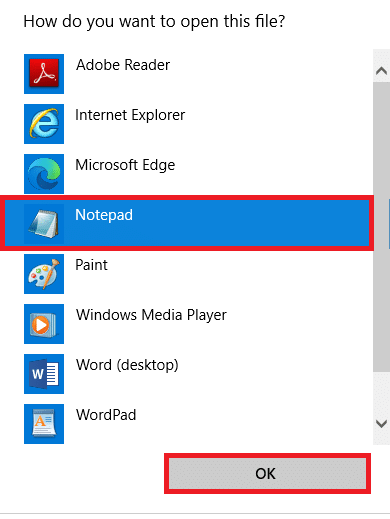
6. Acum, adăugați această linie 67.69.196.42 l3cdn.riotgames.com în partea de jos a fișierului.
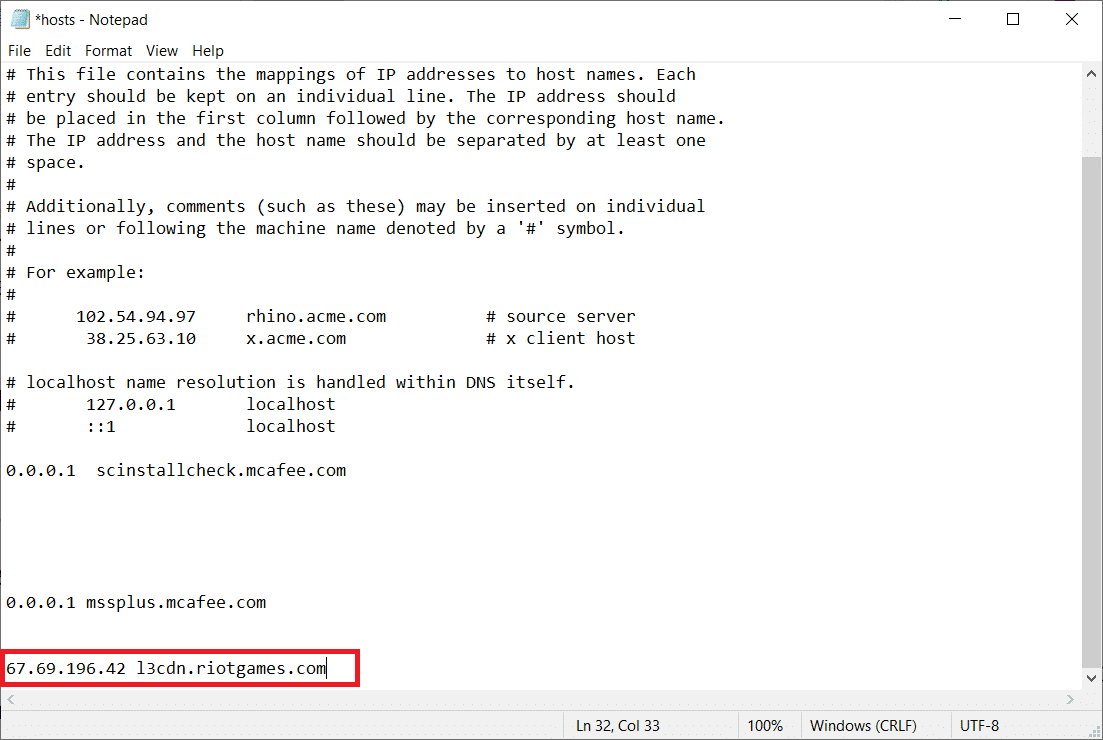
7. Acum, salvați fișierul apăsând împreună tastele Ctrl + S.
8. Închideți Notepad și verificați dacă ați remediat o eroare nespecificată din Liga.
Metoda 5: Schimbați clientul de actualizare a jocului
Această metodă este destul de complicată și necesită atenție. Cu toate acestea, le puteți gestiona cu înțelepciune urmând pașii menționați mai jos.
1. Deschideți File Explorer conform instrucțiunilor de mai sus și navigați la calea locației dată.
C:Riot GamesLeague of Legends
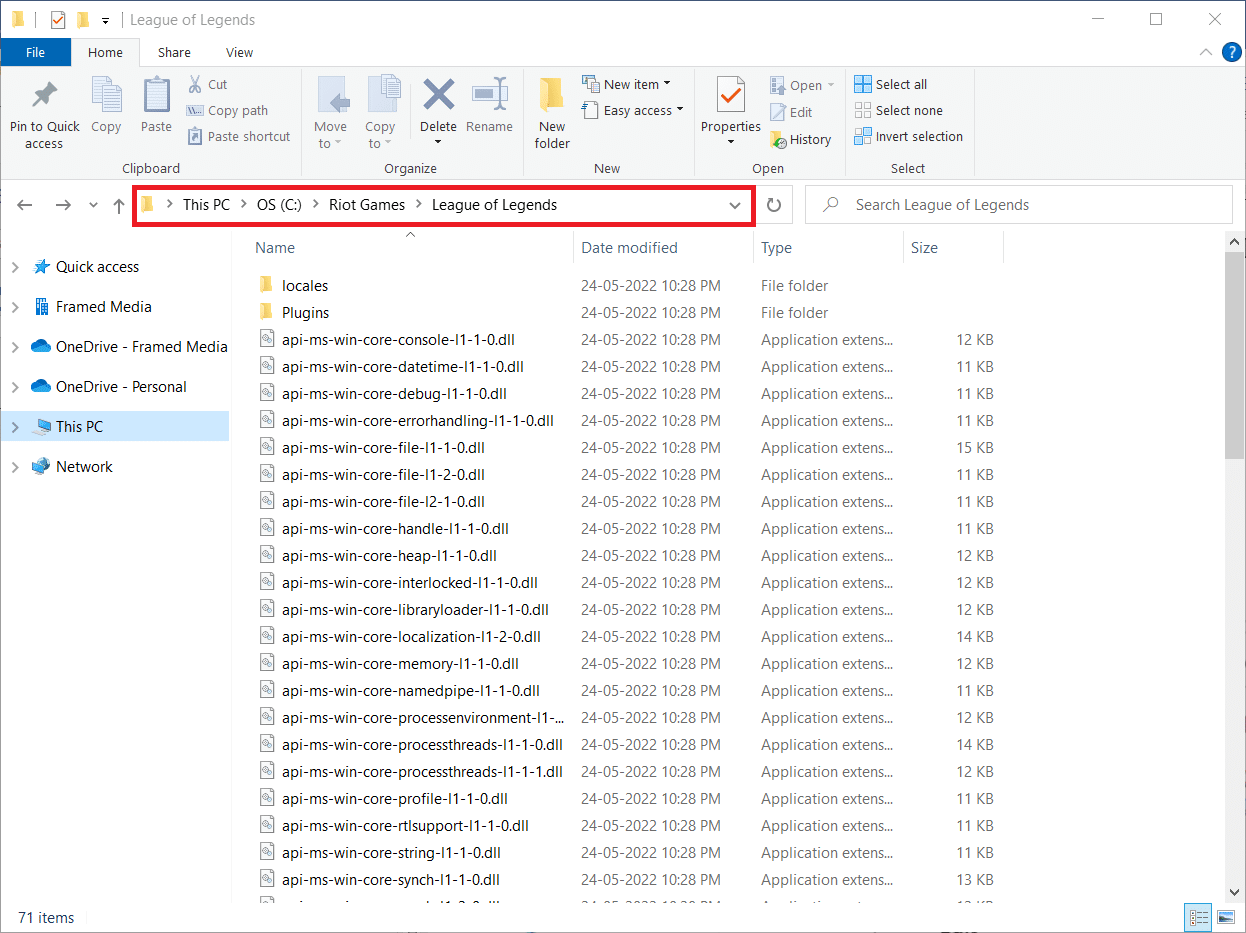
2. Acum, găsiți și faceți clic dreapta pe fișierul User.cfg.
3. Apoi, selectați opțiunea Deschidere cu > Notepad așa cum este descris.
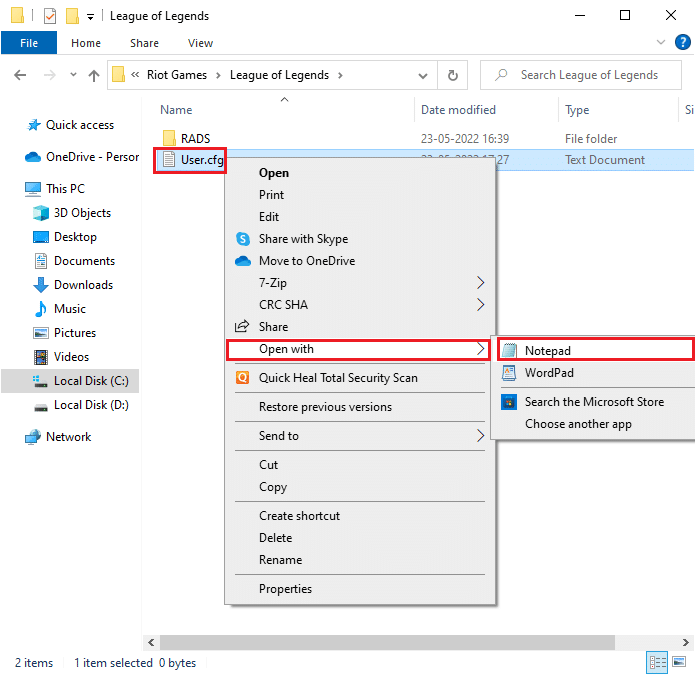
4. Acum, apăsați simultan tastele Ctrl + F pentru a deschide fereastra Găsire. Aici, tastați LeagueClientOptIn în fila Găsiți ce.
5. Schimbați valoarea LeagueClientOptIn de la Da la Nu.
6. Apăsați simultan tastele Ctrl + S pentru a salva modificările și a relansa jocul.
Metoda 6: Modificați fișierul system.cfg
De asemenea, ajustarea fișierului system.cfg din folderul League of Legends vă va ajuta să remediați această eroare neașteptată LoL în Windows 10. Urmați pașii menționați mai jos pentru a implementa aceeași.
1. Deschideți File Explorer și navigați la următoarea cale de locație.
C:Riot GamesLeague of LegendsRADS
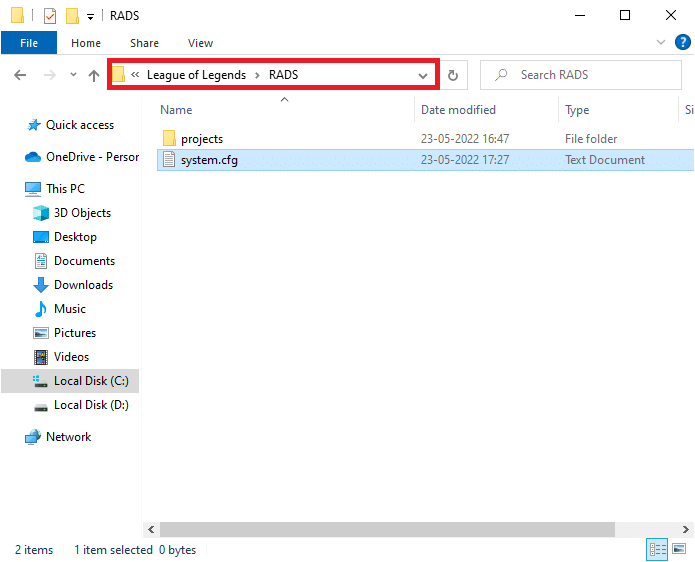
2. Acum, găsiți fișierul system.cfg și faceți clic dreapta pe el.
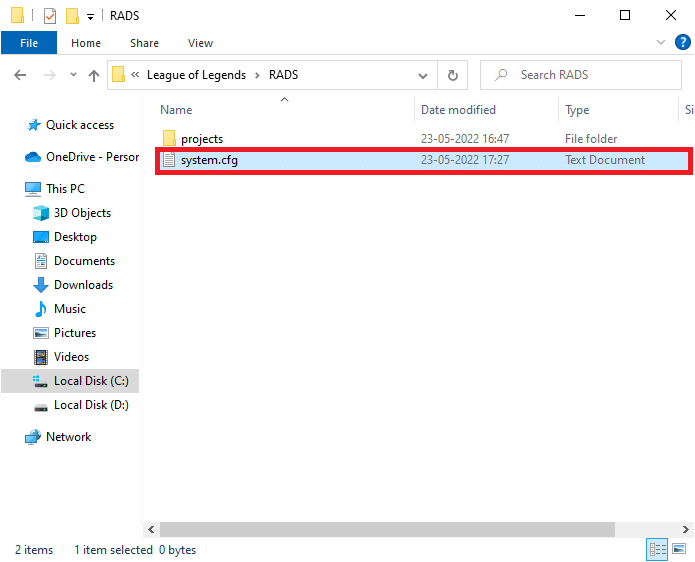
3. Apoi, selectați Open with, urmat de Notepad.
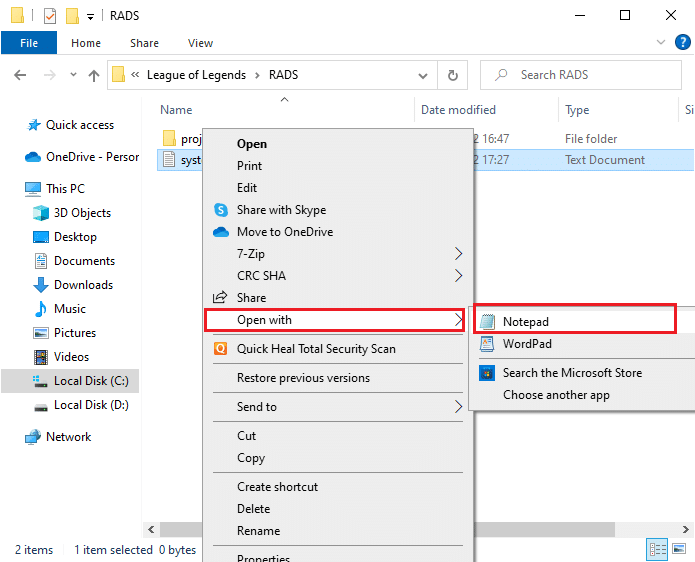
4. Apăsați simultan tastele Ctrl + A pentru a selecta conținutul și apăsați tasta Ștergere.
5. Acum, lipiți următoarea linie și salvați modificările apăsând tastele Ctrl + S.
DownloadPath = /releases/live DownloadURL = l3cdn.riotgames.com Region = EUW
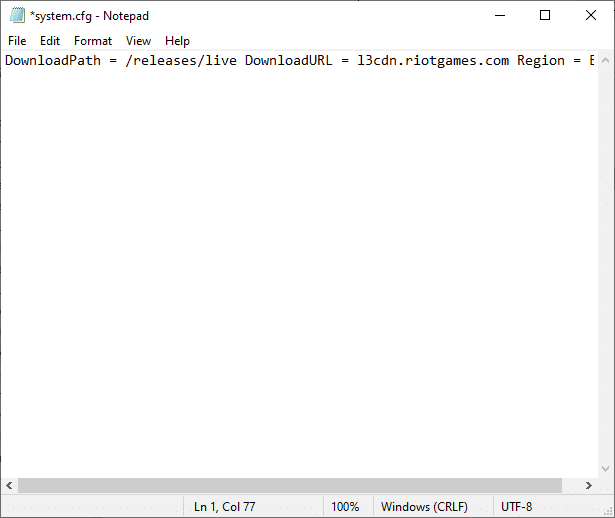
Metoda 7: Actualizați Windows
Actualizările Windows pot remedia toate erorile și patch-urile eronate de pe computer. Microsoft lansează actualizări frecvente pentru a remedia toate aceste probleme. Prin urmare, asigurați-vă că utilizați versiunea actualizată a sistemului de operare Windows și, dacă există actualizări în așteptare, utilizați ghidul nostru Cum să descărcați și să instalați cea mai recentă actualizare Windows 10
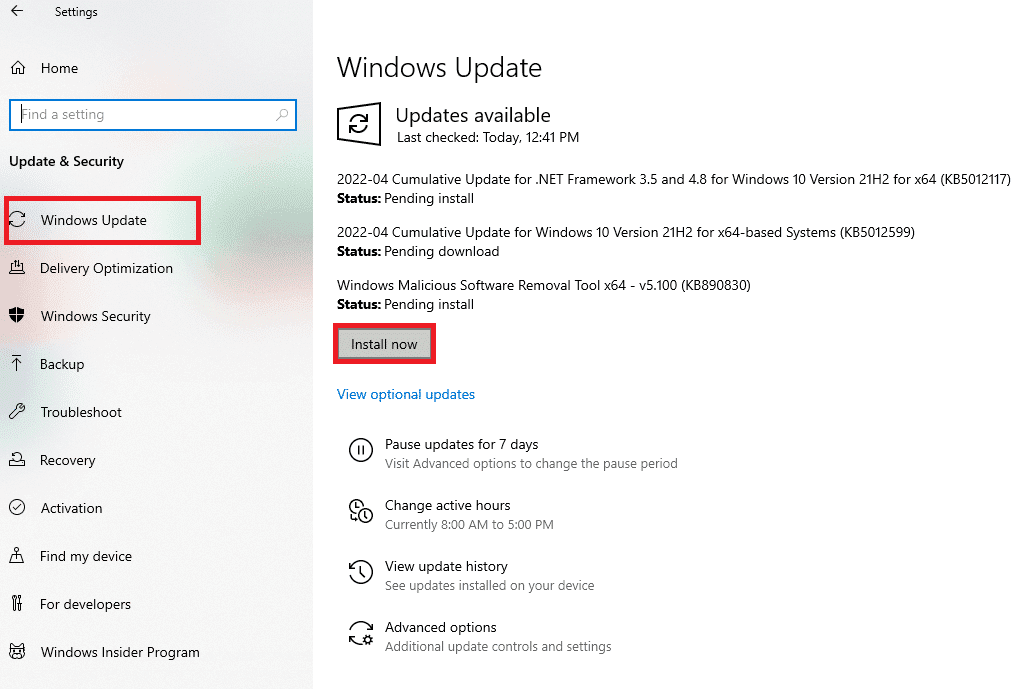
După actualizarea sistemului de operare Windows, verificați dacă ați remediat o eroare nespecificată League of Legends.
Metoda 8: Actualizați driverele GPU
Dacă doriți să vă bucurați de orice joc grafic fără erori, driverele trebuie să fie într-o stare perfectă. Asigurați-vă că le actualizați dacă sunt defecte sau învechite. Le puteți actualiza căutând cele mai recente versiuni de drivere de pe site-urile sale oficiale sau actualizându-le manual. Urmați ghidul nostru despre 4 moduri de a actualiza driverele grafice în Windows 10 pentru a vă actualiza driverul și pentru a verifica dacă eroarea neașteptată LoL persistă sau nu.
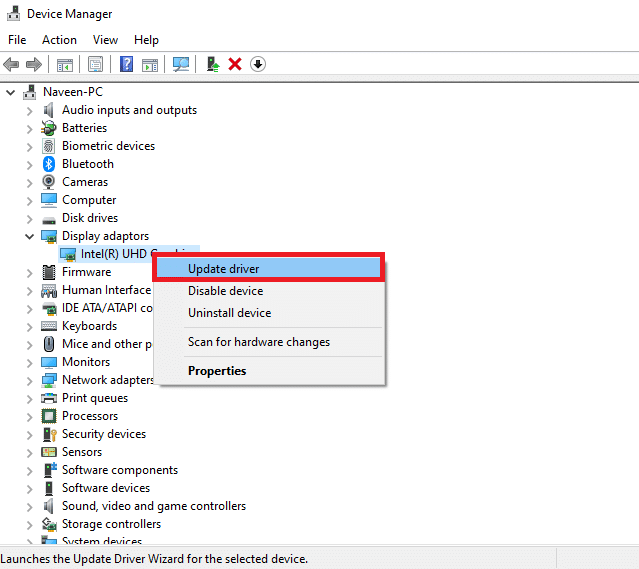
Metoda 9: Derulați înapoi driverele GPU
Uneori, versiunea actuală a driverelor dvs. grafice poate provoca conflicte de lansare. În acest caz, trebuie să restaurați versiunile anterioare ale driverelor instalate. Aceasta se numește rollback. Puteți restabili cu ușurință driverele grafice la starea lor anterioară, urmând pașii din ghidul nostru, Cum să reveniți driverele pe Windows 10.
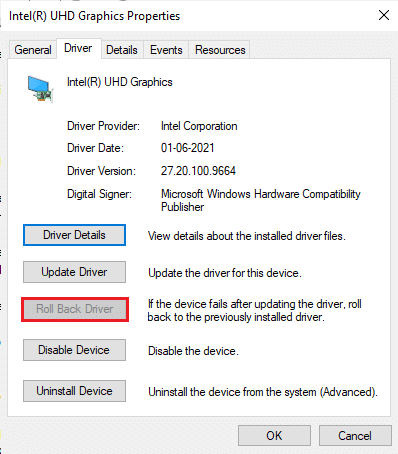
Metoda 10: Reinstalați driverele GPU
Dacă încă vă confruntați cu o eroare neașteptată LoL după actualizarea driverelor GPU, reinstalați driverele de dispozitiv. Puteți reinstala driverele pe computer în mai multe moduri. Cu toate acestea, puteți reinstala cu ușurință driverele grafice urmând pașii din ghidul nostru, Cum să dezinstalați și să reinstalați driverele pe Windows 10.
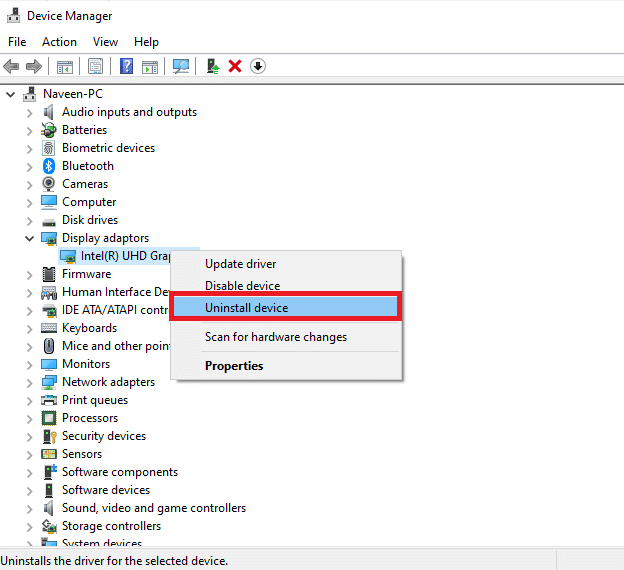
După reinstalarea driverelor GPU, verificați dacă puteți accesa League of Legends fără erori.
Metoda 11: Schimbați adresa DNS
Mai mulți utilizatori au sugerat că trecerea la adresele DNS Google vă poate ajuta să remediați această eroare LOL nespecificată. Dacă lansați Minecraft corect și vă confruntați cu un ecran negru gol, urmați ghidul nostru pentru a schimba adresa DNS. Acest lucru vă va ajuta să remediați toate problemele DNS (Domain Name System), astfel încât să puteți lansa jocul fără nicio agitație.
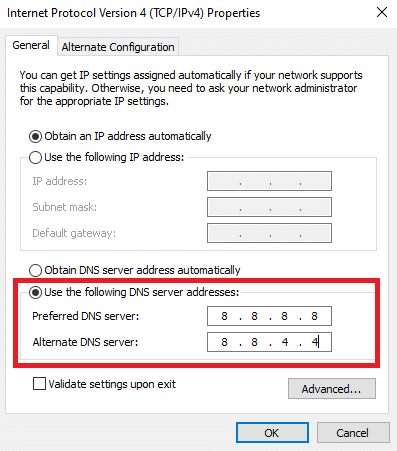
După schimbarea adresei DNS, verificați dacă puteți lansa LoL fără ecranul de eroare.
Metoda 12: Dezactivați temporar antivirusul (dacă este cazul)
Un alt motiv posibil care provoacă o eroare nespecificată League of Legends este suita ta de securitate. Când programele tale antivirus detectează fișierele și folderele Minecraft ca o amenințare, te vei confrunta cu mai multe conflicte. Așadar, citiți ghidul nostru despre Cum să dezactivați temporar Antivirusul pe Windows 10 și urmați instrucțiunile pentru a vă dezactiva temporar programul Antivirus de pe computer.
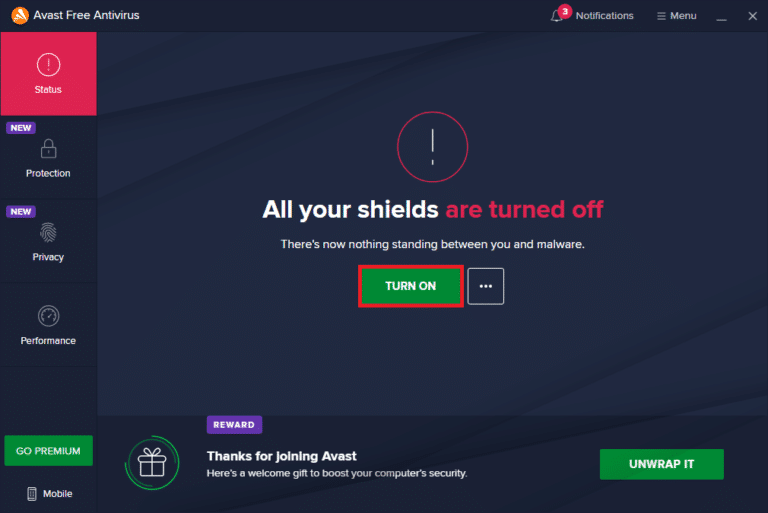
După ce ați rezolvat problema Minecraft discutată pe computerul dvs. cu Windows 10, asigurați-vă că reactivați programul antivirus, deoarece un sistem fără o suită de securitate este întotdeauna o amenințare.
Metoda 13: Dezactivați paravanul de protecție Windows Defender (nu este recomandat)
În plus față de programul antivirus, paravanul de protecție Windows Defender ar putea împiedica accesul la jocuri de pe computer. Așadar, încercați să dezactivați paravanul de protecție Windows Defender conform instrucțiunilor din ghidul nostru Cum să dezactivați paravanul de protecție Windows 10 și urmați pașii în consecință.
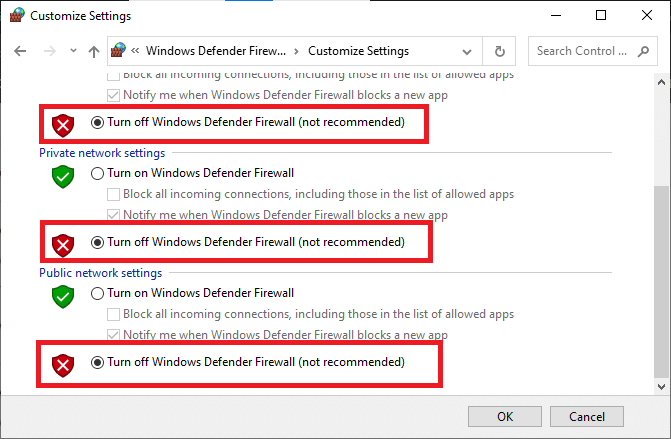
Notă: Odată ce ați lansat LoL după dezactivarea Windows Defender Firewall, asigurați-vă că reactivați suita Firewall după joc. Un computer fără o suită de securitate este întotdeauna predispus la atacuri malware.
Metoda 14: Utilizați VPN
Totuși, dacă nu reușiți să vă remediați problema, puteți încerca să utilizați o rețea privată virtuală. Vă asigură conexiunea mai privată și mai criptată. Puteți schimba regiunea geografică cu ajutorul setărilor VPN, astfel încât să puteți remedia această eroare cu ușurință. Deși există atât de multe VPN-uri gratuite disponibile pe internet, ești sfătuit să folosești un serviciu VPN de încredere pentru a te bucura de versiuni și funcții premium. Dacă aveți confuzie despre cum să configurați un VPN pe computerul dvs. cu Windows 10, urmați ghidul nostru despre Cum să configurați un VPN pe Windows 10 și să implementați același lucru.

Metoda 15: Modificați cheile de registru
Mai mulți jucători au confirmat că reinstalarea DirectX pe computer i-a ajutat să remedieze această eroare LOL nespecificată. Iată cum să ștergeți fișierul instalat DirectX din Registry.
1. Apăsați împreună tastele Windows + R pentru a lansa caseta de dialog Run.
2. Acum, tastați regedit și apăsați tasta Enter pentru a deschide Editorul de registru.
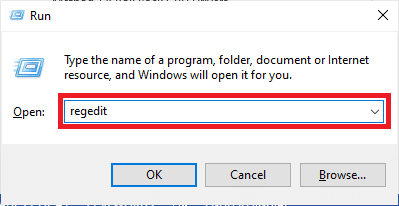
3. Faceți clic pe Da în promptul User Account Control.
4. Navigați la următoarea cale de locație în Editorul Registrului:
ComputerHKEY_LOCAL_MACHINESOFTWAREMicrosoftDirectX
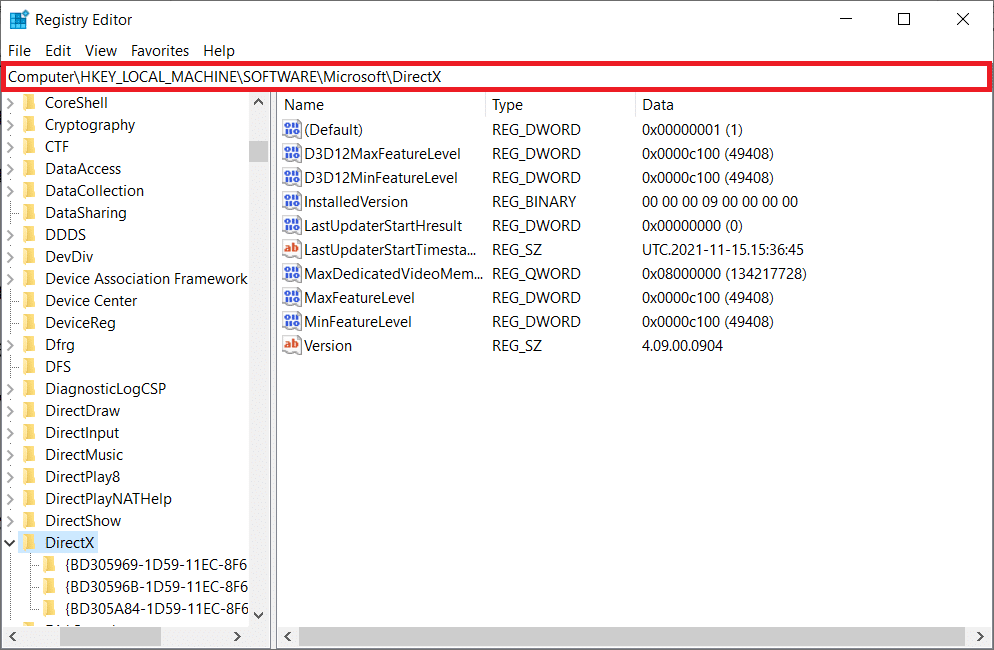
5. Acum, faceți clic dreapta pe fișierul InstalledVersion și faceți clic pe opțiunea Delete.
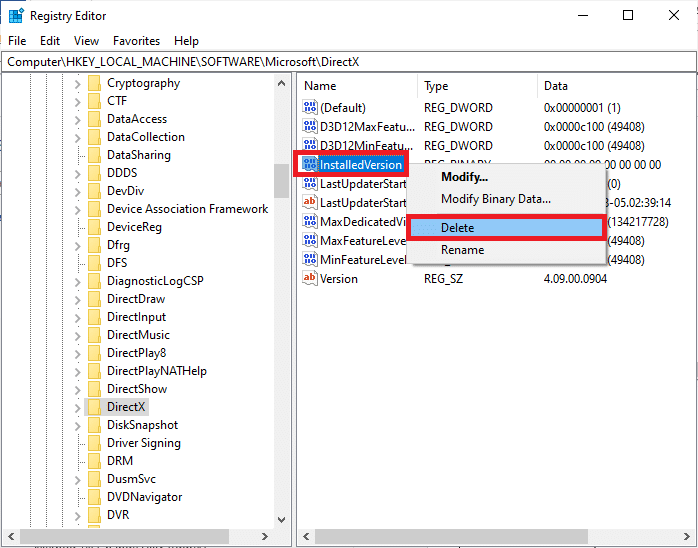
6. În mod similar, ștergeți fișierul Versiune așa cum ați făcut anterior.
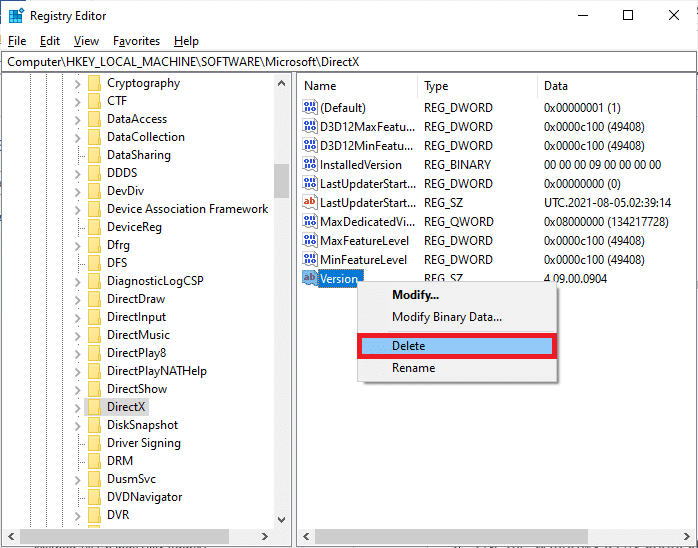
7. Acum, urmați ghidul nostru despre Descărcarea și instalarea DirectX pe Windows 10 pentru a reinstala DirectX pe computerul dvs. cu Windows 10.
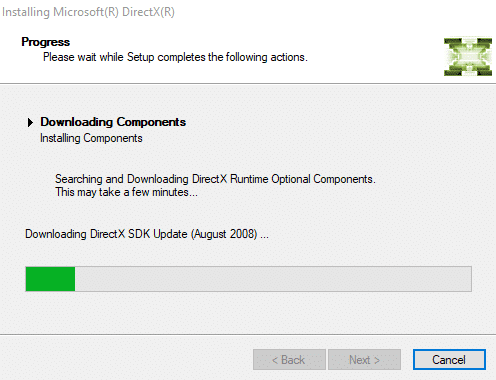
Metoda 16: Reinstalați League of Legends
Orice fișier configurat greșit în League of Legends va duce la o eroare neașteptată LoL, chiar dacă ați urmat toate metodele discutate mai sus și ați actualizat toate acțiunile în așteptare. Deci, în acest caz, nu aveți altă opțiune decât să reinstalați jocul. Jocul este legat de contul dvs., iar când reinstalați jocul, nu vă veți pierde progresul. Iată cum să reinstalezi League of Legends:
1. Apăsați tastele Windows + I pentru a deschide Setări.
2. Selectați Setare aplicații.
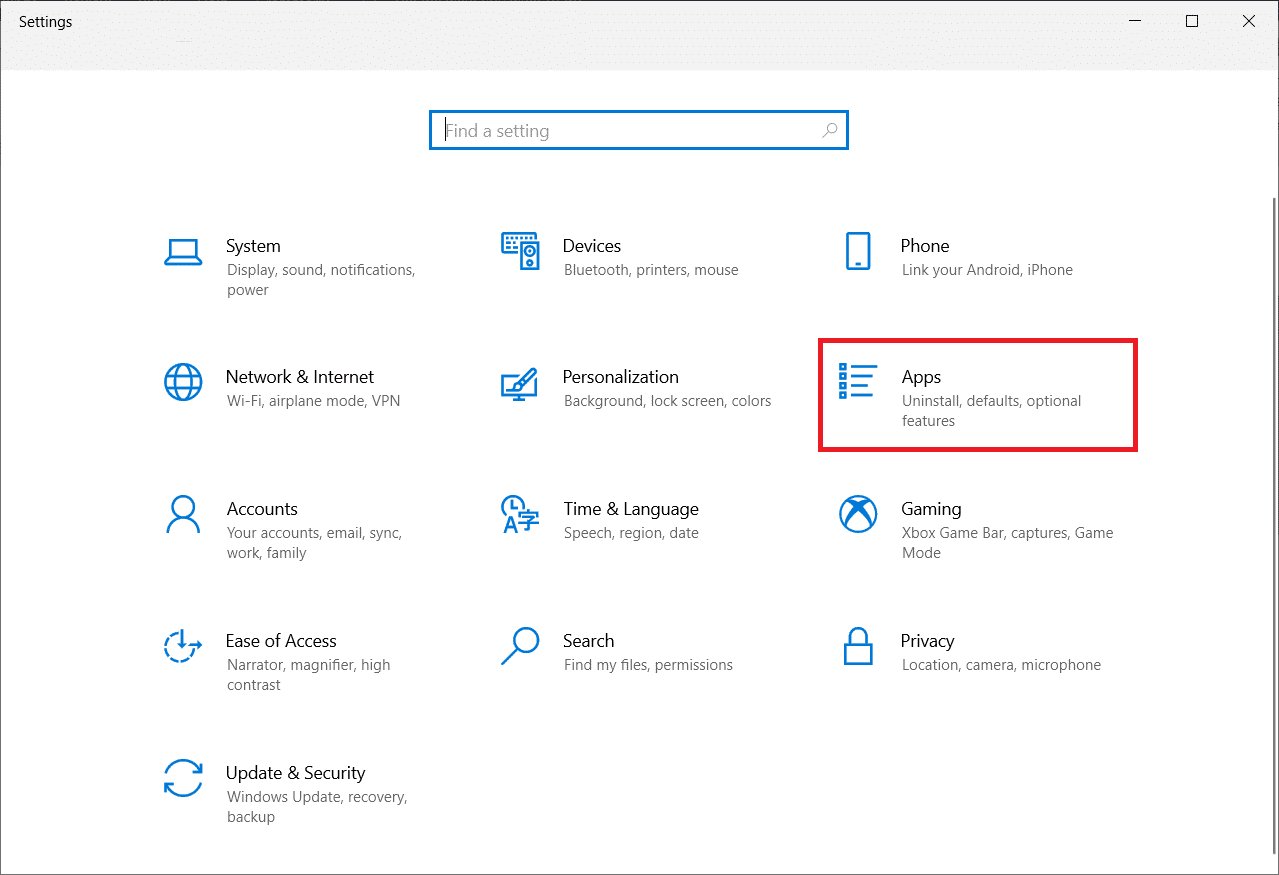
3. Derulați în jos și faceți clic pe League of Legends. Apoi, selectați Dezinstalare.
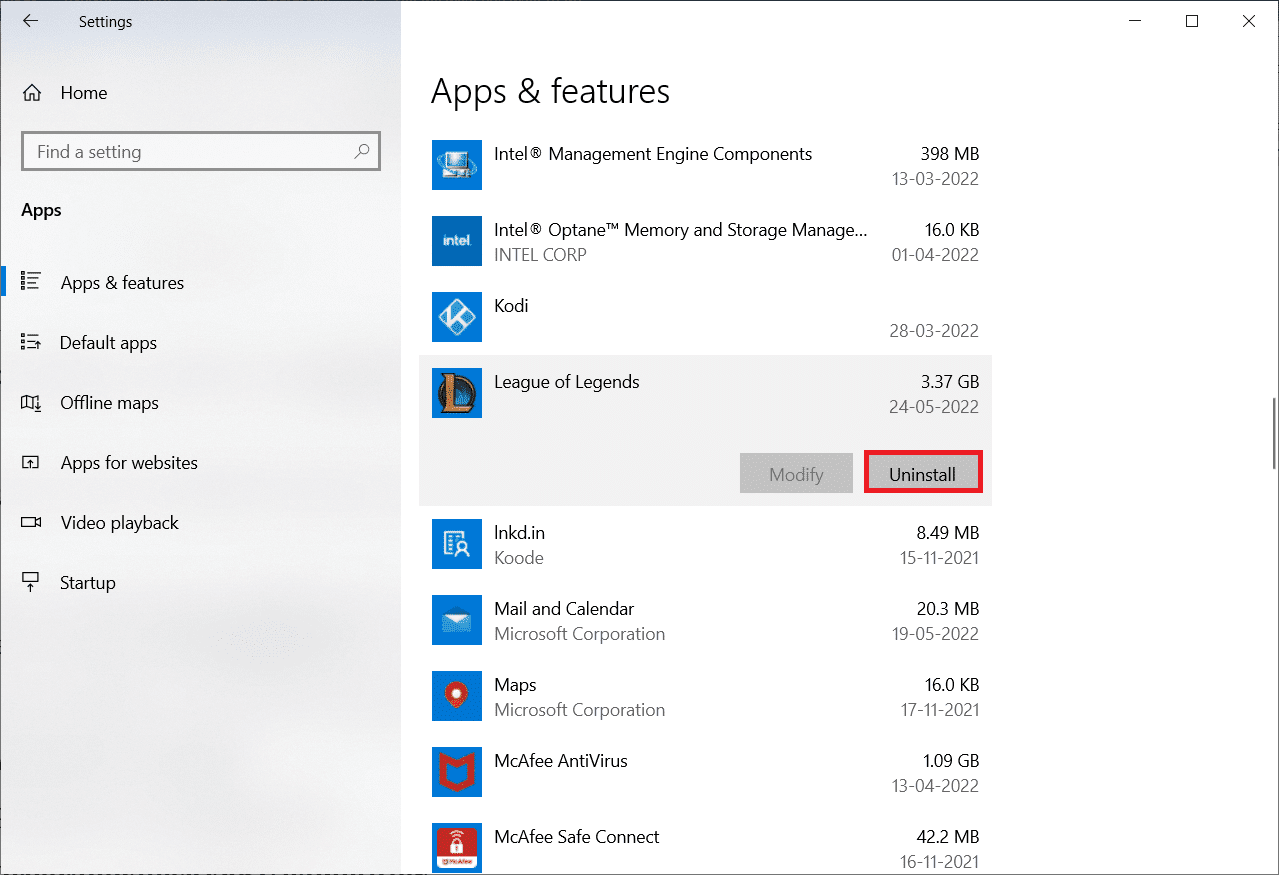
4. Din nou, faceți clic pe Dezinstalare în fereastra pop-up.
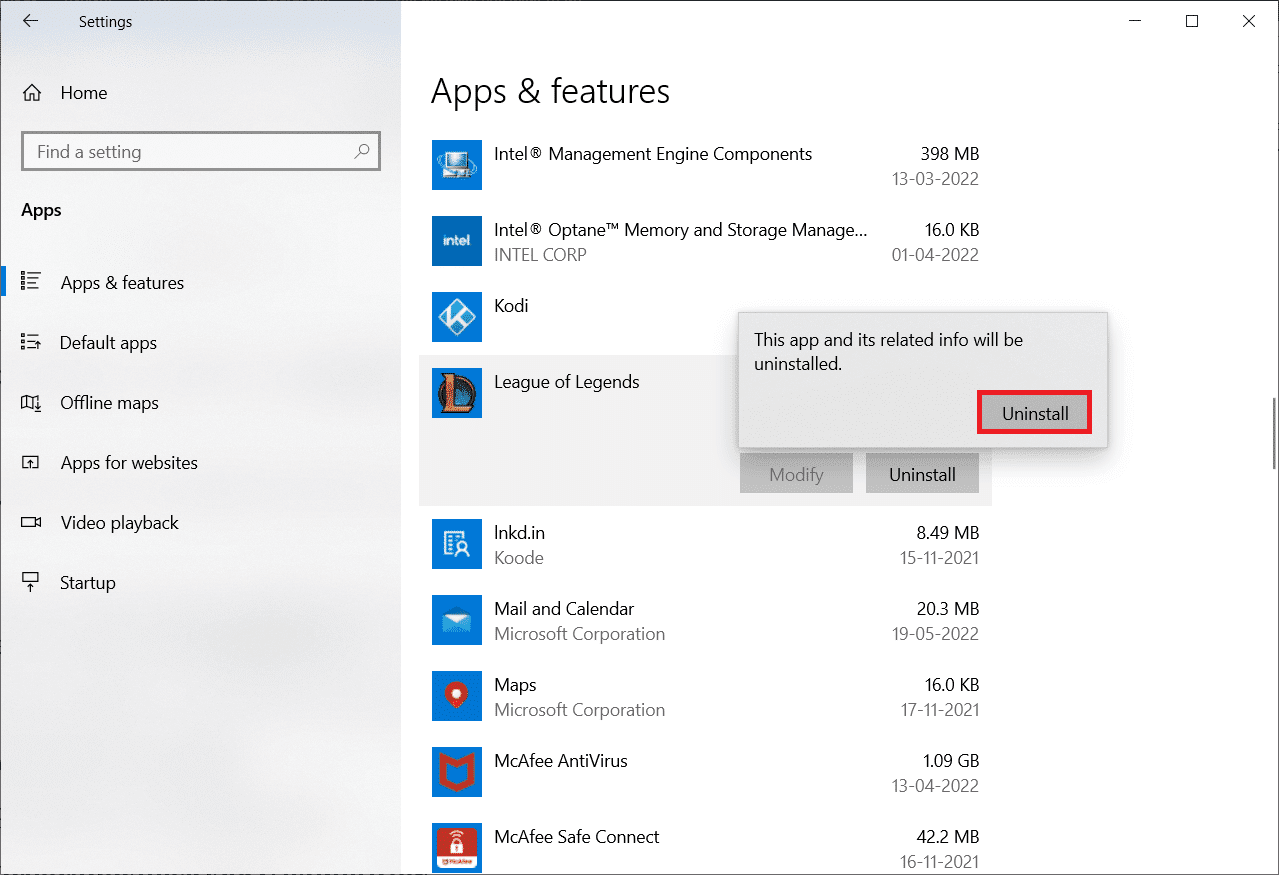
5. Acum, faceți clic pe Terminat.
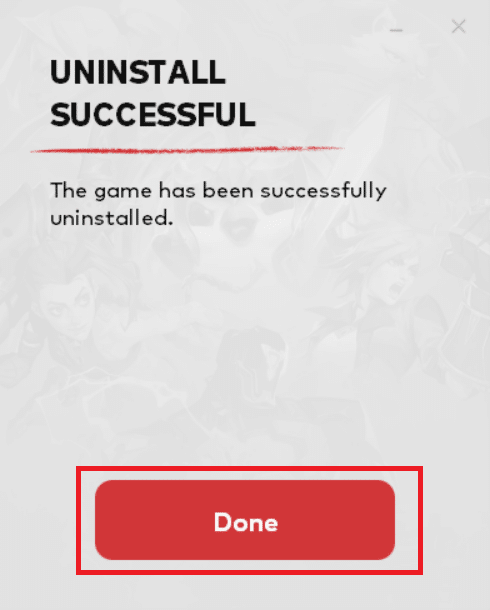
6. Apăsați tasta Windows, tastați %appdata% și faceți clic pe Deschidere.
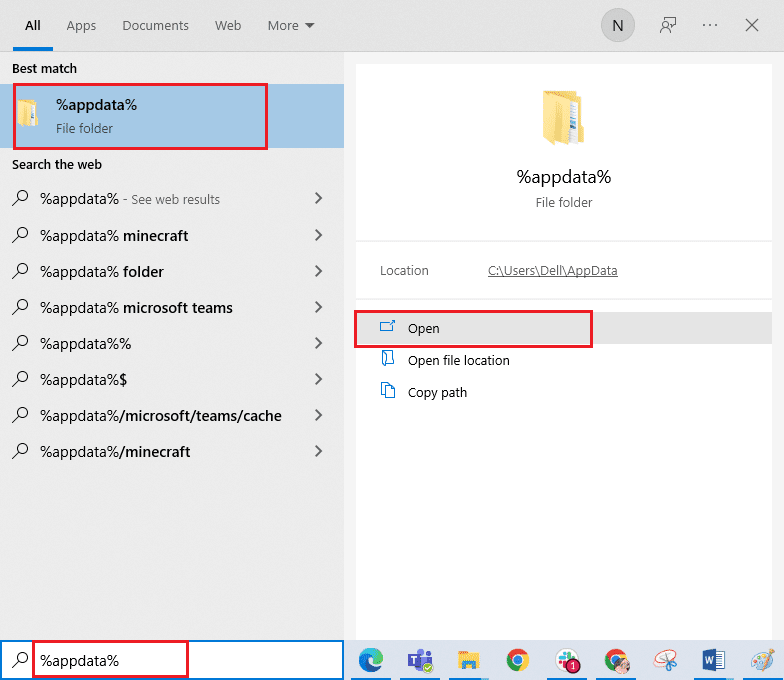
7. Faceți dublu clic pe Riot Games pentru a deschide folderul.
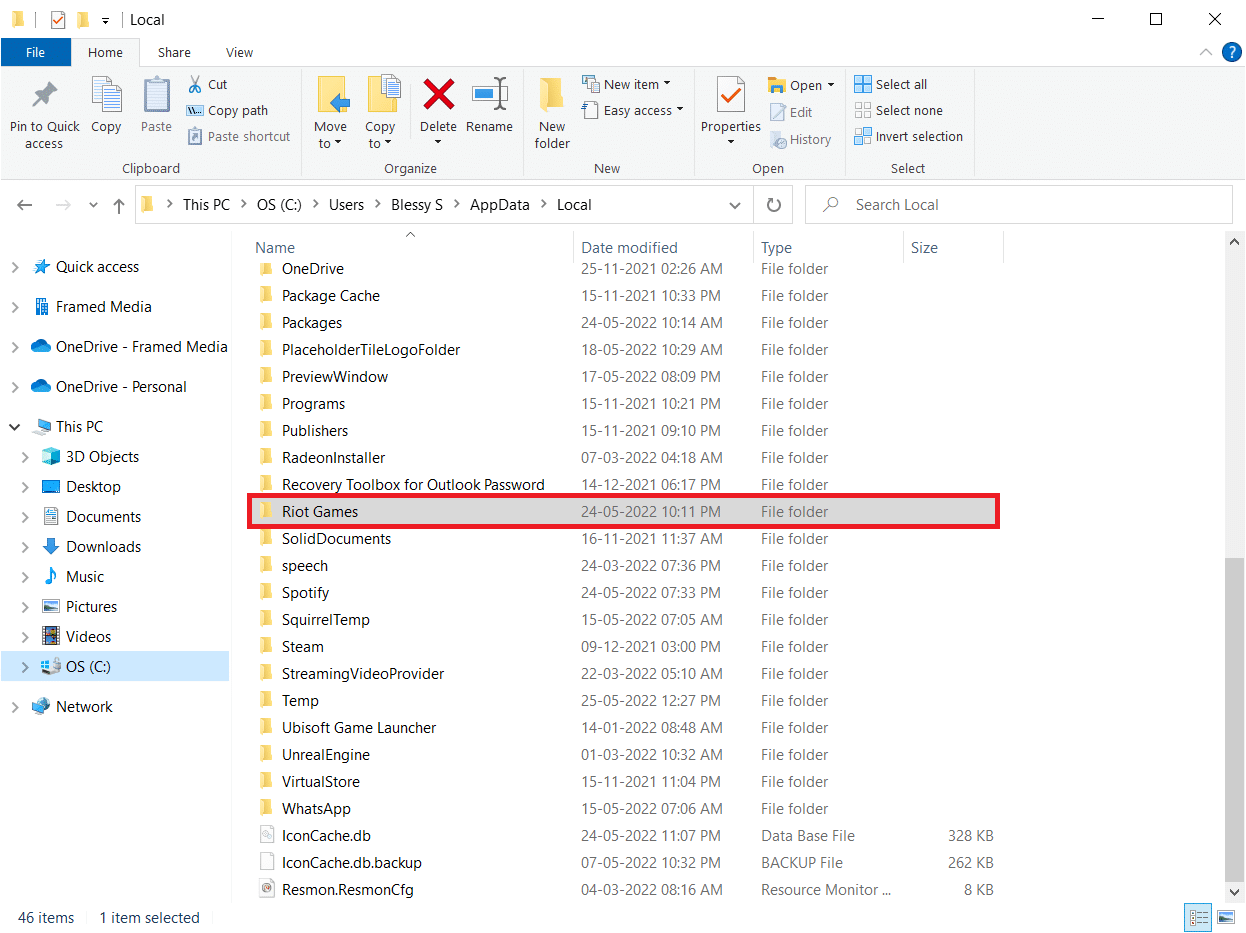
8. Acum, faceți clic dreapta pe folderul Install League of Legends euw și ștergeți-l.
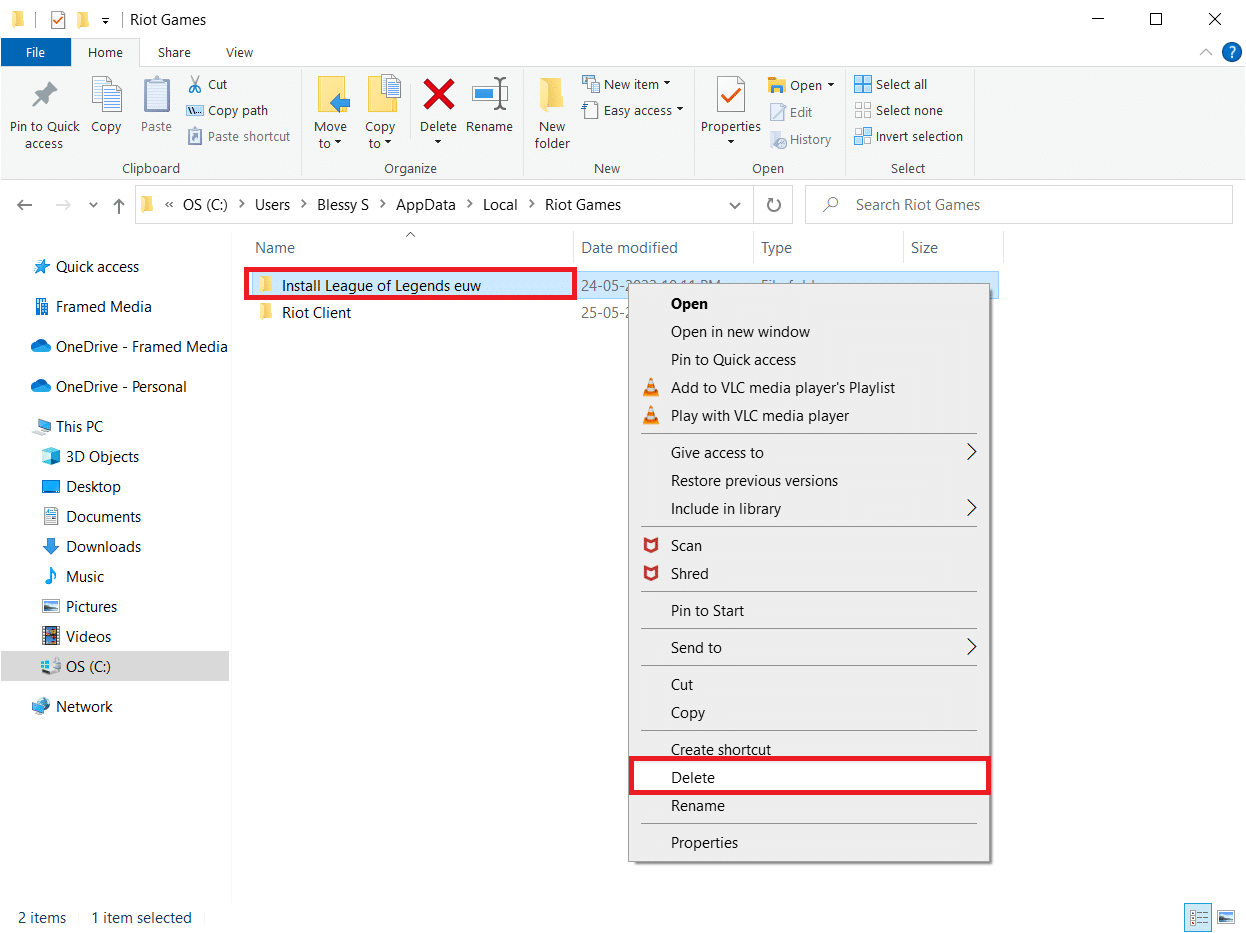
9. Apăsați tasta Windows, tastați %localappdata% și faceți clic pe Deschidere.
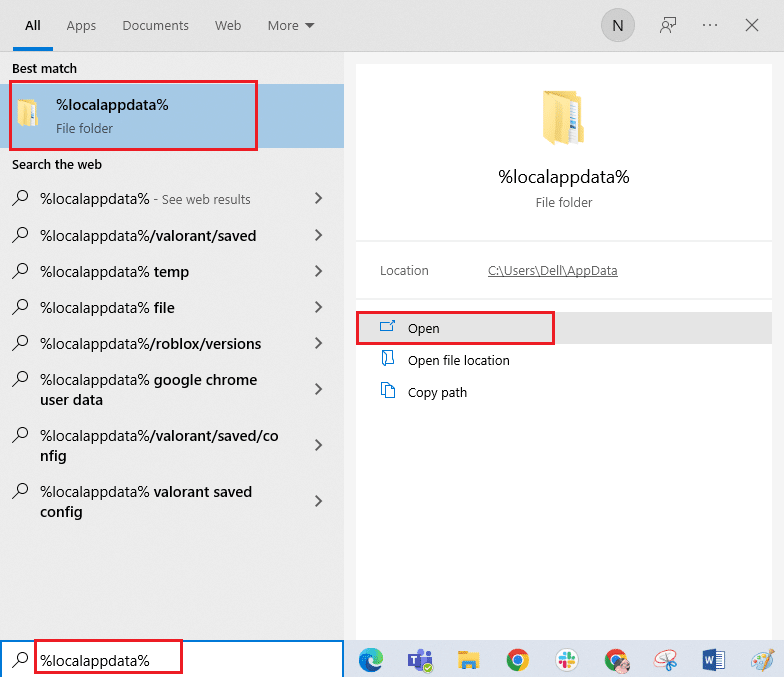
10. Ștergeți folderul League of Legends așa cum ați făcut anterior.
11. Acum, reporniți computerul.
12. Apoi, vizitați pagina oficială de descărcare a League of Legends și faceți clic pe butonul JOACĂ GRATUIT.
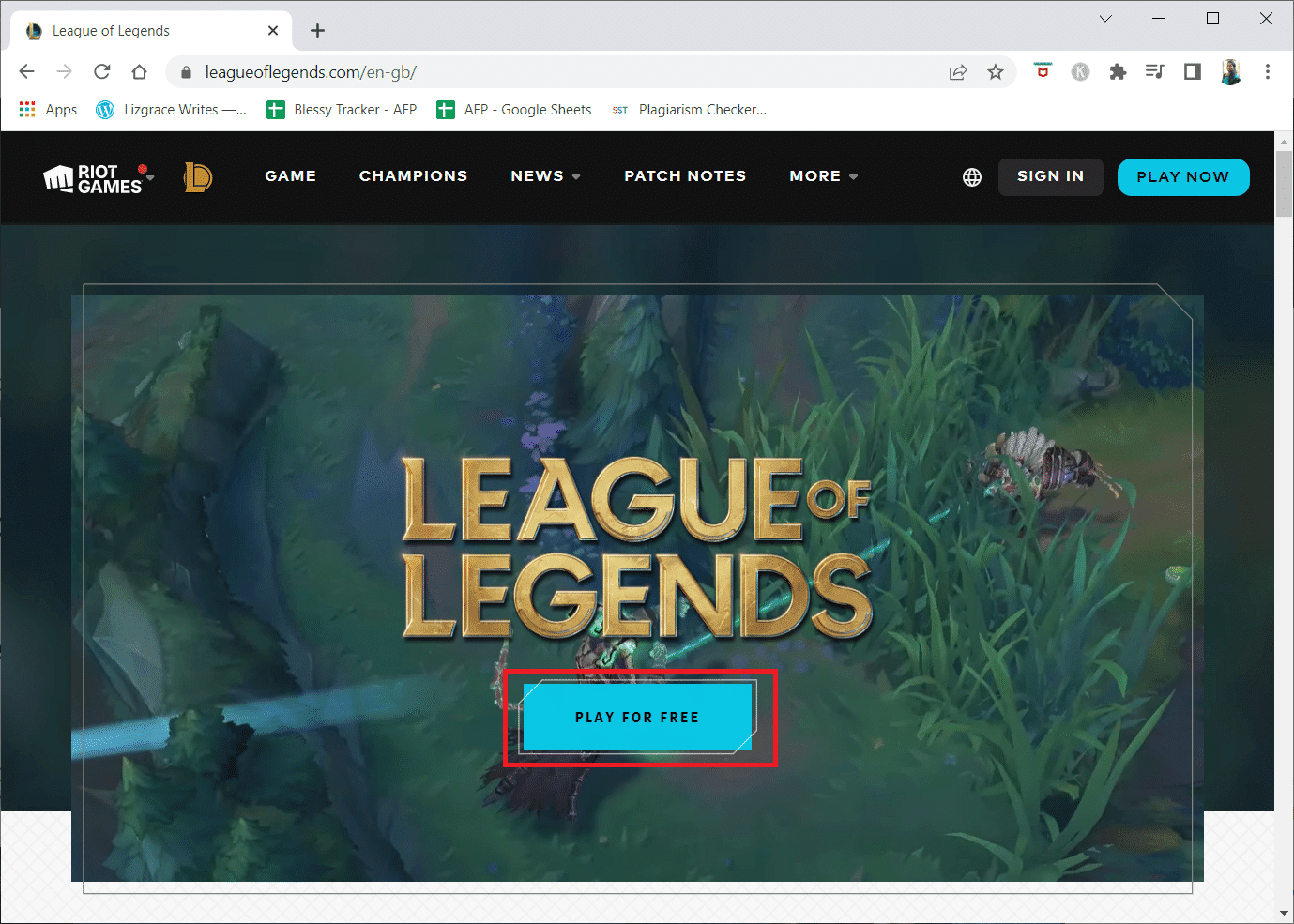
13. Introduceți adresa dvs. de e-mail și faceți clic pe START.
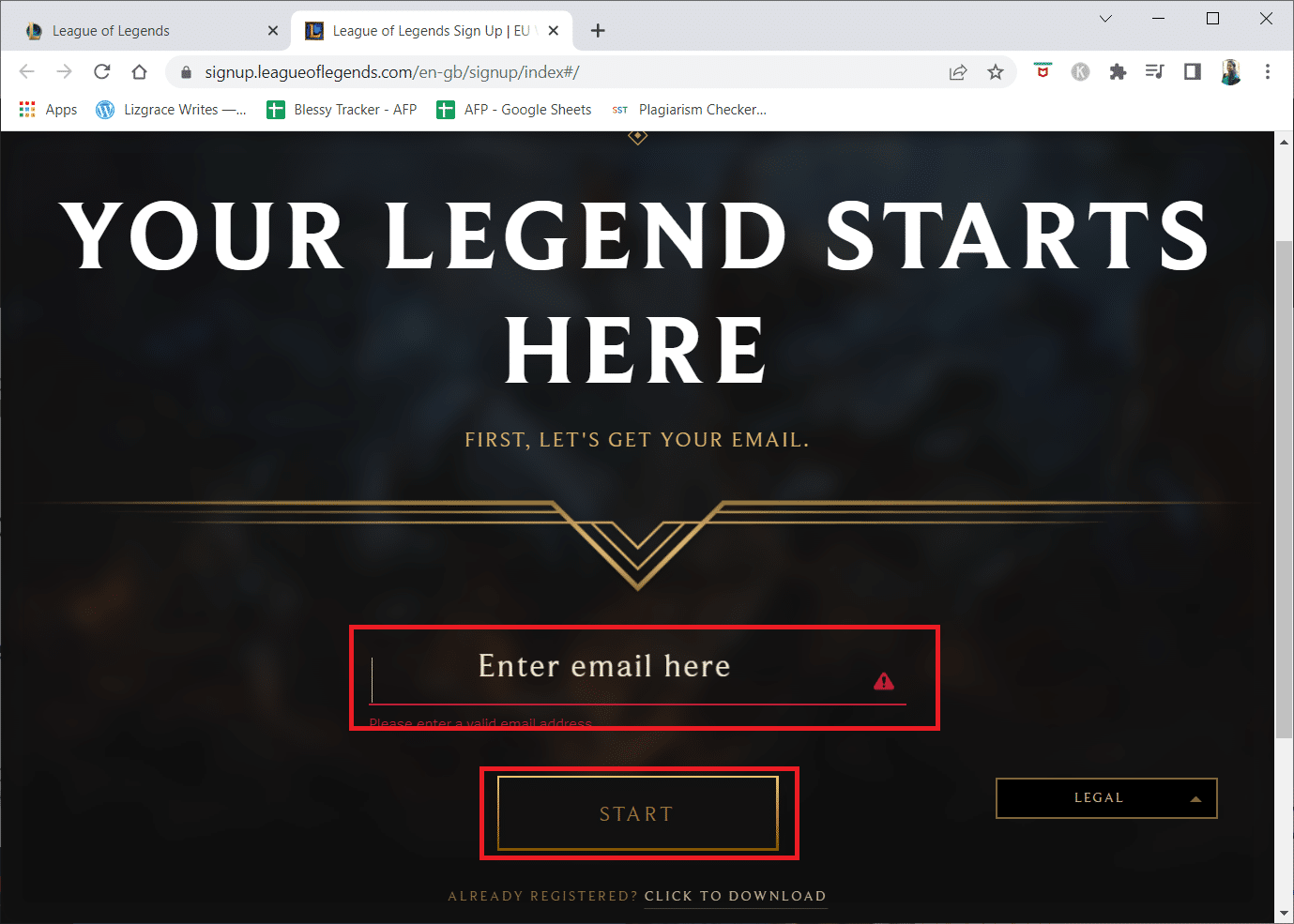
14. Selectați Data nașterii în pasul următor și faceți clic pe NEXT.
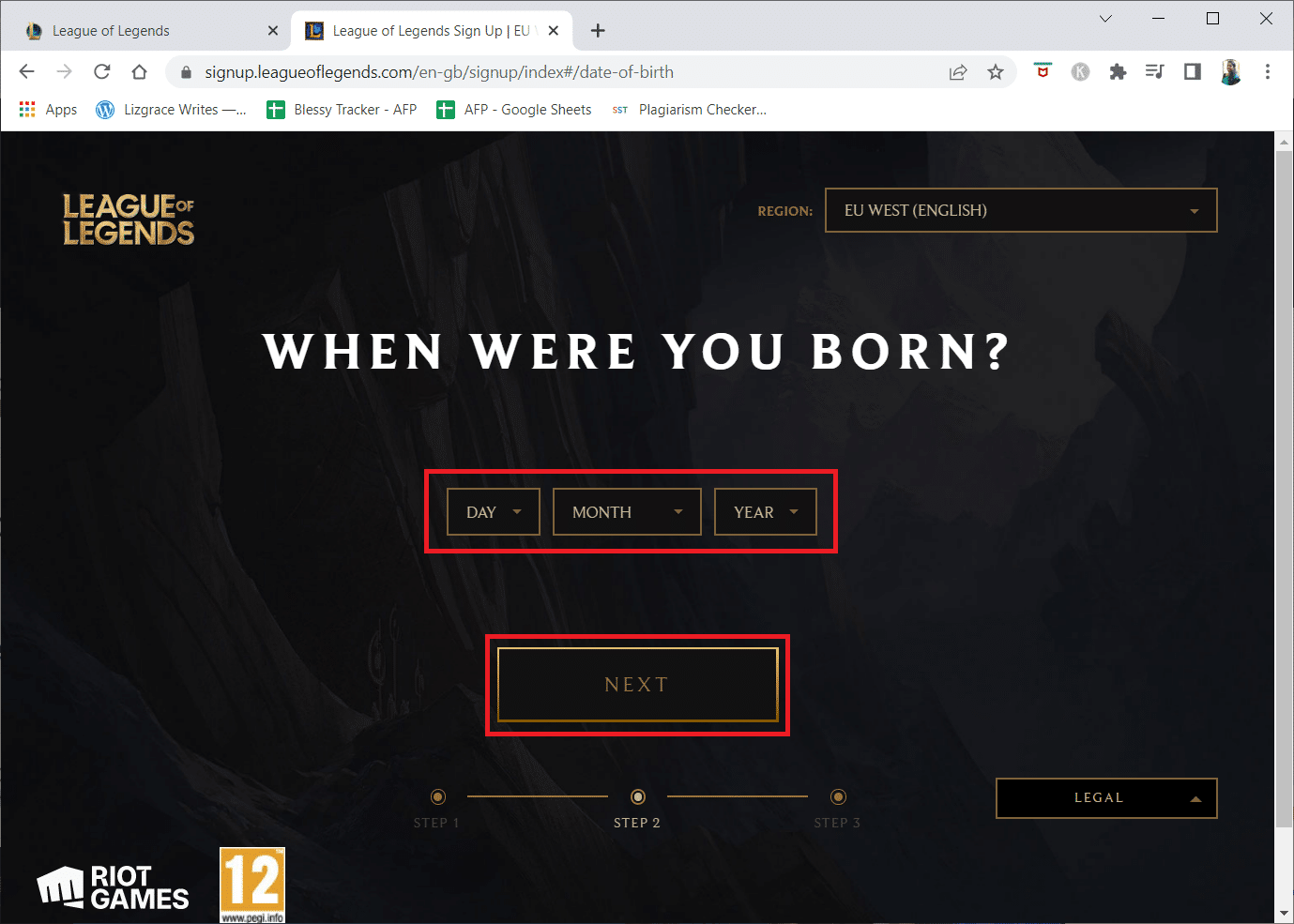
15. Acum, completați câmpurile NUME DE UTILIZATOR, PAROLA și CONFIRMARE PAROLA.
16. Bifați opțiunea Sunt de acord cu Termenii și condițiile și am citit și accept Notificarea de confidențialitate.
17. Apoi, faceți clic pe NEXT.
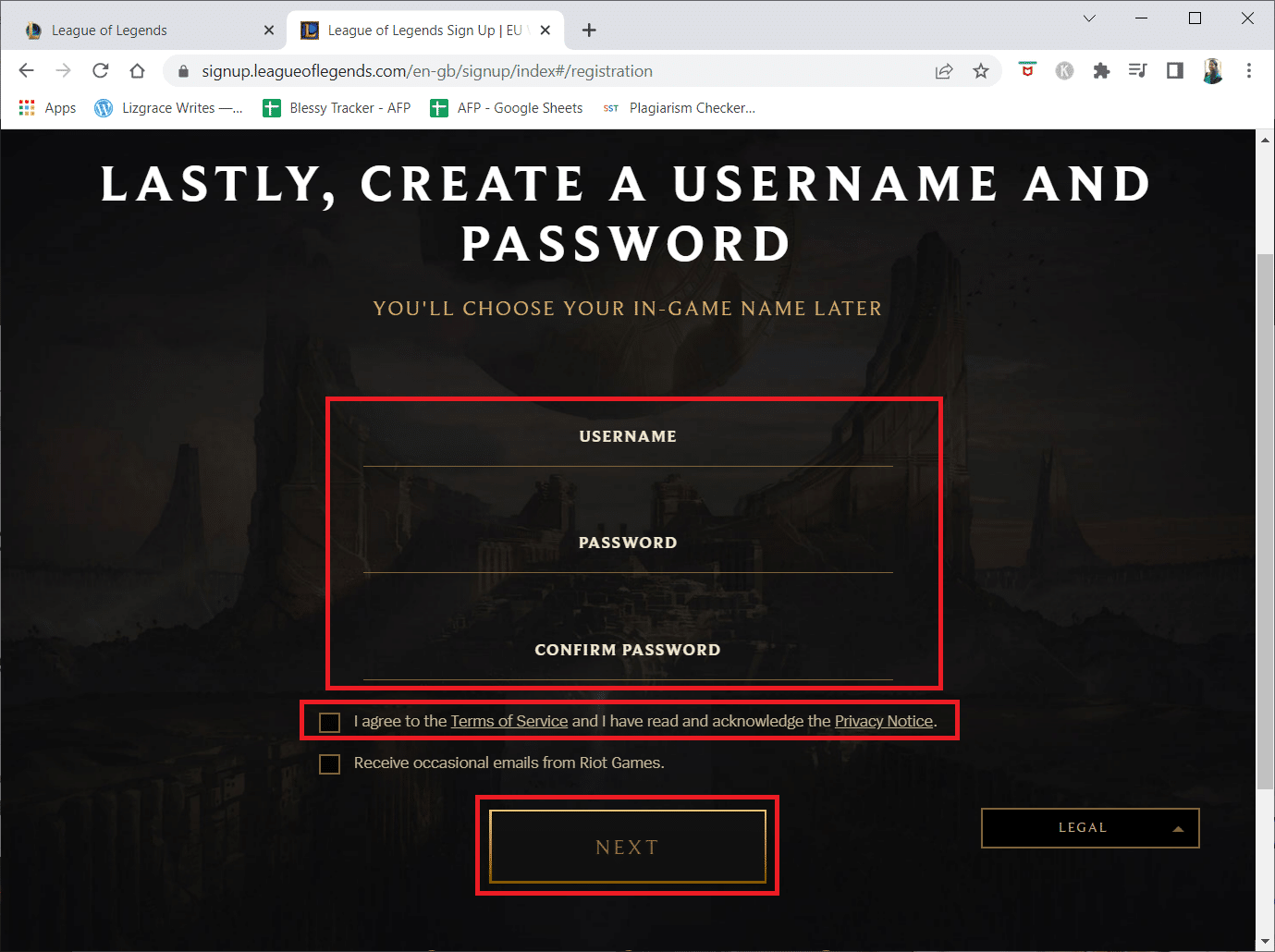
18. Acum, faceți clic pe butonul DOWNLOAD FOR WINDOWS.
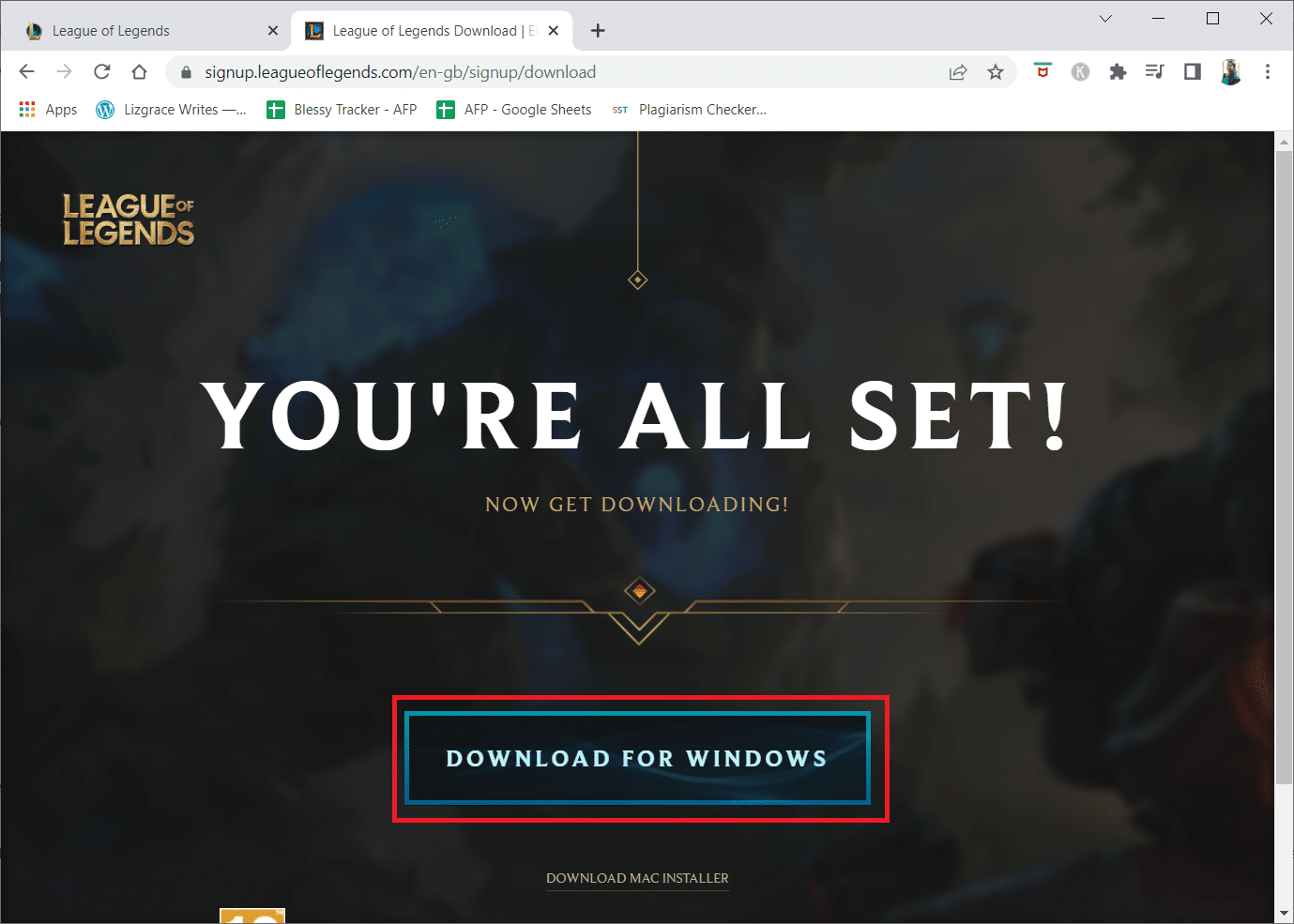
19. Faceți clic pe fișierul de instalare descărcat pentru a instala și rula jocul.
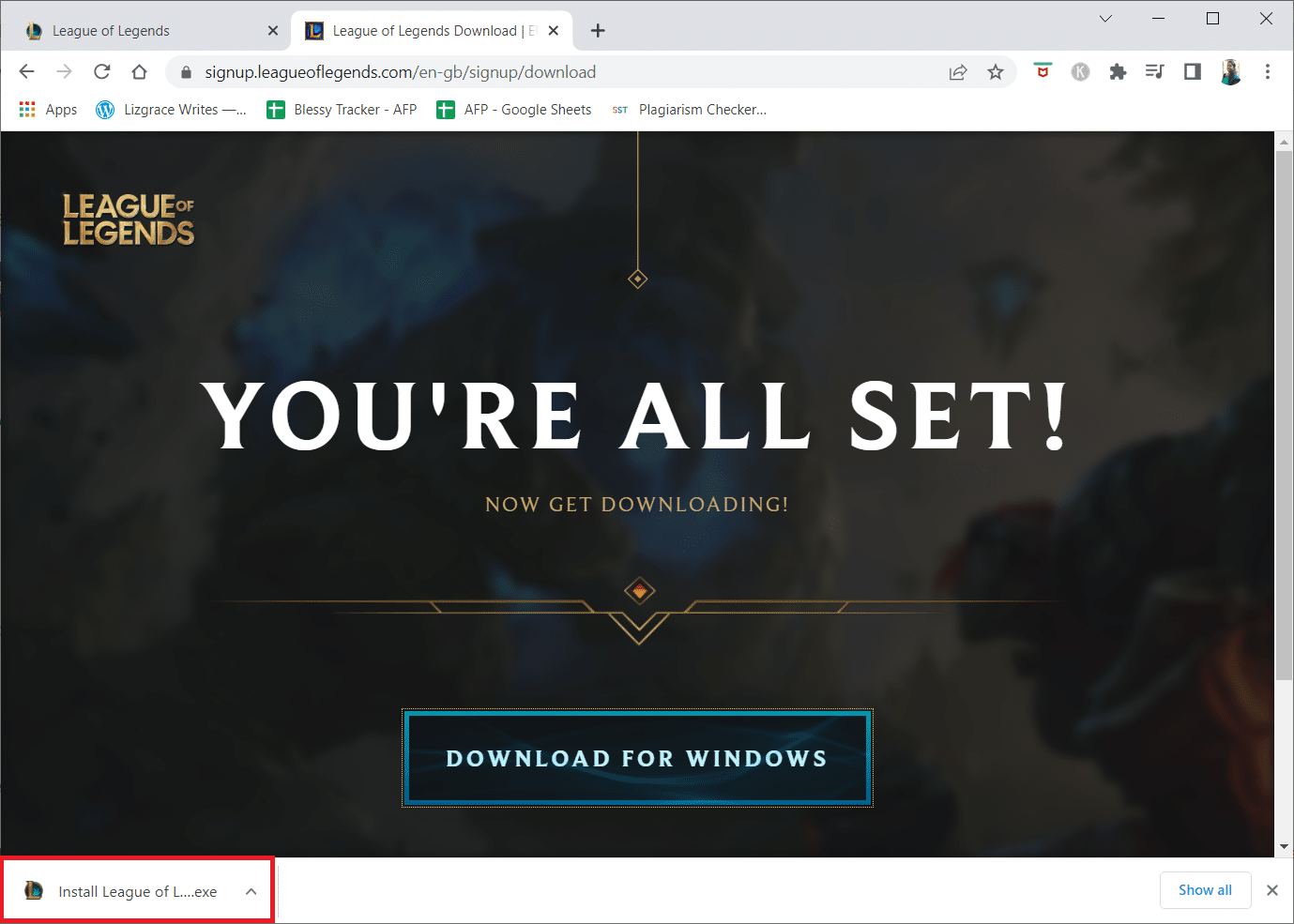
20. Faceți clic pe butonul Instalare din prompt.
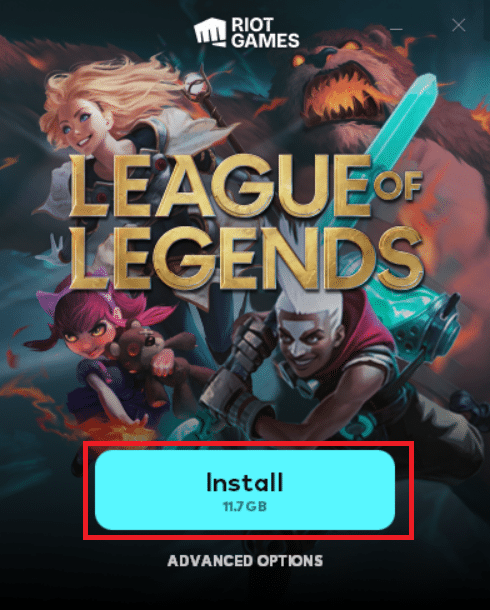
***
Sperăm că acest ghid a fost util și ați putea remedia eroarea nespecificată League of Legends pe Windows 10. Spuneți-ne care metodă a funcționat cel mai bine pentru dvs. De asemenea, dacă aveți întrebări/sugestii cu privire la acest articol, nu ezitați să le trimiteți în secțiunea de comentarii. De asemenea, spune-ne ce vrei să înveți în continuare.
