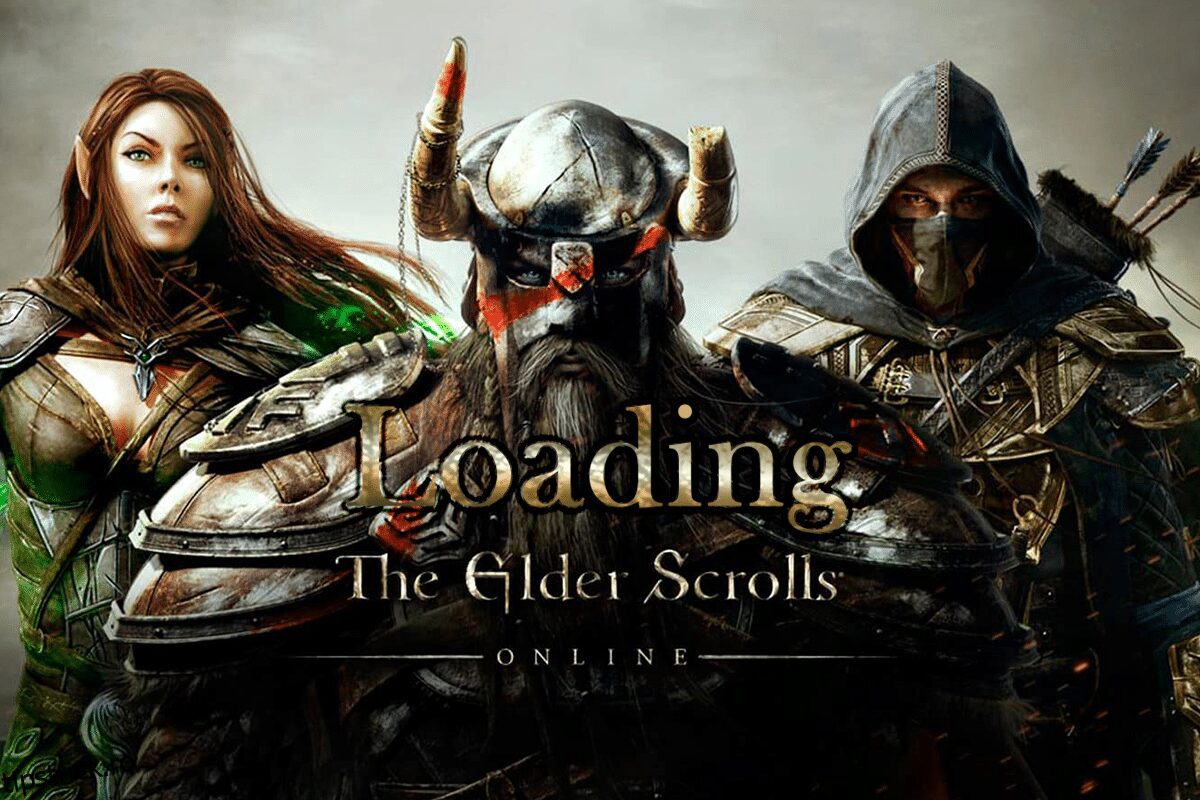Elder Scrolls Online este un joc multiplayer popular lansat de Bethesda Softworks. Puteți accesa acest joc multiplayer masiv pe mai multe platforme precum Windows, Mac, Xbox One, PlayStation 4/5, Stadia și Xbox Series X/S. Recent, câțiva utilizatori s-au plâns de problema cu ecranul de încărcare a Elder Scrolls online, așa că suntem aici pentru a vă ajuta să scapi de necaz. Acest ghid conține un set de idei de depanare care vor rezolva lansatorul ESO blocat la problema de încărcare în PC-ul cu Windows 10. Deci, continuă să citești!
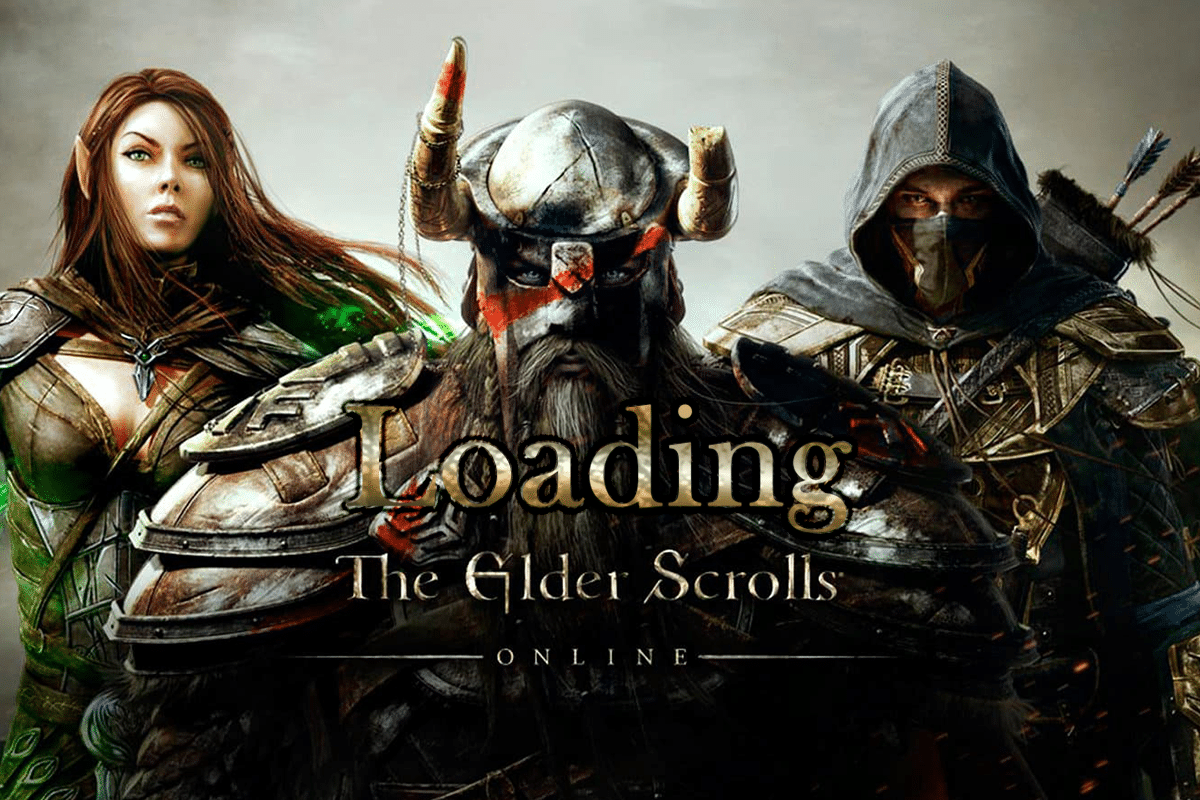
Cuprins
Cum să remediați Elder Scrolls Online blocat pe ecranul de încărcare în Windows 10
Am investigat această problemă și am concluzionat că următoarele motive contribuie la blocarea lansatorului ESO la problema încărcării.
- Firewall-ul de pe computer vă blochează jocul.
- Șoferi învechiți și incompatibili.
- Afinitatea CPU a fost setată prea scăzută și nu primește resurse suplimentare.
- Setări proxy incompatibile.
- Fișiere de date de program corupte în conflict de pe un computer.
- Probleme de rețea și lipsa drepturilor de administrator.
- Fișiere configurate greșit în jocul Microsoft Visual C++, DirectX, Adobe Flash Player și Elder Scrolls Online.
În secțiunea următoare, vă prezentăm un set de metode de depanare care vă vor ajuta să remediați lansatorul ESO blocat la încărcarea Windows 10.
Această secțiune vă va ajuta să remediați lansatorul ESO blocat la problema de încărcare pe computerul dvs. cu Windows 10. Urmați metodele în aceeași ordine pentru a depana problema.
Verificări preliminare
Conexiunea instabilă la internet duce la blocarea Elder Scrolls online pe ecranul de încărcare, de asemenea, dacă există obiecte de interferență între modem și computer, acestea pot obstrucționa semnalul wireless și vor cauza probleme intermitente de conexiune. Puteți rula un test de viteză pentru a afla nivelul optim de viteză a rețelei necesar pentru o conexiune adecvată.
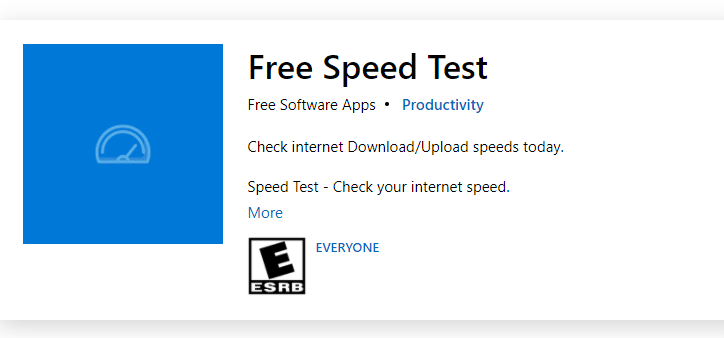
Asigurați-vă că computerul dvs. cu Windows 10 îndeplinește criteriile de mai jos.
- Găsiți puterea semnalului rețelei dvs. și, dacă este foarte scăzută, îndepărtați toate obstacolele din cale.
- Evitați prea multe dispozitive conectate la aceeași rețea.
- Cumpărați întotdeauna un modem/router verificat de furnizorul dvs. de servicii de internet (ISP) și nu există conflicte.
- Nu utilizați cabluri vechi, rupte sau deteriorate. Înlocuiți cablurile dacă este necesar.
- Asigurați-vă că firele de la modem la router și de la modem la perete sunt stabile și ferite de perturbări.
De asemenea, puteți consulta ghidul nostru despre Cum să depanați problemele de conectivitate la rețea pe Windows 10 pentru a depana aceleași probleme.

Iată pașii pentru a remedia lansatorul ESO blocat la încărcare pe Windows 10.
Metoda 1: Rulați jocul ca administrator
Pentru a evita blocarea Elder Scrolls Online la problema ecranului de încărcare, rulați jocul ca administrator, conform instrucțiunilor de mai jos.
1. Faceți clic dreapta pe fișierul de comandă rapidă a jocului și selectați Proprietăți.
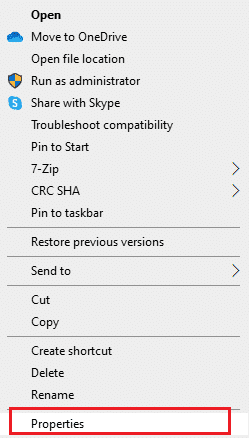
2. În fereastra Proprietăți, comutați la fila Compatibilitate.
3. Acum, bifați caseta Rulați acest program ca administrator.
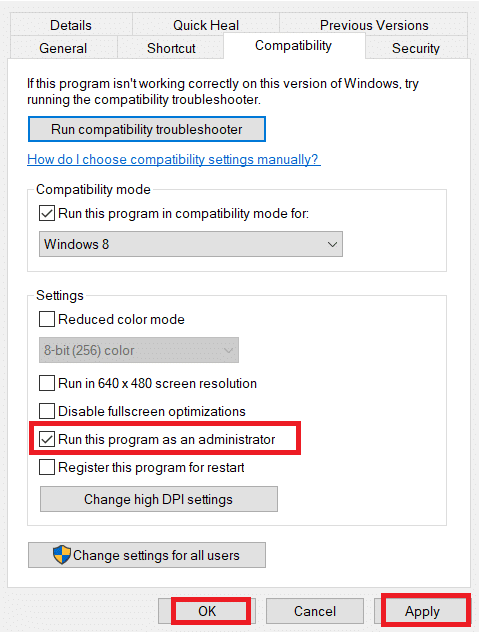
4. În cele din urmă, faceți clic pe Aplicare > OK pentru a salva modificările.
Acum, relansați programul pentru a vedea dacă lansatorul ESO blocat la încărcare este remediat.
Metoda 2: Lansați ESO manual
Aceasta este o soluție simplă care vă ajută să economisiți timp pentru a remedia problema Elder Scrolls Online blocată la încărcarea ecranului de pe computerul dvs. cu Windows 10. Dacă întâmpinați probleme în Steam, această metodă ocolește lansarea jocului prin Steam și îl deschide direct. Aici Elder Scrolls Online este luat ca exemplu. Urmați pașii pentru jocul dvs.
Notă: Uneori, nu puteți accesa toate funcțiile de conectivitate online ale Steam atunci când lansați manual jocul. Deci, mai întâi trebuie să lansați Steam și apoi să lansați manual jocul sau invers.
1. Apăsați și mențineți apăsate tastele Windows + E împreună pentru a deschide File Explorer.
2. Apoi, navigați la directorul în care este instalat jocul pe computer. Iată un exemplu de cale a directorului de instalare a jocului.
C:Program Files (x86)SteamsteamappscommonZenimax OnlineThe Elder Scrolls Onlinegameclient
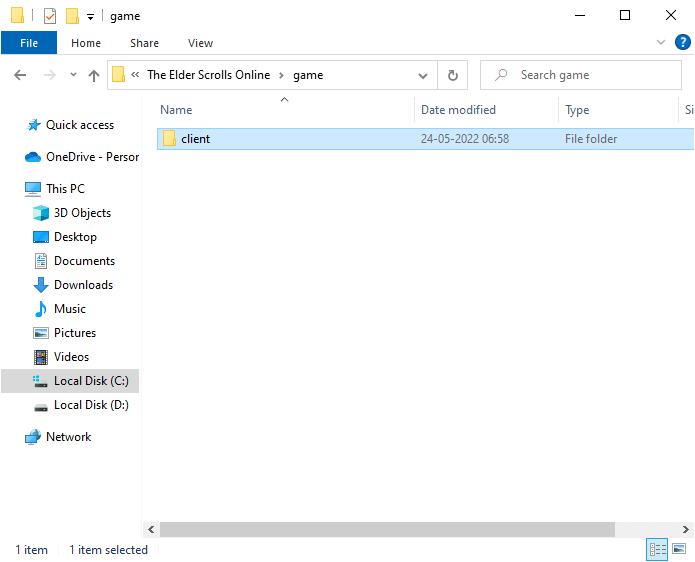
3. În folderul client, faceți clic dreapta pe fișierul executabil ESO64.exe și faceți clic pe Run as administrator.
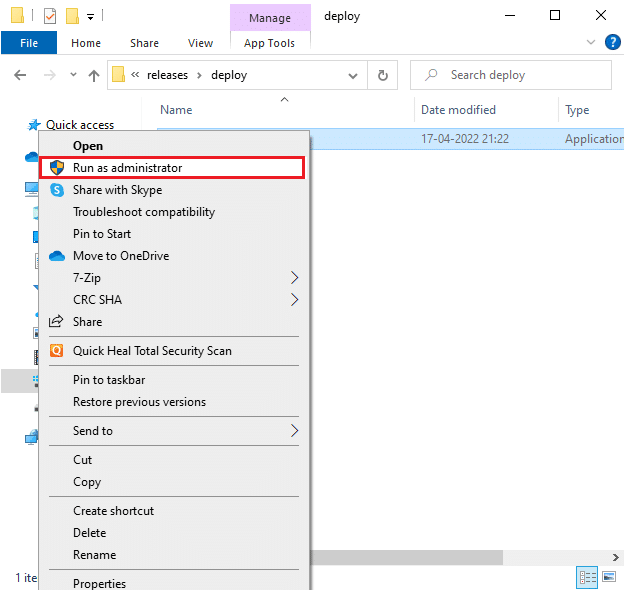
După ce ați lansat manual jocul, verificați dacă vă confruntați cu Elder Scrolls Online blocat la problema ecranului de încărcare.
Metoda 3: Schimbați afinitatea CPU
Uneori, afinitatea procesorului pentru jocul dvs. Elder Scrolls Online poate fi setată la valori mai mici și astfel veți primi un lansator ESO blocat la încărcarea problemei Windows 10. Prin urmare, vă sugerăm să modificați valorile afinității procesorului, așa cum se arată mai jos.
1. Lansați ESO Launcher și apăsați împreună tastele Ctrl + Shift + Esc pentru a deschide Task Manager.
2. Acum, treceți la fila Detalii.
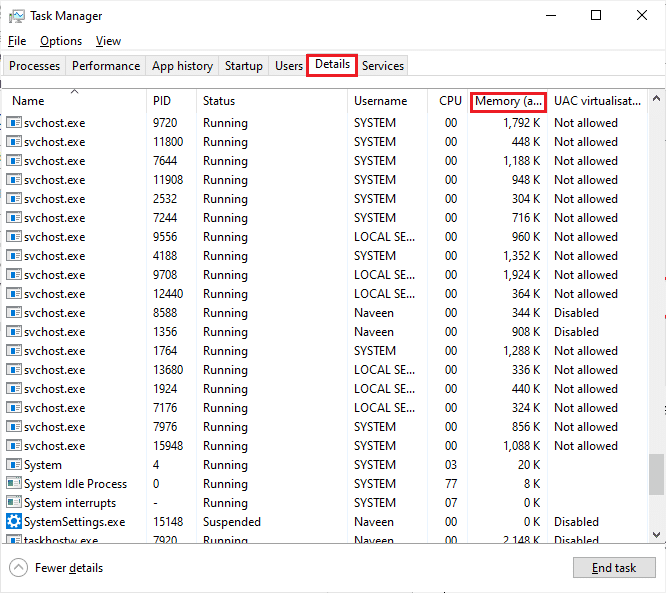
3. Apoi, faceți clic dreapta pe ZeniMax Online Studios Launcher, apoi selectați opțiunea Set Affinity așa cum se arată.
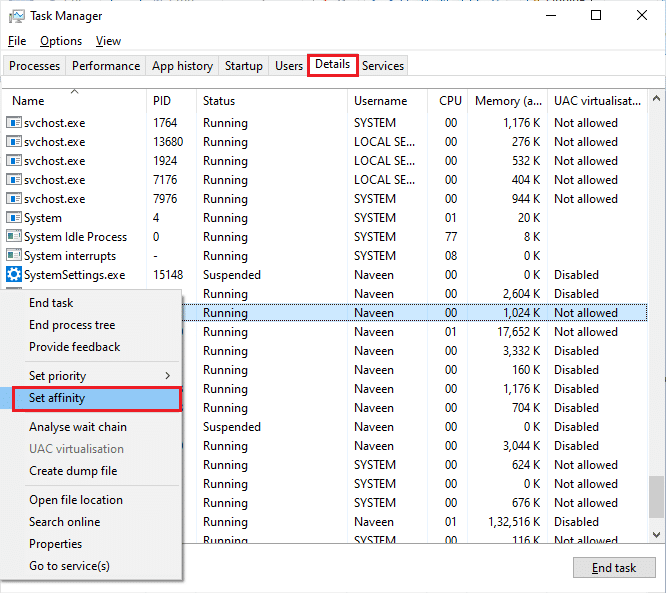
4. Debifați caseta Toate procesoarele și apoi bifați caseta CPU 0 așa cum este descris. Apoi, faceți clic pe OK.
Notă: asigurați-vă că efectuați acest proces înainte de a începe jocul.
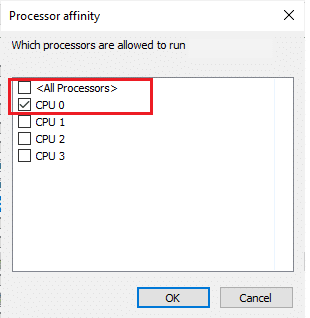
5. Acum, verificați dacă vă confruntați în continuare cu Elder Scrolls Online blocat la problema ecranului de încărcare.
6. Dacă jocul dvs. se lansează fără probleme, atunci repetați pașii 4 și 5, dar la pasul 5, bifați din nou caseta Toate procesoarele.
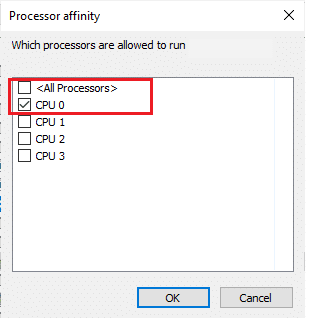
Totuși, dacă întâmpinați o problemă, treceți la următoarea metodă.
Metoda 4: Ștergeți datele programului corupt
Dacă aveți fișiere de joc corupte pe computer, este posibil să vă confruntați cu un lansator ESO blocat la o problemă de încărcare. Dacă fișierele esențiale lipsă sunt corupte sau deteriorate, nu vă puteți lansa jocul corect. Urmați pașii menționați mai jos pentru a șterge fișierele de date corupte ale programului de pe computer.
1. În primul rând, închideți toate activitățile de fundal de pe computer.
2. Apăsați simultan tastele Windows + E pentru a deschide File Explorer.
3. Acum, navigați la următoarea cale de locație.
C:Program Files (x86)Zenimax OnlineLauncherProgramData
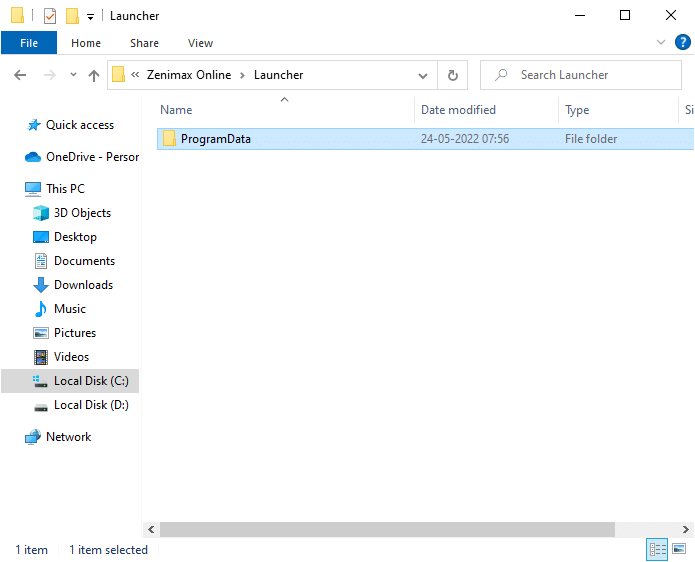
4. Faceți clic dreapta pe folderul ProgramData și selectați opțiunea Delete.
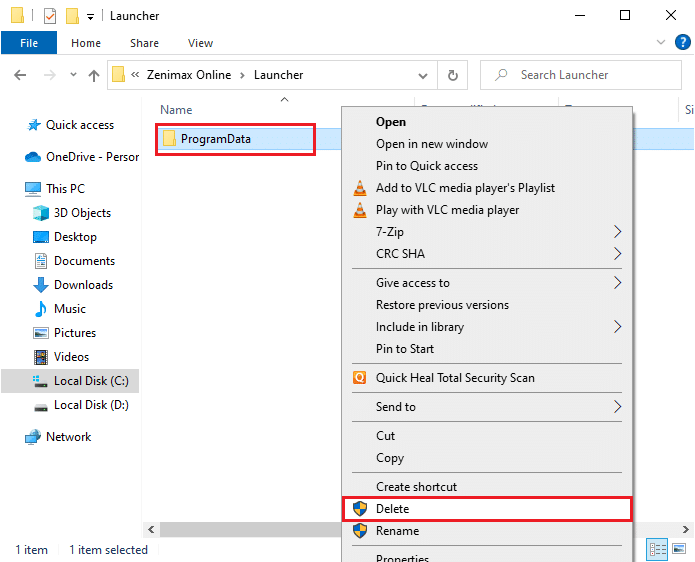
Verificați dacă ați remediat lansatorul ESO blocat la încărcarea Windows 10.
Metoda 5: Dezactivați serverul proxy
Când există setări de rețea neadecvate pe computerul tău cu Windows 10, te vei confrunta cu problema Elder Scrolls Online blocată pe ecranul de încărcare. Dacă ați instalat serviciul de servere proxy pe computer, citiți Cum să dezactivați VPN și Proxy pe Windows 10 și implementați pașii conform instrucțiunilor din articol.
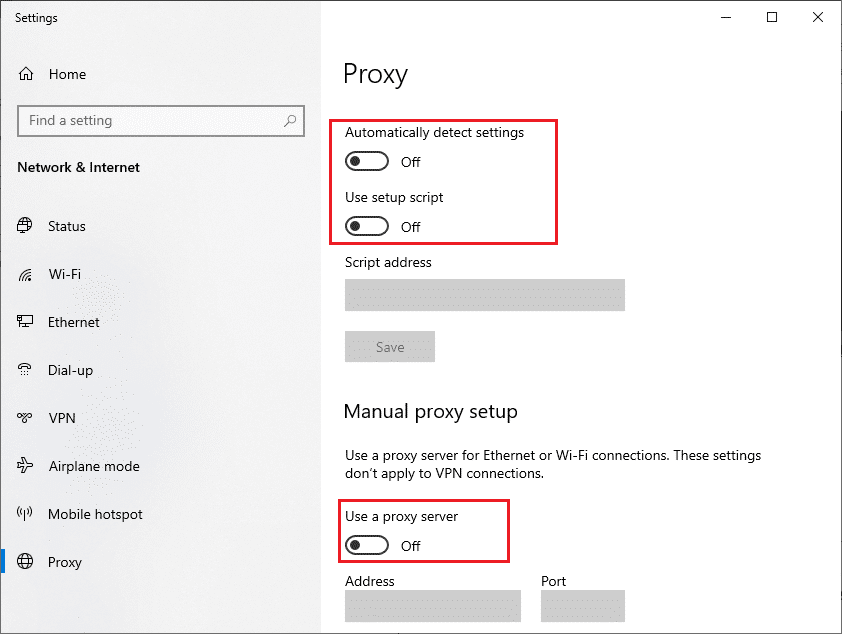
După dezactivarea clientului VPN și a serverelor proxy, verificați dacă ați remediat lansatorul ESO blocat la problema încărcării. Totuși, dacă vă confruntați cu aceeași problemă, încercați să vă conectați la un hotspot mobil.
Metoda 6: Dezactivați temporar antivirusul (dacă este cazul)
Programul dvs. antivirus poate împiedica, din greșeală, instalarea celor mai recente corecții de joc noi pe computer. Vi se recomandă să dezactivați temporar programul antivirus pentru a remedia problema. Citiți ghidul nostru despre Cum să dezactivați temporar Antivirusul pe Windows 10 și urmați instrucțiunile pentru a vă dezactiva temporar programul Antivirus de pe computer.
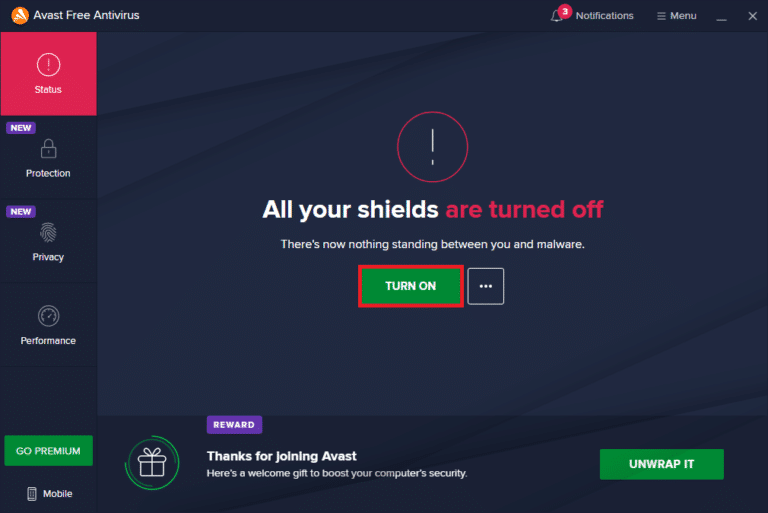
După ce ați remediat lansatorul ESO blocat la problema de încărcare pe computerul dvs. cu Windows 10, asigurați-vă că reactivați programul antivirus, deoarece un sistem fără o suită de securitate este întotdeauna o amenințare.
Metoda 7: Dezactivați paravanul de protecție Windows (nu este recomandat)
Uneori, Windows Defender Firewall de pe computer poate împiedica lansarea Elder Scrolls Online, din anumite motive de securitate. Dacă, într-un caz, Windows Defender Firewall este vinovat, trebuie să îl activați sau să dezactivați temporar securitățile Firewall de pe computer. Dacă nu știți cum să dezactivați paravanul de protecție Windows Defender, ghidul nostru despre Cum să dezactivați paravanul de protecție Windows 10 vă va ajuta să faceți acest lucru. De asemenea, puteți permite lansatorul ESO (lista albă Elder Scrolls Online) urmând ghidul nostru Permiteți sau blocați aplicații prin paravanul de protecție Windows. Asigurați-vă că creați excepții pentru fișierele executabile enumerate mai jos. Toate aceste fișiere se află în directorul de instalare a jocului.
- Bethesda.net_launcher
- ESO.exe Steam.exe
- Steam.exe
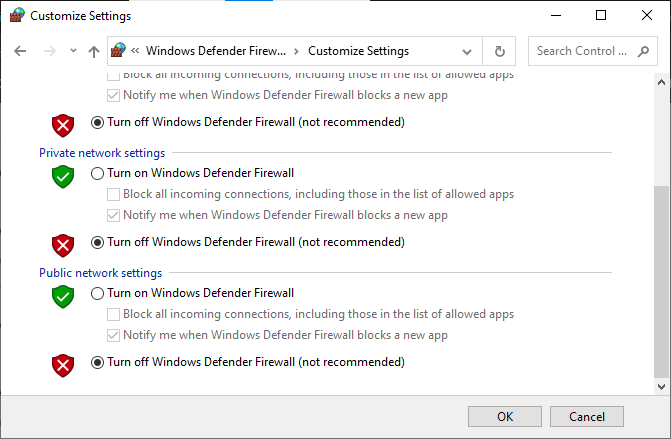
După ce puteți accesa Elder Scrolls Online, asigurați-vă că activați din nou suita Firewall, pentru a preveni orice amenințare de date.
Metoda 8: Actualizați driverele grafice
Dacă driverele din computerul dvs. sunt învechite, acest software învechit nu va funcționa bine cu jocurile dvs. pentru computer. Asigurați-vă că actualizați toate driverele de pe computer, astfel încât să aveți o experiență de joc mai bună. Urmați ghidul nostru 4 moduri de a actualiza driverele grafice în Windows 10 pentru a vă actualiza driverul și a verifica dacă ați remediat problema.
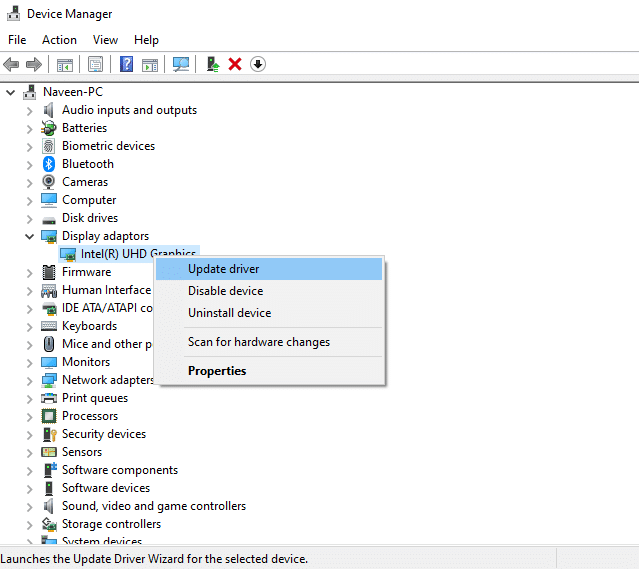
Metoda 9: Reveniți actualizările driverelor
Uneori, versiunea actuală a driverelor grafice poate provoca orice conflict de lansare și, în acest caz, trebuie să restaurați versiunile anterioare ale driverelor instalate. Puteți restabili cu ușurință driverele computerului la starea lor anterioară, urmând ghidul nostru Cum să restabiliți driverele pe Windows 10.
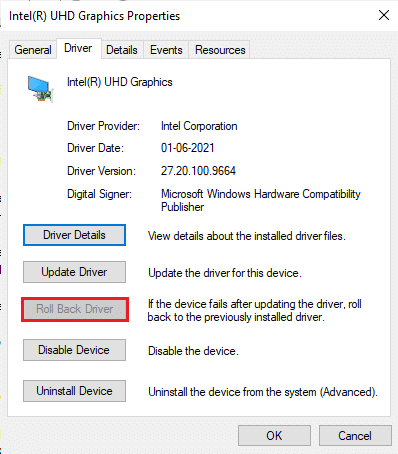
Salvați modificările și verificați dacă vă confruntați cu un lansator ESO blocat la încărcarea Windows 10 din nou.
Metoda 10: Reinstalați driverele grafice
Dacă descoperiți că toate driverele sunt actualizate și nu există actualizări în așteptare, există câteva șanse ca driverul actual să fie incompatibil cu jocul dvs. Puteți reinstala driverul vizitând site-ul oficial al producătorului NVIDIA, AMD și INTEL și descarcând cea mai recentă versiune a acestuia. Consultați ghidul nostru Cum să dezinstalați și să reinstalați driverele pe Windows 10 și implementați pașii pentru a vă reinstala driverele grafice pe computer.
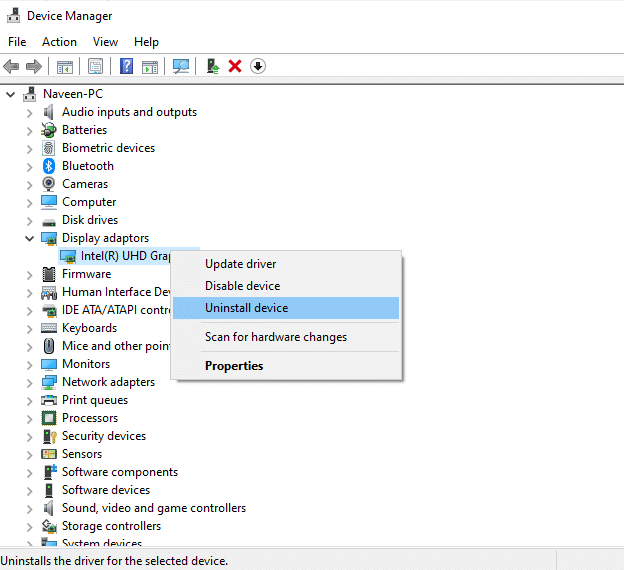
După reinstalarea driverelor GPU, verificați dacă puteți remedia problema Elder Scrolls Online blocată la ecranul de încărcare.
Metoda 11: Schimbați adresa DNS
Mai mulți utilizatori au sugerat că trecerea la adresele DNS Google vă poate ajuta să remediați problema Elder Scrolls Online blocată la ecranul de încărcare. Dacă lansați Minecraft corect și vă confruntați cu un ecran negru gol, urmați ghidul nostru pentru a schimba adresa DNS.
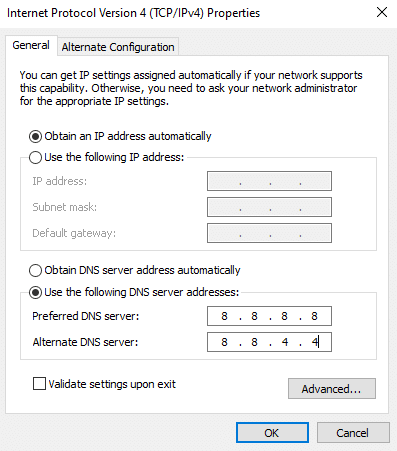
După ce vă schimbați adresa DNS, verificați dacă puteți lansa Elder Scrolls Online fără erori.
Metoda 12: Utilizați rețeaua privată virtuală
Dacă vă confruntați cu Elder Scrolls Online blocat pe ecranul de încărcare, puteți actualiza jocul folosind o rețea privată virtuală pentru a ocoli identitatea rețelei. Înainte de a instala o rețea VPN, verificați cu furnizorul de servicii de internet dacă serverul de corecție Akami este blocat de aceștia. Dacă da, cereți-le să le deblocheze sau instalați VPN. Aruncă o privire la ghidul nostru Ce este un VPN și cum funcționează? pentru a afla mai multe despre Virtual Private Limited.
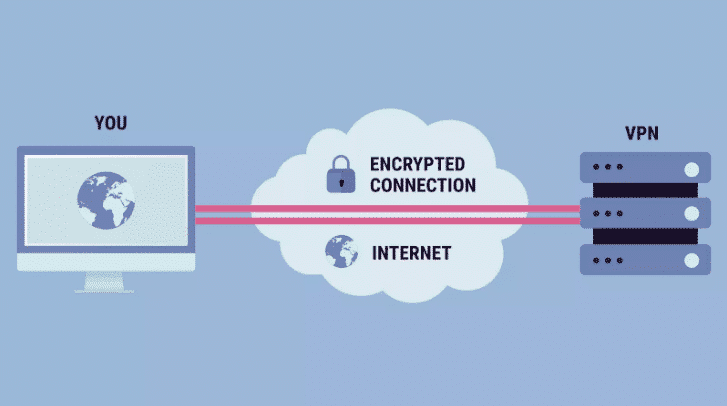
Dacă aveți confuzie despre cum să configurați un VPN pe computerul dvs. cu Windows 10, urmați ghidul nostru despre Cum să configurați un VPN pe Windows 10 și să implementați același lucru.

Odată ce ați configurat o conexiune VPN, verificați dacă ați remediat lansatorul ESO blocat la eroarea de încărcare.
Metoda 13: Rulați Scanarea malware
Dacă, în caz, atacul virusului este foarte sever, nu vă puteți conecta continuu la niciun joc online. Vi se recomandă să vă scanați computerul conform instrucțiunilor din ghidul nostru Cum rulez o scanare antivirus pe computerul meu?
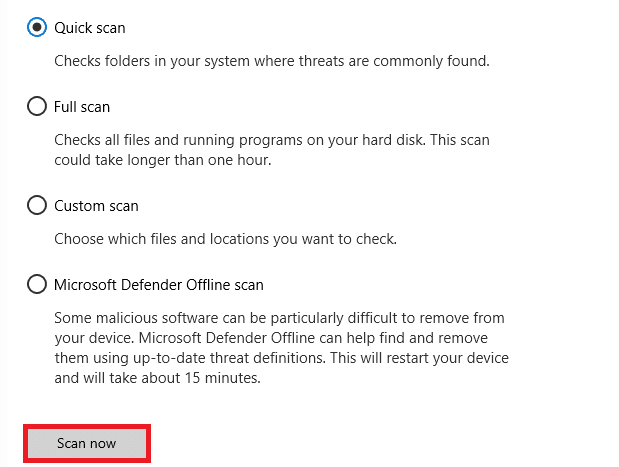
De asemenea, dacă doriți să eliminați malware de pe computer, consultați ghidul nostru Cum să eliminați malware de pe computer în Windows 10. După ce ați eliminat toți virușii de pe computer, conectați-vă la joc și verificați dacă vă confruntați cu un lansator ESO blocat. la încărcare din nou.
Metoda 14: Reparați lansatorul ESO
Totuși, dacă Elder Scrolls Online nu se încarcă, puteți încerca să reparați lansatorul pentru a remedia lansatorul ESO blocat la problema încărcării. Dacă există fișiere problematice găsite în procesul de reparare, lansatorul reinstalează toate fișierele pentru a remedia problema. Urmați pașii menționați mai jos pentru a repara lansatorul ESO.
1. Lansați File Explorer și navigați la directorul în care este instalat jocul pe computer. Iată un exemplu de cale de director.
C:Program Files (x86)SteamsteamappscommonZenimax OnlineThe Elder Scrolls Onlinegameclient
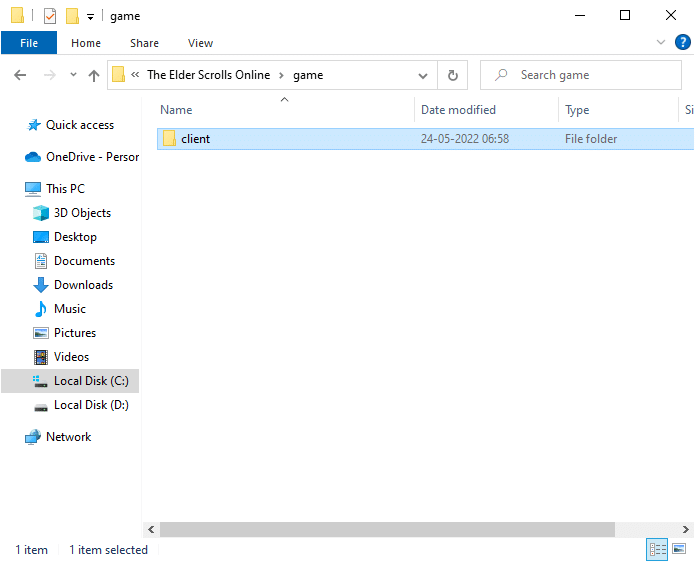
2. Apoi, faceți clic dreapta pe fișierul executabil ESO64.exe și faceți clic pe Run as administrator.
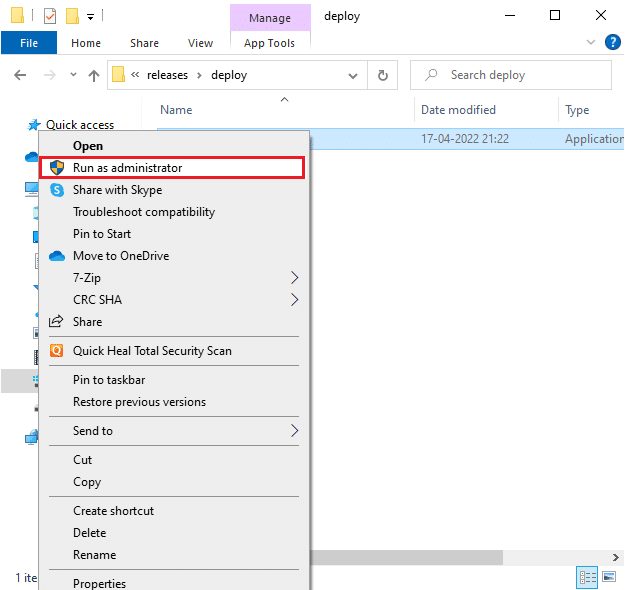
3. Acum, așteptați până când lansatorul se deschide și din meniul drop-down, faceți clic pe opțiunea Opțiuni joc.
4. Apoi, faceți clic pe Reparare și așteptați până când lansatorul reinstalează fișierele problematice/lipsă.
5. Odată ce procesul este finalizat, relansați jocul și verificați dacă vă confruntați cu un lansator ESO blocat la încărcarea Windows 10.
Metoda 15: Reinstalați pachetul Microsoft Visual C++
Microsoft Visual C++ este o componentă software esențială care este necesară pentru a fi instalată pe computer pentru buna desfășurare a jocurilor. Acest pachet rulează în fundal când rulați jocurile. Dacă, în caz, există componente Microsoft Visual C++ corupte pe computerul dvs., trebuie să reinstalați întregul pachet conform instrucțiunilor de mai jos.
Notă: În această metodă, sunt demonstrați pașii de reinstalare a unui singur pachet. Repetați pașii pentru a reinstala toate pachetele.
1. Apăsați tasta Windows, tastați Control Panel și faceți clic pe Open.
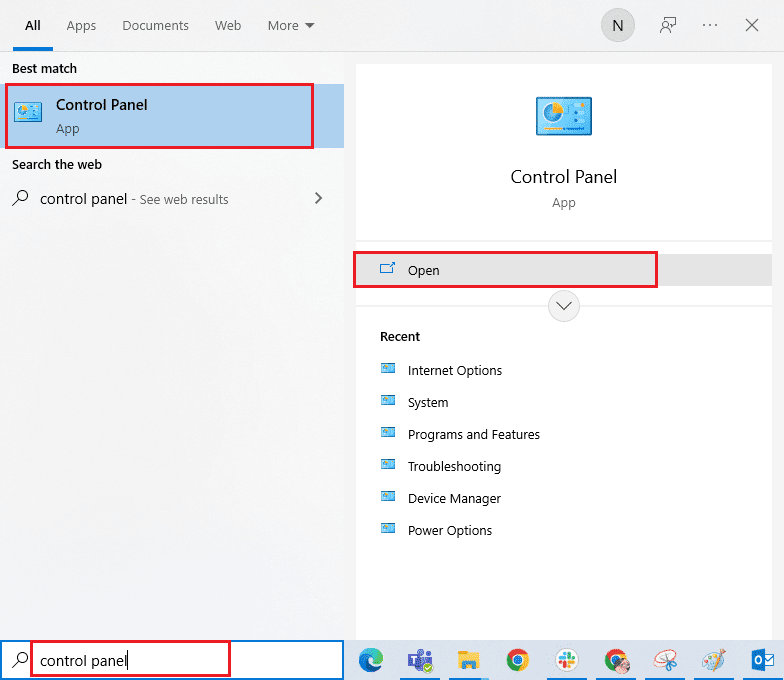
2. Setați Vizualizare după > Categorie, apoi faceți clic pe Dezinstalați un program din meniul Programe, așa cum se arată.
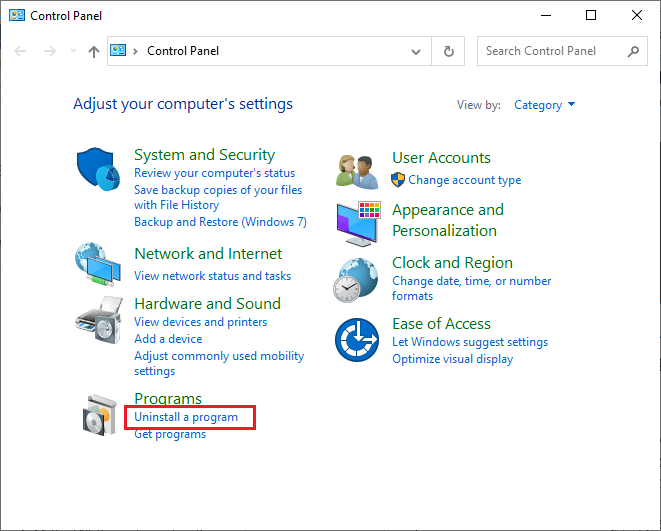
3. Selectați pachetul Microsoft Visual C++ 2013 Redistributable (x64).
4. Apoi, faceți clic pe opțiunea Dezinstalare și urmați instrucțiunile de pe ecran pentru a finaliza procesul.
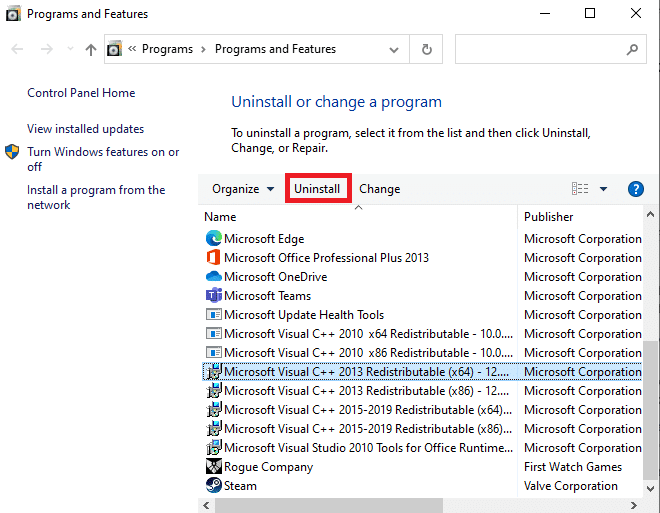
5. Acum, vizitați site-ul oficial al pachetului Microsoft Visual C++ și descărcați pachetele.
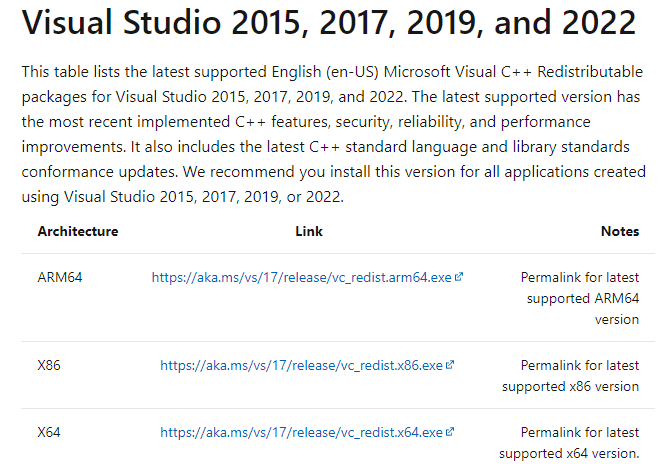
6. În cele din urmă, rulați fișierul de instalare descărcat pentru a le instala pe computer.
Notă: Deoarece puțini utilizatori au raportat că Adobe Flash Player de pe computerul dvs. poate interfera cu jocul Elder Scrolls Online, vă recomandăm să îl reinstalați și să verificați dacă funcționează pentru dvs.
Metoda 16: Reparați DirectX
Când aveți fișiere de instalare DirectX corupte, vă veți confrunta cu Elder Scrolls Online blocat la problema ecranului de încărcare. Nu puteți dezinstala DirectX atât de ușor. Cu toate acestea, îl puteți repara pentru a rezolva eroarea urmând instrucțiunile de mai jos.
1. Vizitați pagina oficială de instalare web DirectX End-User Runtime și faceți clic pe butonul Descărcare.
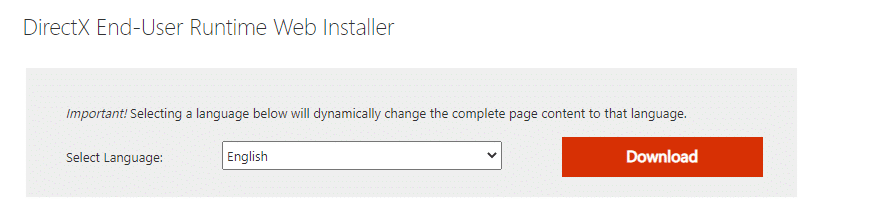
2. Acum, urmați instrucțiunile de pe ecran pentru a instala DirectX End-User Runtime Web Installer.
3. Aici, navigați din nou la pagina DirectX End-User Runtimes și selectați versiunea iunie 2010, faceți clic pe butonul Descărcare.
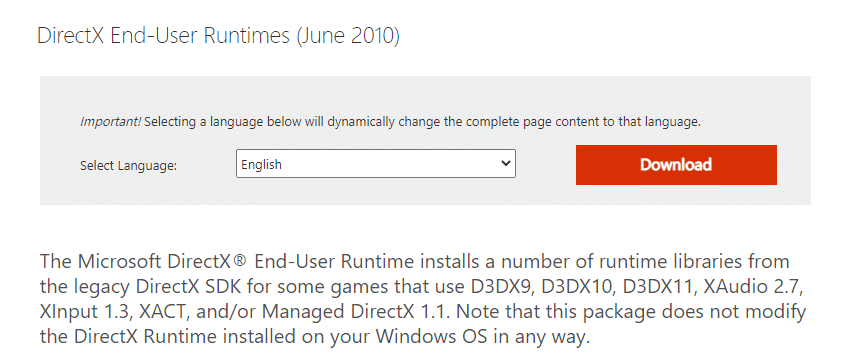
4. Apoi, instalați DirectX End-User Runtimes (iunie 2010) pe computerul dvs. cu drepturi de administrator.
Notă: Microsoft DirectX® End-User Runtime instalează mai multe biblioteci de rulare din vechiul SDK DirectX pentru unele jocuri care utilizează D3DX9, D3DX10, D3DX11, XAudio 2.7, XInput 1.3, XACT și/sau Managed DirectX 1.1. Rețineți că acest pachet nu modifică în niciun fel DirectX Runtime instalat pe sistemul de operare Windows.
5. În cele din urmă, reporniți computerul. Aceste utilitare vor înlocui și repara fișierele DirectX corupte și vor remedia lansatorul ESO blocat la încărcarea Windows 10.
Metoda 17: Reinstalați Elder Scrolls Online Launcher
Dacă niciuna dintre metode nu te-a ajutat, atunci trebuie să reinstalezi jocul ca ultimă alegere. De asemenea, puteți elimina fișierul de lansare din File Explorer (C:Program Files (x86)Zenimax OnlineLauncher) și îl puteți instala din nou din pagina de gestionare a contului. Dacă jucați jocul prin Steam, atunci nu puteți descărca lansatorul în acest fel. În acest caz, trebuie să descărcați lansatorul prin biblioteca Steam. Cu toate acestea, iată cel mai comun mod de a reinstala lansatorul ESO.
1. Apăsați tasta Windows și introduceți aplicații și funcții, apoi faceți clic pe Deschidere.
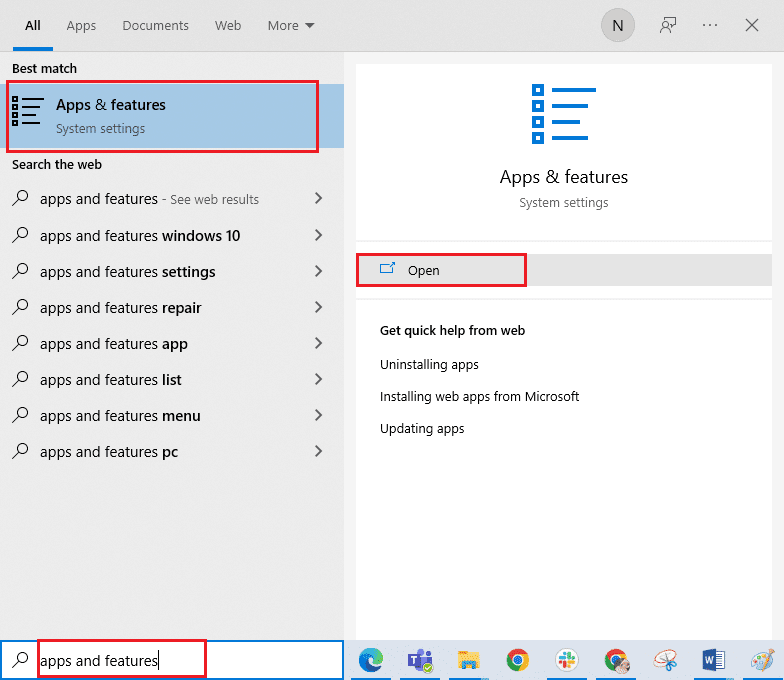
2. Acum, căutați ESO launcher în listă și faceți clic pe el. Apoi, selectați opțiunea Dezinstalare.
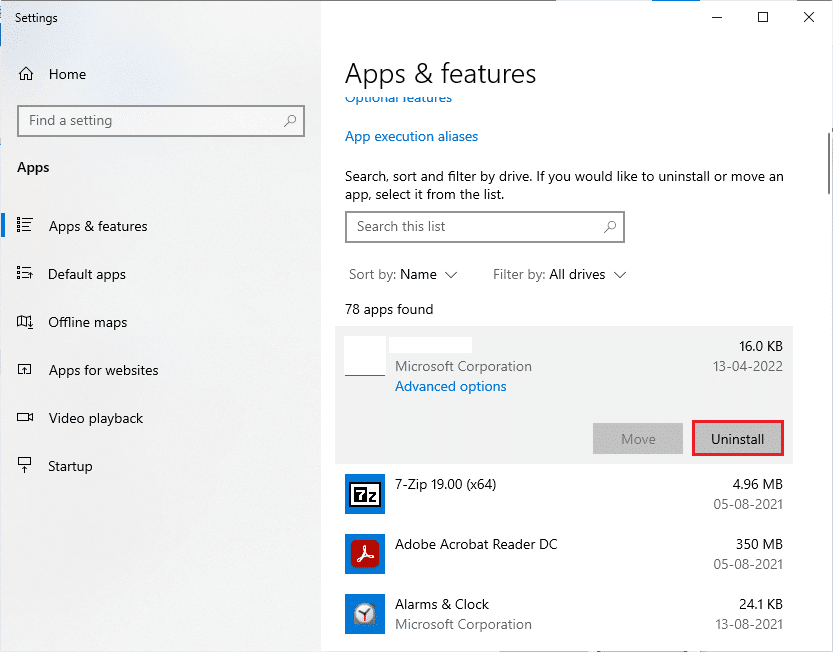
3. Dacă vi se solicită, faceți clic din nou pe Dezinstalare.
4. Odată ce jocul este complet dezinstalat de pe computer, apăsați și mențineți apăsate tastele Windows + E împreună pentru a deschide File Explorer.
5. Acum, navigați la următoarele căi și ștergeți folderele legate de lansatorul ESO.
C:WindowsTemp C:Program Filesgametitl C:Program Files (x86)gametitle C:Program FilesCommon FilesBlizzard Entertainment C:UsersPublicGamesgametitle C:UsersPublicPublic DocumentsBlizzard Entertainmentgametitle
Notă: asigurați-vă că găsiți ceva legat de League of Legends în loc de titlul jocului în locațiile de mai sus.
6. Apoi, goliți toate datele din Coș de reciclare și ștergeți definitiv fișierele/folderele pe care le-ați șters acum.
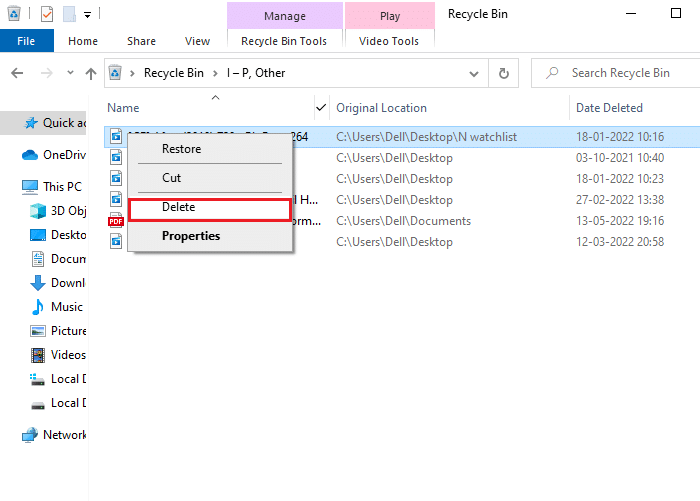
7. Apoi, accesați pagina de descărcare a lansatorului ESO și faceți clic pe opțiunea CUMPĂRĂ ACUM.
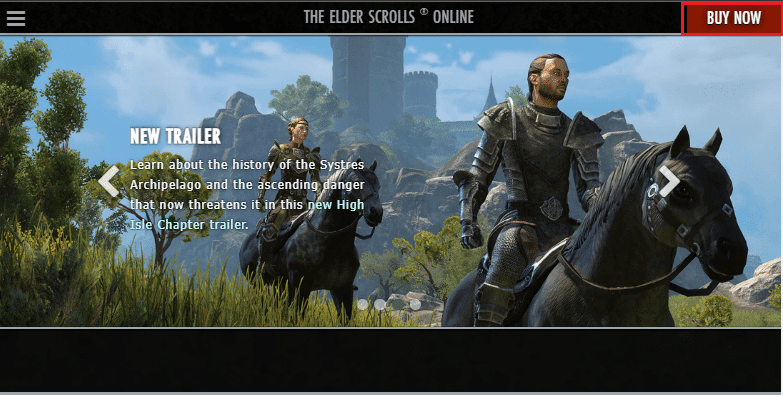
8. Înscrieți-vă pentru contul dvs. și continuați la instalarea jocului.
9. Așteptați ca jocul să fie instalat. Navigați la Descărcările mele în File Explorer și faceți dublu clic pe fișierul de configurare pentru a rula aplicația.
10. Urmați instrucțiunile de pe ecran pentru a instala jocul pe computerul cu Windows 10.
În cele din urmă, relansați jocul și acum veți avea o soluție pentru problema discutată. De asemenea, puteți vizita pagina de asistență Elder Scrolls pe platforma oficială Elder Scrolls Online.
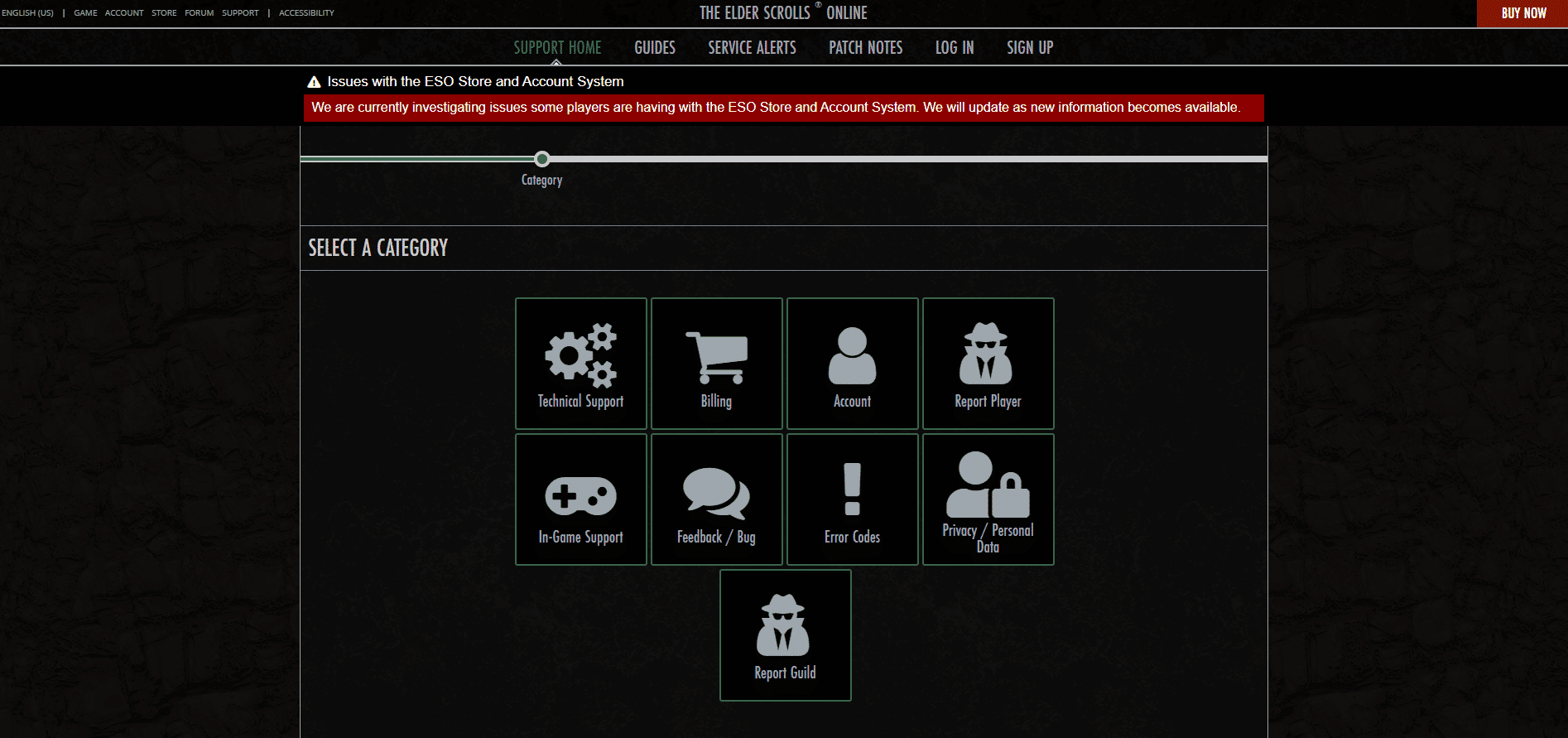
***
Sperăm că acest ghid a fost util și ați putea remedia problema Elder Scrolls Online blocată la încărcarea ecranului pe Windows 10. Spuneți-ne care metodă a funcționat cel mai bine pentru dvs. De asemenea, dacă aveți întrebări/sugestii cu privire la acest articol, atunci nu ezitați să le trimiteți în secțiunea de comentarii.