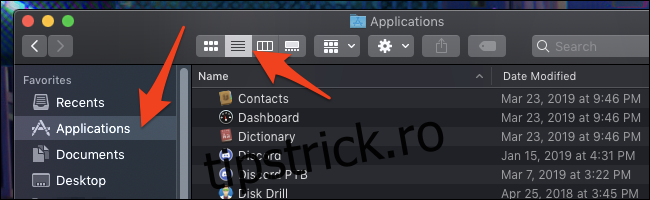Aplicațiile MacOS sunt instalate puțin diferit față de Windows. Deoarece sunt aproape întotdeauna fișiere .app unice, le puteți muta mult mai ușor pe hard disk. Iată cum să-i găsiți pe cei pe care i-ați pierdut.
Cuprins
Din folderul Aplicații
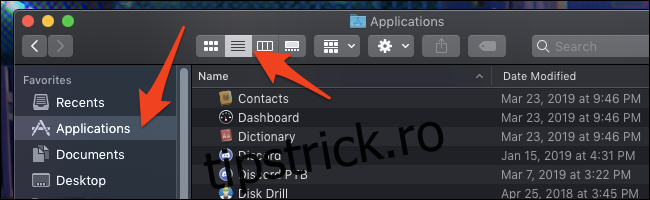
Această metodă este evidentă – doar deschideți folderul Aplicații. De obicei, puteți găsi acest lucru în bara laterală, în partea de sus a hard diskului sau în folderul Home (cel cu numele dvs. pe el). Puteți apăsa butonul „Lista” din bara de sus pentru a vedea totul într-o listă ușor de citit.
Totuși, aceasta nu va lista fiecare aplicație de pe unitatea dvs., așa că dacă aveți o aplicație pe care ați lăsat-o în dosarul Descărcări, aceasta nu va apărea aici.
Metodă mai bună: foldere inteligente
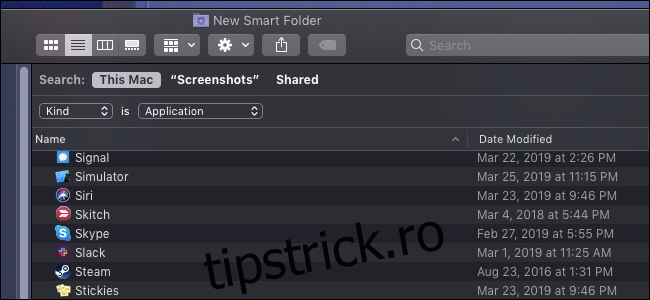
Dosarele inteligente sunt minunate. Sunt ca niște căutări salvate pe care le puteți fixa în bara laterală a Finder. Aici, vom căuta toate aplicațiile.
Creați un nou folder inteligent din orice fereastră Finder selectând Fișier > New Smart Folder din bara de meniu de sus.
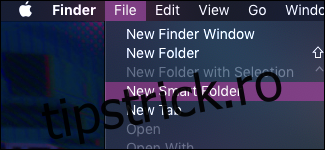
Aceasta va deschide ceea ce arată ca o fereastră de căutare. Puteți adăuga o nouă regulă făcând clic pe butonul + de lângă „Salvați”. Va exista un meniu drop-down care vă permite să alegeți regula după care va căuta folderul inteligent. Opțiunea implicită va căuta după numele fișierului.
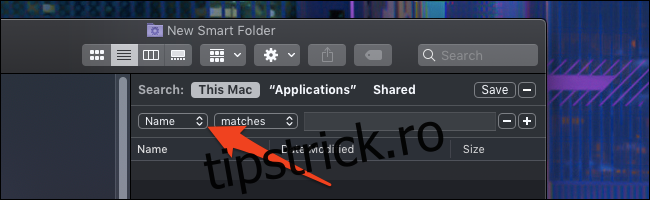
Dar veți dori să schimbați „Nume” în „Aliment” și să specificați „Aplicație”.
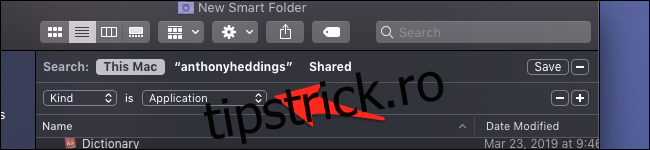
Veți vedea că folderul se umple rapid cu Aplicații. Dacă doriți să salvați acest folder inteligent, faceți clic pe „Salvați” în colțul din dreapta sus. Introduceți un nume și alegeți unde să îl salvați.
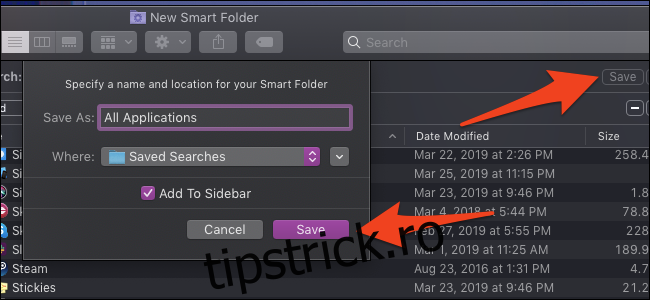
Locația implicită este un dosar „Căutări salvate”, dar îl puteți salva oriunde doriți. Oricum, acesta va fi adăugat în bara laterală pentru un acces ușor.
Utilizarea informațiilor de sistem
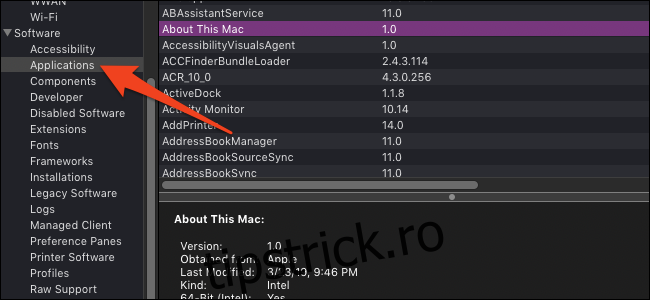
Aplicația System Information are o filă pentru afișarea fiecărui fișier .app instalat pe sistemul dumneavoastră. Deschideți aplicația ținând apăsată tasta Opțiune și făcând clic pe sigla Apple; primul articol va fi Informații de sistem.
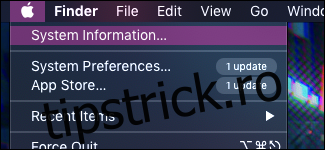
Derulați în jos la Software > Aplicații și acordați-i un minut pentru a căuta pe disc și a completa lista. Această listă conține toate fișierele .app, chiar și cele de sistem și interne, așa că modificați-le pe propriul risc.
Opțiuni pentru linia de comandă
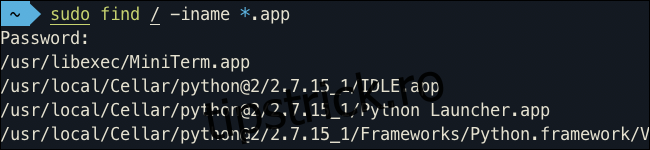
Dacă doriți o listă ușor de modificată a căilor fișierelor aplicației din motive tehnice, puteți căuta unitatea cu o comandă de terminal. Vom folosi find și vom folosi indicatorul -iname pentru a căuta fișiere după nume. Sintaxa pentru căutarea extensiilor .app este:
sudo find / -iname *.app
Deschideți aplicația Terminal făcând clic pe ea în Dock, inserați comanda de mai sus și apăsați pe Enter. Va dura ceva timp pentru a căuta și va scoate o listă extrem de lungă, care include o mulțime de aplicații interne și de sistem. Vă recomandăm să conectați ieșirea la un fișier.
sudo find / -iname *.app > nume de fișier
Aceasta caută în directorul rădăcină și include totul de pe hard disk. Veți observa o mulțime de directoare repetate din aplicații din interiorul aplicațiilor, cum ar fi aplicațiile interne Xcode. Puteți scăpa de aceste rezultate cu sed și un pic de regex pentru a potrivi și elimina fișierele .app din fișierele .app:
sed -i nume de fișier „/.app.*.app/d”.
Aceasta va elimina fiecare intrare care se potrivește cu modelul din lista de aplicații pe care ați creat-o. Acest lucru modifică fișierul direct, așa că aveți grijă să nu-l rulați pe nimic altceva.