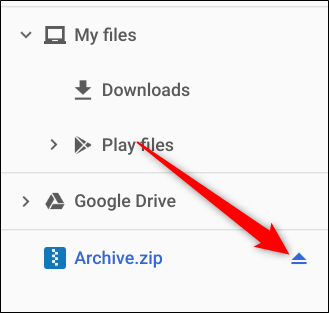Ai nevoie să trimiți un set mare de documente prin email sau ai primit un fișier ZIP comprimat pe Chromebook? Indiferent dacă intenționezi să arhivezi sau să dezarhivezi fișiere, sistemul de operare Chrome oferă metode simple, fără a fi nevoie de aplicații suplimentare.
Arhivarea fișierelor
Pentru început, deschide aplicația Fișiere și mergi la directorul care conține fișierele pe care vrei să le arhivezi.
După ce ai ajuns aici, selectează toate fișierele pe care dorești să le incluzi, ținând apăsată tasta Ctrl în timp ce dai clic pe fiecare. Apoi, dă clic dreapta pe fișierele alese și selectează opțiunea „Zip Selected” din meniul contextual care apare.
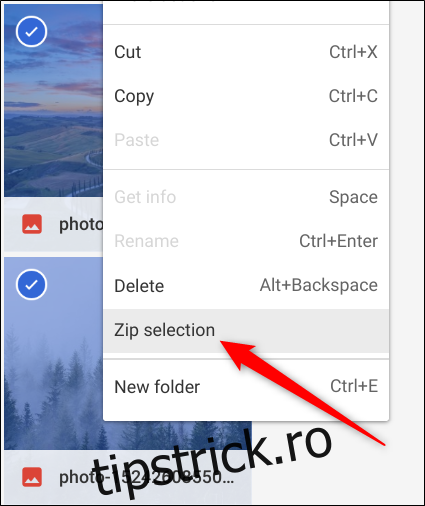
Fișierele selectate vor fi comprimate și adăugate într-un fișier numit „Archive.zip” în directorul actual. Numele implicit este „Arhivă”, dar îl poți schimba cu orice dorești după crearea sa.
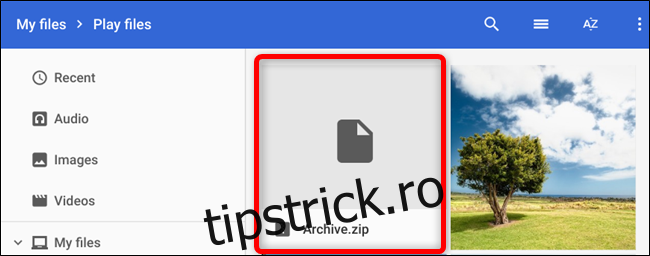
Acum, fișierele tale sunt arhivate și pregătite pentru a fi distribuite ca atașament într-un email, către prieteni sau familie.
Dezarhivarea fișierelor
Dacă ai primit un fișier ZIP prin email de la cineva, dezarhivarea sa pe Chromebook este la fel de simplă ca și arhivarea. Sistemul gestionează nativ și fișiere RAR!
Când vine vorba de dezarhivarea unui fișier, Chrome OS abordează lucrurile puțin diferit față de PC sau Mac. În loc să deschidă fișierul pentru a-i afișa conținutul, sistemul de operare Chrome „montează” fișierul ca și cum ar fi un dispozitiv extern, în aplicația Fișiere.
Dacă ai primit fișierul prin email, descarcă-l și mergi la el în aplicația Fișiere. Descărcările se găsesc de obicei în folderul „Descărcări”.
Dă dublu clic pe fișierul ZIP pentru a-l deschide și conținutul său va fi afișat.
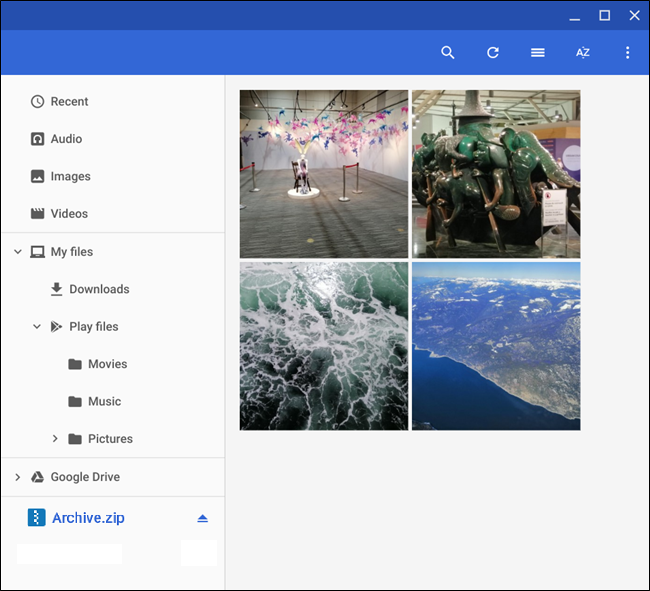
Observă că atunci când deschizi fișierul, acesta este afișat ca un dispozitiv extern în partea stângă a ferestrei.
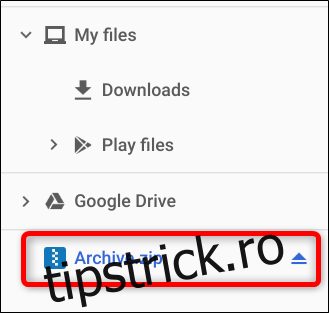
Acum, că ai deschis fișierul, mută conținutul într-un folder de pe Chromebook. Selectează fișierele dorite cu tasta Ctrl apăsată, dă clic dreapta pe oricare dintre fișiere și alege „Copiere”.
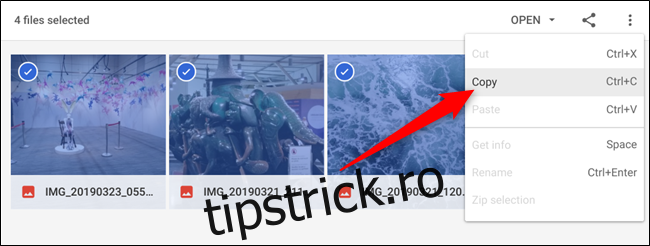
Apoi, mergi la folderul unde vrei să stochezi aceste fișiere, dă clic dreapta și selectează „Lipire” din meniul contextual.
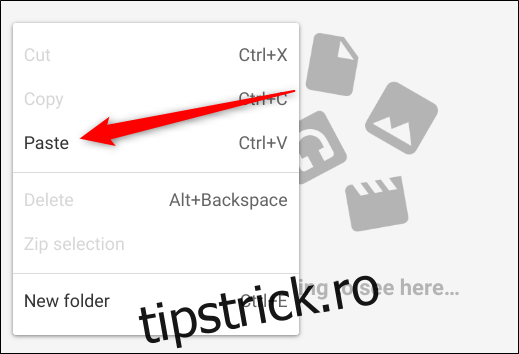
Asta e tot. După ce ai terminat de extras fișierele, apasă pictograma de ejectare pentru a „demonta” fișierul ZIP din aplicația Fișiere, și acum îl poți șterge în siguranță de pe Chromebook.