Deși sistemul de operare Windows 11 a fost proiectat pentru a oferi o experiență de utilizare fără cusur, puteți avea în continuare probleme cu conexiunea Wi-Fi. PC-ul sau laptopul se pot identifica și se conectează la rețeaua dvs. Wi-Fi, dar nu va putea să încarce site-uri web și să utilizeze aplicații bazate pe web. Vestea bună este că vă puteți restabili accesul modificând câteva setări de pe computer sau laptop.

Continuați să citiți pentru a afla cum să vă asigurați că computerul cu Windows 11 poate accesa întotdeauna internetul.
Cuprins
Wi-Fi conectat fără internet în Windows 11
Problema este cauzată de obicei de hardware-ul dvs. de internet, caz în care va trebui doar să reporniți routerul sau modemul. În mod alternativ, setările wireless de pe computer nu îi vor acorda acces web. Modificarea setărilor va elimina toate obstacolele și vă va permite să navigați pe web fără dificultate.
Reporniți computerul și reporniți routerul sau modemul
Când sistemul întâmpină probleme la stabilirea unei conexiuni stabile, cel mai bine este să reporniți computerul. Acțiunea elimină erorile temporare, așa că ar putea restabili conexiunea. Dar uneori, problema constă în router sau modem. Dacă repornirea computerului nu rezolvă problema, repornirea routerului sau modemul ar trebui să permită computerului să se conecteze cu succes la rețea. Pentru a face acest lucru, găsiți butonul „Repornire” din spatele routerului sau modemului și apăsați-l. Luminile de pe dispozitiv vor clipi, semnalând că l-ați repornit.
Ajustați setările de rețea
Dacă computerul folosește o adresă IP greșită, aceasta vă va împiedica să accesați internetul. Pentru a vă schimba adresa IP:


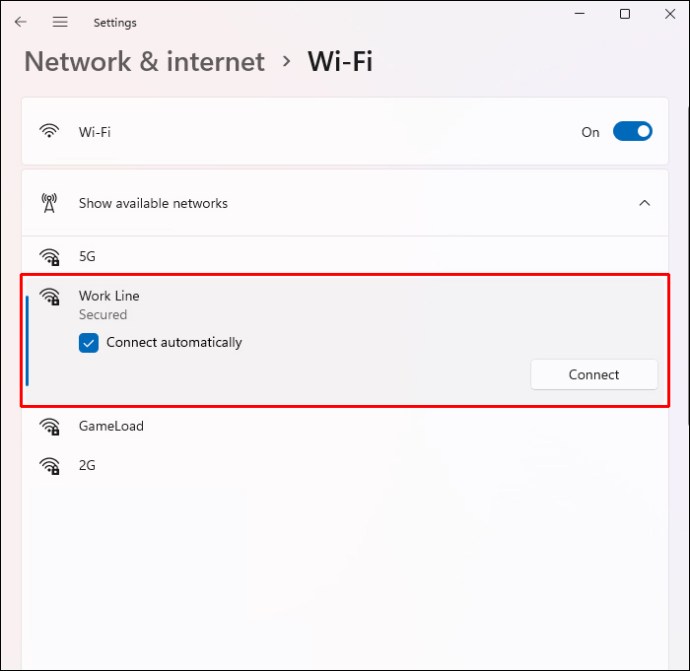
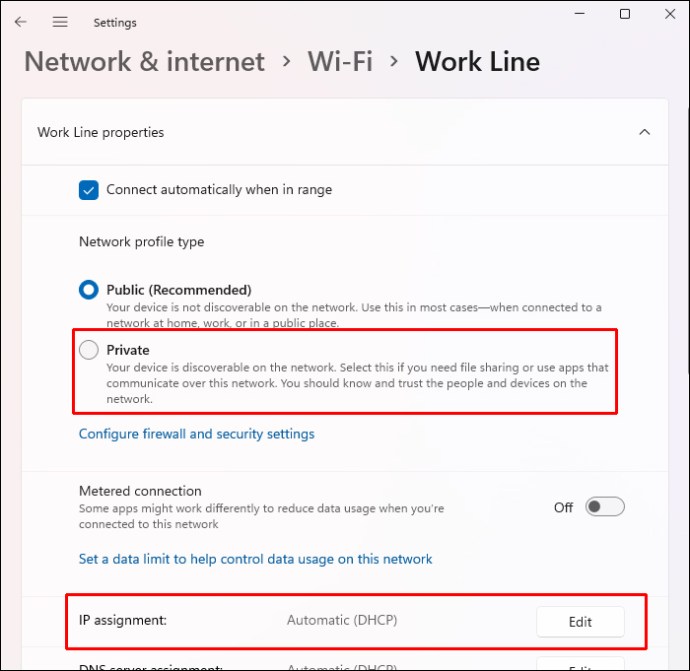
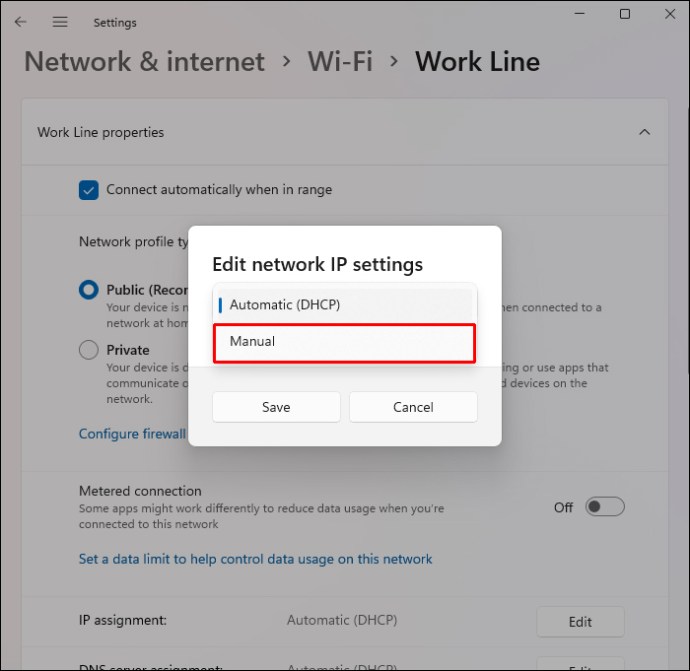
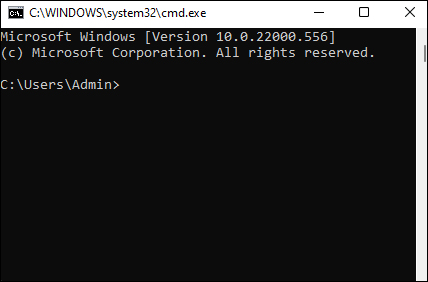
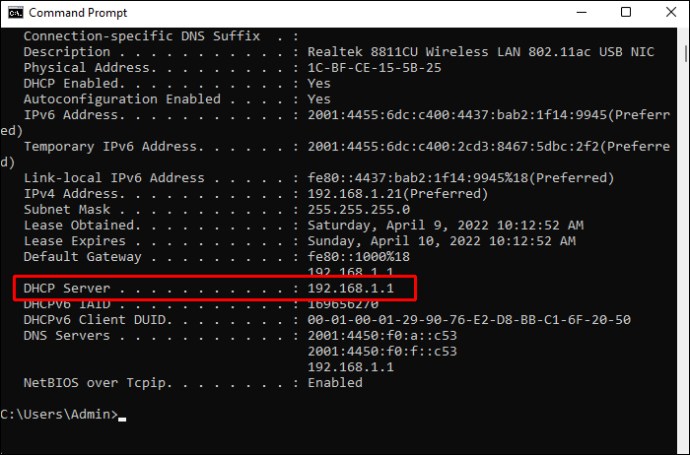
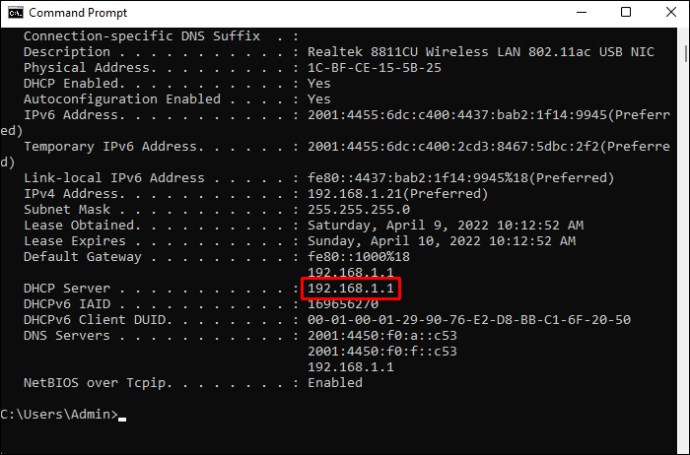
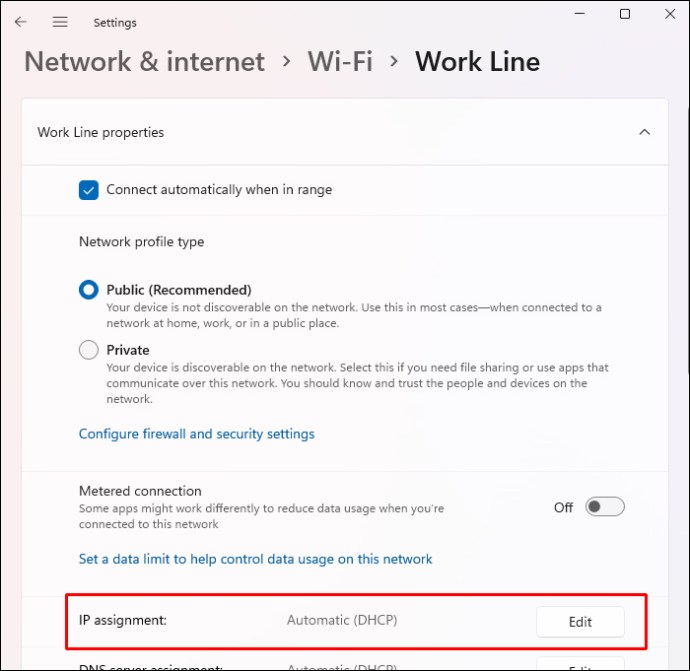
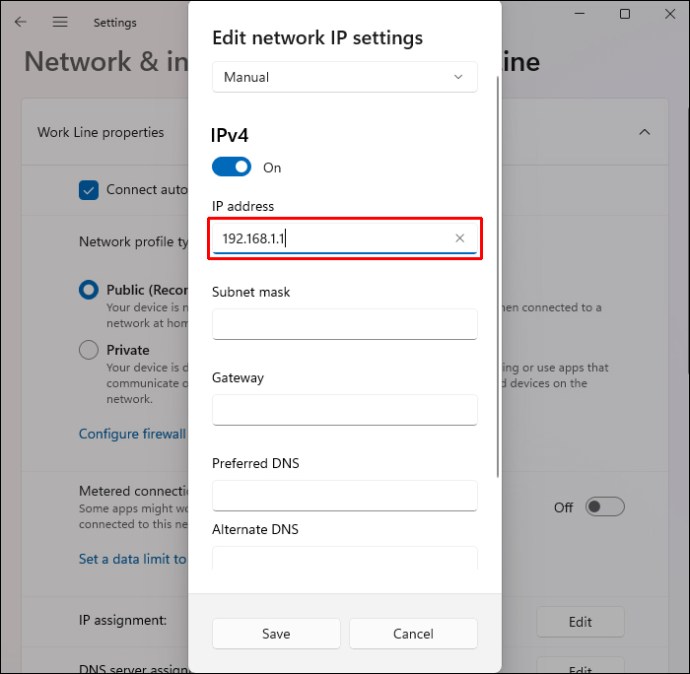
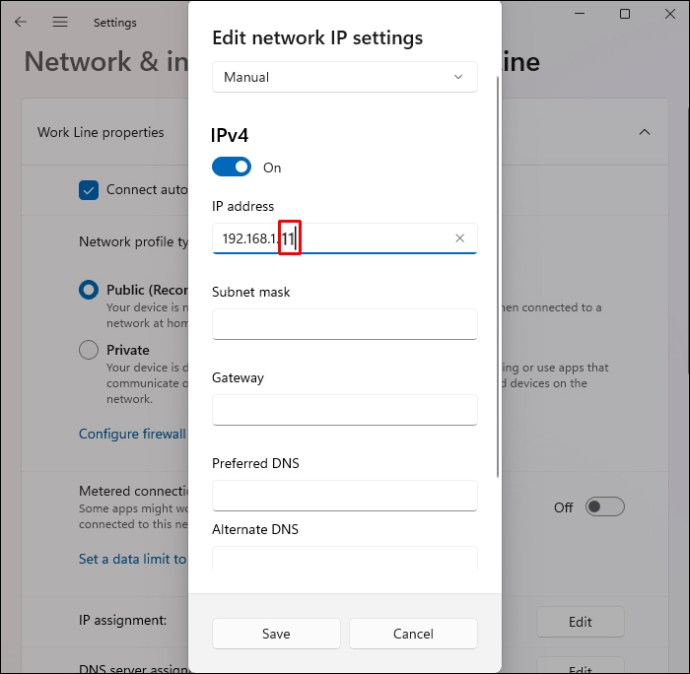
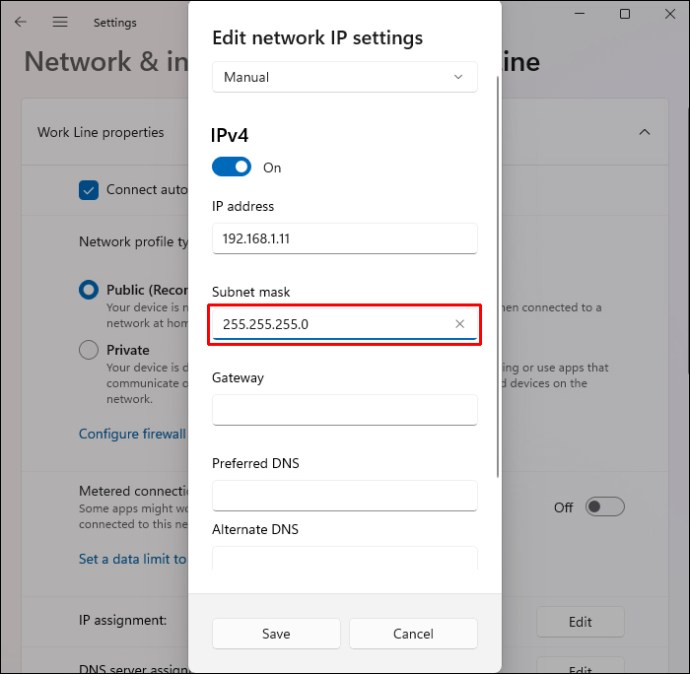
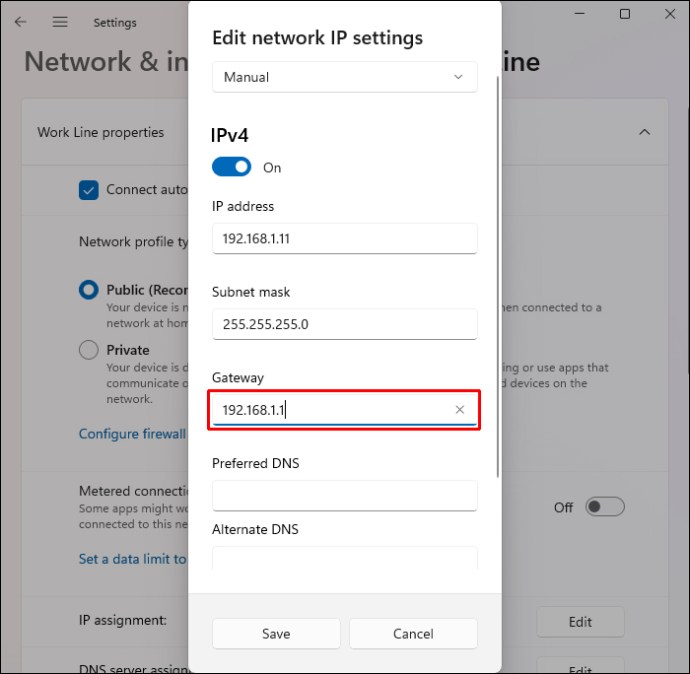
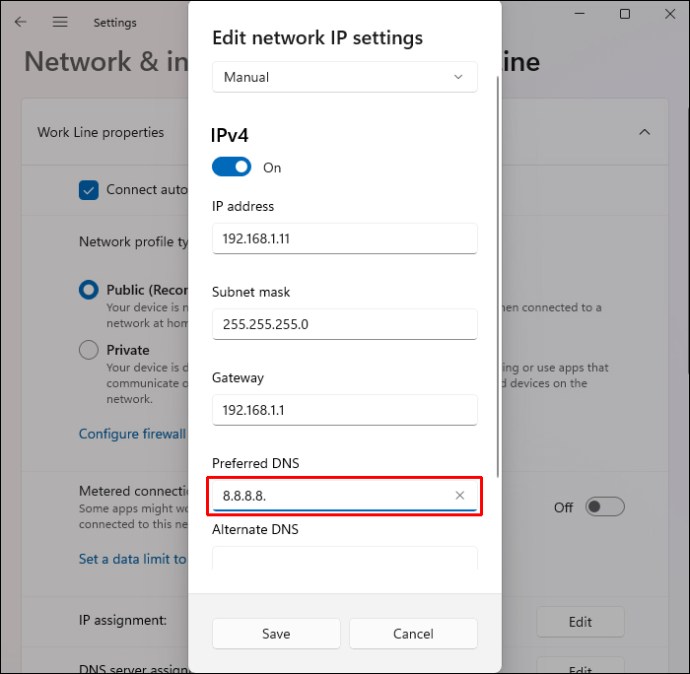
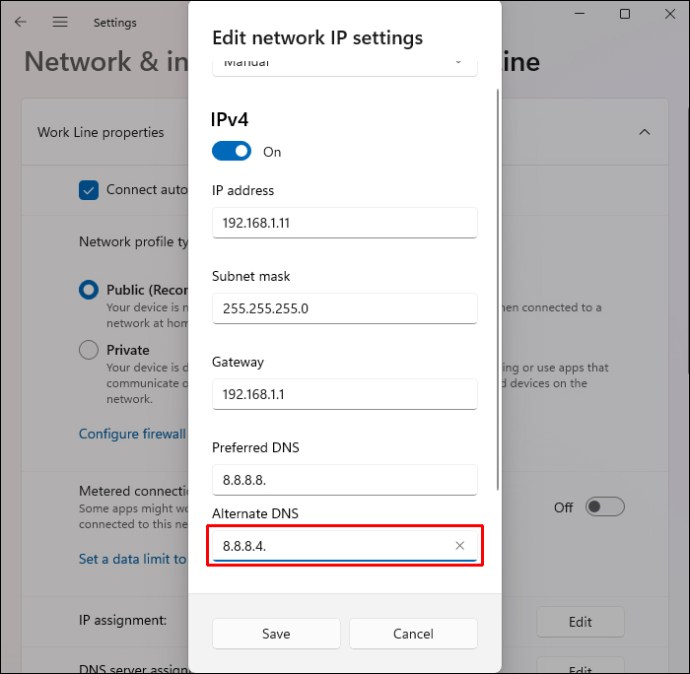
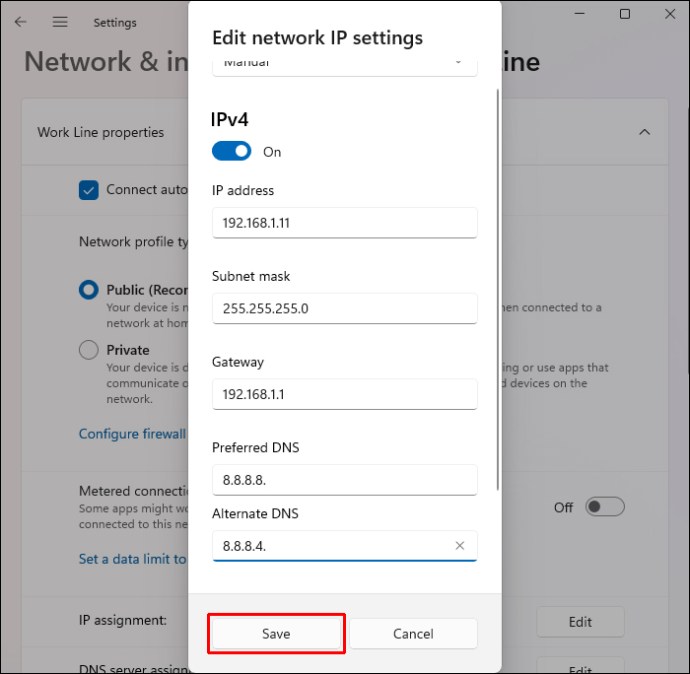
Adresa IP modificată ar trebui să permită computerului să recunoască conexiunea la internet.
Rulați instrumentul de depanare
Windows oferă mai multe funcții încorporate care detectează și repară problemele din cadrul sistemului. Unul dintre aceste instrumente este Network Troubleshooter, un program conceput pentru a menține conexiuni la internet sigure. Pentru a utiliza programul:

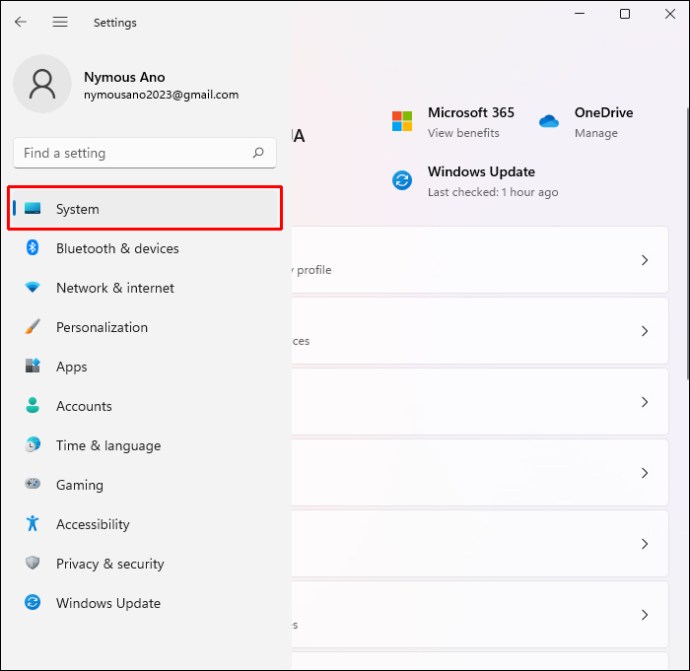
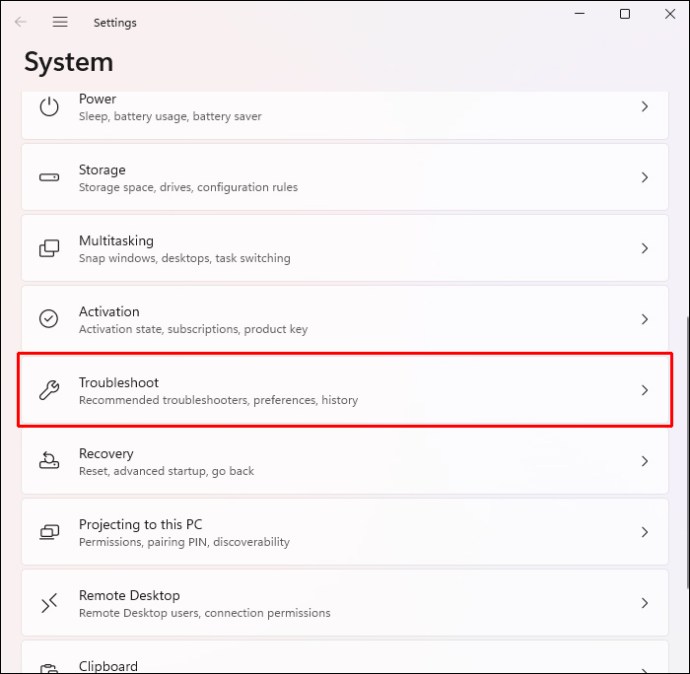
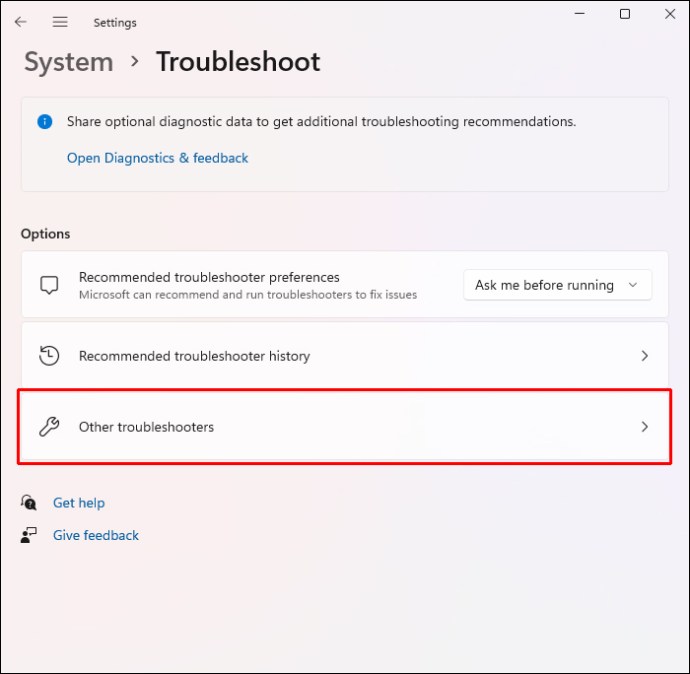
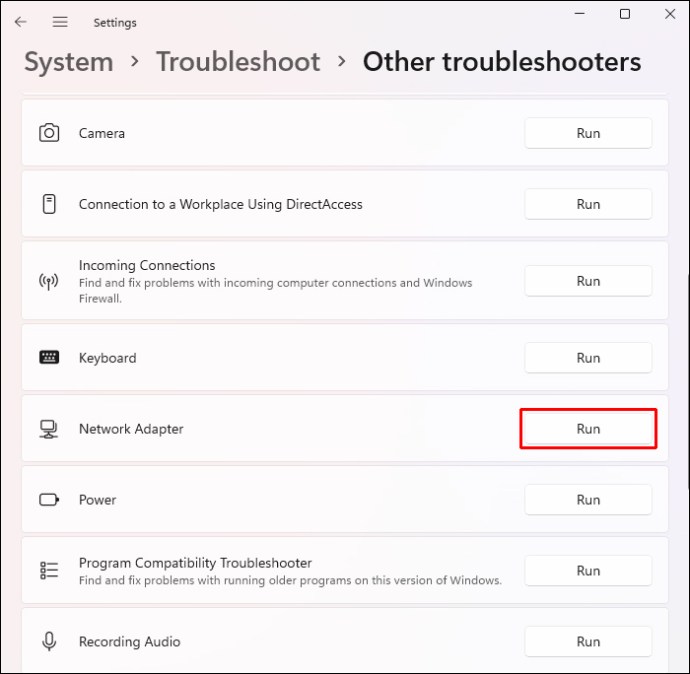
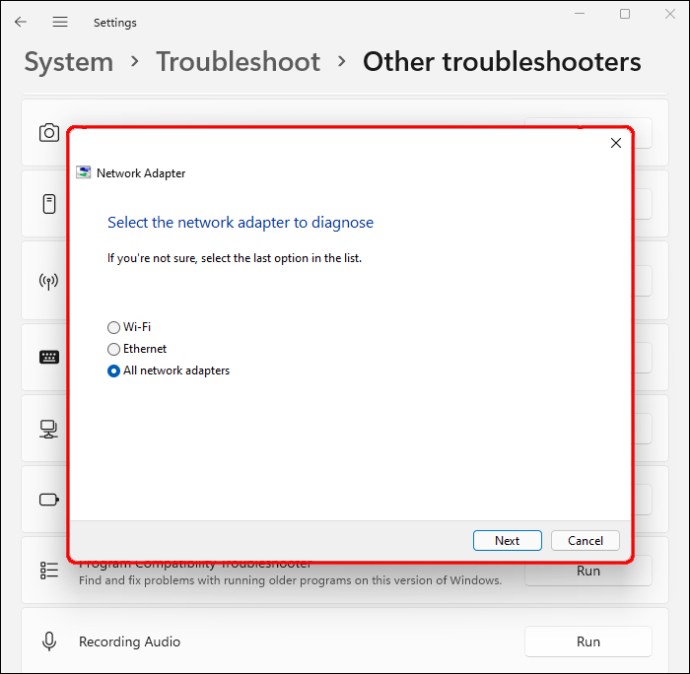
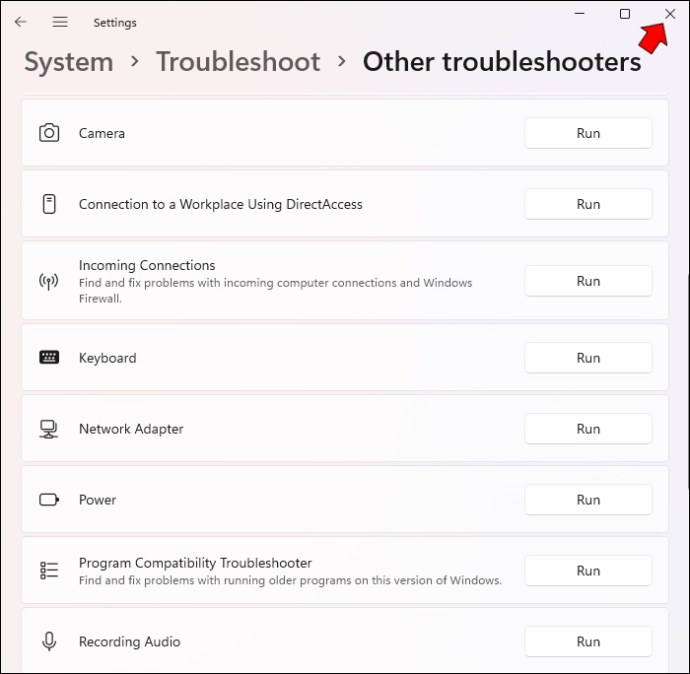

Când porniți din nou computerul, acesta ar trebui să se conecteze la rețea fără dificultate.
Reinstalați adaptorul
Dacă computerul este conectat la internet, dar nu poate accesa web, puteți reinstala adaptorul de rețea. Pentru a face acest lucru:

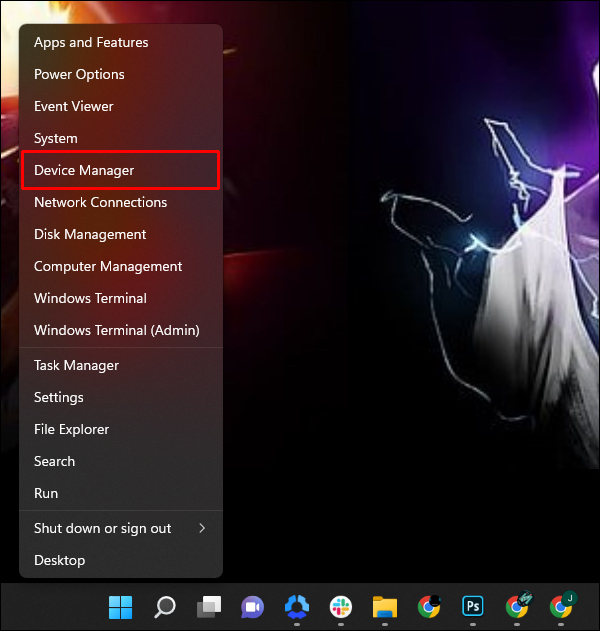
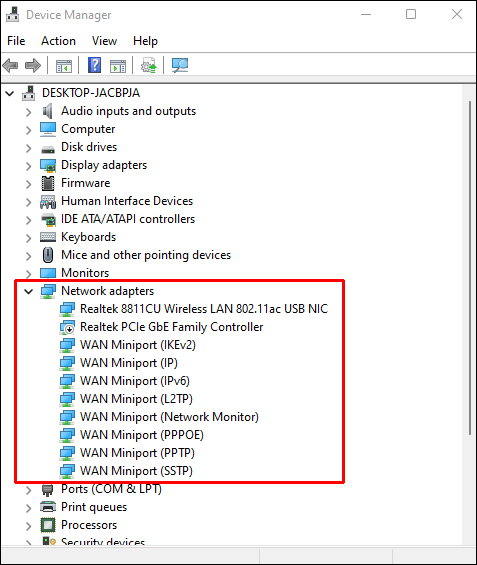
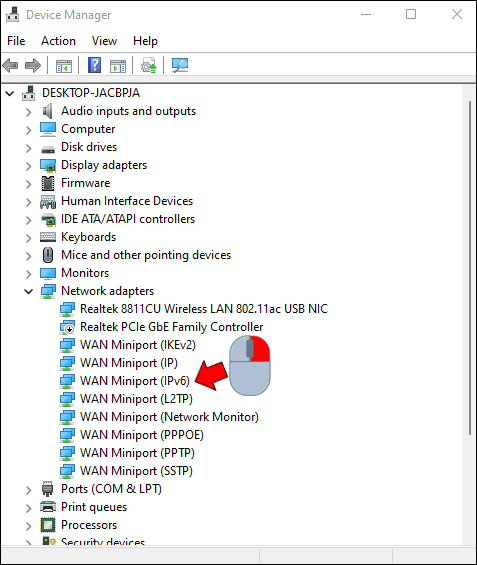
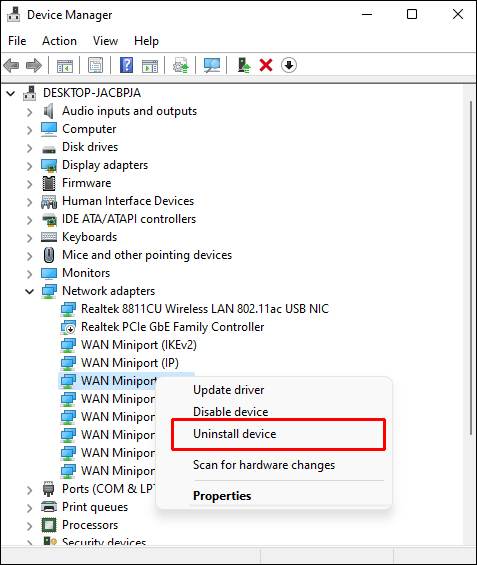
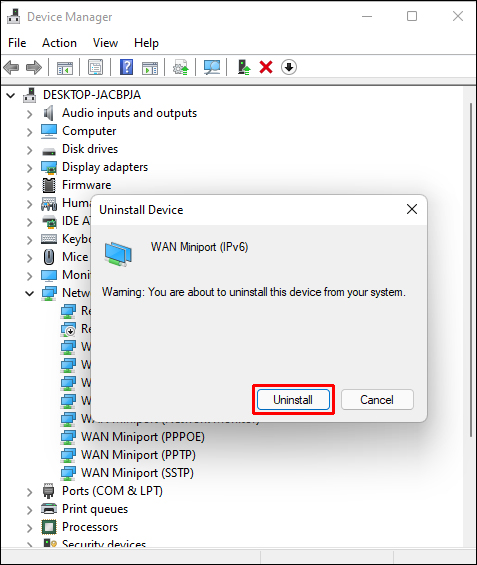

Resetați adaptorul
De asemenea, puteți rezolva problemele de acces la internet modificând setările adaptorului de rețea. Iată cum să vă resetați adaptorul:

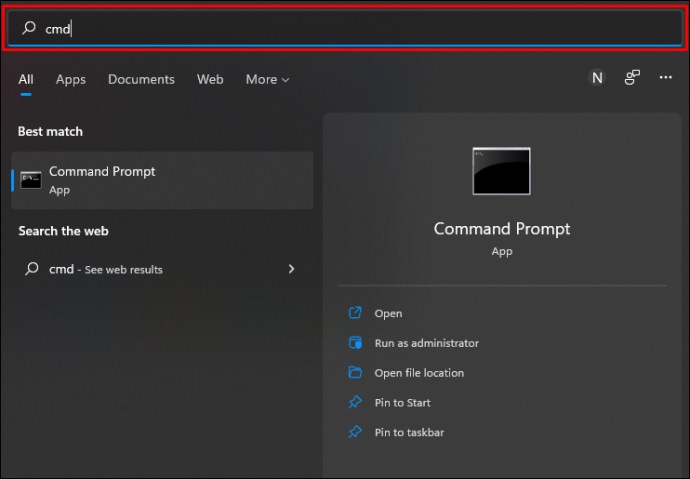
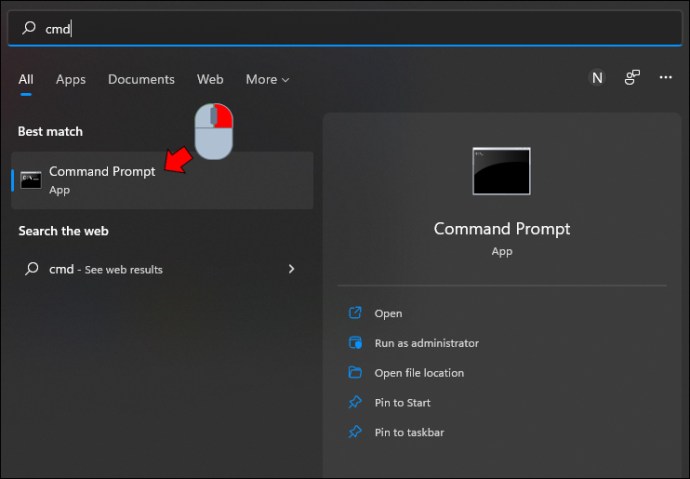
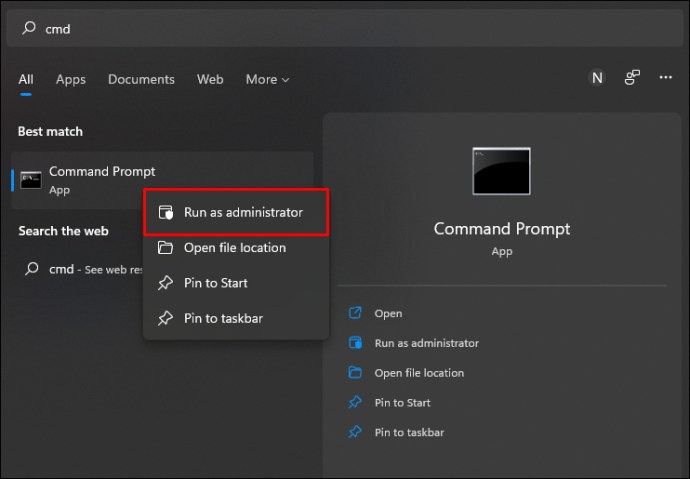
„Resetare netsh winsock
ipconfig /release
netsh int resetare ip
ipconfig /flushdns
ipconfig /renew”.
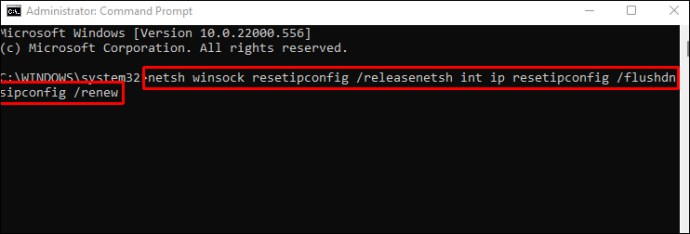
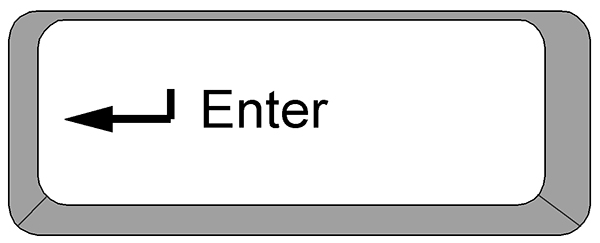

Dezactivați alte instrumente
Unele instrumente de rețea pot împiedica funcționarea corectă a sistemului de operare și accesul la internet. Oprirea acestor instrumente le va împiedica să întrerupă conexiunea la internet. Cele mai comune instrumente care cauzează probleme de acces la internet sunt modul avion, firewall-ul dispozitivului și „conexiunea măsurată”.
Iată cum să dezactivați modul Avion în Windows 11:



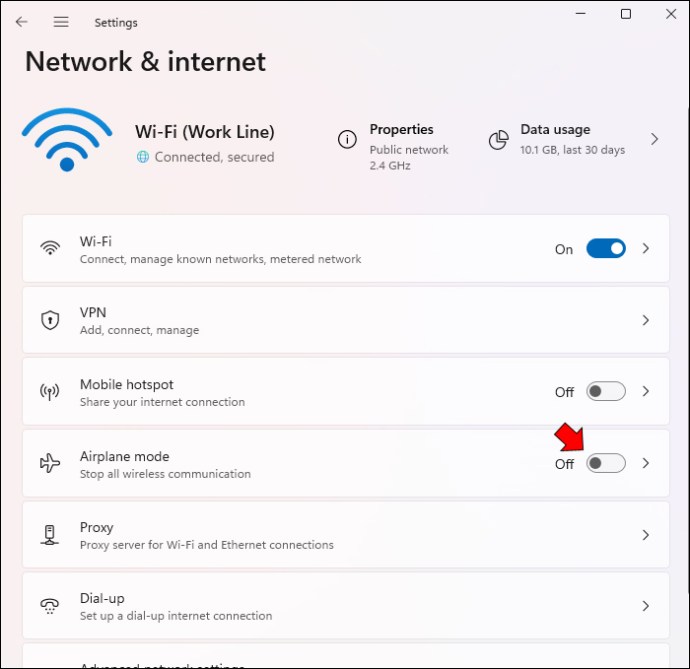
Odată dezactivată, opțiunea „Mod avion” va fi inactivă.
Dezactivarea paravanului de protecție Windows limitează, de asemenea, interferența accesului web. Pentru a face acest lucru în Windows 11:



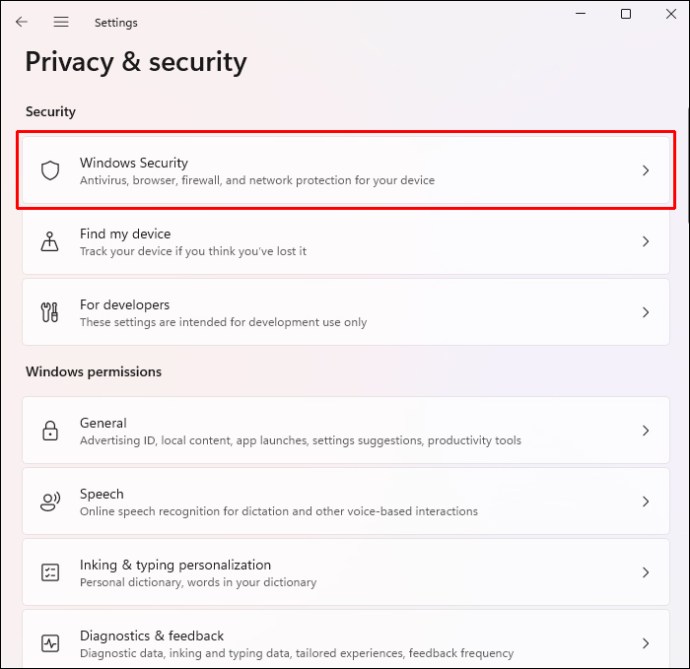
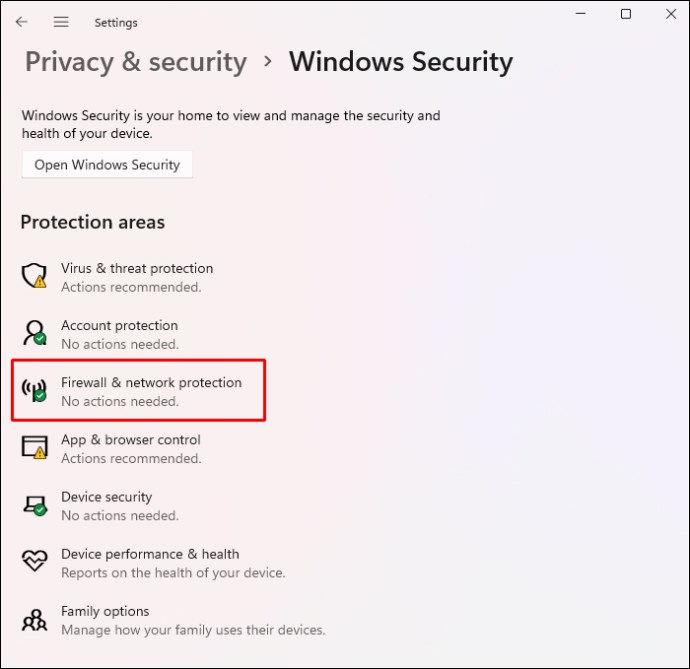
Încercați să navigați pe web pentru a verifica dacă Windows Firewall v-a blocat accesul la internet.
Rețineți că aceasta este o modalitate de a dezactiva temporar paravanul de protecție. Dacă determinați că acest instrument v-a blocat conexiunea la internet, aveți opțiunea de a o opri definitiv. Iată cum să o faci:



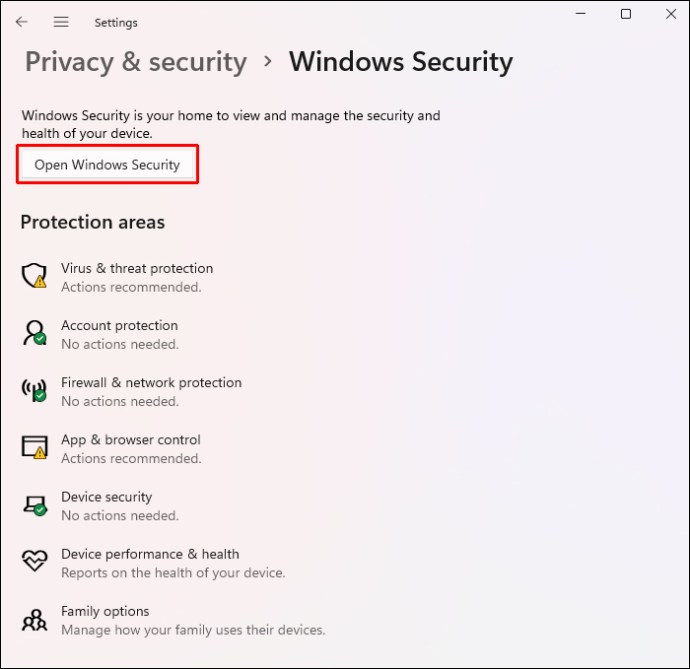
„Conexiunile măsurate” în Windows 11 limitează utilizarea datelor, ceea ce este util atunci când călătoriți. Cu toate acestea, atunci când marcați o conexiune ca „contorizată”, sistemul dvs. de operare întrerupe anumite operațiuni de fundal, împiedicându-vă uneori să accesați web. Pentru a dezactiva o „conexiune măsurată”:


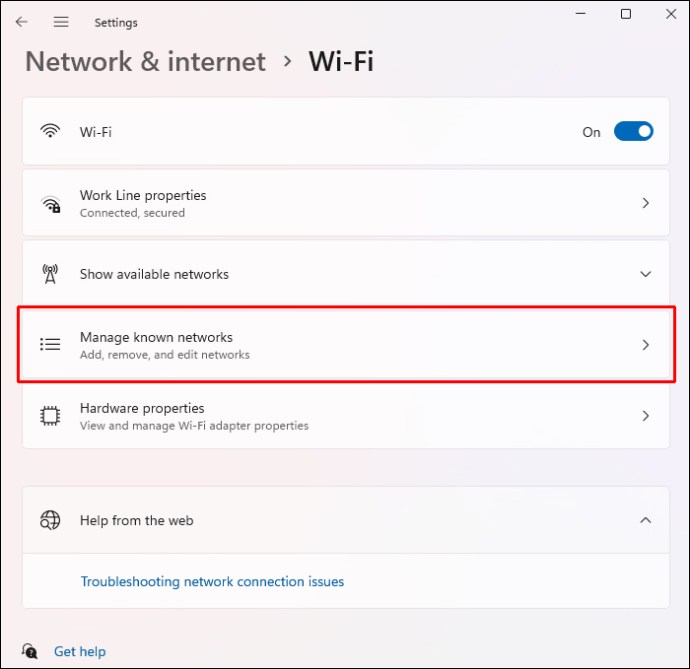
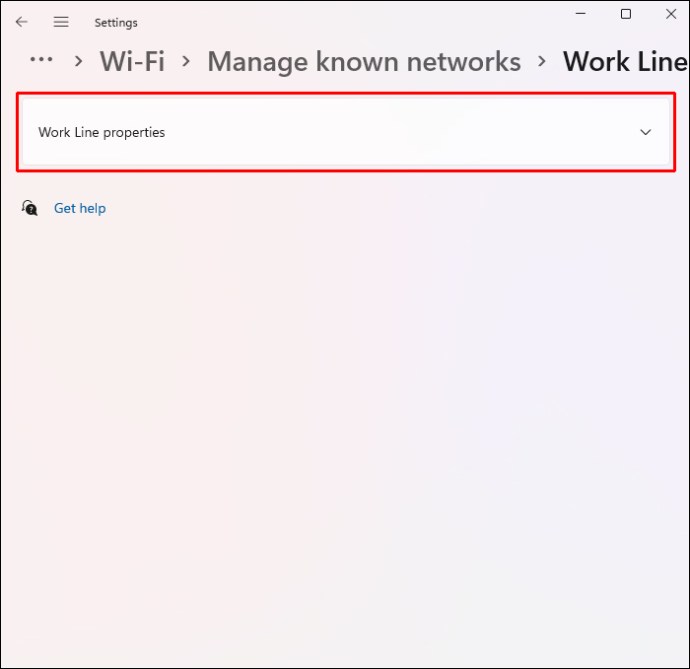
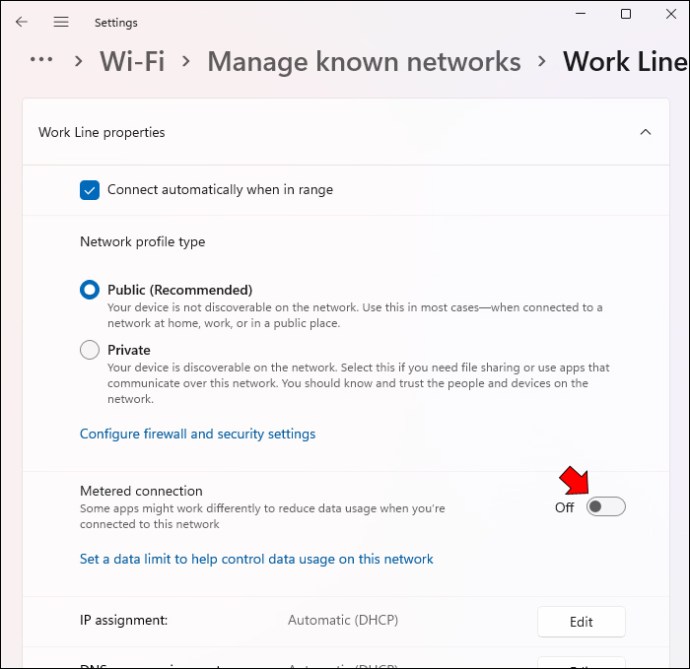
Când resetați aceste setări de rețea, computerul nu va avea probleme la încărcarea paginilor web.
Schimbați setările routerului
Configurarea routerului ar putea, de asemenea, să vă împiedice accesul la internet. Din fericire, puteți dezactiva „Filtrarea MAC” și puteți continua navigarea pe web. Pentru a face acest lucru:
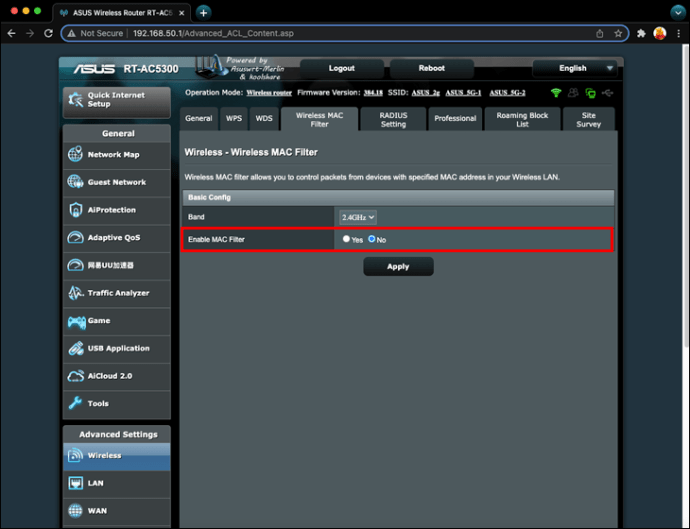
Rețeaua dvs. va gestiona acum mai puțin trafic și va răspunde rapid solicitărilor dvs. de a vizita orice site web.
Actualizați sistemul de operare
O eroare în sistemul de operare vă poate întrerupe și conexiunea. Actualizările conțin de obicei reparații pentru probleme obișnuite ale sistemului și rezolvă problemele rețelei wireless.
Pentru a instala un upgrade la Windows 11:


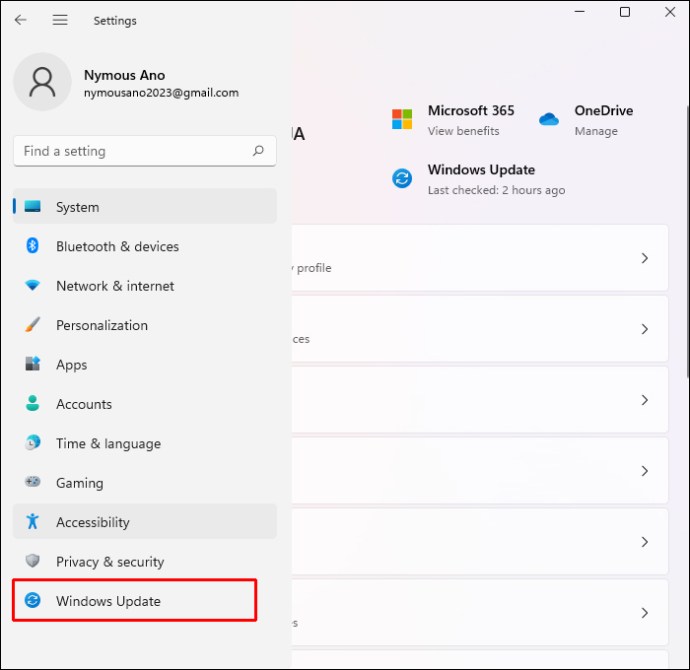
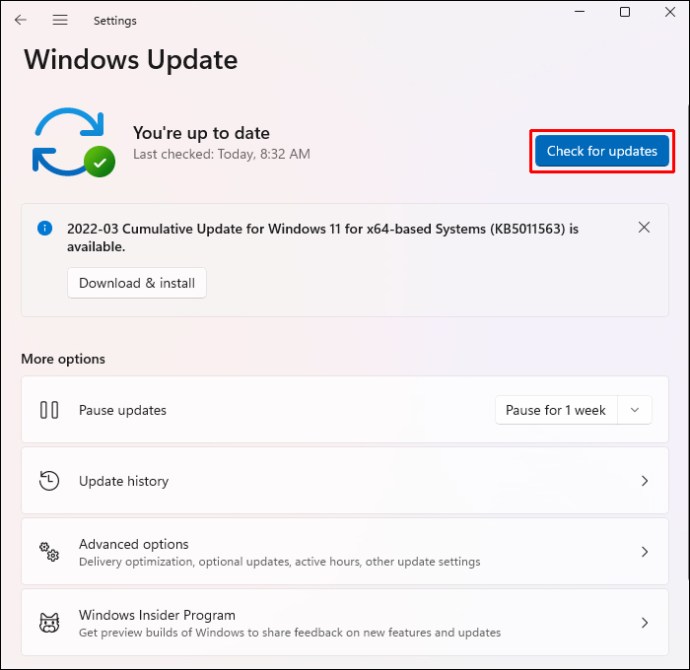
Dacă există actualizări disponibile, puteți alege să le instalați imediat sau mai târziu.
Contactați un profesionist
Dacă întâmpinați în continuare dificultăți cu conexiunea wireless, contactați furnizorul dvs. de internet. Uneori, schimbările din sistemul lor afectează negativ mai mulți clienți, perturbând puterea conexiunii lor. Odată ce îi înștiințați despre problemă, nu ar trebui să le dureze mult pentru ca internetul să funcționeze din nou.
Rămâneți conectat fără întreruperi
Accesul neîntrerupt la internet a devenit indispensabil, permițându-ne să ne conectăm cu prietenii, familia și colegii și să ne îmbunătățim calitatea vieții. Deși Windows 11 este un sistem de operare puternic, este posibil să aibă în continuare probleme la accesarea web, chiar dacă dispozitivul este conectat la o rețea Wi-Fi. Cu toate acestea, puteți rezolva rapid problema repornind routerul sau modemul sau ajustând unele dintre setările wireless ale computerului.
Ați avut probleme cu accesul la internet în Windows 11? Pe care dintre metodele de mai sus ați folosit pentru a repara conexiunea? Anunțați-ne în secțiunea de comentarii de mai jos.

