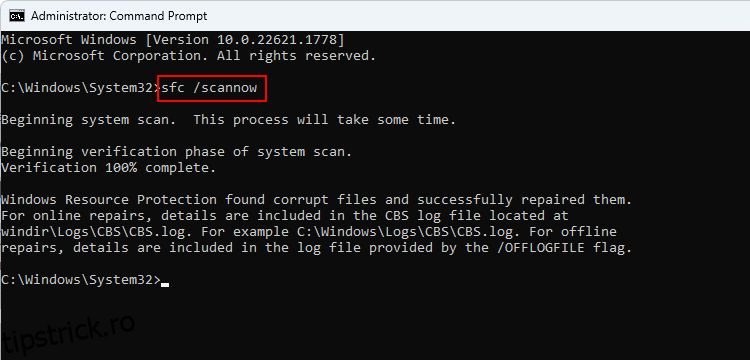Eroarea „lsass.exe – Nu se poate localiza componenta” înseamnă că Windows nu poate găsi sau încărca un fișier de care are nevoie pentru a rula procesul lsass.exe. Acest proces este important pentru gestionarea politicilor de securitate și a autentificării utilizatorilor pe dispozitivul dvs.
Fișierul care lipsește sau este corupt ar putea fi un fișier de sistem sau un fișier DLL (Dynamic Link Library). Procesul lsass.exe depinde de aceste fișiere pentru a funcționa corect. În acest ghid, vă vom arăta cum să depanați lsass.exe care nu poate găsi eroarea componentei în Windows definitiv.
Cuprins
1. Efectuați o scanare SFC
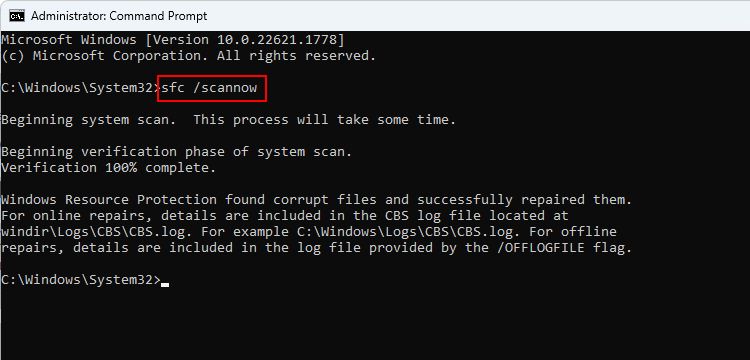
După cum am menționat mai sus, eroarea „lsass.exe nu poate localiza componenta” poate apărea din cauza coruperii sau absenței unui anumit fișier pe care se bazează procesul lsass.exe.
Astfel de probleme pot fi rezolvate prin efectuarea unei scanări a sistemului utilizând System File Checker (SFC), care este dezvoltat de Microsoft pentru a verifica sistemul pentru inconsecvențe și erori de corupție.
Dacă se identifică o problemă, utilitarul SFC o va rezolva fără a necesita nicio intervenție semnificativă din partea dvs. Dacă problema a fost cauzată de o problemă de corupție, aceasta ar trebui să o rezolve. În cazul în care utilizați un program de securitate terță parte pe computer, vă recomandăm, de asemenea, să executați o scanare completă a sistemului utilizând antivirusul și să verificați dacă asta face vreo diferență.
2. Înlocuiți fișierul oleaut32.dll
Conform mai multor rapoarte, această problemă specială poate apărea, de asemenea, deoarece fișierul oleaut32.dll necesar pentru lansarea aplicației lipsește. Puteți remedia acest lucru prin înlocuirea fișierului cu unul sănătos dintr-o sursă de încredere.
Pentru a face acest lucru, va trebui să creați un CD de instalare bootabil sau o unitate USB care are aceeași versiune de Windows ca dispozitivul dvs. În acest fel, puteți obține o copie verificată și sănătoasă a fișierului de pe mediul de instalare. De asemenea, veți evita orice erori sau conflicte care ar putea apărea dacă încercați să înlocuiți fișierul în timp ce Windows rulează. Cu toate acestea, vă recomandăm să creați o copie de rezervă a sistemului înainte de a merge mai departe, doar pentru a fi în siguranță.
După ce ați creat o unitate de pornire și o copie de rezervă, urmați acești pași pentru a continua:
cd c:\windows\system32
ren oleaut32.dll oleaut32.old
copy d:\windows\system32\oleaut32.dll c:\windows\system32
3. Efectuați o restaurare a sistemului
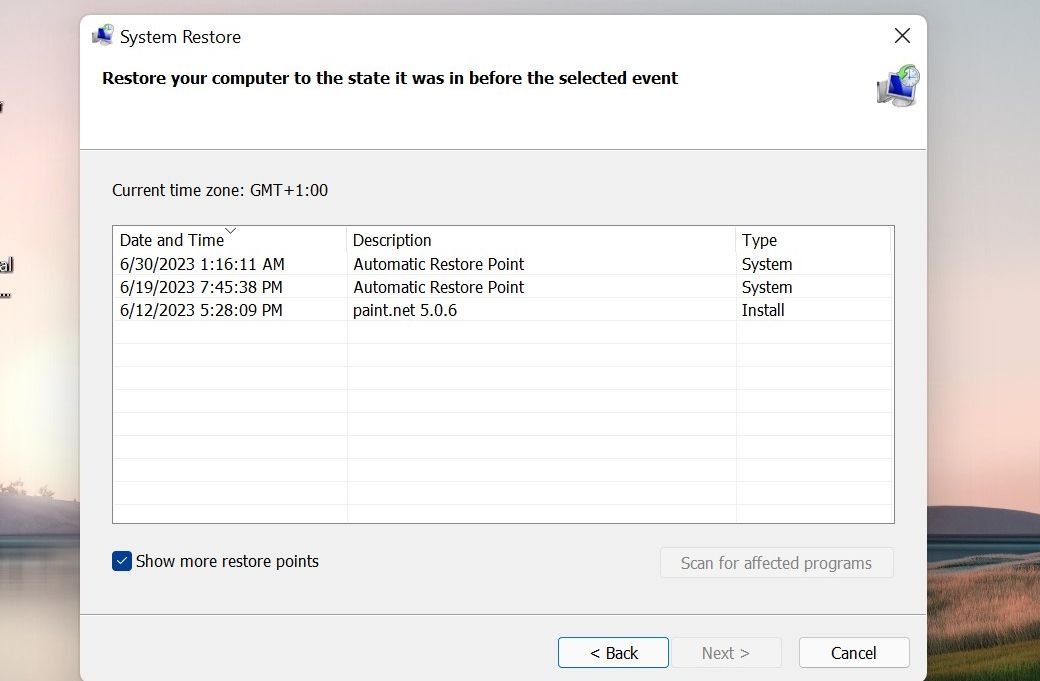
De asemenea, vă puteți restaura sistemul într-un punct în care eroarea luată în considerare nu a fost prezentă.
Acest lucru se poate face folosind funcția System Restore, care funcționează prin crearea de puncte de restaurare pe computer, de obicei înainte de a efectua orice operațiuni critice. Când alegeți un punct de restaurare, sistemul dumneavoastră va reveni la starea în care era când a fost creat punctul de restaurare, rezolvând eroarea din proces.
4. Instalați cele mai recente actualizări
Dacă aveți actualizări în așteptare disponibile în sistem, vă sugerăm, de asemenea, să vă faceți timp pentru a le instala. Acest lucru se datorează faptului că Microsoft lansează în mod regulat actualizări care includ remedieri de erori pentru probleme cunoscute și, atunci când actualizați sistemul Windows la cea mai recentă versiune, este posibil să rezolvați problema cu care vă confruntați în cel mai scurt timp.
Dacă acest lucru nu ajută, puteți efectua o actualizare la loc, care va reinstala Windows, păstrând în același timp fișierele și aplicațiile intacte. Veți avea nevoie de un mediu de instalare Windows (USB sau DVD) pentru a efectua instalarea reparației.
Eroare lsass.exe pe Windows, rezolvată
Eroarea Isass.exe poate fi frustrantă, dar pașii de mai sus ar trebui să poată restabili dispozitivul la normal și să evite alte probleme. Cu toate acestea, dacă niciuna dintre soluții nu funcționează pentru dvs., cel mai bine este să contactați echipa oficială de asistență Microsoft și să le raportați problema.