
Rocket League este un joc de fotbal celebru pentru utilizatorii PlayStation, utilizatorii Microsoft Windows, Xbox și Nintendo Switch. Acest joc video bazat pe sport este fascinant datorită experienței sale de joc 3D de mare putere. Este un joc multiplayer care necesită formarea unei echipe. La fel ca orice alt joc de fotbal, include marcarea de goluri împotriva altei echipe. În ultimul timp, utilizatorii jocului au raportat probleme precum Rocket League care nu recunoaște controlerul. Dacă sunteți cineva care se confruntă cu aceeași problemă și căutați cum să remediați controlerul Rocket League care nu funcționează, atunci sunteți la locul potrivit. Să analizăm câteva motive și metode pentru problema Rocket League.

Cuprins
Cum să remediați controlerul Rocket League care nu funcționează în Windows 10
Problema cu care Rocket League nu detectează controlerul a fost raportată pe Windows, în special pe sistemele în care jocul este descărcat prin Steam. Să explorăm motivele din spatele acestei erori pe desktop.
- Unul dintre principalele motive pentru care controlerul nu funcționează este dacă utilizatorii Steam au activat intrarea Steam per joc. Dacă acesta este cazul, atunci dezactivarea acestuia poate rezolva problema.
- Firmware-ul Steam corupt poate fi responsabil pentru același lucru.
- Unele controlere nu sunt recunoscute ușor de sistemele pe care sunt folosite. Acest lucru se întâmplă deoarece controlerul este generic cu intrare redusă. Prin urmare, utilizarea unei ieșiri terță parte ajută la rezolvarea problemei controlerului Rocket League.
- Un alt motiv din spatele problemei poate fi setările controlerului care nu sunt configurate corect de către sistem.
- Șoferii corupți sunt un alt motiv responsabil pentru că controlerul nu funcționează. Prin urmare, se recomandă instalarea corectă a controlerului pe sistem.
- Dacă sistemul dvs. a detectat un alt dispozitiv în loc de controler, poate apărea eroarea controlerului care nu recunoaște Rocket League. Deci, asigurați-vă că sistemul dumneavoastră recunoaște controlerul.
Dacă vă confruntați cu Rocket League care nu detectează problema controlerului pe sistemul dvs., următoarele metode vă vor ajuta să o rezolvați. Aceste metode sunt prezentate într-o manieră ordonată pentru a vă ușura cu pașii și eficiența lor. Așadar, fără alte prelungiri, lasă-ne să găsim soluția perfectă pentru tine.
Metoda 1: Instalați corect driverul PS4
Problemele legate de controlerul Rocket League se confruntă cel mai frecvent din cauza neinstalării corecte a driverului în sistem. În majoritatea cazurilor, s-a văzut că controlerul PS4 DualShock cauzează problema. Urmați pașii menționați mai jos pentru a-l instala corect.
1. Apăsați simultan tastele Windows + R pentru a deschide caseta de dialog Run.
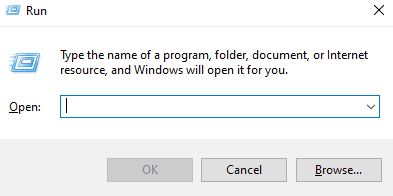
2. Introduceți devmgmt.msc în casetă și faceți clic pe OK.
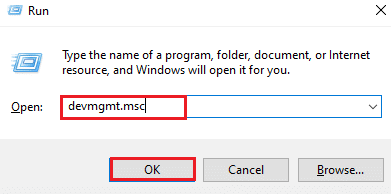
3. Derulați în jos și apoi faceți dublu clic pe Controlere de sunet, video și jocuri.
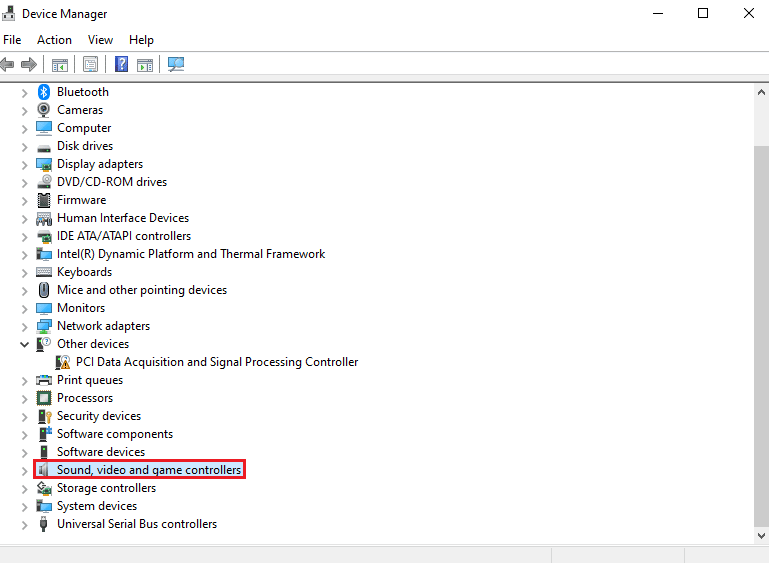 `4
`4
4. Verificați pentru a vedea dacă PS4 este prezent în el.
5. Dacă nu, deconectați controlerul și conectați-l din nou într-un alt port de pe sistem.
6. Windows va instala driverul.
7. Apoi, reporniți sistemul.
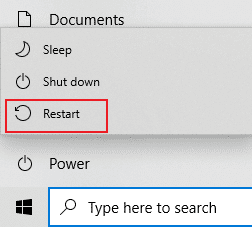
Metoda 2: Deconectați căștile
Uneori, sistemul, în loc să recunoască controlerul, identifică un alt dispozitiv, ceea ce duce la problema ca controlerul Rocket League să nu funcționeze. Dispozitivul care de obicei este de vină sunt căștile, prin urmare, se recomandă să le deconectați în timp ce conectați controlerul la sistem. Căștile HyperX sunt cele populare care cauzează eroarea. În timp ce căștile sunt deja atașate la sistemul dvs., acesta respinge controlerul și continuă cu celălalt dispozitiv la care este deja conectat. Prin urmare, asigurați-vă că deconectați căștile.
Notă: Asigurați-vă că verificați conexiunea Bluetooth a sistemului și dezactivați-o pentru alte dispozitive, altele decât controlerul.
1. Lansați Setări apăsând împreună tastele Windows + I.
2. Faceți clic pe Dispozitive.
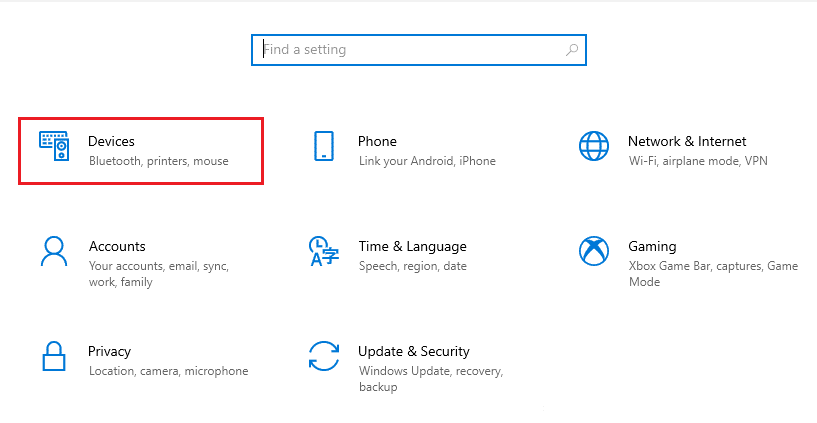
3. Deconectați căștile, dacă sunt conectate.
4. Apoi, faceți clic pe Adăugați Bluetooth sau alt dispozitiv pentru a adăuga controlerul de joc la sistem.
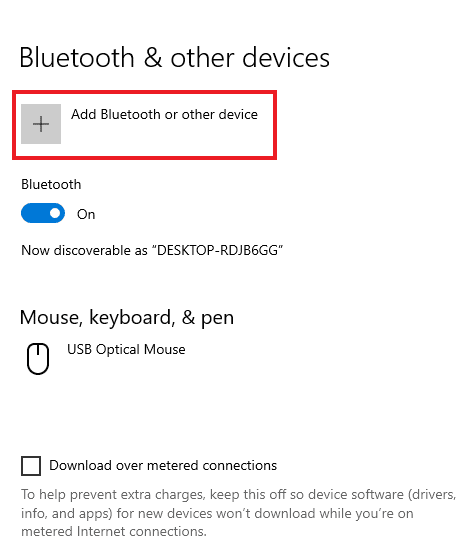
Metoda 3: Modificați setarea Big Picture
Dacă rulați jocul prin Steam, este posibil să întâmpinați problema controlerului Rocket League care nu funcționează din cauza setărilor Big Picture. Modul Big Picture de pe Steam ar putea să blocheze controlerul, motivul din spatele acestuia poate fi setările ajustate pe Steam. Deci, modificarea acestor setări poate fi de ajutor pentru a exclude intrarea Steam care forțează controlerul.
1. Apăsați tasta Windows, tastați Steam și faceți clic pe Deschidere.

2. Faceți clic pe pictograma tavă pentru a deschide Big Picture.
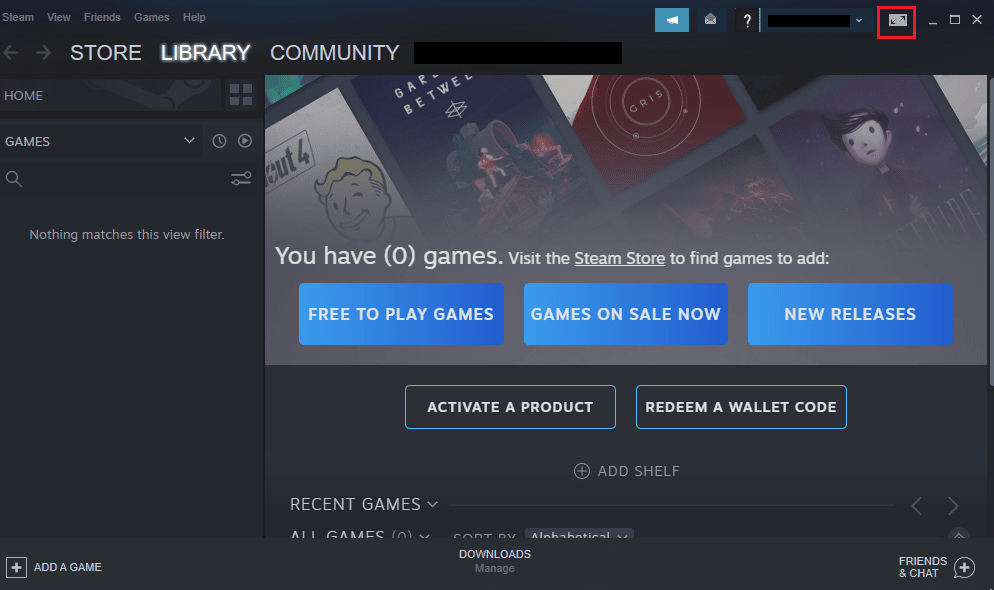
3. Faceți clic pe BIBLIOTECĂ în ea.
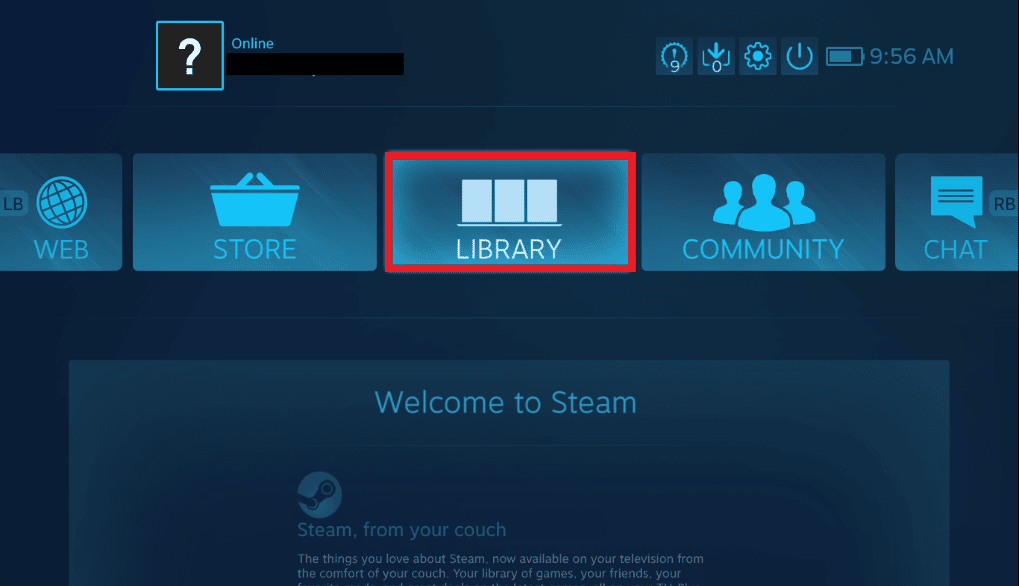
4. Apoi, deschideți jocul Rocket League și faceți clic pe Manage Game.
5. Deschideți Controller Options sub intrarea Steam și dezactivați setarea Steam Input Per-Game.
6. După ce ați terminat, reveniți la pagina de pornire Big Picture și deschideți Setări.
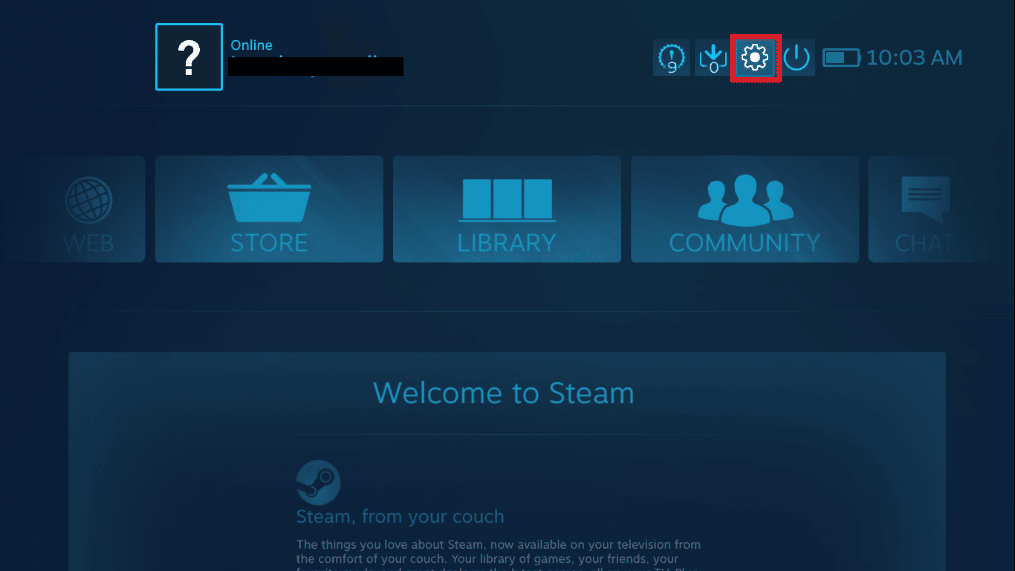
7. Faceți clic pe Setări controler.
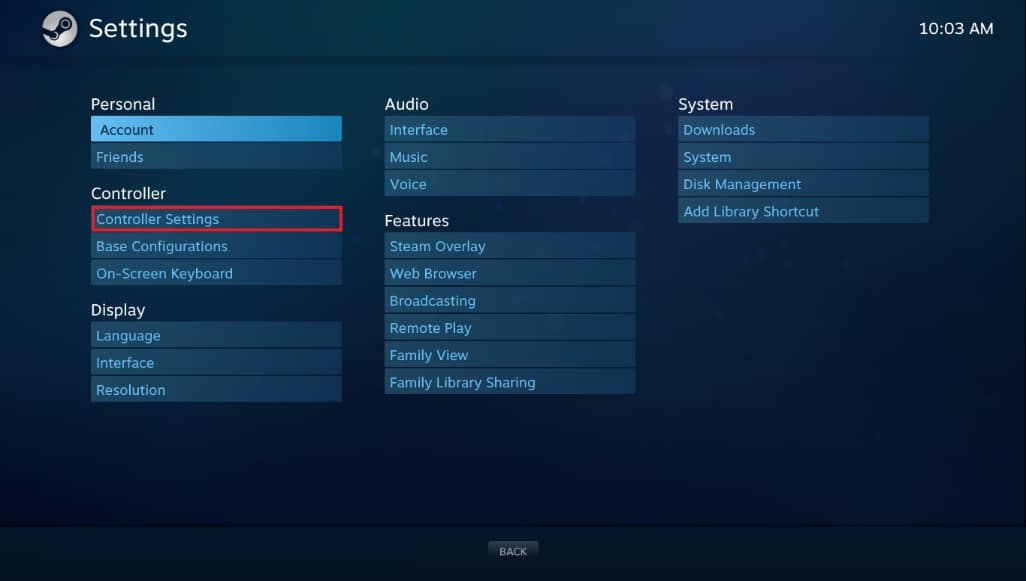
8. Debifați toate casetele relevante, cu excepția Ghidului Buton Focuss Steam și Xbox Configuration Support.
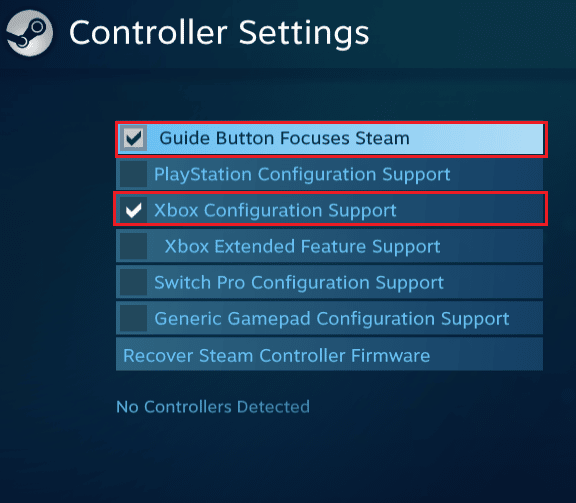
9. Apoi, faceți clic pe Ieșire din Steam pentru a aplica modificările.
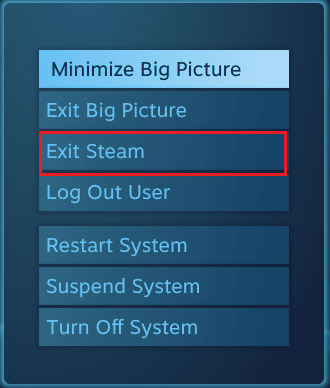
Metoda 4: Recuperați firmware-ul controlerului Steam
Dacă controlerul tău nu este recunoscut de sistem în cazul utilizării jocului prin Steam, atunci recuperarea firmware-ului controlerului poate fi de ajutor în rezolvarea acestei probleme. Urmați pașii menționați mai jos pentru a funcționa pe sistemul dvs.
1. Lansați aplicația Steam din bara de căutare Windows.

2. Faceți clic pe Steam din colțul din stânga sus al ecranului.
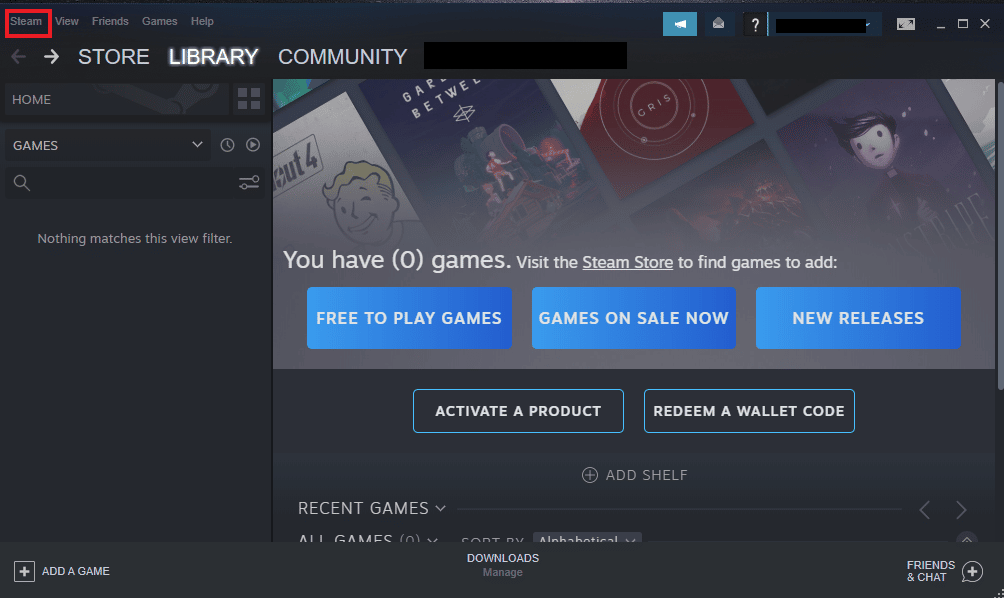
3. Faceți clic pe Setări din meniul derulant.
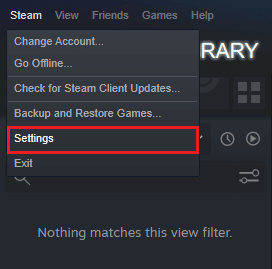
4. Faceți clic pe Controller.
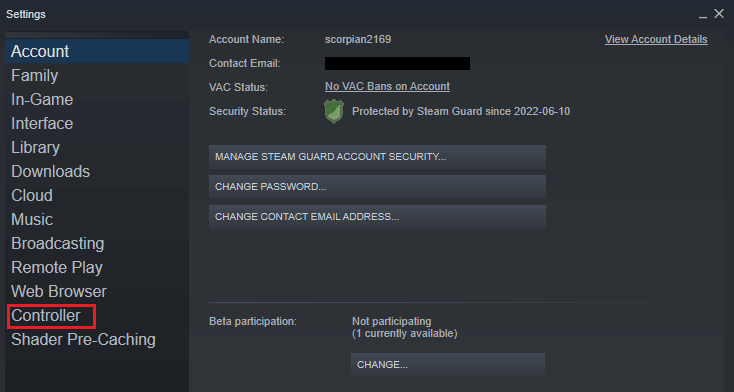
5. Apoi, faceți clic pe SETĂRI GENERALE CONTROLLER.
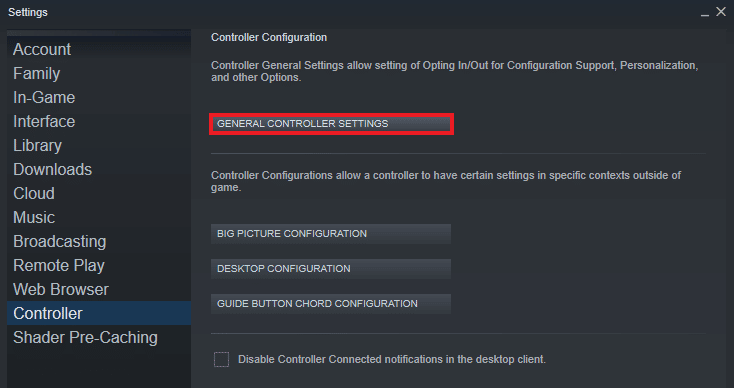
6. În ecranul pop-up, faceți clic pe Recover Steam Controller Firmware.
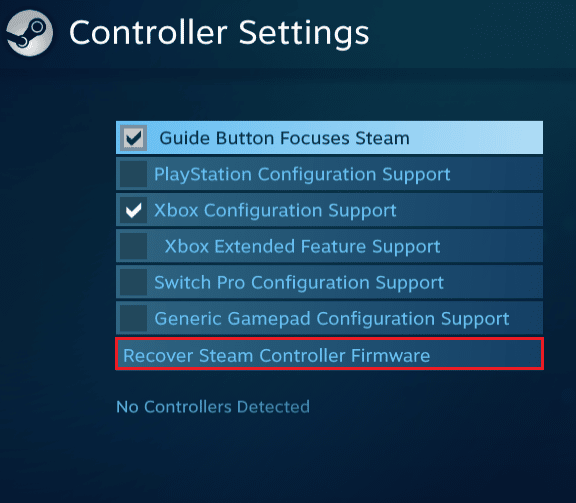
7. Faceți clic pe OK pentru a continua.
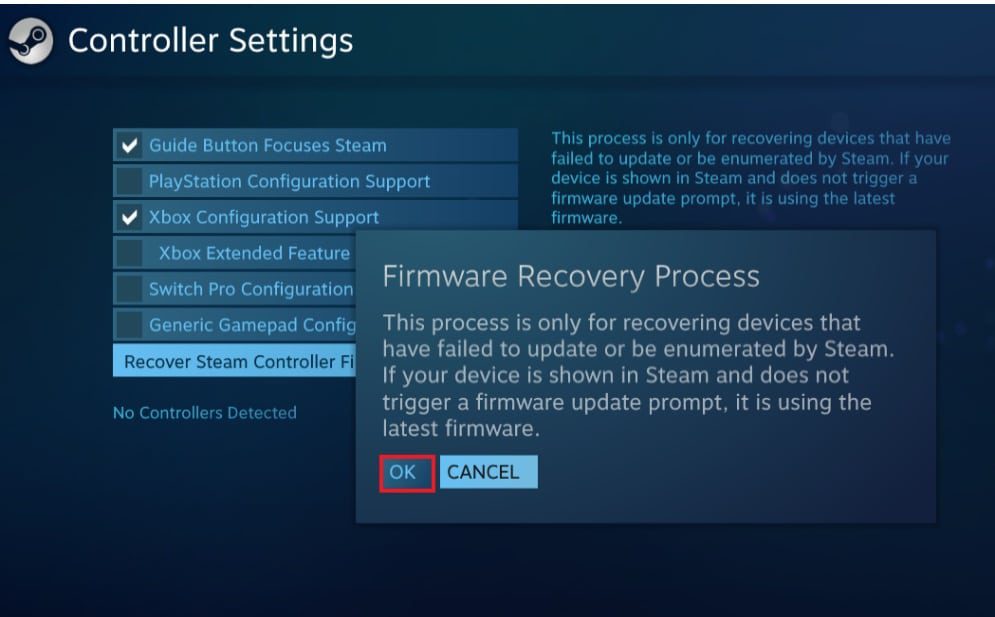
8. Urmați instrucțiunile de pe ecran pentru a finaliza procesul.
9. Faceți clic pe butonul Start după finalizarea procesului.
Metoda 5: Forțați jocul să utilizeze intrarea Steam
Dacă nimic altceva nu funcționează pentru a rezolva problema controlerului care nu funcționează, atunci forțarea jocului să utilizeze intrarea Steam poate fi de ajutor. În timp ce lansați jocul Rocket League prin Steam și utilizați o cutie Xbox, sistemul poate să nu recunoască controlerul. În acest caz, ar trebui să modificați unele setări în joc.
1. Rulați jocul Rocket League prin Steam.
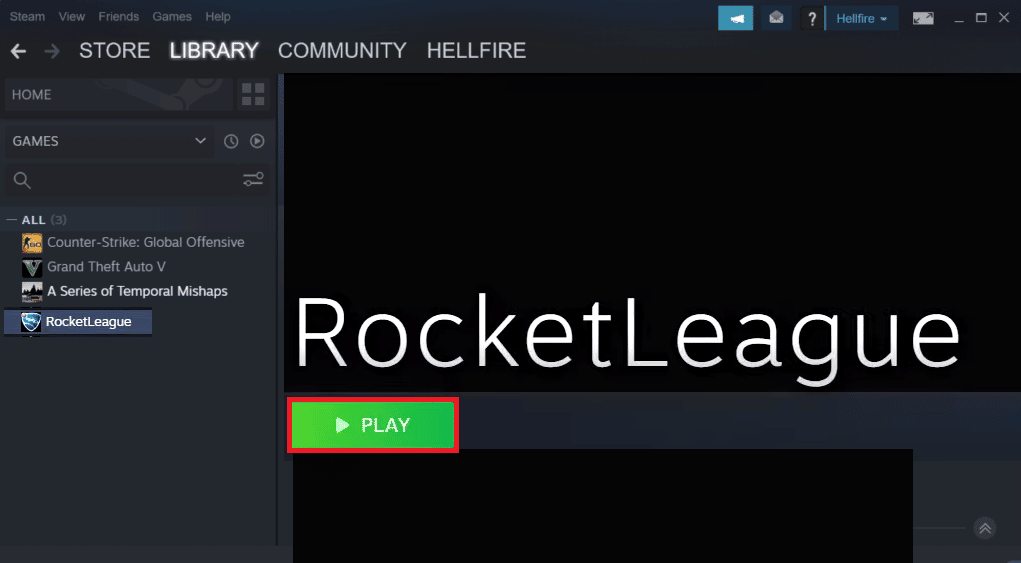
2. Apoi, în Opțiuni, deschideți Comenzi.
3. Apoi, faceți clic pe Utilizați intrarea Steam.
4. Acum, faceți clic pe Xbox One Controller și setați-l pe Auto.
Întrebări frecvente (FAQs)
Î1. De ce este pornit controlerul meu, dar nu funcționează?
Ans. Dacă controlerul dvs. este pornit și încă nu funcționează, poate fi cauzat de probleme cu sistemul dvs. Încercați să opriți sau să reporniți sistemul pentru ca acesta să recunoască controlerul.
Q2. Pot juca Rocket League cu un controler pe computerul meu?
Ans. Da, puteți juca Rocket League cu un controler pe computerul meu. Pentru a activa acest lucru, rulați jocul prin Steam și permiteți controlerul modificând unele setări din joc pe Steam.
Q3. Trebuie să-mi actualizez controlerul?
Ans. Da, actualizarea controlerului este importantă pentru a îmbunătăți performanța jocului. Pentru a vă actualiza controlerul, îl puteți conecta la sistem și apoi așteptați să apară actualizări.
Î4. De ce controlerul meu nu se conectează la PC?
Ans. Dacă vă confruntați cu problema ca controlerul dvs. să nu se poată conecta la computer, atunci puteți încerca să îl deconectați și să îl conectați din nou la sistem. Dacă problema persistă, puteți încerca să reporniți sistemul pentru a rezolva problema.
Î5. Pot folosi un controler cu laptopul meu?
Ans. Dacă intenționați să jucați jocuri pe laptop cu un controler, puteți face acest lucru conectând dispozitivul la laptop prin USB.
Î6. Pot folosi orice controler pe PC-ul meu?
Ans. Deși există o limită pentru controlere pentru câteva jocuri, da, puteți utiliza orice controler cu sistemul dvs., mai ales în cazul lansării jocului prin Steam, puteți utiliza orice controler disponibil.
Î7. Este controlerul important pentru a juca jocuri pe un sistem?
Ans. Controlerele sunt cu siguranță esențiale atunci când vine vorba de a juca jocuri video pe un sistem. Controlerele ajută la funcțiile cheie în timpul jocului, prin urmare, de la tastatură la mouse, controlerele sunt importante pentru un acces ușor.
Î8. Care este mai bine, un mouse sau un controler?
Ans. Dispozitive precum mouse-ul sunt la fel de grozave în a ajuta în joc ca și controlere. Nu există un câștigător clar între ei, deoarece ambii sunt cei mai buni la ușurarea multor funcții pentru jucător. De asemenea, depinde de utilizator și de preferințele acestuia.
***
Întâmpinarea problemei cu care controlerul Rocket League nu funcționează pe sistemul tău poate părea o problemă fără sfârșit, de fiecare dată când joci. Dar cu acest ghid util și cu metodele menționate mai sus, acum puteți scăpa de problemă în cel mai scurt timp. Sperăm că acest ghid a fost extrem de util pentru a răspunde preocupărilor dumneavoastră. Spune-ne care metodă a funcționat cel mai bine pentru tine. Dacă aveți întrebări sau sugestii suplimentare, nu ezitați să ne anunțați în secțiunile de comentarii de mai jos.

