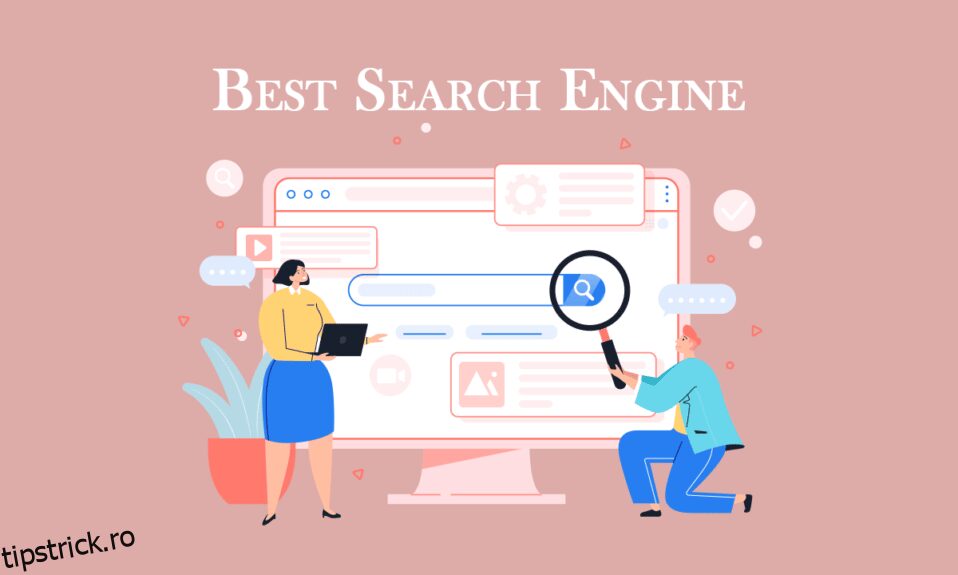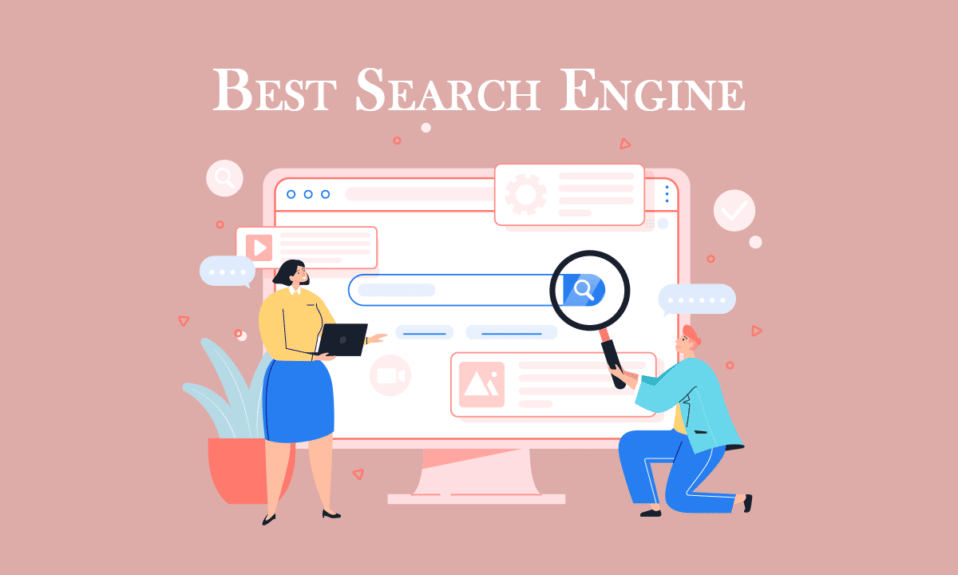
Căutarea Windows este utilă doar pentru cele mai de bază sarcini. Deși există câteva sfaturi și trucuri utile pentru Windows Search, acesta încă concurează pentru a se potrivi cu ritmul Mac sau Linux. Dacă căutați adesea Windows, ar trebui să utilizați cel mai bun motor de căutare desktop pentru Windows 10. Ar putea fi mai bine să utilizați unul dintre aceste instrumente gratuite de căutare Windows terță parte. Dacă cauți cea mai bună căutare pe desktop pentru Windows 10, atunci ești la locul potrivit. Acest articol vă va arăta cele mai bune instrumente de căutare desktop pentru Windows.
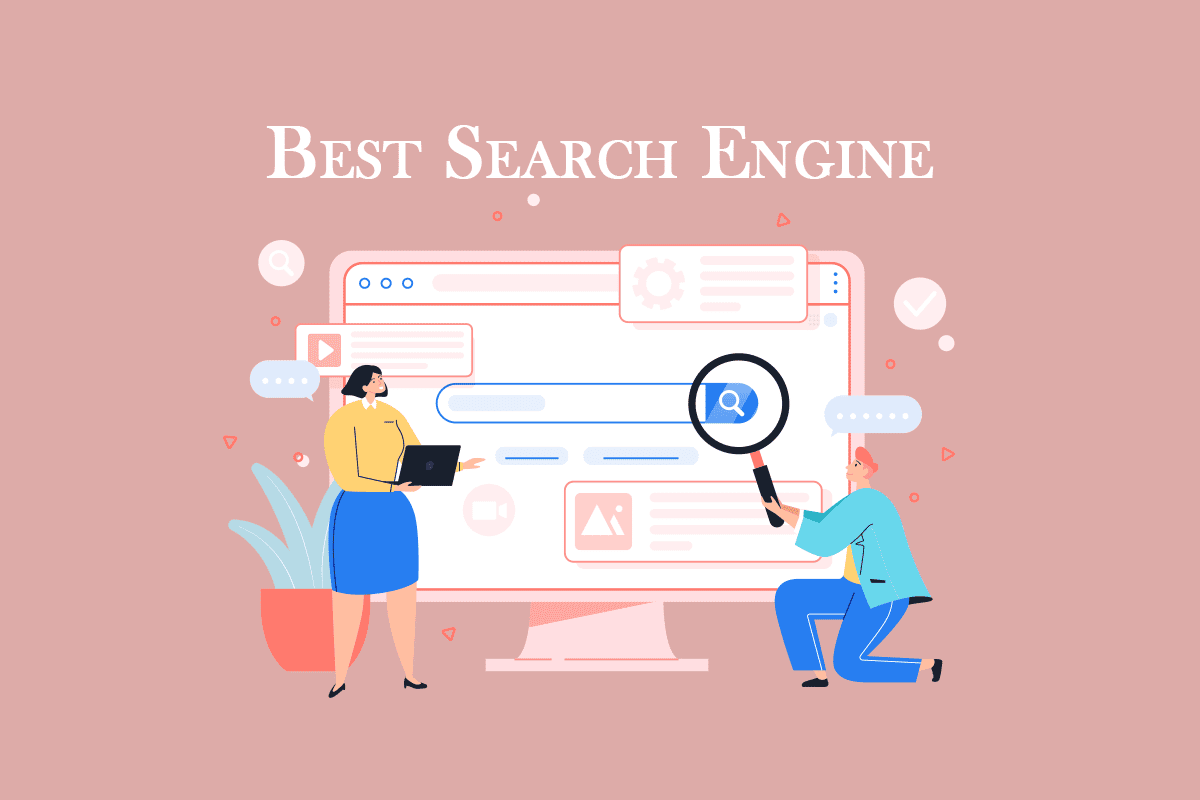
Cuprins
Cele mai bune motoare de căutare desktop pentru Windows 10
Iată lista celor mai bune instrumente de căutare desktop pentru Windows.
1. Totul
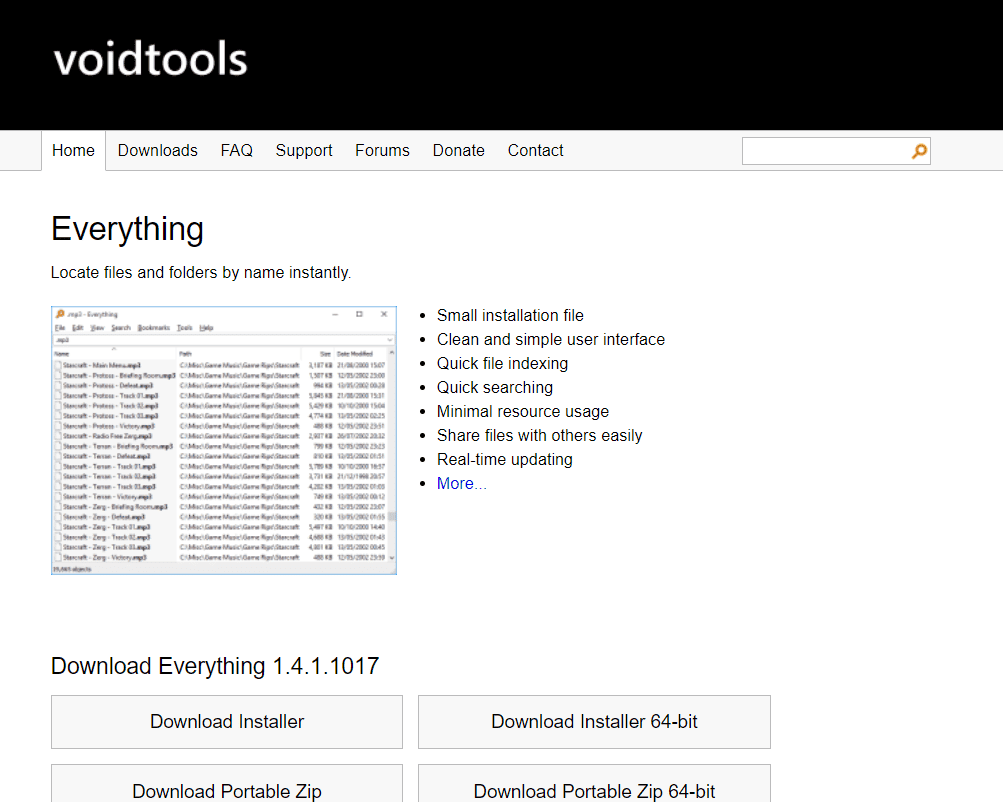
Totul este încă o altă aplicație gratuită de căutare de fișiere pentru Windows, cu o interfață de utilizator elegantă și o mulțime de funcții utile.
- Acest instrument vă permite să vizualizați fișierele altor computere din rețea.
- Puteți căuta fișiere externe și interne pe mai multe discuri NTFS (New Technology File System).
- Puteți filtra fișierele și folderele ascunse pentru o căutare mai ușoară și mai rapidă.
- Instrumentul va reindexa automat baza de date pe măsură ce fișierele sunt proaspăt adăugate sau modificate în timp real, ceea ce ar trebui să aibă loc într-o secundă.
- Instrumentul este complet gratuit pentru acasă și pentru afaceri.
- De asemenea, puteți salva căutările pentru o căutare mai ușoară data viitoare.
- Pe lângă toate caracteristicile de mai sus, are o opțiune de descărcare portabilă.
- Acest instrument va lista toate sugestiile în timp ce caută o căutare mai ușoară.
- Totul vine cu servere HTTP și FTP.
2. Wise JetSearch
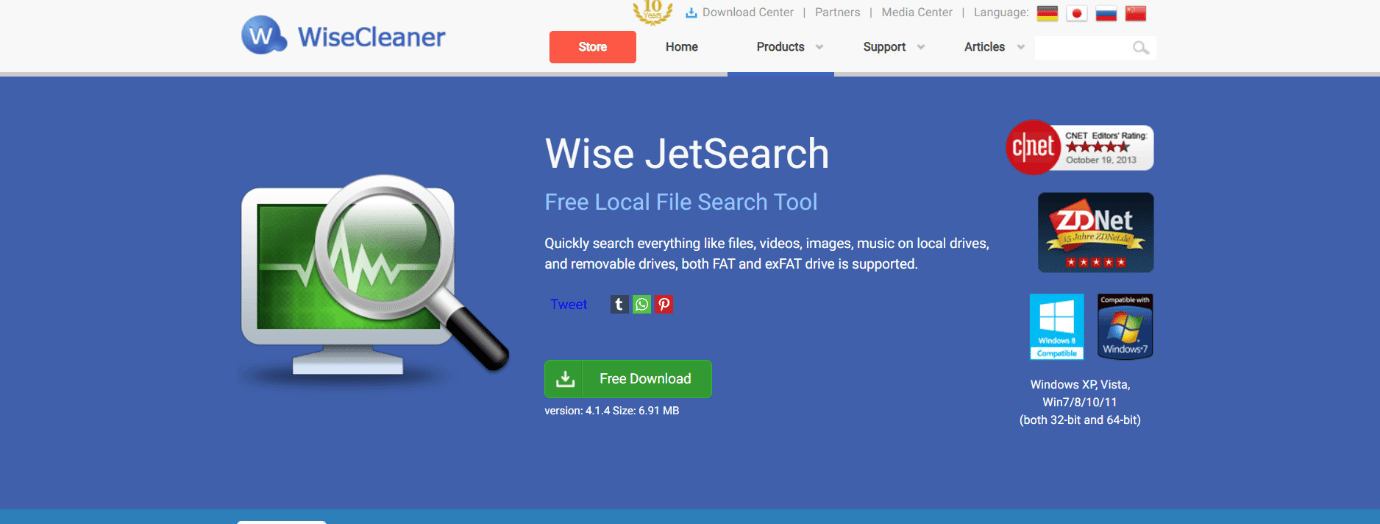
Wise JetSearch este un program gratuit de căutare de fișiere pentru Windows care poate căuta fișiere pe orice dispozitiv asociat și și-a luat locul pe lista celui mai bun motor de căutare desktop pentru Windows 10 datorită caracteristicilor enumerate mai jos:
- Acest instrument facilitează o căutare mai ușoară și mai rapidă pe discuri NTFS și FAT pentru a căuta fișiere interne și externe.
- Interfața este simplă și ușor de utilizat.
- Dimensiunea instrumentului este estimată la aproximativ 5 MB.
- Widgetul pop-up și bara de căutare din partea de sus a ecranului sunt utile pentru un acces mai rapid.
- În plus, puteți căuta fișiere pe toate unitățile conectate simultan.
3. Duplicate File Finder
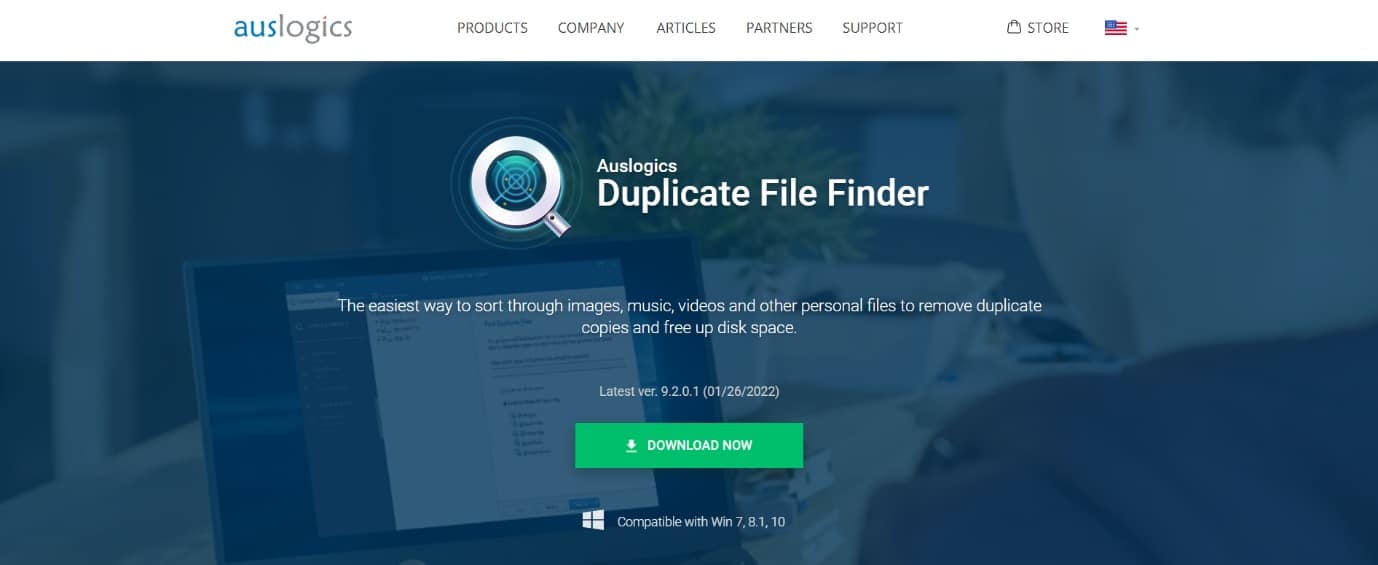
Următorul pe această listă este Duplicate File Finder de la Auslogics. Acesta este unul dintre cele mai bune de pe listă, deoarece localizează fișierele duplicate cu următoarele caracteristici semnificative:
- Vă puteți personaliza căutarea pe pagina cu criterii de căutare după ce ați ales tipul de fișier.
- Puteți sorta sau localiza cu ușurință fișierele în funcție de criterii precum numele, calea, dimensiunea și data ultimei actualizări.
- Acest instrument vă va ajuta să găsiți și să alegeți unul dintre fișierele duplicate de un anumit tip pentru a ușura ștergerea.
- De asemenea, puteți găsi copii duplicate ale imaginilor, audio, videoclipuri, arhive și fișiere de aplicație.
- În plus, puteți, de asemenea, să localizați și să ștergeți fișierele sau folderele ascunse duplicate.
- Acest software are un centru de salvare încorporat, similar cu Coșul de reciclare, pentru a prelua fișierele șterse incorect.
- Puteți scăpa cu ușurință de duplicatele pentru a elibera spațiu pe unitățile locale sau externe.
4. Căutare rapidă
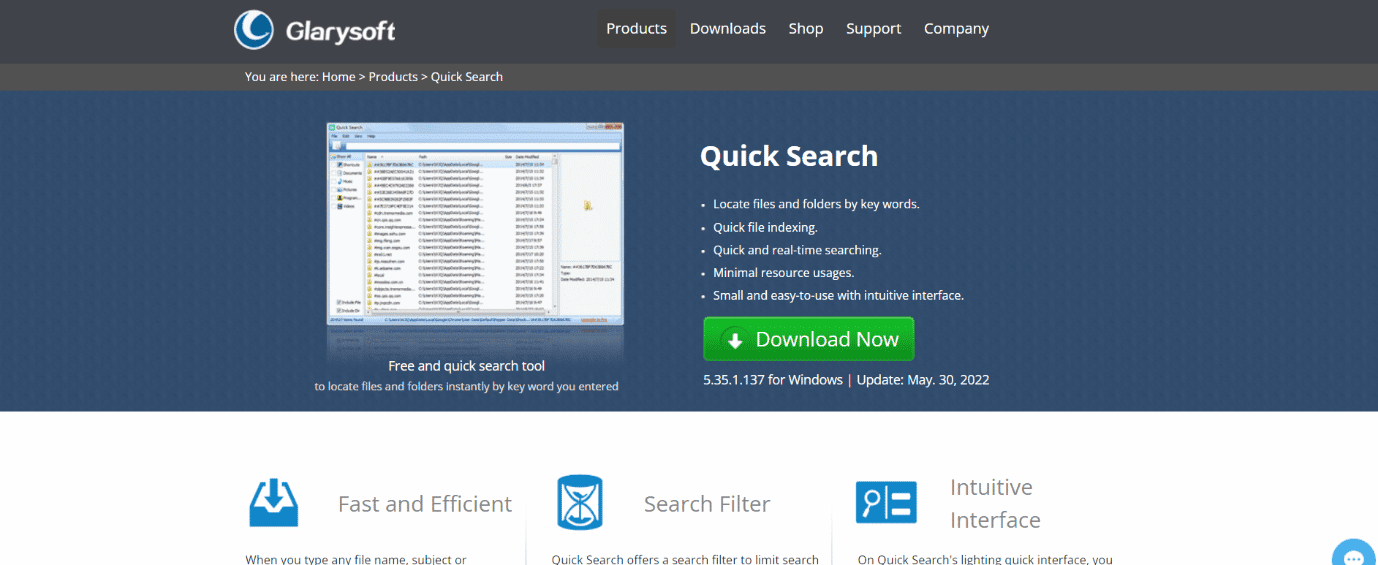
Afacerea de software Glarysoft oferă o aplicație de căutare gratuită numită Quick Search, cu următoarele caracteristici semnificative:
- Acest instrument localizează și sortează rapid fișierele pentru o acțiune imediată.
- Parcurge toate unitățile pentru a găsi fișierul sau folderul necesar.
- De asemenea, puteți vizualiza funcționarea software-ului într-o fereastră minimizată din partea de jos a ecranului.
- Sugestiile sau rezultatele căutării apar într-o fereastră pop-up pentru un acces mai ușor.
- Puteți apăsa tasta Ctrl pentru a afișa sau a ascunde bara de căutare. În acest fel, puteți evita orice interferență a barei de căutare asupra oricăror date.
- De asemenea, puteți utiliza filtrul pentru a sorta numai comenzi rapide, foldere, documente, fotografii, videoclipuri sau muzică.
5. Căutați în fișierele mele
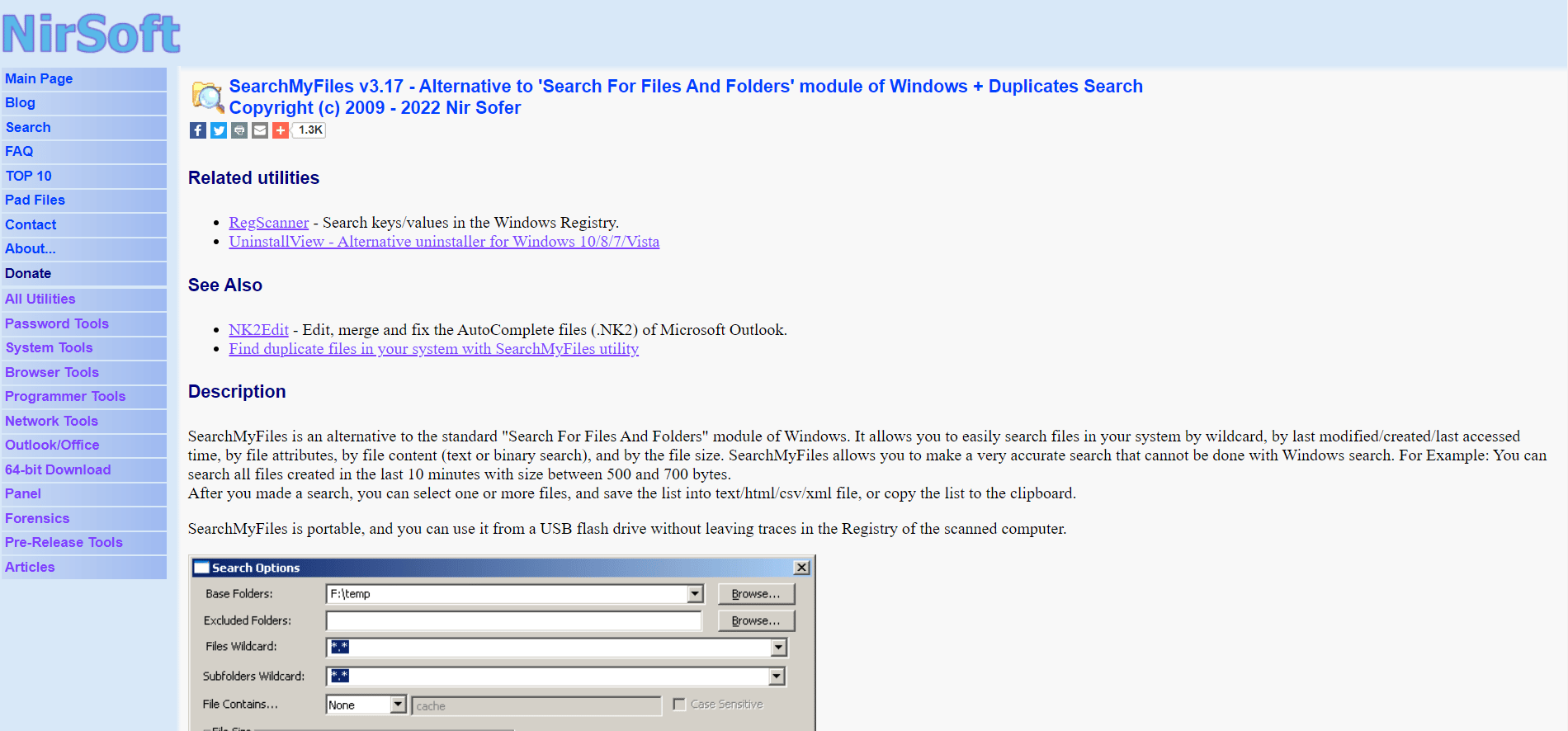
În ciuda dimensiunii mici a fișierului, de 100 KB, SearchMyFiles este un program portabil de căutare de fișiere cu o mulțime de caracteristici enumerate mai jos:
- Acest cel mai bun motor de căutare desktop pentru Windows 10 are atât căutare standard, cât și căutare de fișiere duplicate.
- De asemenea, puteți salva căutările pentru o utilizare ulterioară.
- Rezultatele căutării pot fi exportate în HTML și făcute în meniul contextual Windows clic dreapta.
- Sunt disponibile mai multe opțiuni pentru a filtra căutarea în fișiere sau foldere, cum ar fi dimensiunea, tipul fișierului, data ascunsă, comprimată, criptată, arhivată, ultima actualizare, modificare și data accesării.
6. FileSeek
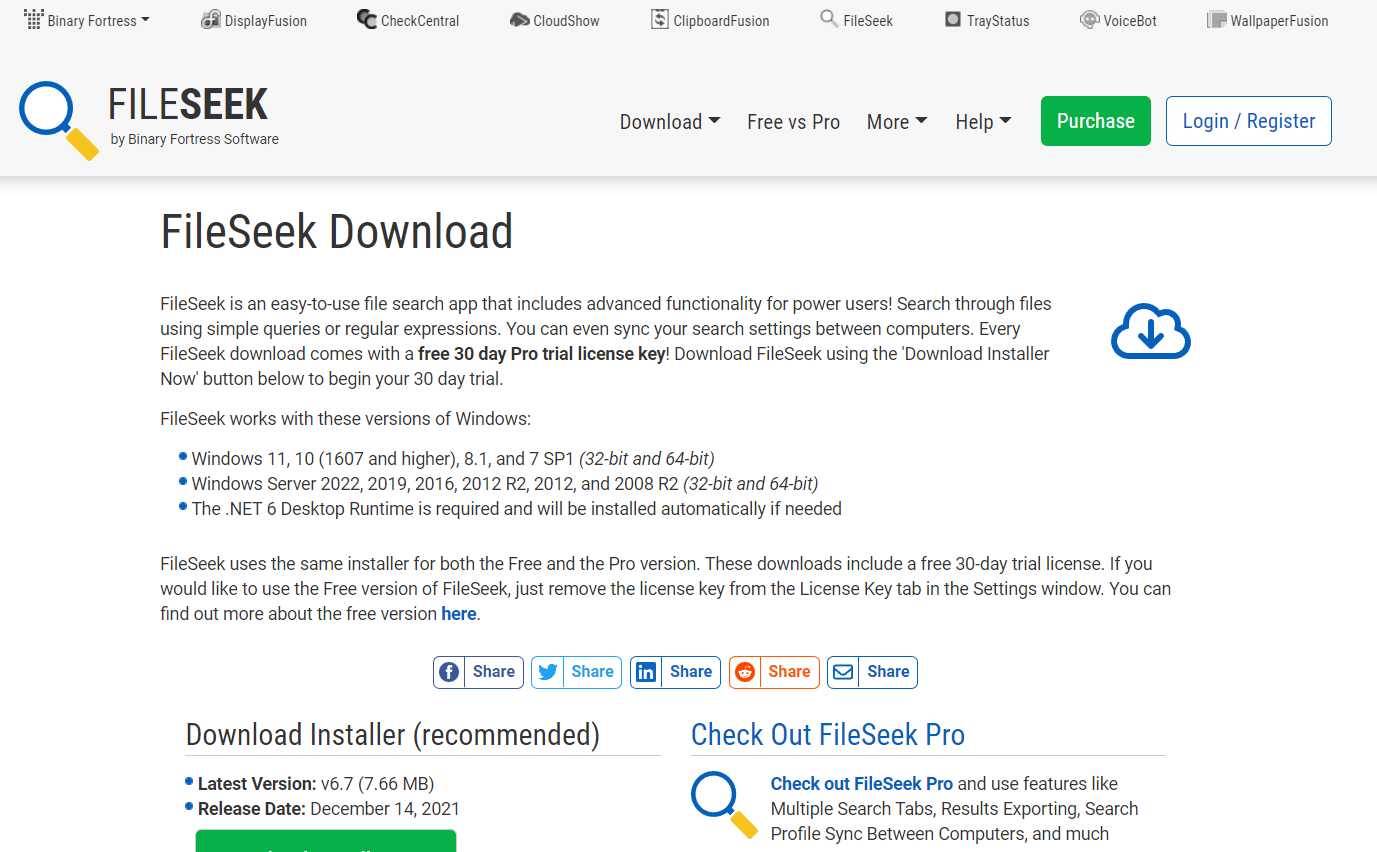
FileSeek este considerat unul dintre cele mai bune de pe listă pentru caracteristicile sale semnificative care sunt enumerate mai jos:
- Puteți activa secțiunea Exclude calea pentru a restrânge căutarea.
- De asemenea, puteți restrânge filtrul folosind diferite opțiuni, cum ar fi data și dimensiunea fișierului.
- În câmpul de căutare avansată, puteți aplica alte filtre, cum ar fi diferența de majuscule și minuscule și puteți activa/dezactiva căutarea în subdosare.
- Acest instrument poate fi descărcat ca software standard sau portabil, în funcție de nevoie.
7. UltraSearch
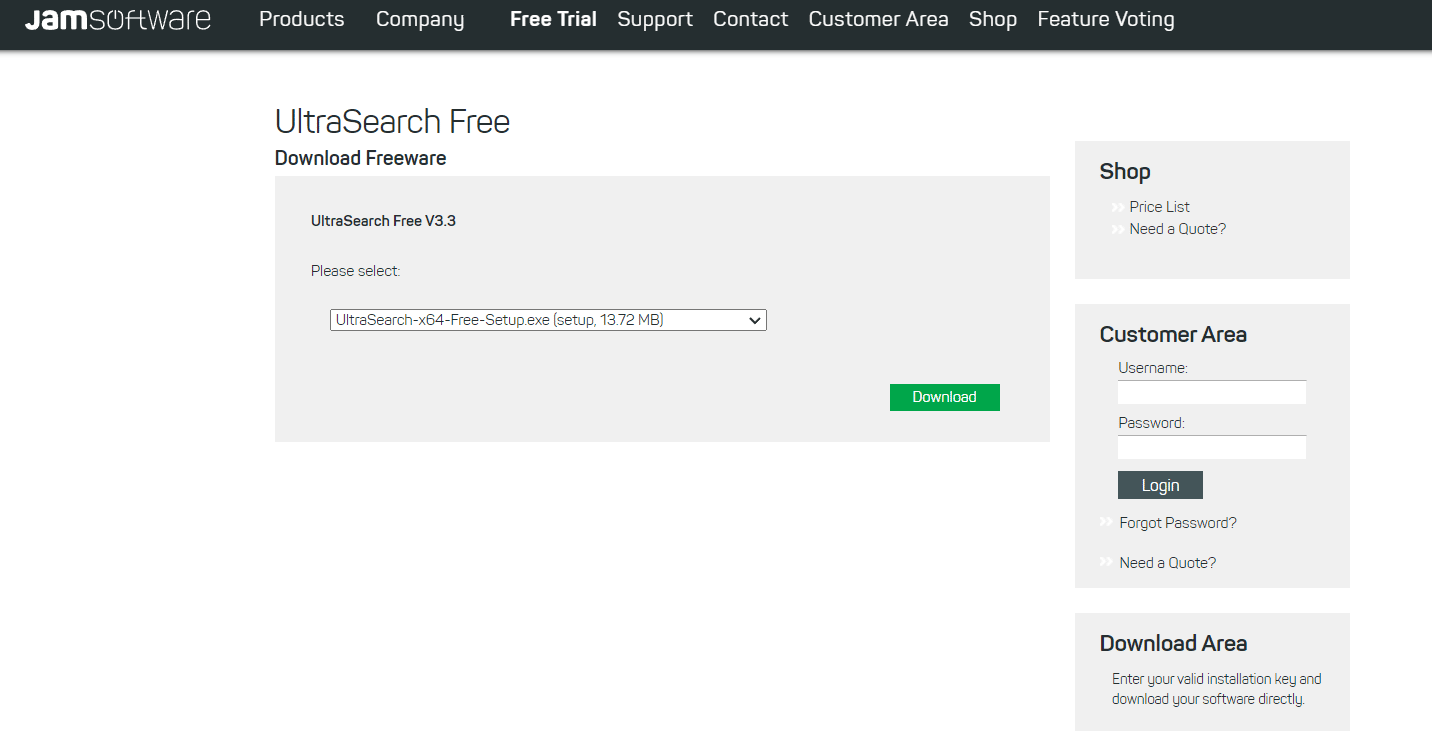
UltraSearch este un instrument gratuit de căutare de fișiere și foldere, cu următoarele caracteristici semnificative:
- Oferă o căutare rapidă, integrarea meniului contextual și un filtru de excludere.
- Acest instrument arată similar cu Windows File Explorer, iar pictogramele sunt similare cu cele ale Windows File Explorer.
- Puteți restrânge căutarea după filtrul de excludere după nume, locație, dosar părinte, data ultimei modificări și orice expresie/cuvânt.
- Vă facilitează descărcarea instrumentului ca fișier ZIP portabil sau o instalare completă.
- Acest software este compatibil cu Windows 10, 8 sau 7.
- Rata de răspuns a acestui instrument este extrem de rapidă.
8. LAN Search Pro
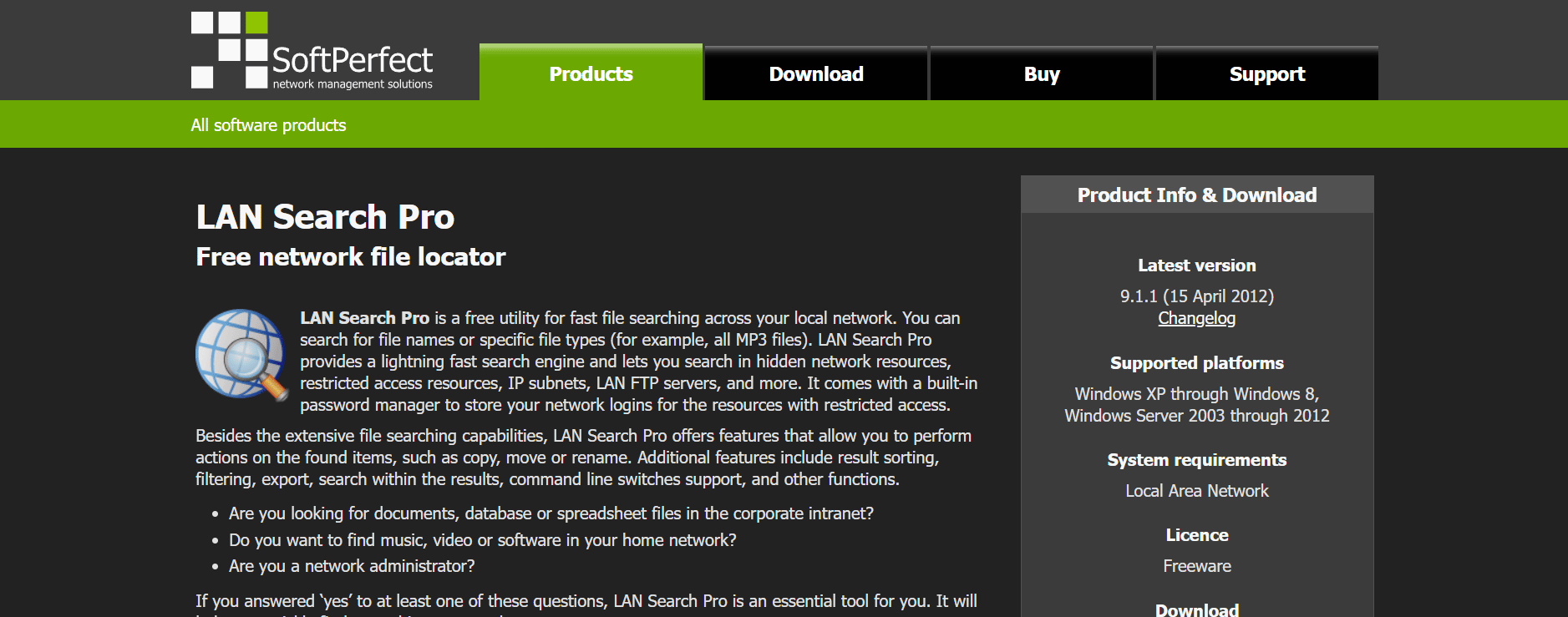
LAN Search Pro este un instrument de căutare de fișiere care caută fișiere într-o rețea, în afară de hard disk-urile locale. Este unul dintre cele mai bune instrumente de căutare desktop pentru Windows, cu următoarele caracteristici:
- LAN Search Pro poate căuta orice aparat conectat din rețea pentru care aveți acreditări de conectare.
- De asemenea, puteți salva datele de conectare chiar dacă nu sunteți administrator.
- Puteți descărca acest software ca aplicație standard sau software portabil, în funcție de adresa URL de descărcare.
9. Copernic Desktop Search
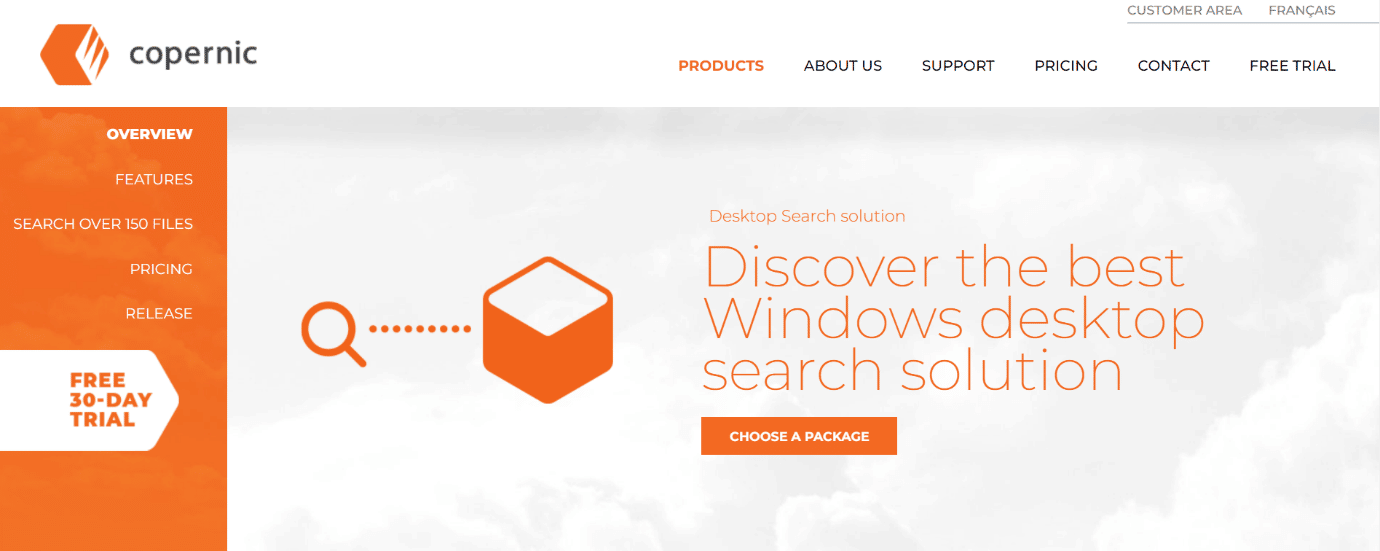
Copernic Desktop Search este cea mai bună opțiune pentru persoanele care doresc să caute fișierele computerului și e-mailurile.
- Acest instrument vă permite să căutați peste 119 tipuri de fișiere în versiunea gratuită.
- Acest instrument acceptă operatori booleeni (ȘI, SAU, NU și alții).
- În afară de versiunea gratuită, oferă o versiune pro. Această versiune vă permite să căutați fișiere precum Microsoft Office, Outlook, PDF, Cloud Services și altele.
- În plus, programul nu consumă mai mult spațiu și nu interferează cu performanța sistemului.
- Acest software caută fișiere sau foldere pe toate unitățile disponibile sau conectate.
- Puteți utiliza panoul de rafinare din partea stângă pentru a avea o căutare mai profundă a fișierelor sau folderelor de pe dispozitiv.
10. Uită-te

Lookeen este cel mai bun program de căutare pe desktop care găsește orice aveți nevoie, oricând aveți nevoie.
- Acesta caută un număr mare de fișiere în diferite formate.
- Aplicația caută rapid fiecare e-mail, fișier și imagine.
- Instrumentul caută fișiere din Microsoft Outlook, arhive PST și servere Exchange în foldere publice de pe desktop.
- Puteți accesa rapid instrumentul apăsând tasta Ctrl.
- În plus, instrumentul are indexare automată în timp real pentru a localiza cele mai recente fișiere.
- Puteți personaliza rezultatele căutării în diferite culori.
- Lista cu rezultatele căutării și filtrele avansate afișează toate informațiile despre fișier.
- De asemenea, puteți utiliza acest instrument ca supliment în Outlook.
- Această aplicație simplă are o interfață de utilizare de bază și ușor de utilizat.
11. Agent Rasack
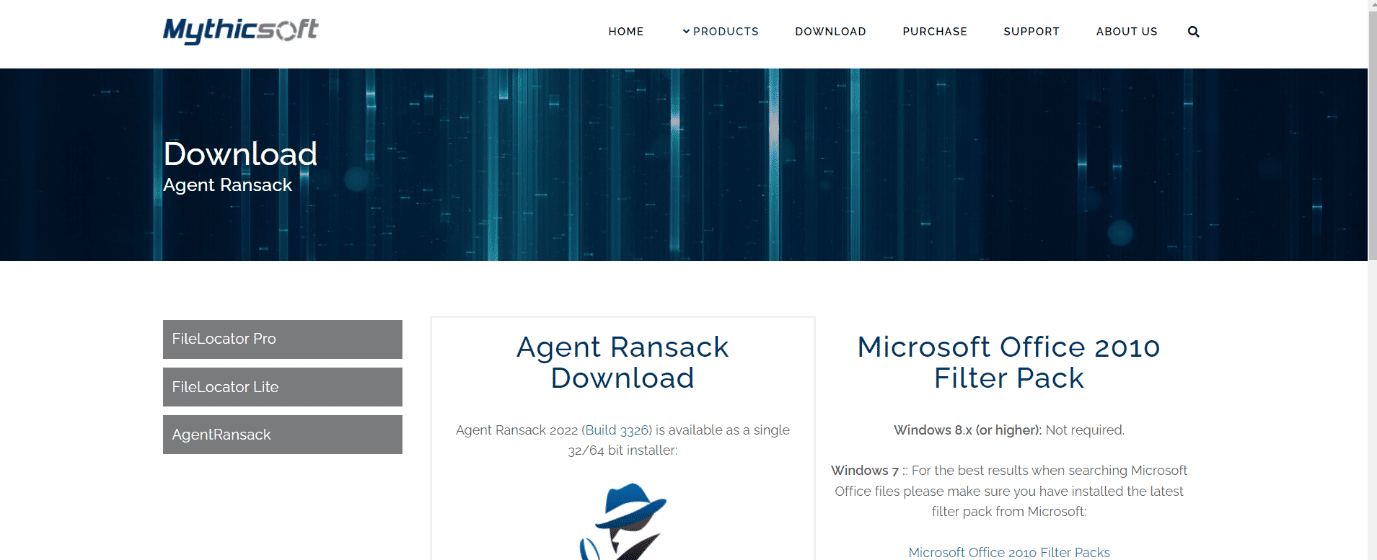
Agent Ransack este o aplicație de căutare desktop gratuită și personalizabilă, care vă permite să căutați cu criterii de căutare non-Windows.
- Instrumentul va începe să funcționeze instantaneu când îl porniți.
- Puteți aplica mai multe filtre, cum ar fi dimensiunea fișierului, intervalul de date ultima actualizare, creată sau accesată, tipul fișierului și așa mai departe.
- Interfața este ușor de utilizat, făcându-l mai ușor pentru persoanele non-tech cu un manual de utilizare bine scris.
- Lungimea căutării și rezultatele căutării sunt afișate în ferestre diferite pentru o înțelegere rapidă.
- Cea mai bună parte este că acest instrument localizează rapid fișierele pe care Windows Search se chinuie să le găsească.
12. Listary
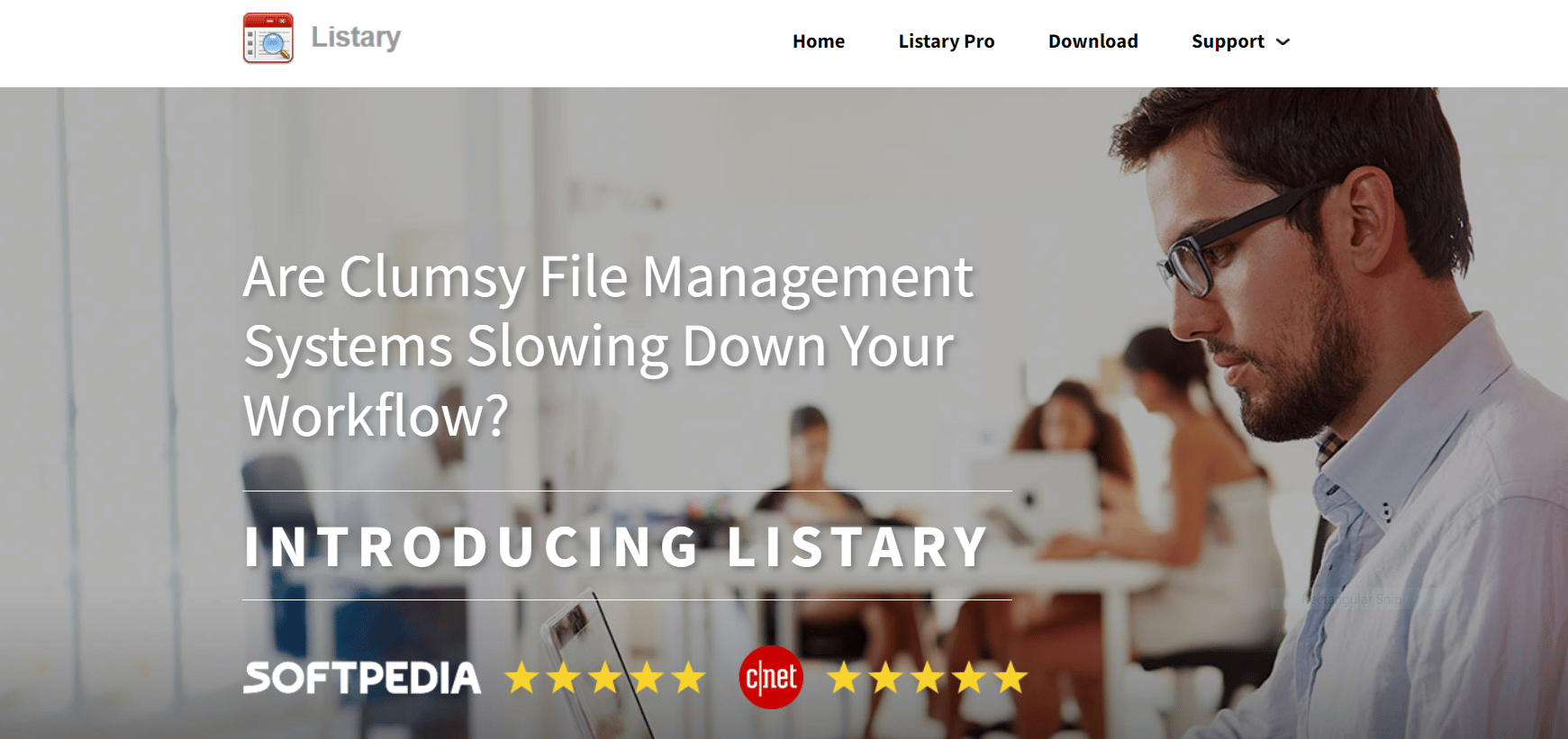
Listary este un instrument de bază (doar 3,35 MB) cu un design simplu și interfață ușor de utilizat. De asemenea, are următoarele caracteristici semnificative:
- Acest software va localiza rapid fișierul sau folderul doar după nume.
- Cea mai vizibilă caracteristică a acestui instrument este Căutarea pe disc. Această facilitate vă va permite să tastați și să căutați fișierul în Windows Explorer.
- Instrumentul va recunoaște și va localiza fișierele și aplicațiile deschise sau care rulează.
13. Aten File Finder
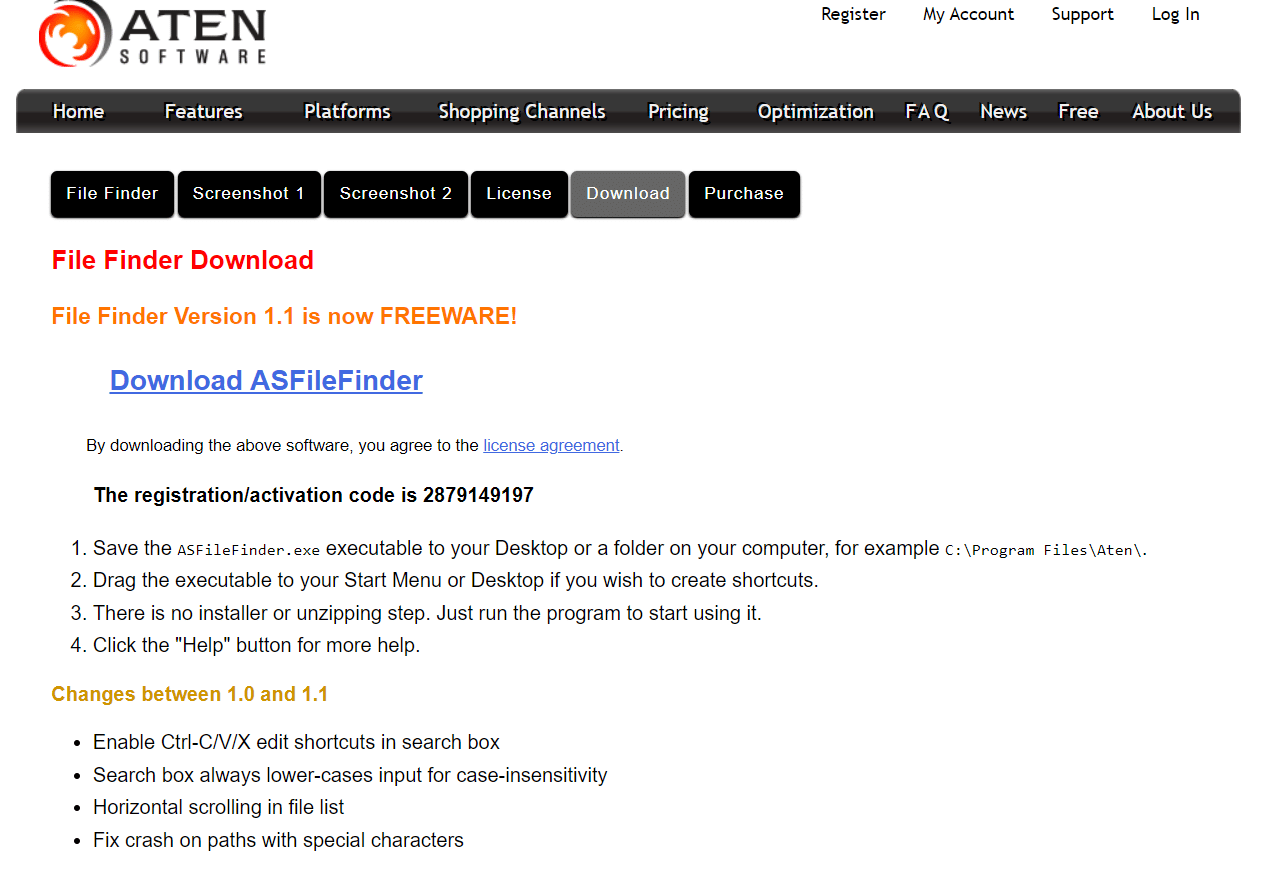
Aten File Finder este o aplicație cu o interfață ușor de utilizat și are următoarele caracteristici:
- Acest instrument vă va ajuta să găsiți fișierul sau folderul chiar dacă nu vă amintiți exact numele fișierului sau folderului.
- Pentru a accesa toate funcțiile, trebuie să vă abonați și să plătiți un abonament lunar.
- Aceasta este cea mai bună alternativă la mecanismul implicit de căutare a fișierelor din Windows.
- Puteți activa sau dezactiva căutarea implicită Windows folosind acest instrument.
- În plus, puteți găsi fișiere nestructurate, cum ar fi videoclipuri, audio, fotografii sau cod sursă.
- Instrumentul este actualizat în mod regulat pentru o funcționare și o performanță mai bune.
- Dezavantajul acestui software este că îi lipsesc funcționalități mai complexe, cum ar fi căutarea cu extensii sau dimensiuni specificate.
14. FileFinder de la Ikiru People
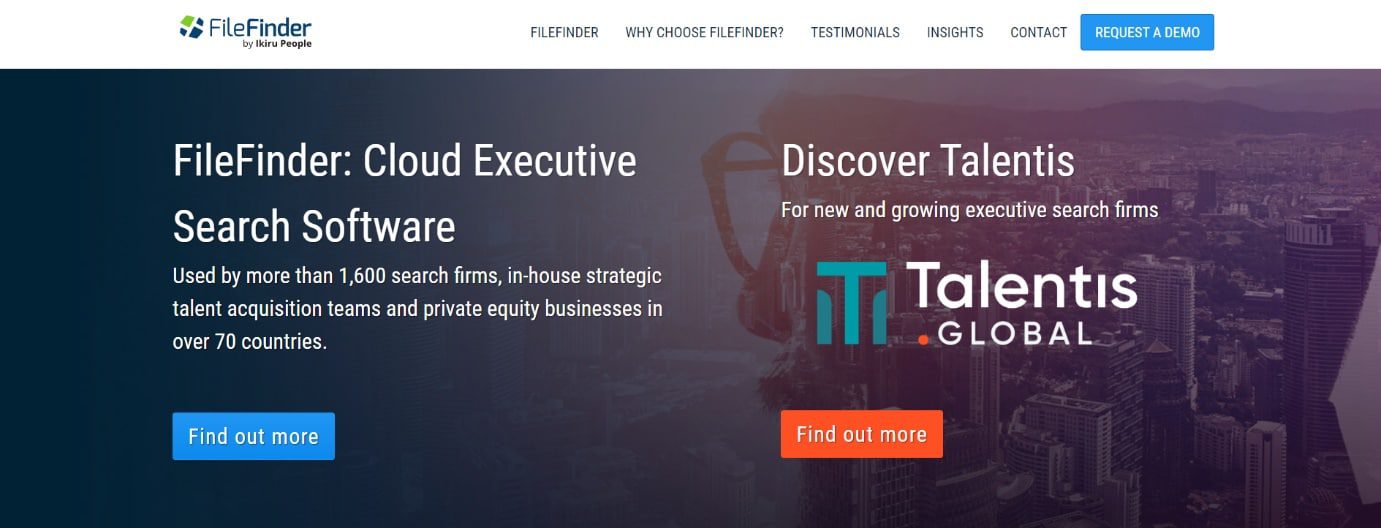
Potrivit creatorilor, FileFinder Anywhere este cel mai bun instrument Cloud Executive Search folosit de aproximativ 1.600 de firme de căutare.
- Instrumentul creează rapoarte pentru clienți.
- Rapoartele pot fi exportate direct în Word, Excel și în alte formate.
- Lucrările de căutare și rapoartele pot fi partajate și colaborate cu toți angajații.
- FileFinder Anywhere este disponibil în două versiuni: FileFinder Anywhere Essentials și FileFinder Anywhere Premium.
- Versiunea Essentials este un software web de bază bazat pe browser, cu conectivitate Microsoft Outlook.
- FileFinder Anywhere Premium include toate beneficiile FileFinder Anywhere Essentials și o aplicație desktop suplimentară. De asemenea, această versiune facilitează funcții suplimentare precum managementul KPI și crearea de rapoarte.
- Puteți vizualiza rezultatele căutării și puteți actualiza baza de date fără a părăsi căsuța de e-mail Outlook pe smartphone.
- Programul folosește web și rețelele sociale pentru a colecta rapid date despre persoane fizice și corporații.
***
Sperăm că acest articol a fost util și că ați aflat despre cel mai bun motor de căutare pentru desktop pentru Windows 10. Anunțați-ne cea mai bună căutare pe desktop pentru Windows 10. Aruncă întrebările sau sugestiile, dacă există, în secțiunea de comentarii de mai jos. De asemenea, spune-ne ce vrei să înveți în continuare.