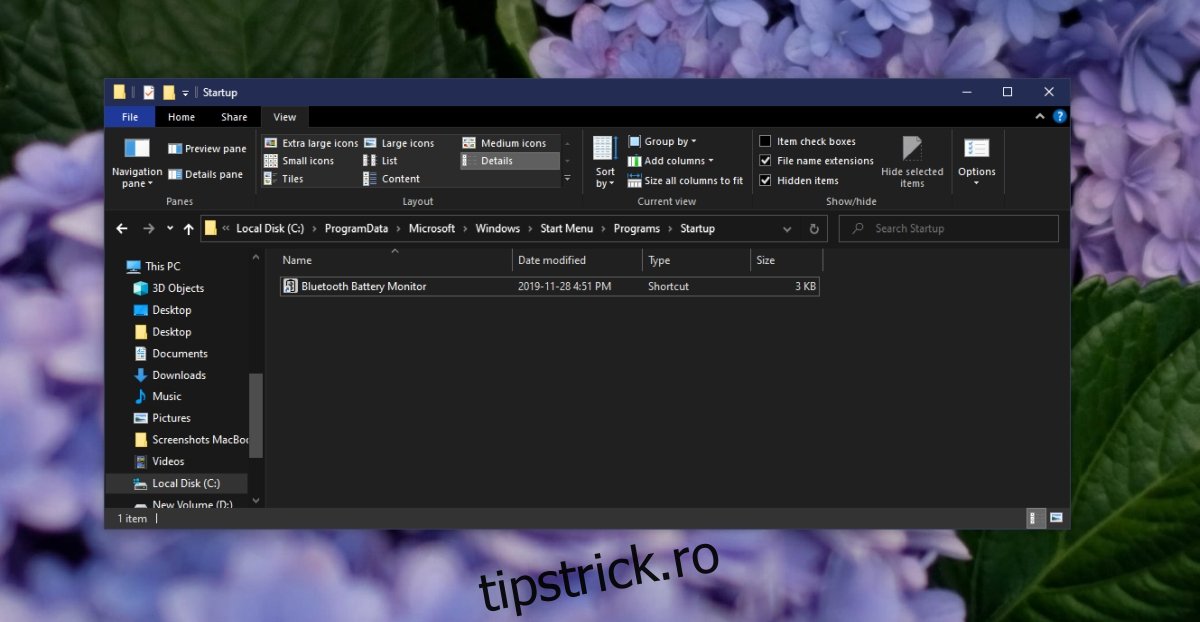Windows 10 poate rula automat aplicații la pornire. Unele dintre aceste aplicații, cum ar fi Windows Defender, sunt aplicații stoc pe care sistemul de operare le-a adăugat la lista de articole de pornire. Alte aplicații pot fi adăugate sau eliminate de către un utilizator. Unele aplicații au o opțiune „Run at startup” în setările lor, ceea ce facilitează adăugarea lor la lista de elemente de pornire. Aplicațiile care nu au această opțiune trebuie adăugate manual la lista de elemente de pornire, adăugându-le în folderul de pornire.
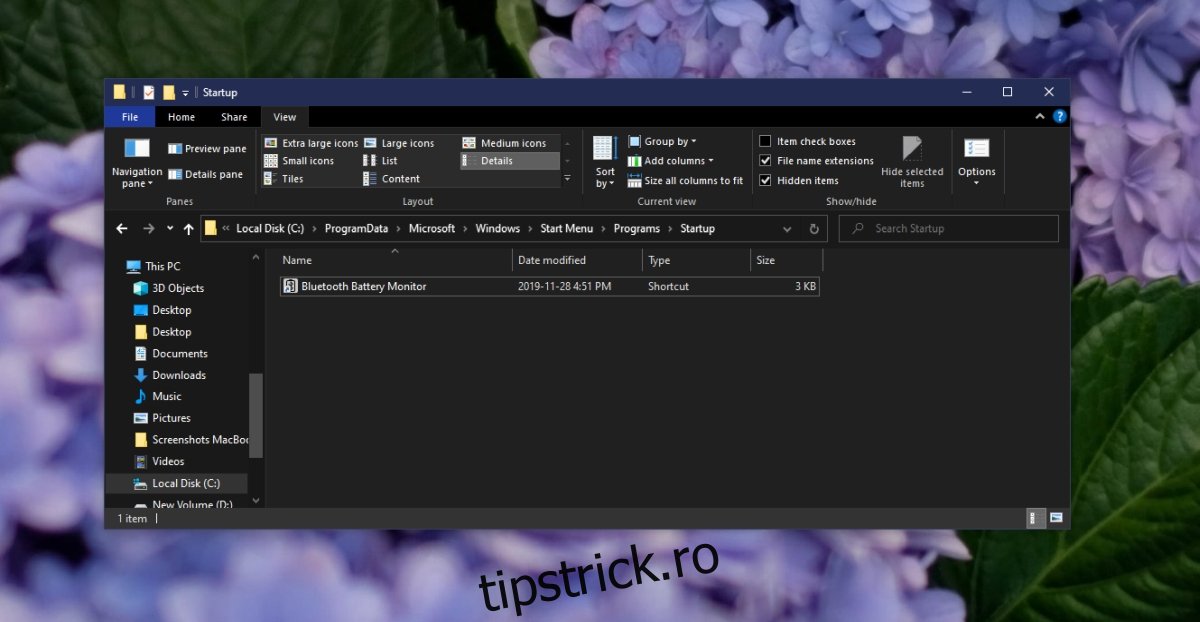
Cuprins
Dosarul de pornire Windows 10
Dosarul Startup este un folder de sistem care conține aplicații, fișiere și scripturi care se vor deschide când Windows 10 pornește pe desktop. Acest dosar nu trebuie confundat cu folderul Meniul Start, care este pentru stocarea aplicațiilor/planșele din Meniul Start.
Există două tipuri de foldere de pornire; un folder specific utilizatorului și un folder de pornire pentru toți utilizatorii. Dosarul specific utilizatorului va conține toate elementele pe care un utilizator dorește să le ruleze la pornire, în timp ce folderul de pornire pentru toți utilizatorii va conține elemente care vor rula la pornire pentru toți utilizatorii care se conectează la sistem.
Locația folderului de pornire Windows 10
Singurul truc pentru a adăuga un element în folderul Startup este să știi unde se află.
Pentru a găsi folderul de pornire specific utilizatorului, urmați acești pași;
Atingeți comanda rapidă de la tastatură Win+R pentru a deschide caseta de rulare.
În caseta de rulare, introduceți %AppData% și atingeți tasta Enter.
În folderul care se deschide, accesați Microsoft>Windows>Meniu Start>Programe>Startup.
Alternativ, puteți să lipiți acest lucru în bara de locație a File Explorer, dar să înlocuiți Nume de utilizator cu numele dvs. de utilizator,
C:UsersUsernameAppDataRoamingMicrosoftWindowsStart MenuProgramsStartup
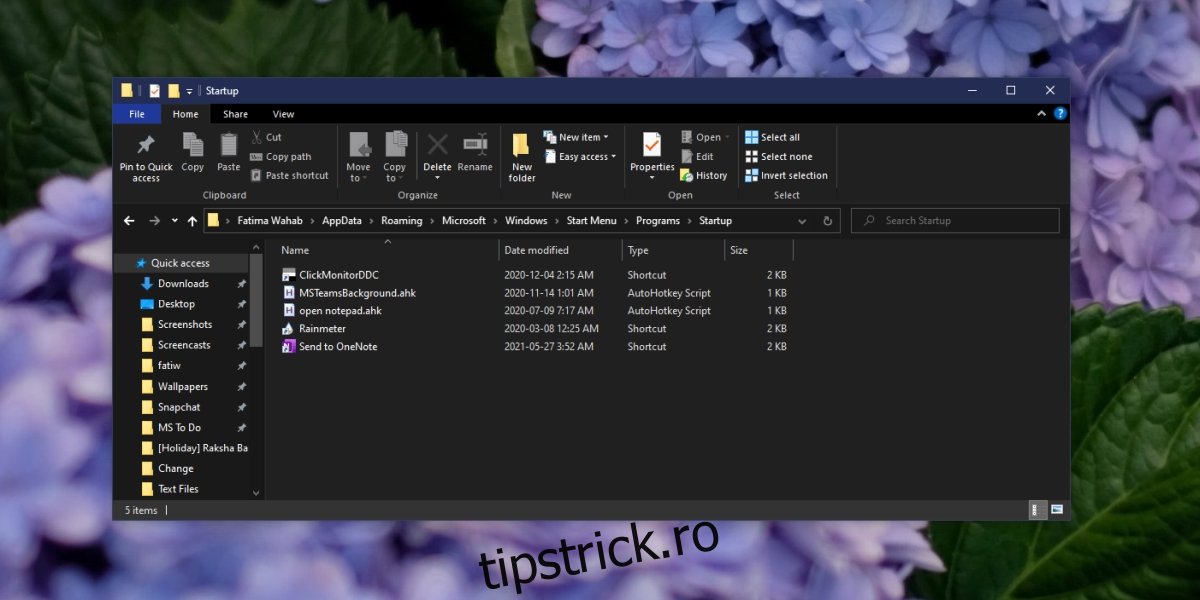
Pentru a găsi folderul Startup pentru toți utilizatorii, urmați acești pași;
Deschideți File Explorer.
Accesați fila Vizualizare.
Activați „Elementele ascunse” pentru a afișa fișierele și folderele ascunse.
Deschide unitatea C.
Accesați ProgramData>Microsoft>Windows>Meniu Start>Programe>StartUp
Alternativ, lipiți acest lucru în bara de locație din File Explorer și atingeți Enter.
C:ProgramDataMicrosoftWindowsStart MenuProgramsStartUp
Adăugați aplicații în folderul de pornire Windows 10
Adăugarea de aplicații în folderul Startup este simplă. Puteți urma același proces pentru ambele tipuri de foldere de pornire, totuși, pentru folderul de pornire pentru toți utilizatorii, veți avea nevoie de drepturi de administrator pentru a adăuga un articol.
Faceți clic dreapta pe aplicația, fișierul sau folderul pe care doriți să-l adăugați în folderul Startup.
Selectați Trimiteți către>Desktop (Creați comandă rapidă).
Deschideți folderul Startup.
Tăiați comanda rapidă de pe desktop pentru aplicație și inserați-o în folderul Startup.
Notă: Windows 10 va bloca, în general, rularea scripturilor la pornire, dar toate celelalte tipuri de fișiere, inclusiv scripturile Autohotkey vor funcționa. Dacă doriți ca aplicația să ruleze cu drepturi de administrator la pornire, va trebui să modificați comanda rapidă.
Eliminați aplicațiile din folderul de pornire Windows 10
Pentru a elimina o aplicație, un fișier sau un dosar din folderul Pornire, deschideți-o și ștergeți elementul.
Concluzie
Știind unde se află folderul de pornire, vă permite să tăiați cu ușurință aplicațiile care rulează la pornire. În mod ideal, doriți să păstrați aplicațiile neesențiale în afara acestui folder, astfel încât sistemul dvs. să termine de pornire mai rapid. Puteți rula oricând manual aplicații când aveți nevoie de ele.