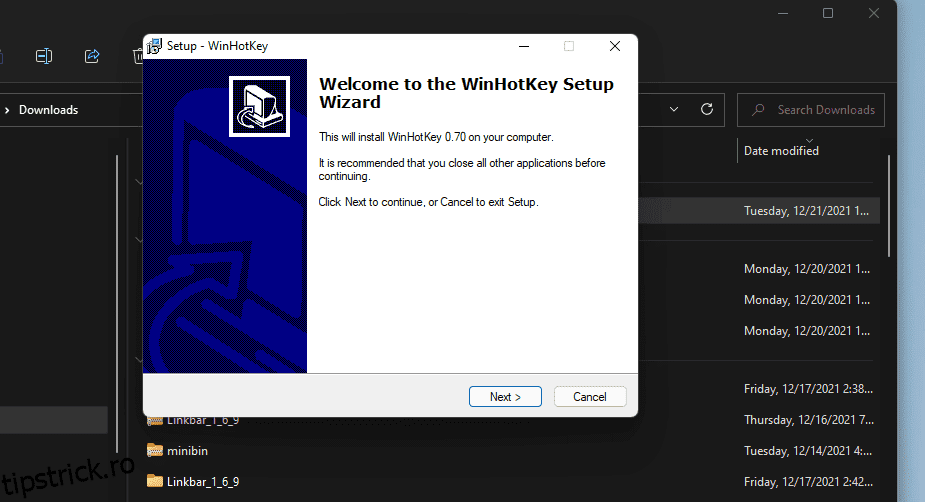Windows 11 include numeroase comenzi rapide de la tastatură imediat din cutie. Cu toate acestea, sistemul de operare nu include opțiuni pentru crearea tastelor rapide personalizate care deschid software, documente și foldere. Puteți adăuga în continuare taste rapide la comenzile rapide de pe desktop, dar adăugarea unei multitudini de comenzi rapide pe desktop nu este tocmai o modalitate ideală de a vă configura sistemul.
Drept urmare, este mai bine să verificați unele dintre pachetele software de comenzi rapide de la tastatură terță parte pentru Windows 11. WinHotKey și HotkeyP sunt printre acele aplicații care vă permit să configurați comenzi rapide de la tastatură pentru software-ul, documentele și folderele preferate. Acesta este modul în care puteți configura taste rapide personalizate cu WinHotKey și HotkeyP.
Cuprins
Cum să descărcați și să instalați WinHotKey
WinHotKey este o aplicație disponibilă gratuit pentru a configura noi comenzi rapide de la tastatură. Acest software este compatibil și cu majoritatea platformelor desktop Windows. Are o configurare rapidă și ușoară și ocupă foarte puțin spațiu de stocare. Puteți descărca și instala WinHotKey după cum urmează.
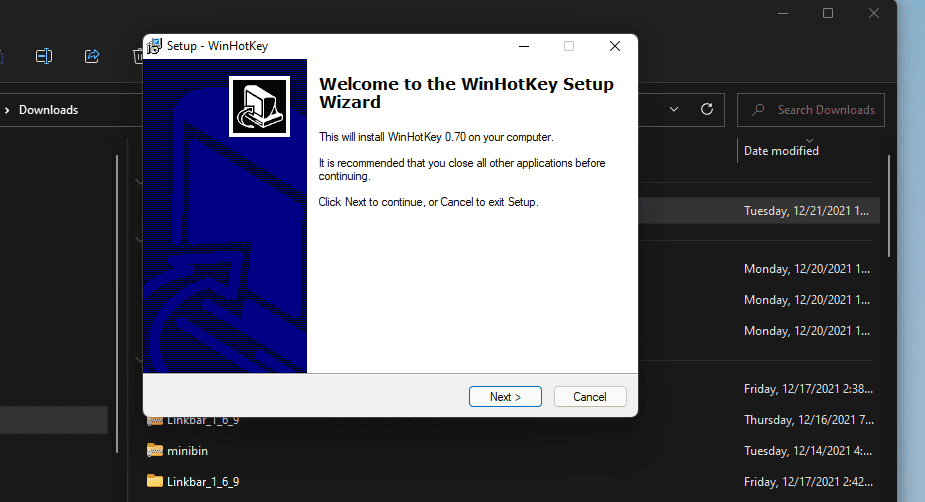
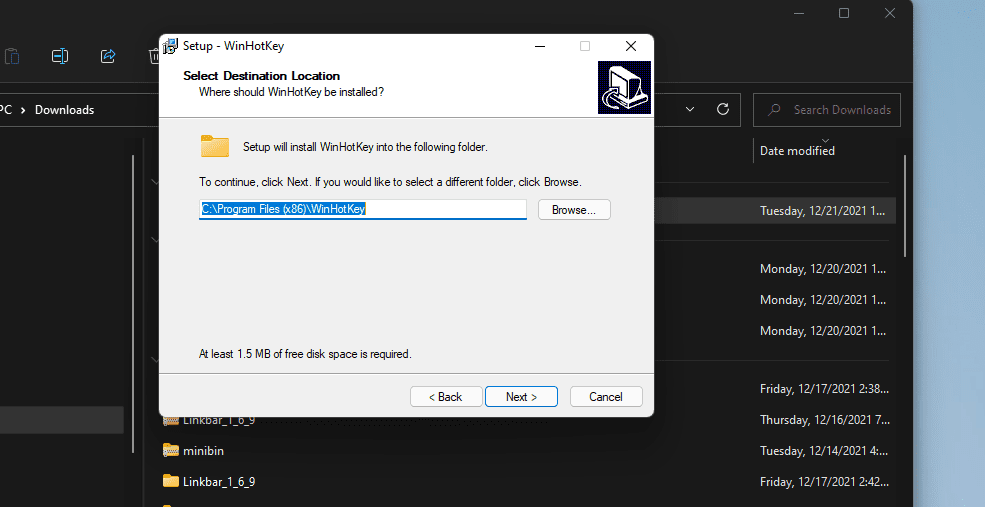
Cum să configurați tastele rapide pentru software
Configurația WinHotKey include o listă de taste rapide implicite Windows. Cu toate acestea, nu puteți edita acele comenzi rapide implicite de la tastatură în niciun fel. Ce puteți face este să adăugați noi taste rapide personalizate pentru deschiderea software-ului la acea listă. Puteți configura noi comenzi rapide personalizate de la tastatură pentru lansarea unui software ca acesta.
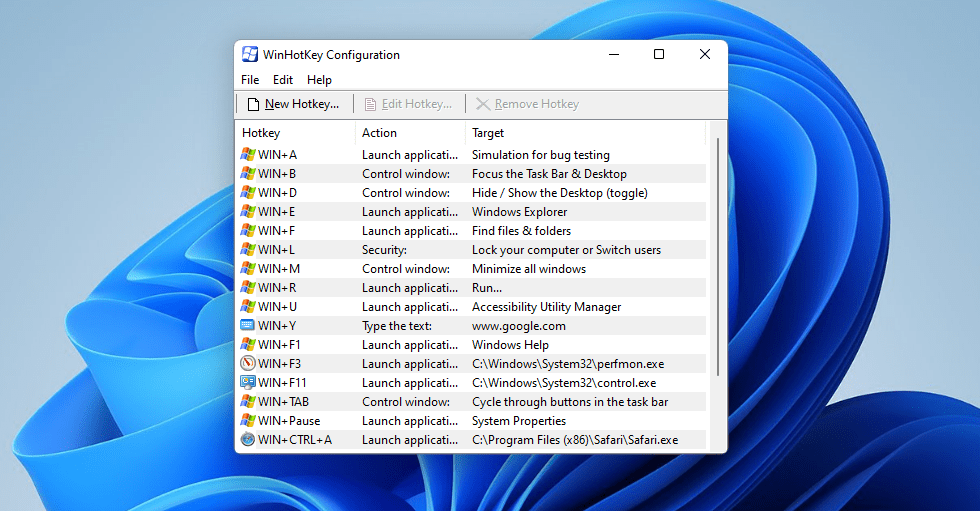
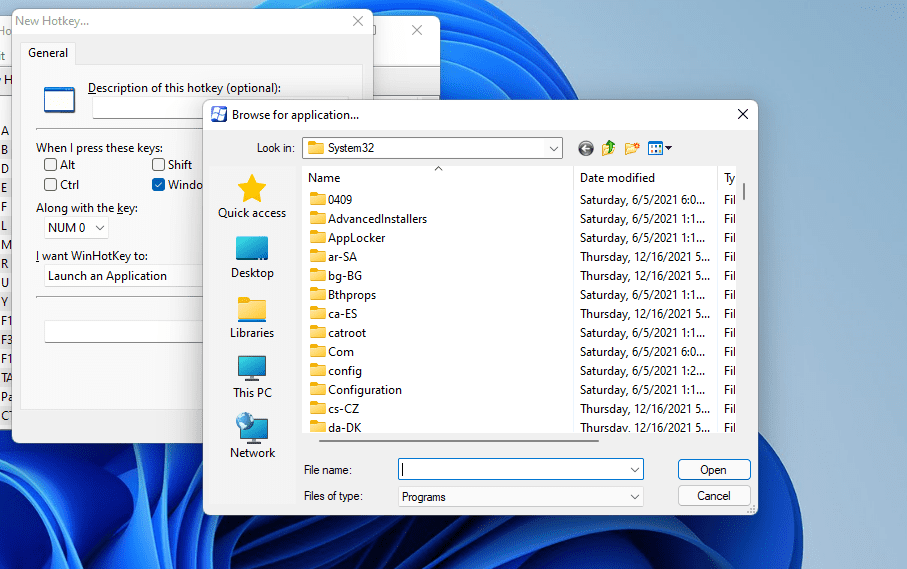
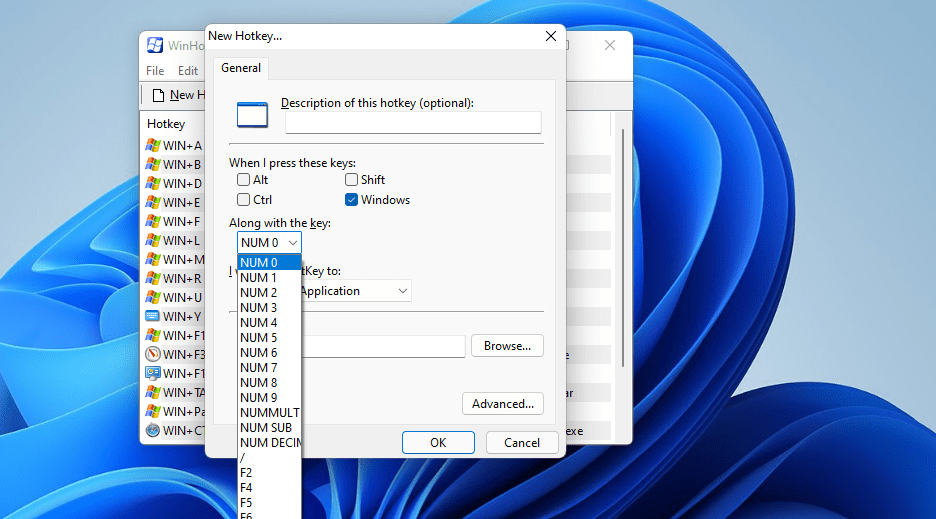
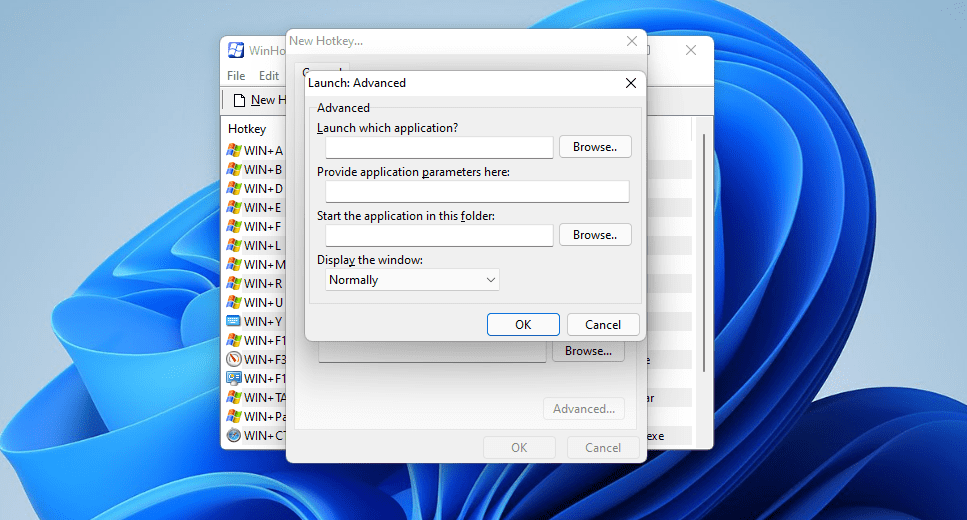
După aceea, fereastra WinHotKey Configuration va include tasta rapidă personalizată.
Acum puteți apăsa noua tasta rapidă pentru a deschide orice software pe care l-ați selectat pentru aceasta. Puteți modifica acea comandă rapidă de la tastatură selectând-o și făcând clic pe Editare tasta rapidă. Pentru a șterge unul, selectați-l și faceți clic pe Eliminare tasta rapidă.
Puteți configura taste rapide pentru lansarea programelor Windows, precum și a software-ului terță parte. Calea folderului C: > Windows > System32 include multe dintre accesoriile încorporate. Acestea sunt câteva dintre caracteristicile Windows pentru care puteți configura taste rapide cu WinHotKey:
- Panou de control: control.exe
- Manager de activități: Taskmgr.exe
- Calculator: calc.exe
- Prompt de comandă: cmd
- Notepad: notepad.exe
- Monitor de performanță: perfmon.exe
- Editor de registry: regedit.exe
- Vizualizator de evenimente: eventvwr
- Servicii Windows: services.msc
- Optimizați unitățile: dfrgui
Cum să configurați tastele rapide de control pentru foldere, documente și ferestre
În afară de comenzile rapide ale software-ului, puteți stabili taste rapide pentru deschiderea folderelor și a fișierelor de documente la fel. În loc să selectați Lansați o aplicație în fereastra New Hotkey, selectați fie opțiunea Deschide un folder, fie Deschide un document. Apoi faceți clic pe Răsfoire pentru a selecta calea unui document sau a unui folder, configurați o combinație de taste și apăsați butonul OK.
WinHotKey vă permite, de asemenea, să configurați taste rapide pentru șase acțiuni diferite de control al ferestrelor. Pentru a configura o astfel de comandă rapidă de la tastatură, selectați opțiunea Control the Current Window din fereastra New Hotkey. Apoi puteți selecta opțiunile de minimizare, maximizare, restaurare, comutare, redimensionare și mutare pentru comanda rapidă de la tastatură.
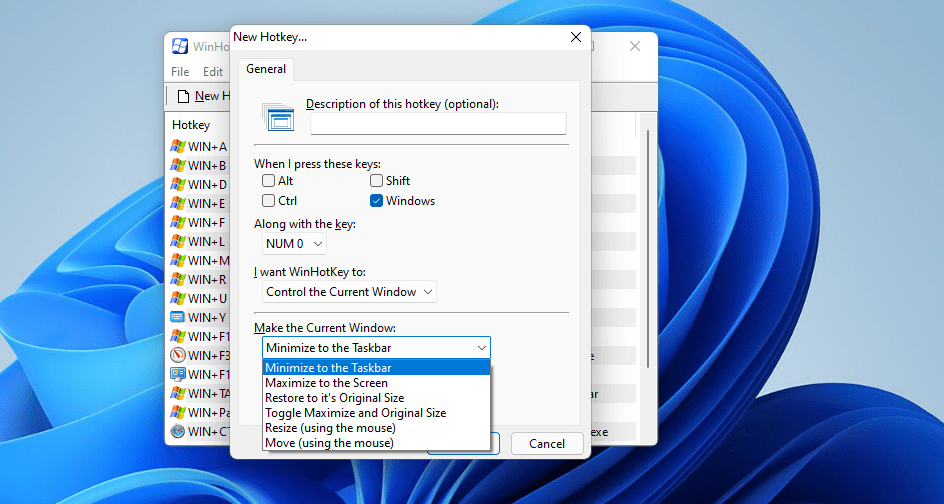
Cum se creează comenzi rapide personalizate de la tastatură cu HotkeyP
HotkeyP este o aplicație alternativă decentă a unei terțe părți la WinHotKey pentru crearea de comenzi rapide de la tastatură Windows personalizate. La fel ca WinHotKey, este o aplicație disponibilă gratuit și ușoară pentru utilizare pe majoritatea platformelor Windows. Vă permite să configurați comenzi rapide personalizate de la tastatură pentru a deschide fișiere și foldere utilizator, a rula programe și pentru a activa multe funcții. Iată cum puteți descărca și rula HotkeyP:
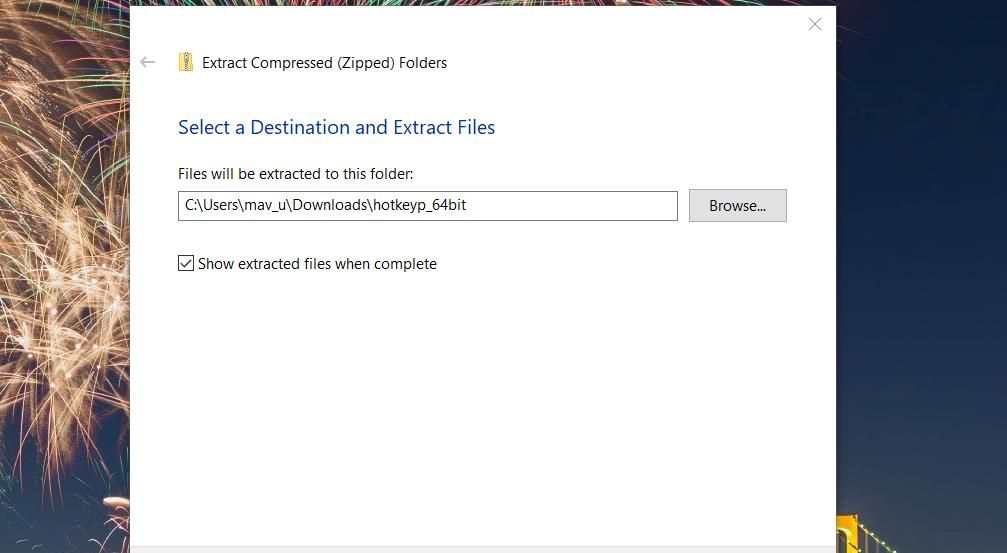
Acum veți vedea o fereastră HotkeyP goală. Puteți umple acea fereastră adăugând câteva taste rapide personalizate noi. Mai întâi, încercați să configurați o tastă rapidă care deschide software-ul pe computer astfel:
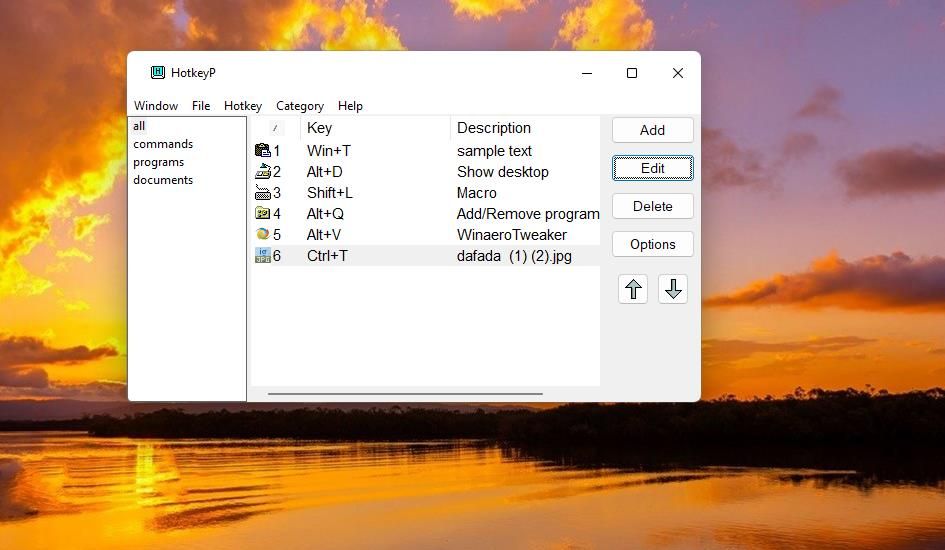
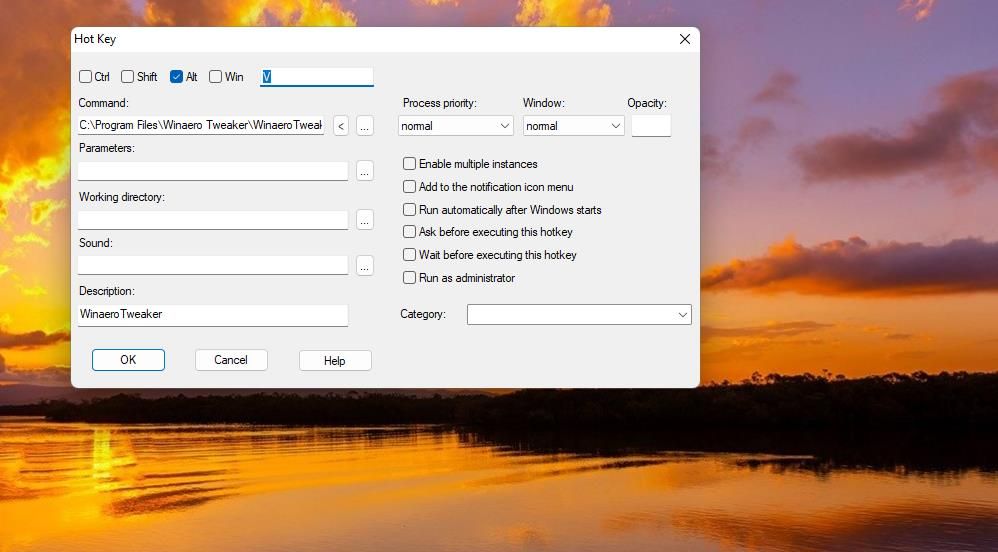
Există opțiuni suplimentare pe care le puteți selecta pentru a configura modul în care tasta rapidă lansează programul. De exemplu, selectați Executare ca administrator pentru a seta programul să se deschidă cu privilegii ridicate. Sau setați software-ul să ruleze la o prioritate mai mare selectând o opțiune ridicată sau peste normală din meniul derulant Prioritate proces.
Puteți configura taste rapide personalizate care deschid fișierele și folderele utilizator la fel. Pentru a face acest lucru, faceți clic pe butonul… din fereastra Hot Key și selectați un fișier sau un folder de utilizator în loc de o aplicație. Setați comanda rapidă de la tastatură cu celelalte setări.
Pentru a configura anumite taste rapide de sistem, multimedia, ferestre și afișare cu HotkeyP, faceți clic pe butonul < din fereastra Hot Key. Mutați cursorul peste submeniul Windows, Display, Multimedia sau System. Selectați o funcție (sau o acțiune) de atribuit tastei rapide. De exemplu, puteți configura o tastă rapidă care închide Windows selectând Închidere din meniul Sistem.
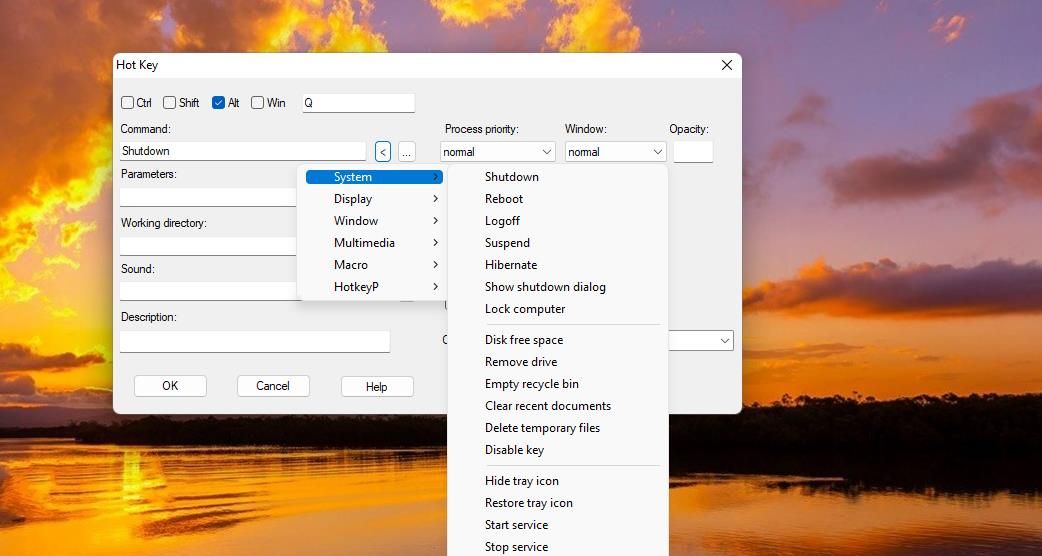
Puteți modifica setările generale ale software-ului pentru HotkeyP făcând clic pe butonul Opțiuni. Aceasta va afișa o fereastră Opțiuni care include numeroase software-uri diverse. Asigurați-vă că caseta de selectare Pornire automat la pornirea Windows este bifată în fila General. Apoi HotKeyP va porni automat în fundal.
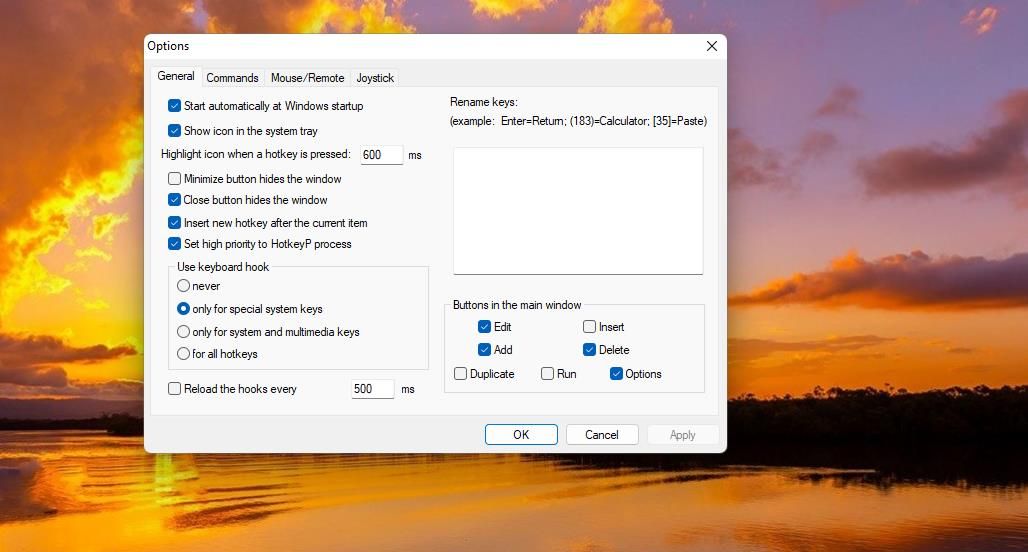
Configurați toate tastele rapide pentru software Windows de care aveți nevoie cu WinHotKey
Deci, nu veți mai avea nevoie de comenzi rapide pentru desktopul Windows 11, meniul Start și bara de activități când aveți WinHotKey sau HotKey P. Sunt programe ușor de utilizat cu care puteți configura o mare varietate de software, foldere , și comenzile rapide de la tastatură pentru documente fără a aglomera desktopul Windows. Singurul lor dezavantaj notabil este că nu puteți configura taste rapide pentru site-uri web cu ele, dar sunt totuși aplicații foarte utile.