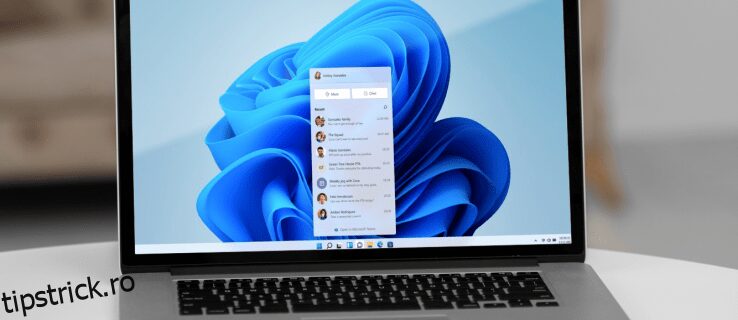Dacă sunteți un utilizator recent de Windows 11, veți observa că câteva detalii de interfață s-au schimbat. Este posibil să fi observat că meniul Start s-a mutat în centrul ecranului împreună cu adăugarea de widget-uri, opțiunea Vizualizare activități și un buton Chat. Cu toate acestea, utilizatorii au raportat că Microsoft Teams Chat de pe bara de activități nu este foarte benefic pentru ei.
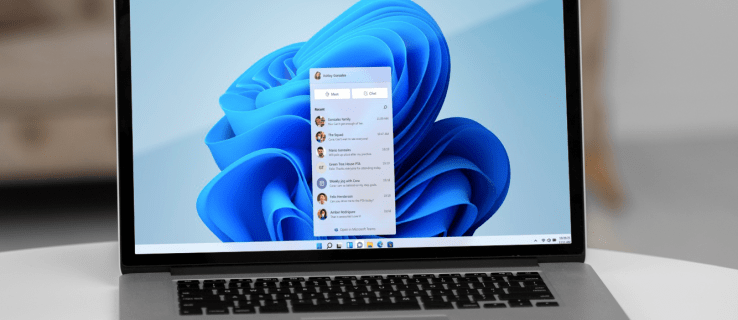
Din fericire, puteți scăpa de chat din bara de activități. Continuați să citiți pentru a afla cum puteți șterge chat-ul din bara de activități în Windows 11.
Cuprins
Cum să eliminați chatul din bara de activități
Există câteva pictograme noi pe bara de activități dacă tocmai ați actualizat Windows 11. Teams este o aplicație de mesagerie instantanee care are una dintre acestea. Spre deosebire de aplicația Teams folosită la institutele de învățământ sau spațiile de lucru, aceasta este puțin mai simplificată.
Cu toate acestea, aceasta este o versiune personală a Teams, iar noua aplicație Chat vă permite să comunicați cu familia și prietenii apropiați prin pictograma unei camere. Descărcați aplicația principală Teams și apoi utilizați ambele în același timp.
Dacă dați clic pe simbolul Chat, veți fi trimis la aplicația Teams. Cu toate acestea, făcând clic pe butonul Chat după dezinstalarea programului de mesagerie îl va reinstala. Puteți elimina sau ascunde butonul de chat dezactivându-l în bara de activități. Pentru a realiza acest lucru, urmați acești pași:
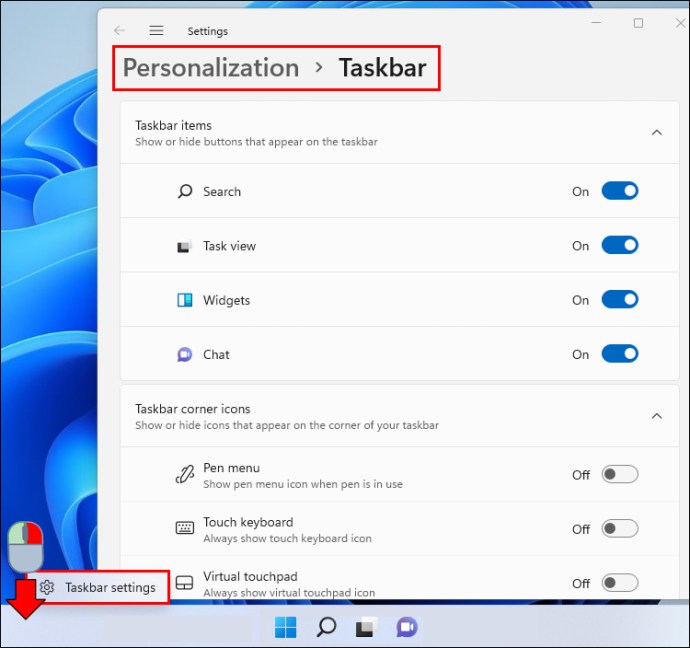
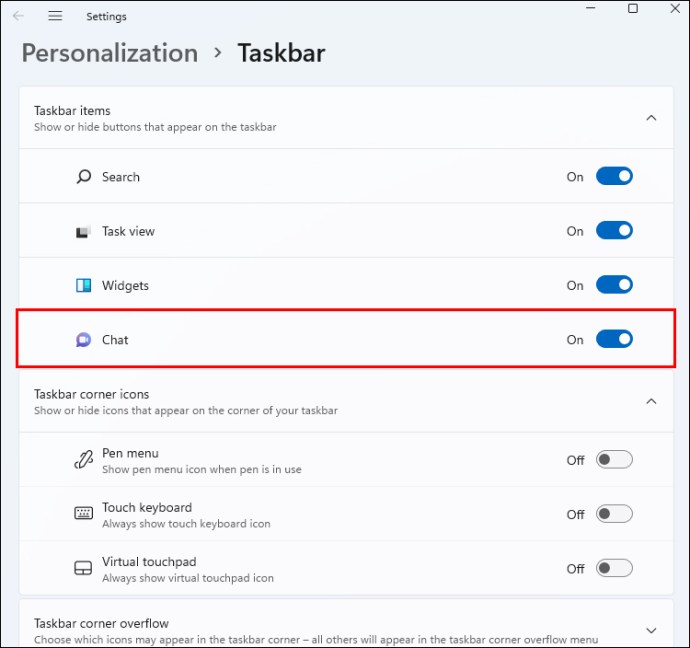

Este important să rețineți că Microsoft Teams este încă prezent pe computer, chiar dacă butonul de chat nu mai este. „Aplicații și funcții” este locul în care veți găsi aplicația dacă doriți să o ștergeți complet.
Cum să dezinstalați Microsoft Teams din Windows 11
Primul pas este să accesați meniul de setări al computerului. Iată cum:
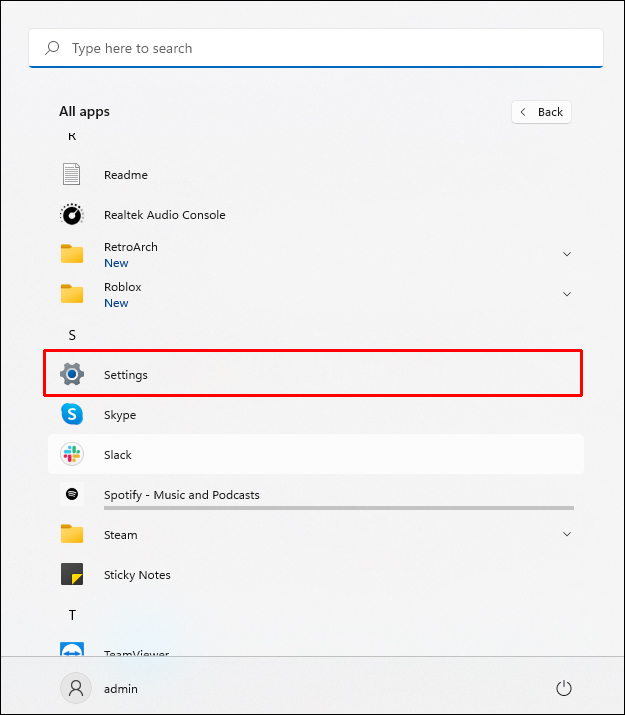
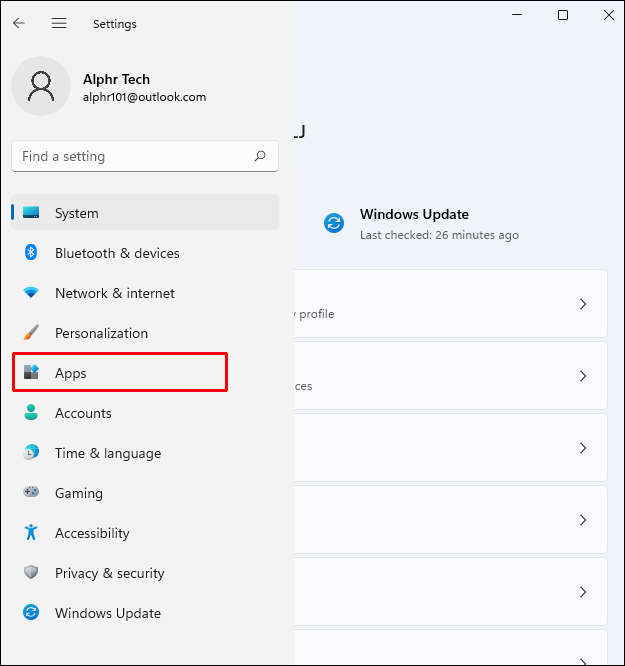
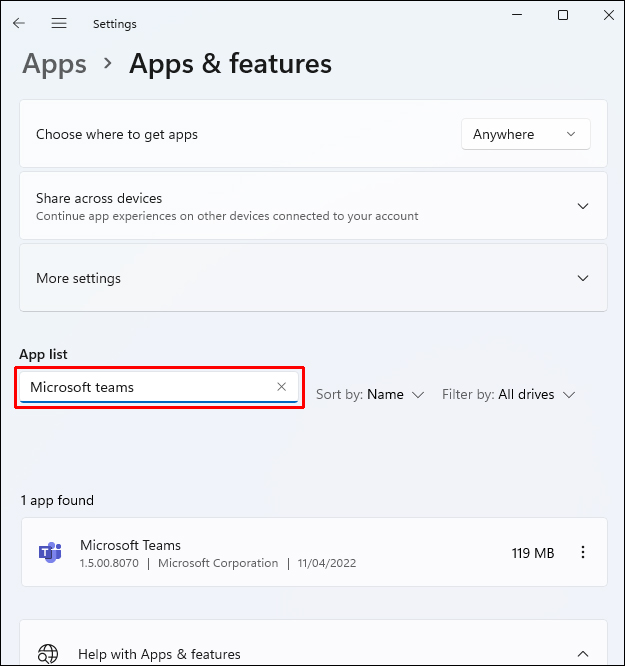
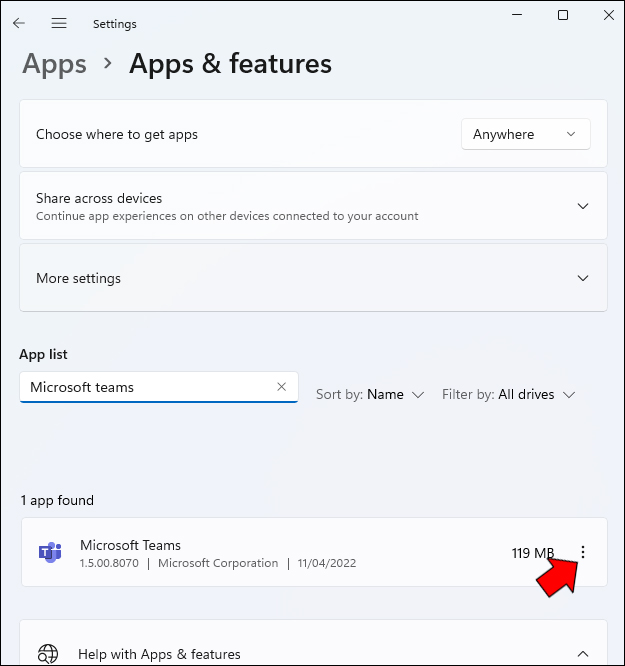
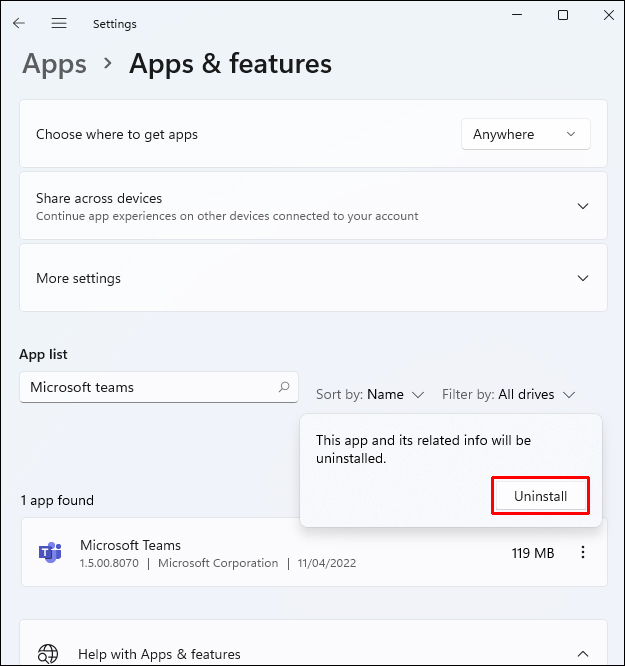
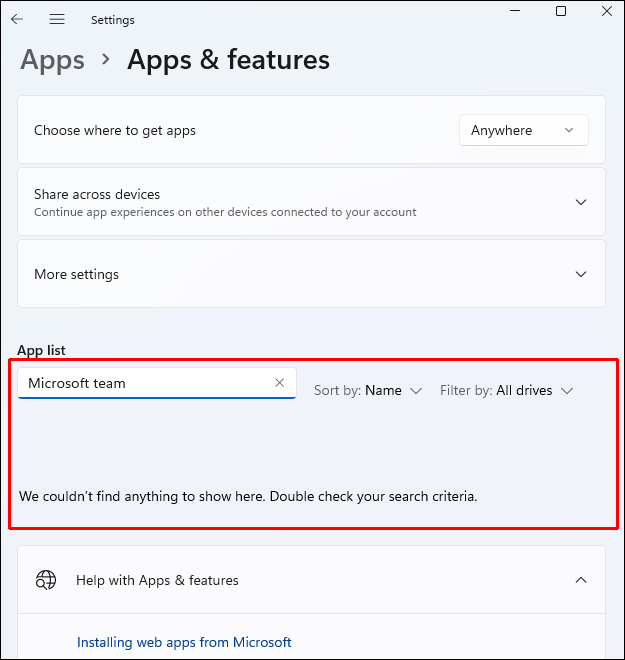
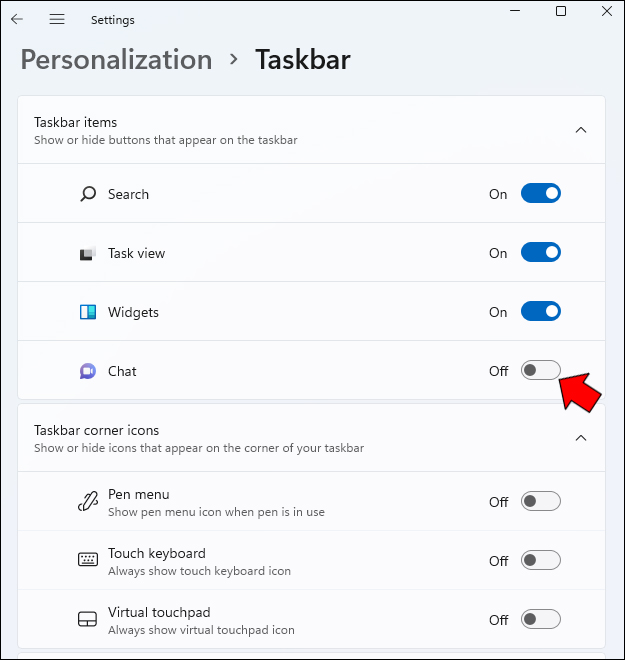
Cum să recuperezi pictograma Chat
Dacă ați eliminat din greșeală chatul sau dacă aveți nevoie de el, este simplu să reinstalați pictograma Chat. Iată cum:
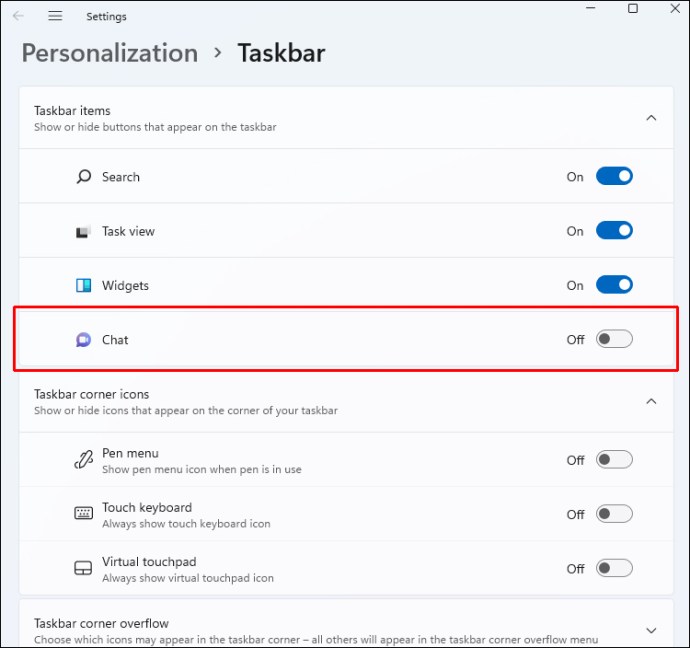

Pe bara de activități, pictograma Chat va reveni. Oricând alegeți, vă puteți conecta la cei dragi cu acest buton. Puteți începe imediat cu Microsoft Teams, cu doar câteva clicuri, selectând butonul „Începeți”.
Întrebări frecvente suplimentare
Trebuie să elimin chat-ul din bara de activități?
Dacă utilizați sau nu Microsoft Teams, face diferența. Datorită acestei ultime actualizări, este acum mai ușor ca niciodată să rămâi în contact cu persoanele la care îți pasi prin chat și conversații video cu un singur clic pe meniul barei de activități. Dar nu trebuie să-l eliminați și nu va face o schimbare semnificativă dacă o faceți.
Începând de astăzi, puteți să vă conectați, să adăugați persoane de contact și să vă alăturați conversațiilor individuale și de grup folosind lansarea actuală a chatului. Acest lucru se poate schimba pe măsură ce Microsoft continuă să îmbunătățească și să adauge noi caracteristici platformei.
Cum pot folosi chat-ul?
Pentru a deschide programul, puteți fie să faceți clic pe pictograma Chat de pe bara de activități sau să apăsați tasta Windows + C dacă ați eliminat-o anterior din bara de activități. Va trebui să selectați „Continuați” prima dată când utilizați aplicația Chat.
Așteptați ca aplicația să se inițialeze după ce faceți clic pe „Continuați”. Faceți clic pe „Începeți” și apoi selectați contul Teams pe care doriți să îl conectați. Dacă vi se solicită, introduceți datele de conectare. Funcționalitatea actuală a aplicației Chat vă va fi disponibilă imediat ce vă conectați cu succes.
Aveți doar ceea ce aveți nevoie în bara de activități
O bară de activități este un instrument la îndemână care vă permite să accesați rapid aplicații și fișiere. Prin urmare, dacă nu utilizați chatul, este mai convenabil să îl eliminați. Dacă acești pași nu funcționează pentru dvs., o terță parte vă poate ajuta. Aplicațiile de la terțe părți pot verifica depozitele și pot înlocui fișierele corupte și lipsă. De obicei, aceasta rezolvă problema dacă un fișier de sistem corupt a cauzat-o. Acest lucru va ajuta, de asemenea, la optimizarea sistemului.
Folosești chat-ul din bara de activități? Ți se pare util sau mai degrabă enervant? Anunțați-ne în secțiunea de comentarii de mai jos!