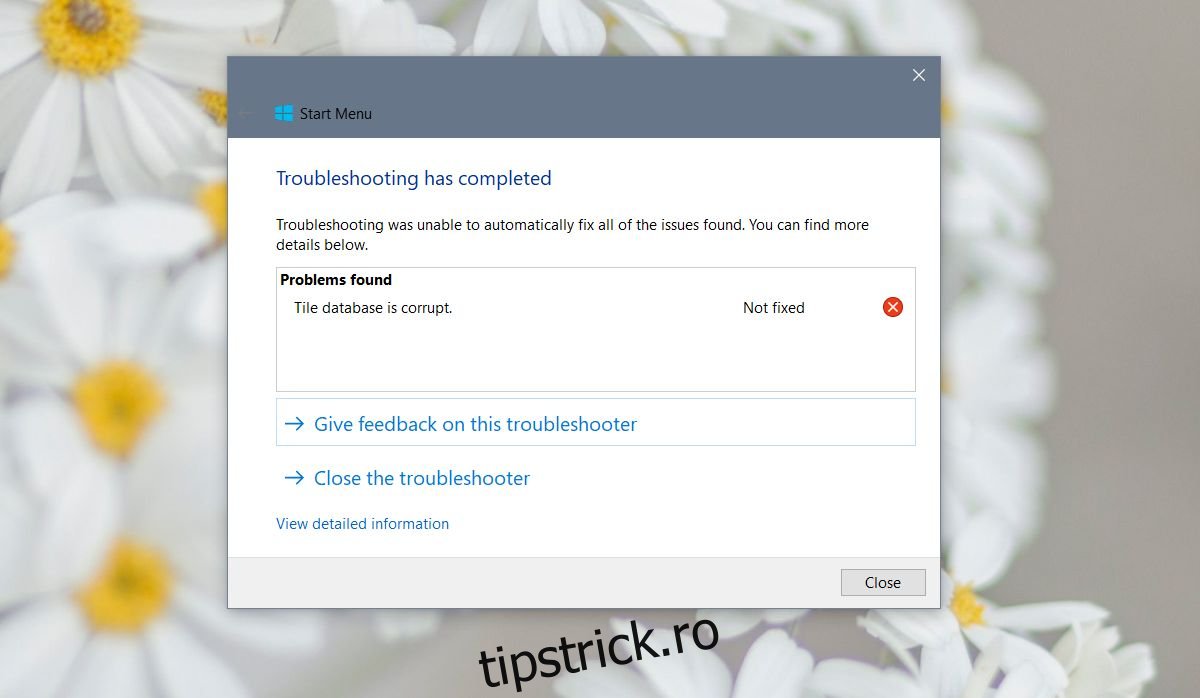Tiglele din meniul Start sunt cele care îl fac utilizabil. Dacă ai avea o listă de aplicații, meniul Start ar fi, practic, doar o listă de aplicații glorificată, care ocupă mai mult spațiu decât ar trebui. Pentru unii utilizatori, totuși, pictogramele din meniul Start par să fi dispărut. Plăcile sunt încă fixate acolo unde au fost poziționate inițial și dacă treceți cursorul peste ele, veți putea citi numele dalei aplicației. Pictograma nu apare. Iată câteva modalități de a remedia pictogramele lipsă din meniul Start pe Windows 10.
Cuprins
Redimensionați Tile
Faceți clic dreapta pe o placă care are o pictogramă lipsă și, din meniul contextual, mergeți la redimensionare. Schimbați dimensiunea pictogramei la orice nu este selectat în prezent. Acest lucru ar trebui să facă țigla să apară din nou. Reporniți sistemul pentru a vedea dacă remedierea funcționează după o repornire.
Comandă rapidă pentru aplicație în dosarul meniului Start
Pentru aplicațiile cărora le lipsesc pictogramele tile, localizați fișierele EXE ale acestora și creați o comandă rapidă pentru ele pe desktop. Apoi, mergeți la următoarea locație;
C:Users[UserName]AppDataRoamingMicrosoftWindowsStart MenuPrograms
Copiați și inserați comanda rapidă în locația de mai sus. Faceți acest lucru pentru toate aplicațiile care nu au pictogramă țiglă. Dacă o comandă rapidă este deja prezentă în folderul Start Menu, ar trebui să o înlocuiți cu una nouă. Dacă nu există nicio comandă rapidă, continuați și lipiți-o.
Instrument de reparare a pornirii
Descărcați instrumentul Microsoft Startup Repair și rulați-l pentru a vedea dacă poate rezolva problema. S-ar putea să vă spună că baza de date de plăci este coruptă și, din păcate, nu există o modalitate ușoară de a o reconstrui. Chiar și Microsoft sugerează crearea unui nou utilizator pentru a remedia problema, totuși, înainte de a o face, încercați celelalte remedieri de mai jos.
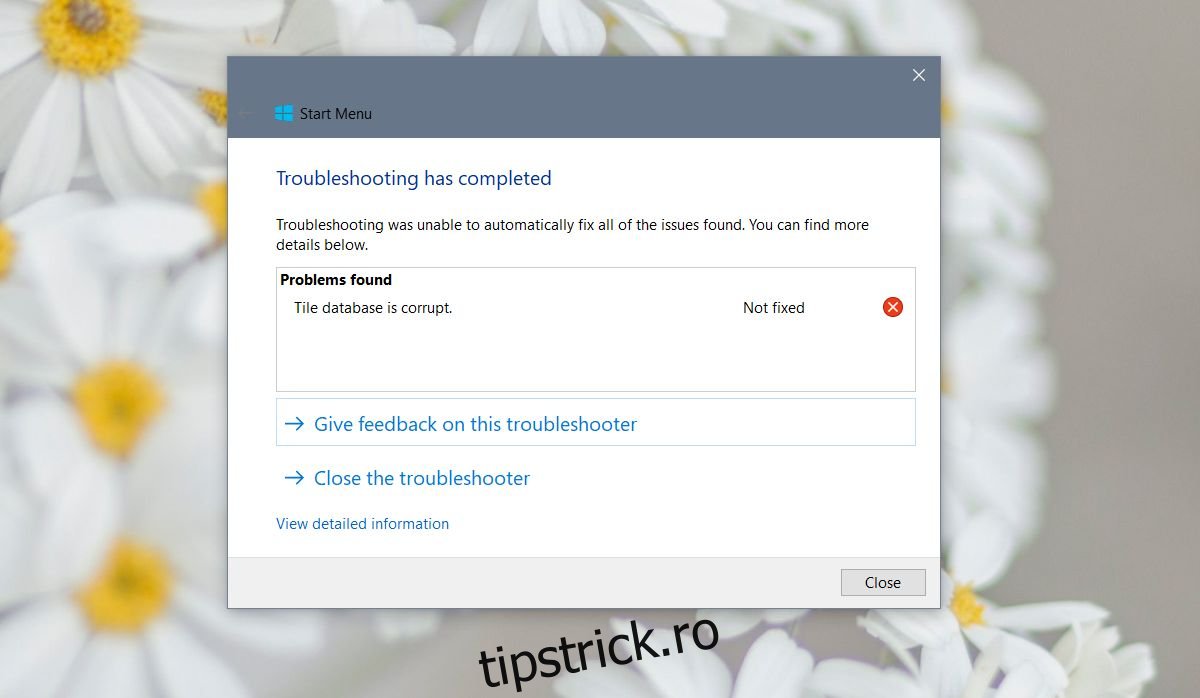
Script PowerShell
Deschideți Notepad și inserați următoarele în el. Salvați-l cu extensia BAT și apoi rulați fișierul cu drepturi administrative. Bara de activități va dispărea pentru o vreme, dar nu vă faceți griji. Este doar repornirea Explorer.exe. Odată ce bara de activități revine, reporniți sistemul și verificați dacă pictogramele plăcilor sunt înapoi.
@echo offtaskkill /f /im explorer.exe taskkill /f /im shellexperiencehost.exe timeout /t 3 /NOBREAK > nul del %localappdata%PackagesMicrosoft.Windows.ShellExperienceHost_cw5n1h2txyewyTempState* /q timeout /t 2 /NOBREAK > nul start explorer @echo on
Prompt de comandă
Deschideți linia de comandă cu drepturi administrative. Este o idee bună să închideți tot ce aveți deschis în acest moment. Comenzile pe care urmează să le executați vor dura ceva timp, iar procesul Explorer.exe va fi încheiat, ceea ce face dificilă comutarea între aplicații.
Rulați următoarele comenzi, una câte una.
DISM.exe /Online /Cleanup-image /Scanhealth
Următoarea alergare;
DISM.exe /online /cleanup-image /restorehealth
Următoarea alergare;
sfc /scannow
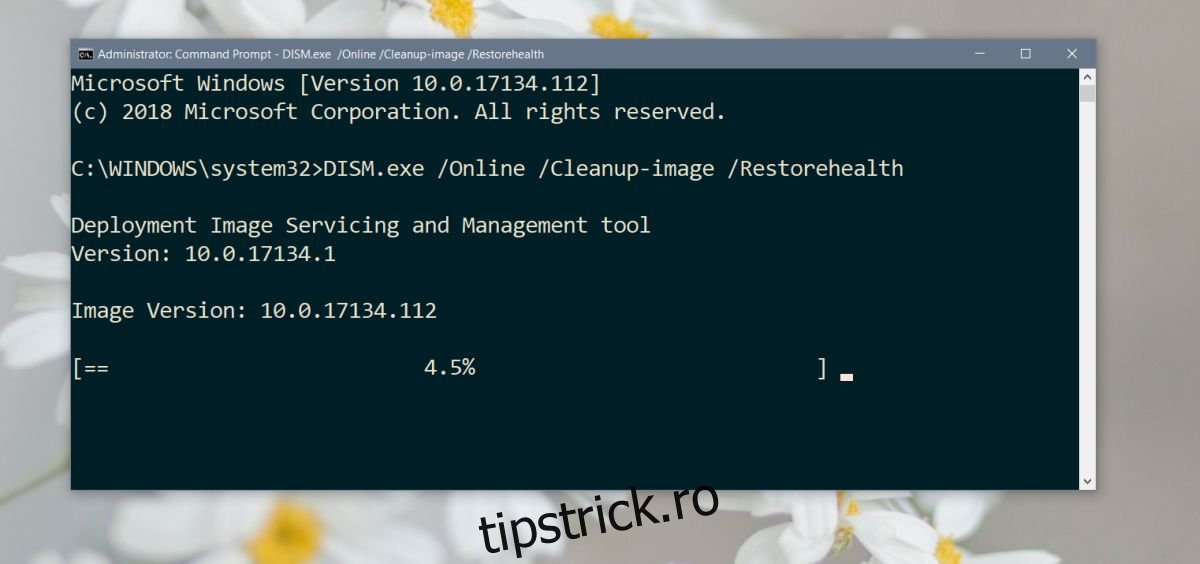
Acest lucru ar trebui să repare fișierele de sistem care ar fi putut fi corupte. Va dura timp pentru a finaliza. După ce ați terminat, reporniți sistemul. Dacă instrumentul sfc/scannow vă spune că nu a putut repara fișierele, este posibil să aveți o problemă mai mare pe mâini. Singura dvs. alternativă este fie să vă resetați computerul, fie să creați un utilizator nou și să mutați fișierele pe acesta.