Indiferent dacă sunteți un începător Windows sau un veteran grizzled, sistemul dumneavoastră se va confrunta în cele din urmă cu probleme care nu sunt ușor de diagnosticat. Înainte de a apela asistența tehnică, există o mulțime de instrumente de diagnosticare pentru PC pe care le puteți încerca.
Problemele hardware pot fi o durere uriașă în gât. Acestea tind să apară atunci când utilizați o versiune mai veche a sistemului de operare sau o nouă versiune Windows Insider.
Dacă aveți nevoie de un memento despre hardware-ul instalat pe computer, iată câteva instrumente care vă pot ajuta.
Cuprins
1. HWiNFO
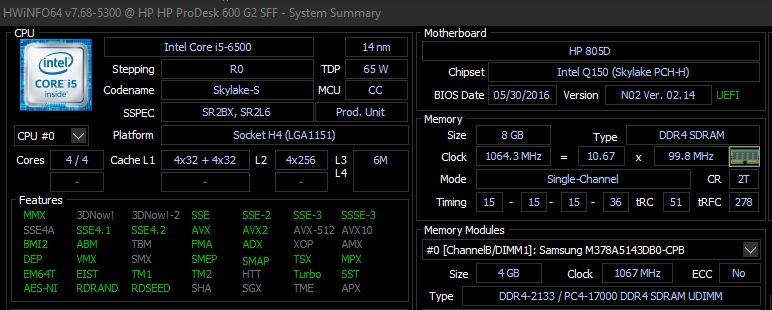
HWiNFO este cel mai cuprinzător instrument de rezumat al sistemului. Afișează toate informațiile despre computerul dvs., de la temperaturile CPU până la tensiunile ventilatorului. De fapt, dacă utilizați un procesor Ryzen, acesta ar trebui să fie verificatorul dvs. pentru computer, deoarece alternative precum CPU-Z sunt cunoscute pentru a afișa citiri incorecte.
Este bine să aveți pe computer atunci când doriți cele mai precise citiri din hardware-ul computerului.
Descarca: HWiNFO (Gratuit)
2. Monitor de performanță
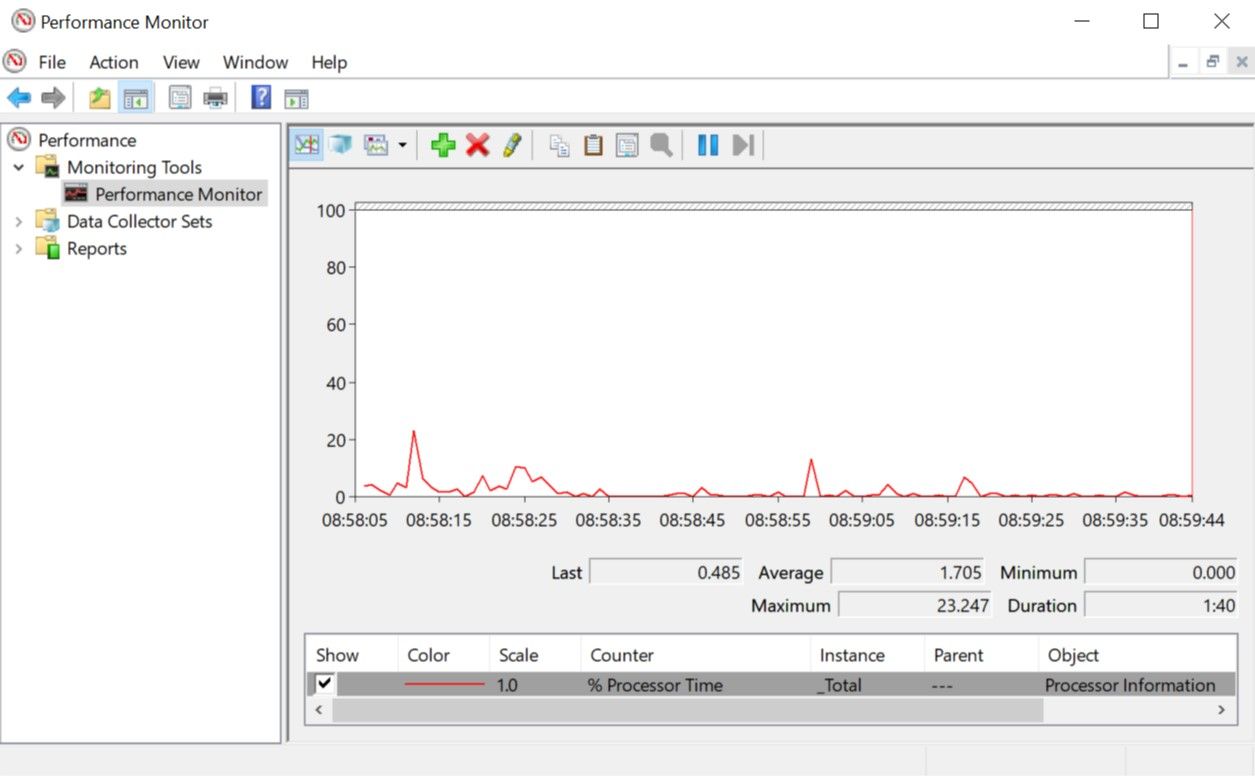
Ca și în cazul versiunilor mai vechi ale sistemului de operare, Windows 10 și 11 au un monitor de performanță. Cu toate acestea, spre deosebire de versiunile mai vechi, acesta este acum un instrument de diagnosticare independent pentru computer. Aflați cum să deschideți Monitorul de performanță dacă nu sunteți familiarizat cu acesta.
În mod implicit, monitorul afișează doar Procesor Time, care afișează cât de mult din CPU este utilizat la un moment dat. Cu toate acestea, puteți adăuga mai multe contoare, cum ar fi utilizarea discului, energia utilizată, dimensiunea fișierului de paginare, dimensiunea indexului de căutare și multe altele.
3. Monitor de fiabilitate
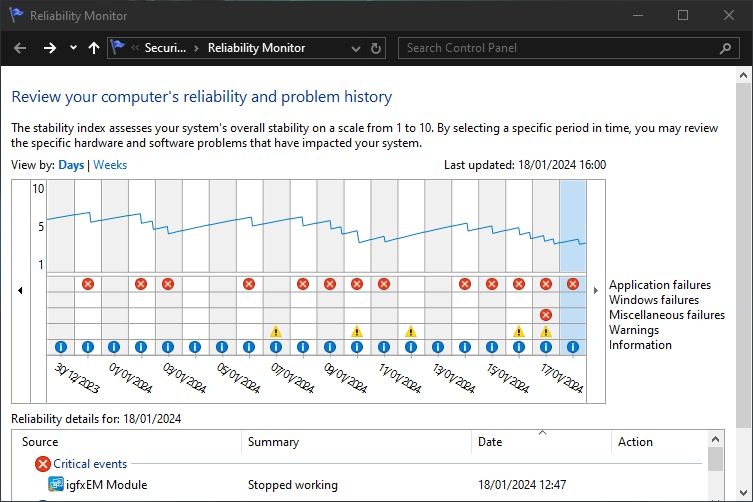
Monitorul de fiabilitate este un utilitar mai puțin cunoscut, care există încă de la Windows Vista. Îl puteți găsi deschizând Windows Search și tastând „vezi istoricul fiabilității”. În ciuda numelui diferit, acest lucru va lansa în continuare Monitorul de fiabilitate.
Aici veți vedea un istoric al sistemului dvs. și o cronologie a evenimentelor și erorilor care au avut loc într-o anumită perioadă. Linia albastră este o estimare (de la 1 la 10) a cât de stabil este sistemul dumneavoastră în timp. În partea de jos, puteți vedea care cei care fac probleme aruncă erori, pe care le puteți analiza pentru a vă îmbunătăți scorul de stabilitate a sistemului.
Programe pentru a diagnostica problemele de rețea pe Windows
Indiferent dacă utilizați o conexiune Wi-Fi sau Ethernet, există șanse mari să întâmpinați în cele din urmă probleme de rețea. Din fericire, există o mulțime de instrumente de diagnosticare Windows care facilitează depanarea conexiunii la internet.
4. Analizor WiFi
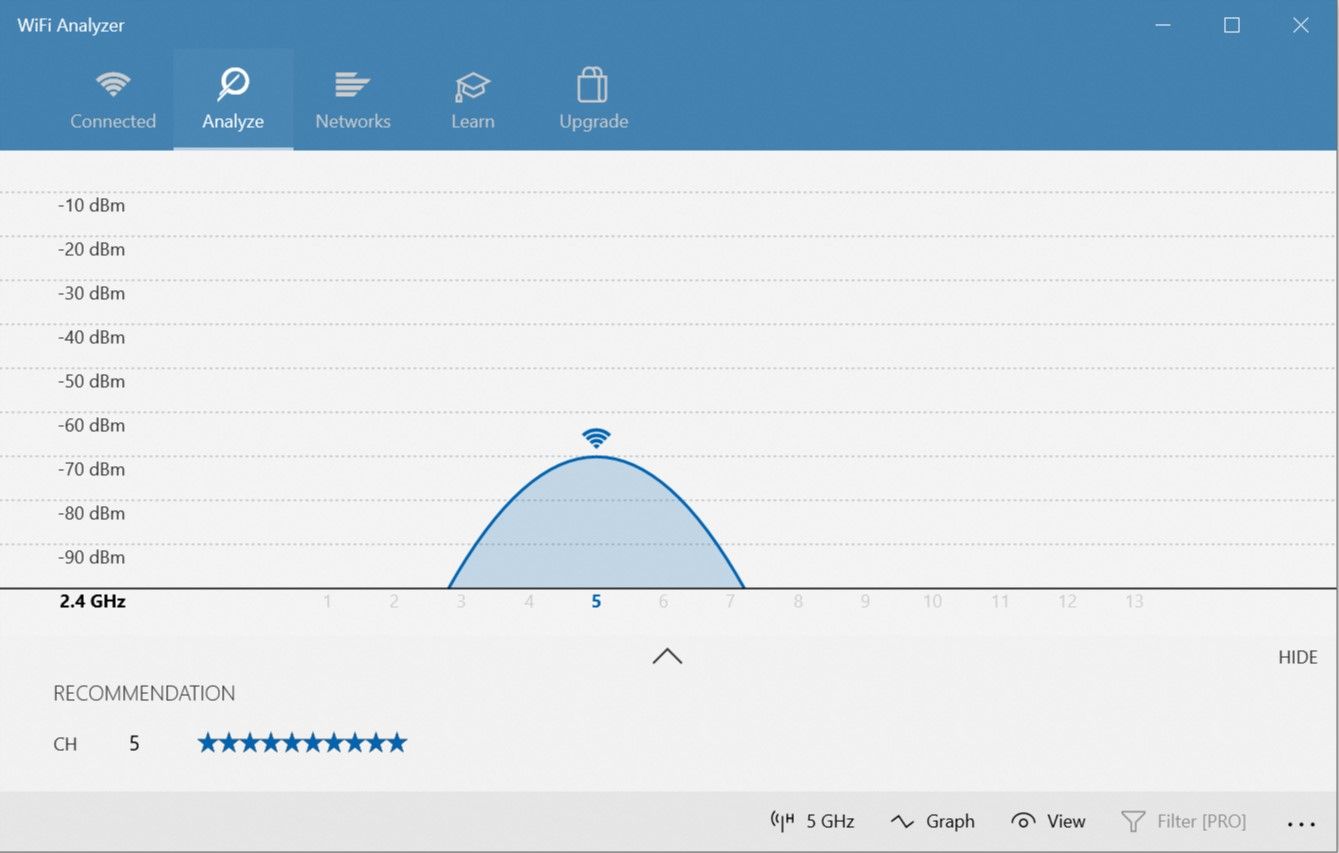
WiFi Analyzer este un instrument gratuit care face exact ceea ce spune numele său: analizează configurația rețelei Wi-Fi pentru a vedea dacă canalul tău wireless interferează cu alte rețele Wi-Fi din apropiere.
După analiză, vă va recomanda o setare a canalului. Nu este perfect, mai ales în apartamente aglomerate și orașe dense. Cu toate acestea, vă poate crește viteza și fiabilitatea Wi-Fi în mod semnificativ, așa că merită încercat.
Descarca: Analizor WiFi (Achiziții gratuite în aplicație disponibile)
5. SoftPerfect Network Scanner
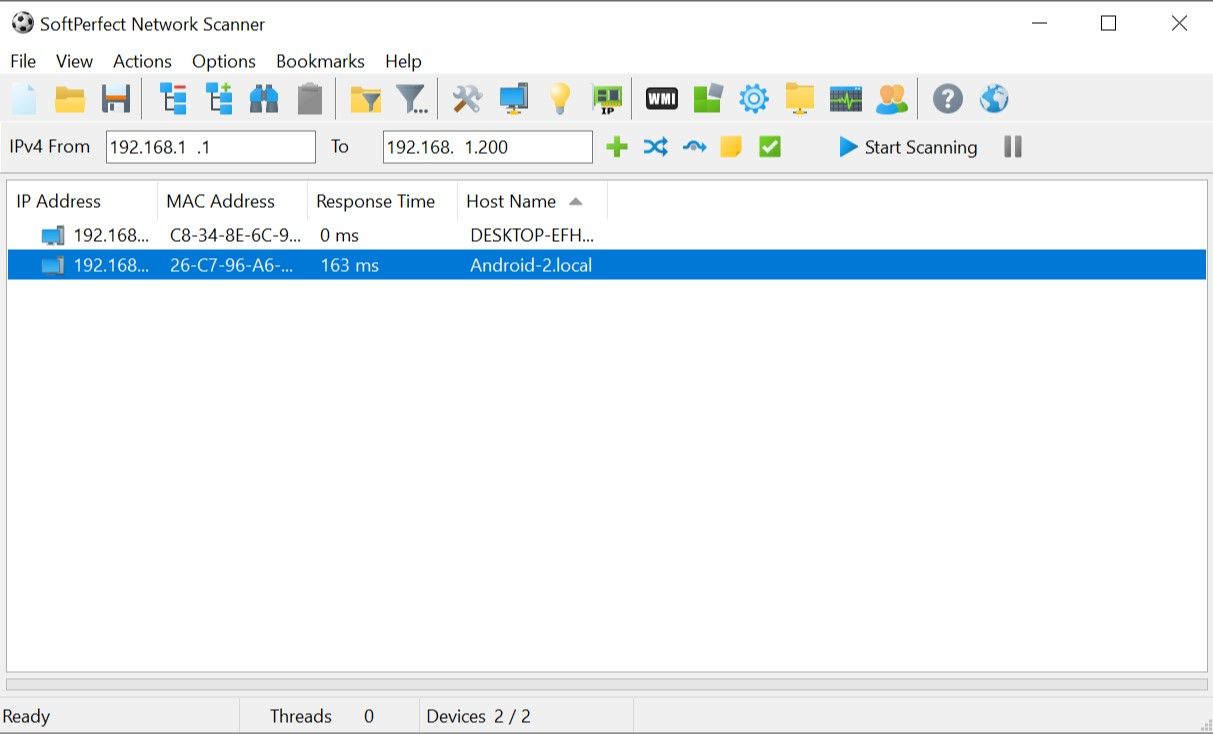
SoftPerfect Network Scanner este un instrument ușor de utilizat care detectează orice dispozitiv conectat la rețeaua dvs. Acest utilitar acceptă atât descoperirea IPv4, cât și IPv6.
Puteți să-l utilizați acasă pentru a vedea câte dispozitive sunt conectate la rețeaua dvs. (pentru a verifica dacă cineva îți renunță conexiunea) sau pentru a găsi adresa IP a unui anumit dispozitiv (cum ar fi smartphone-ul tău). Vă permite să inițiați și opriri de la distanță.
Versiunea gratuită a software-ului listează până la 10 dispozitive, care ar trebui să fie mai mult decât suficiente pentru uz casnic.
Descarca: SoftPerfect Network Scanner (Versiune gratuită, premium disponibilă)
Aplicații pentru a diagnostica problemele unității de stocare pe Windows
Când verificați computerul pentru defecțiuni, este ușor să treceți cu vederea dispozitivul dvs. de stocare, chiar dacă unitățile de stocare sunt una dintre cele mai importante componente hardware pentru a vă menține sănătos. Puteți cumpăra un procesor nou, RAM sau GPU, dar pierderea fișierelor personale implică un cost pe care nu îl puteți acoperi cu numerar.
6. CrystalDiskInfo
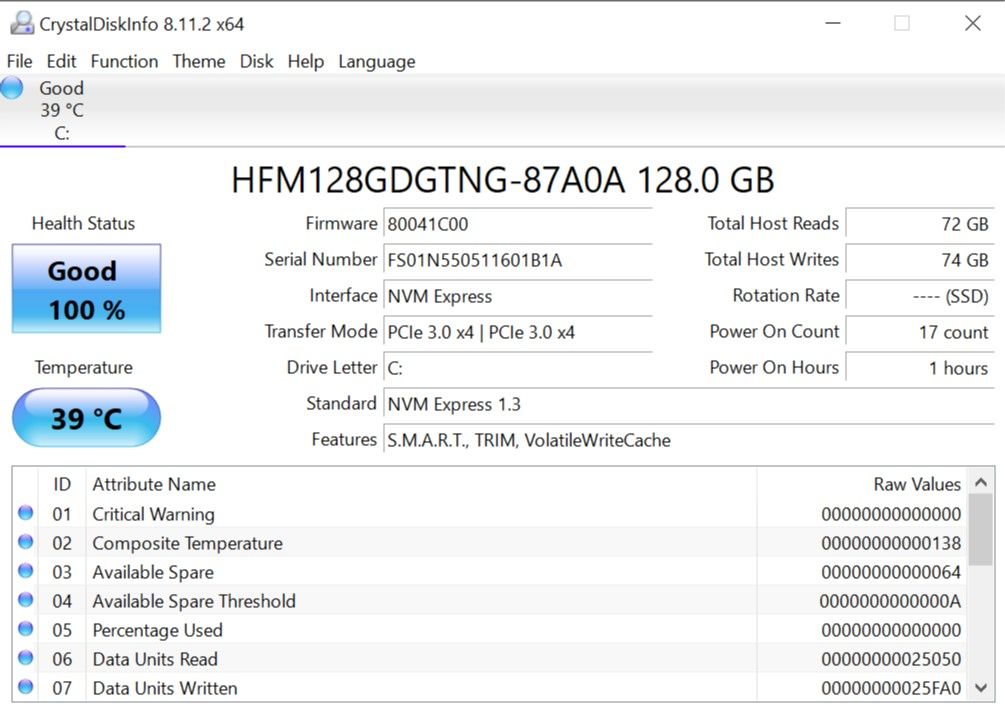
Te-ai întrebat vreodată dacă unitatea ta de disc sau unitatea SSD era în stare bună? Deși există semne de avertizare că SSD-ul dvs. este pe cale de ieșire, în mod ideal veți dori să identificați o unitate defectă înainte ca aceste probleme să apară.
CrystalDiskInfo este cel mai bun software de diagnosticare pentru computer pentru unitățile dvs. de stocare. Vă oferă o imagine de ansamblu completă a stării unităților dvs. de date, inclusiv HDD-uri, SSD-uri și unități USB.
Puteți utiliza aplicația pentru a monitoriza temperatura, timpul de pornire, timpul de funcționare și ratele de eroare ale unităților dvs. Toate acestea fac parte dintr-un „scor de sănătate” general, care vă permite să știți cum merge unitatea dumneavoastră.
Rețineți că are un program parte numit CrystalDiskMarkpe care îl puteți folosi pentru a evalua unitățile de date (adică, a vedea cât de repede pot citi și scrie date).
Descarca: CrystalDiskInfo (Gratuit)
7. WinDirStat
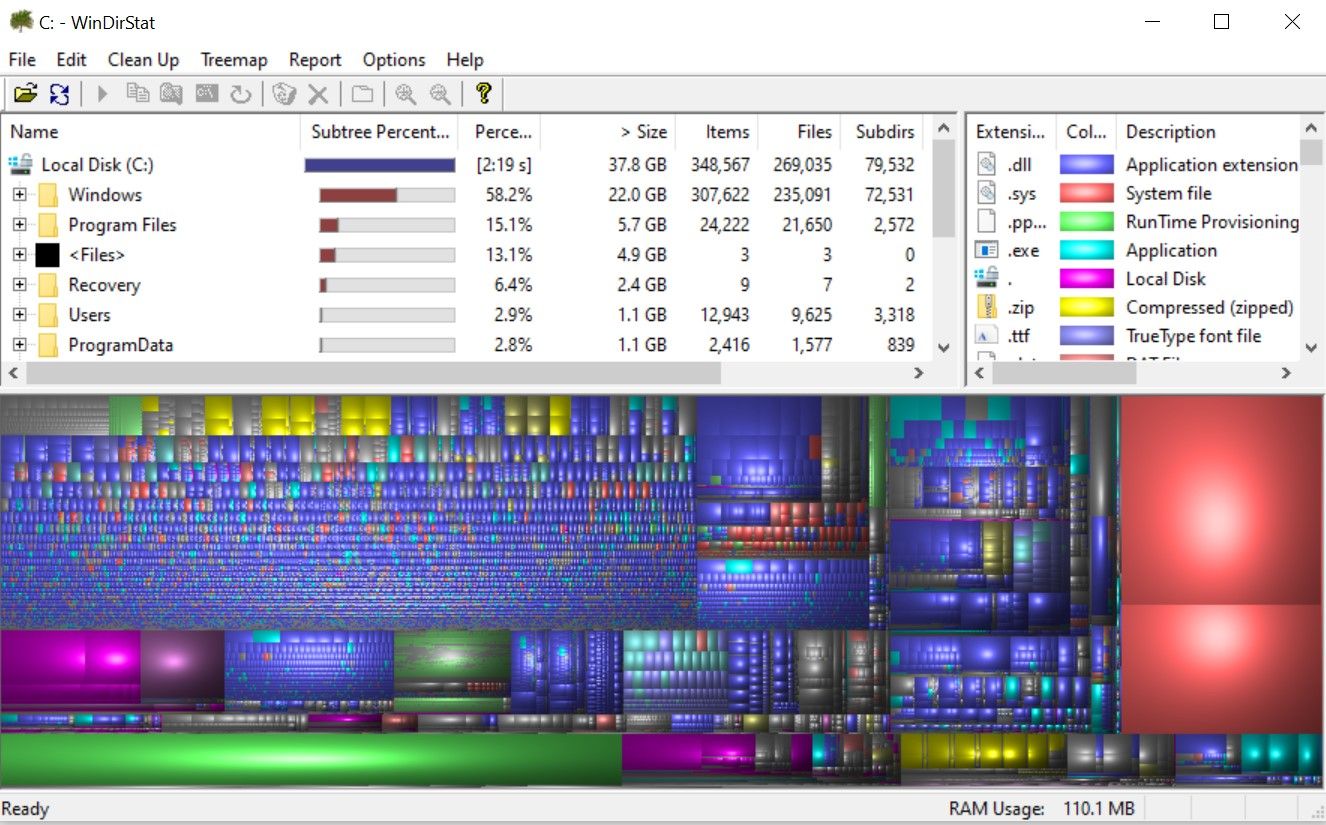
WinDirStat este o aplicație obligatorie pentru oricine dorește un ghid vizual pentru stocarea lor. WinDirStat înseamnă „Windows Directory Statistics” și face exact ceea ce promite numele.
WinDirStat scanează unitățile de date și vă spune cât spațiu este utilizat de diferite foldere și fișiere, toate afișate într-o ierarhie ordonată bazată pe arbore și o vizualizare grafică detaliată. Cu cât fișierul sau folderul este mai mare, cu atât pătratul este mai mare pe grafic.
WinDirStat nu numai că este perfect pentru a vizualiza unde sunt stocate datele dvs., dar este și fantastic pentru curățarea fișierelor pierdute și recuperarea spațiului pe disc.
Descarca: WinDirStat (Gratuit)
8. Windows Disk Management
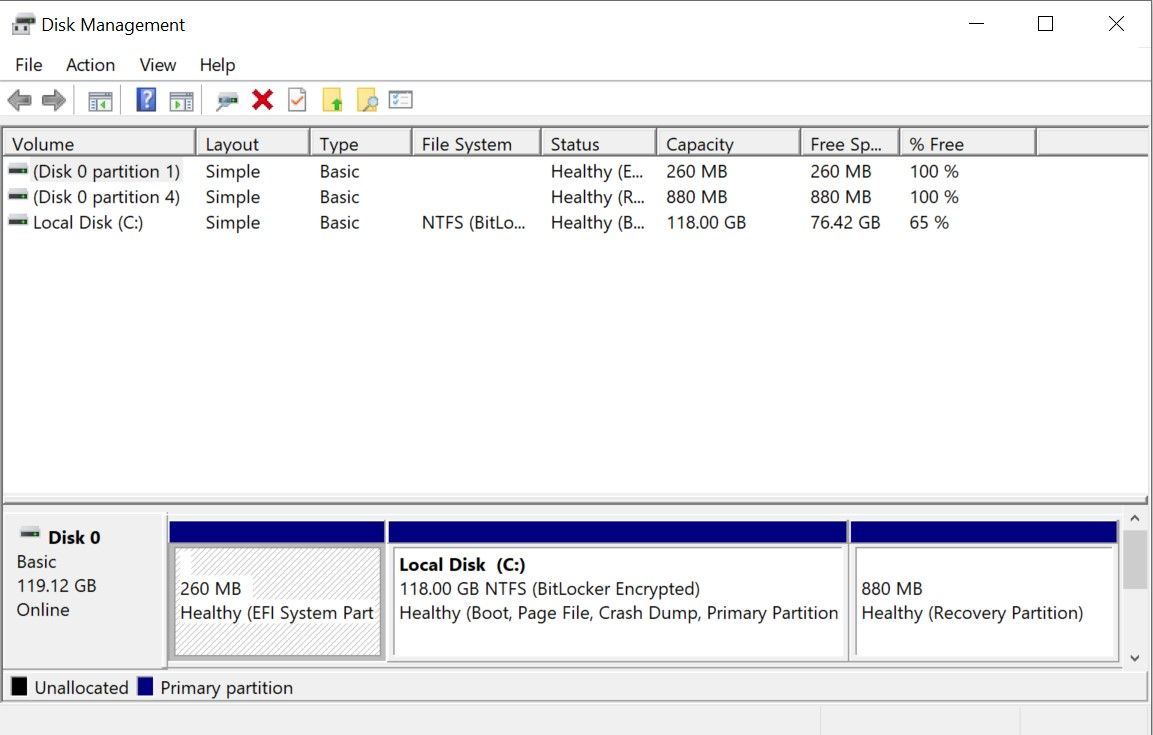
Windows Disk Management este un utilitar de disc încorporat pentru a gestiona partițiile de disc. Instrumentul vă permite, de asemenea, să verificați starea SSD-ului sau HDD-ului și să creați noi partiții.
Prin acest utilitar, puteți, de asemenea, să scanați orice partiție pentru erori potențiale de pe discurile dvs. Pentru a face acest lucru, deschideți Gestionare disc, faceți clic dreapta pe partiția pe care doriți să o scanați, apoi accesați Proprietăți > Instrumente > Verificare. Va trebui să utilizați un cont de administrator pentru a face acest lucru.
Pe măsură ce aplicațiile devin mai mari consumatoare de memorie, este mai important ca niciodată ca memoria cu acces aleatoriu (RAM) a computerului să fie încă sănătoasă. Dacă întâmpinați probleme cu RAM, încercați aceste instrumente pentru a diagnostica problema.
9. Monitorul resurselor
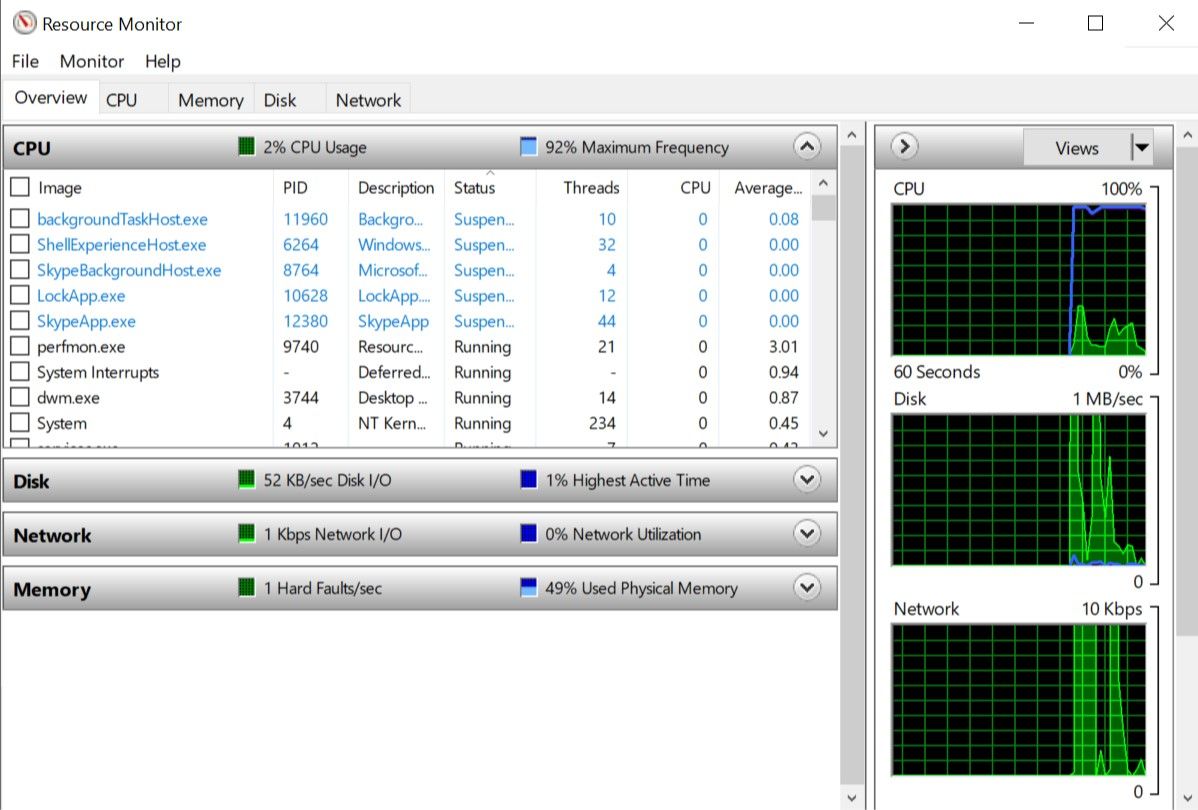
Monitorul resurselor este un instrument de diagnosticare Windows care oferă o imagine de ansamblu completă a sistemului dumneavoastră. În mod tradițional, ar trebui să-l lansați prin Managerul de activități, dar acum puteți deschide Managerul de resurse ca unealtă independentă.
Monitorul resurselor este o modalitate avansată de a vizualiza date în timp real despre sistemul dvs. și este de obicei utilizat împreună cu Monitorul de performanță. Dacă doriți să urmăriți modul în care procesele utilizează hardware-ul computerului dvs., atunci Monitorul resurselor este un loc minunat pentru a începe.
10. Diagnosticare memorie Windows
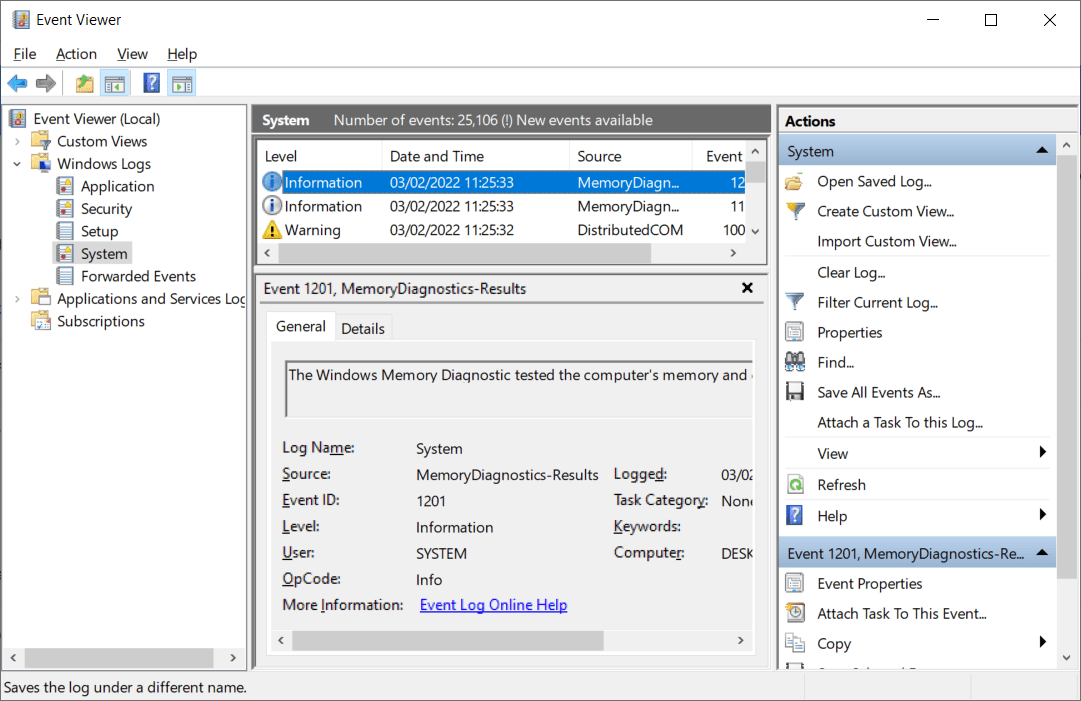
Windows are un instrument încorporat care vă poate testa modulele RAM pentru a confirma că nu conțin erori. Se numește Windows Memory Diagnostic și poate oferi chiar și celui mai bun software de diagnosticare și reparare a computerului o rulare pentru banii săi.
Aflați cum să rezolvați problemele de memorie cu instrumentul Windows Memory Diagnostic pentru mai multe informații.
Utilități pentru a diagnostica problemele de afișare pe Windows
Pare ceva ciudat pe ecranul tău? Dacă observați un punct negru mic pe monitor care nu este praf sau murdărie, este posibil să fie un pixel mort. Din fericire, unele aplicații pot ajuta la dislocarea unui pixel mort care poate fi salvat.
Aceste aplicații „reînvie” un pixel mort prin clipirea diferitelor culori extrem de rapid. Ca atare, nu sunt recomandate persoanelor cu epilepsie sau celor cu antecedente familiale de epilepsie.
11. JScreenFix
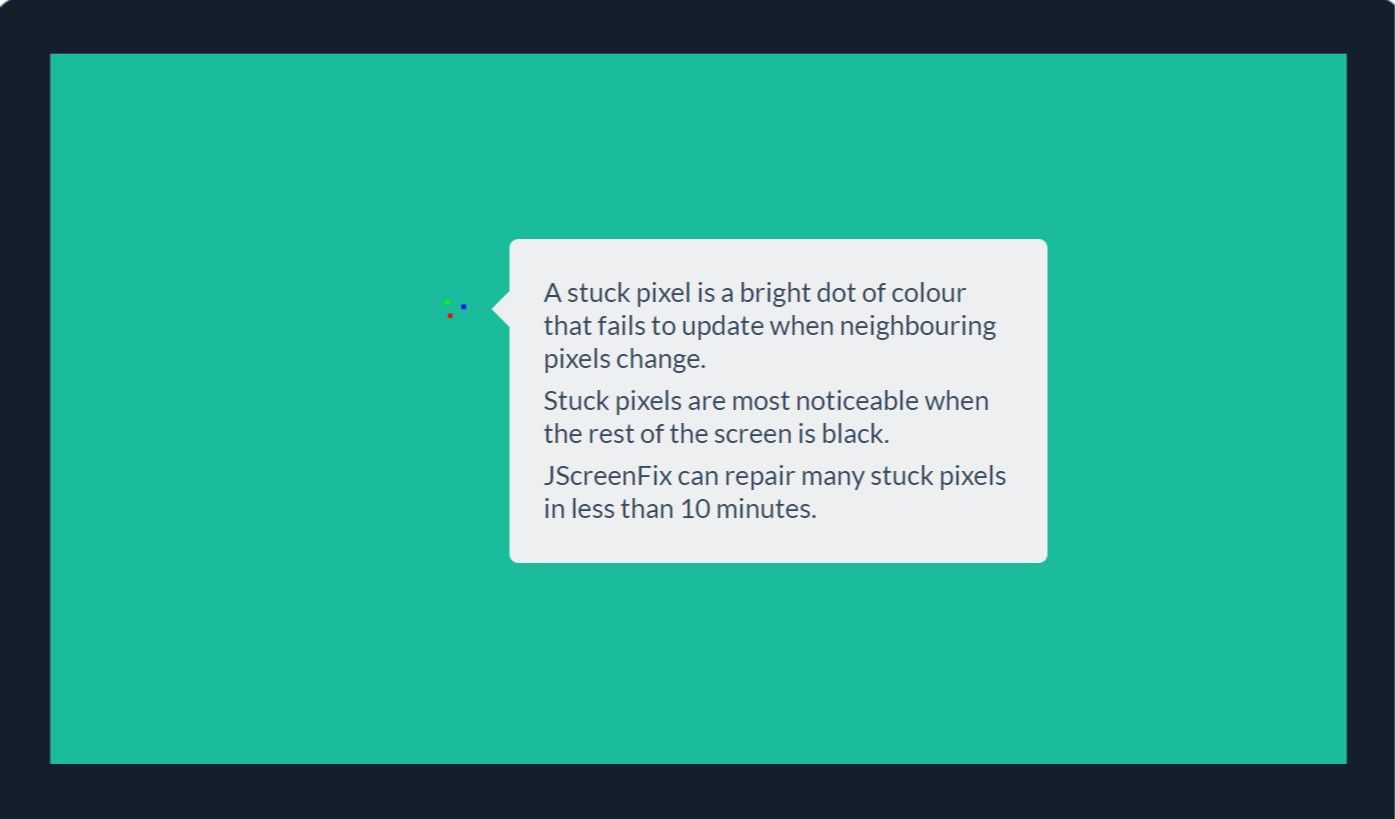
Utilizarea JScreenFix este o modalitate excelentă de a remedia un pixel blocat pe monitor. Clipește sute de culori diferite în fiecare secundă în jurul zonei ecranului care conține pixelul blocat. Acest lucru ar trebui să dezlipească pixelul după aproximativ 10 minute.
Din păcate, nu există nicio garanție că va funcționa. Uneori, un pixel blocat va fi blocat pentru totdeauna din cauza unui defect fizic al ecranului. Dar JScreenFix are o rată de succes de peste 60%, așa că încercați dacă aveți un pixel blocat.
Vizita: Jscreen Fix (Gratuit)
12. PixelHealer
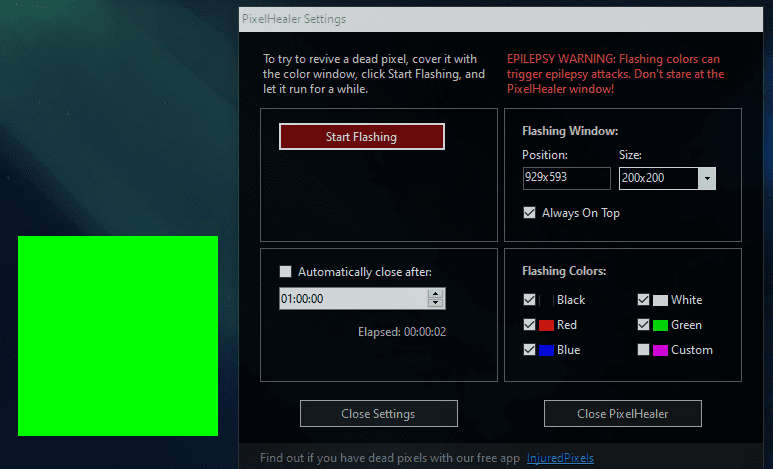
PixelHealer, deși este gratuit, este încă unul dintre cele mai eficiente instrumente de diagnosticare software pe care le puteți folosi pentru a resuscita un pixel mort. Spre deosebire de Jscreen Fix, acest utilitar necesită o descărcare, dar dimensiunea fișierului este mai mică de 100 KB, așa că nu ar trebui să dureze mult timp.
Aplicația sa soră, InjuredPixels, poate fi folosită pentru a detecta pixeli morți, blocați sau fierbinți – aceștia pot fi, la rândul lor, remediați de PixelHealer. Aplicația clipește culorile RGB peste pixeli morți pentru a le reînvia.
Ambele aplicații vin cu un program de instalare portabil care elimină necesitatea instalării lor. Puteți pur și simplu să dezarhivați fișierul și să rulați programul.
Descarca: PixelHealer | Pixeli răniți (Gratuit)
Aplicații de scanat pentru malware pe Windows
Dacă credeți că aveți un virus pe computer, nu vă îngrijorați. Există o mulțime de scanere malware de înaltă calitate pe piață care sunt gratuite.
13. AdwCleaner
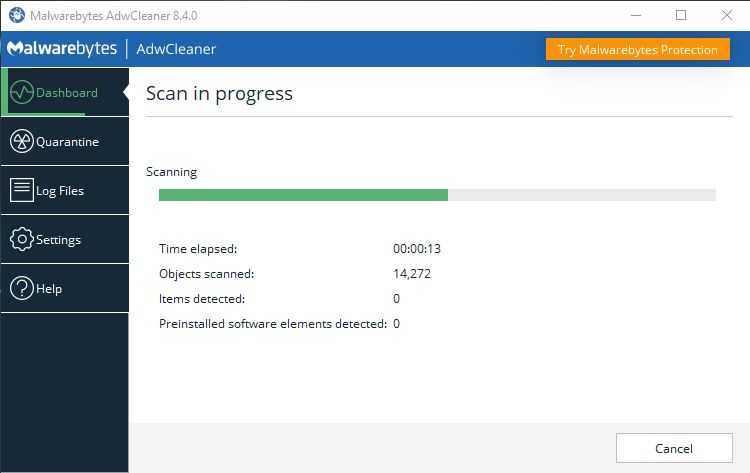
Nu mulți oameni știu despre AdwCleaner, ceea ce este păcat pentru că este fantastic și merită mai multă recunoaștere. Este un simplu scaner de malware, dar este rapid, eficient și gratuit, ceea ce este tot ce poate cere oricine.
Este conceput în principal pentru a viza programele malware care sunt livrate împreună cu fișierele de instalare, astfel încât detectează adware, bare de instrumente, programe nedorite, piratatoare de browser etc. Rezultatele scanării sunt sortate ca servicii, fișiere, DLL-uri, sarcini programate, intrări din registry și multe altele.
Descarca: AdwCleaner (Gratuit)
14. Malwarebytes
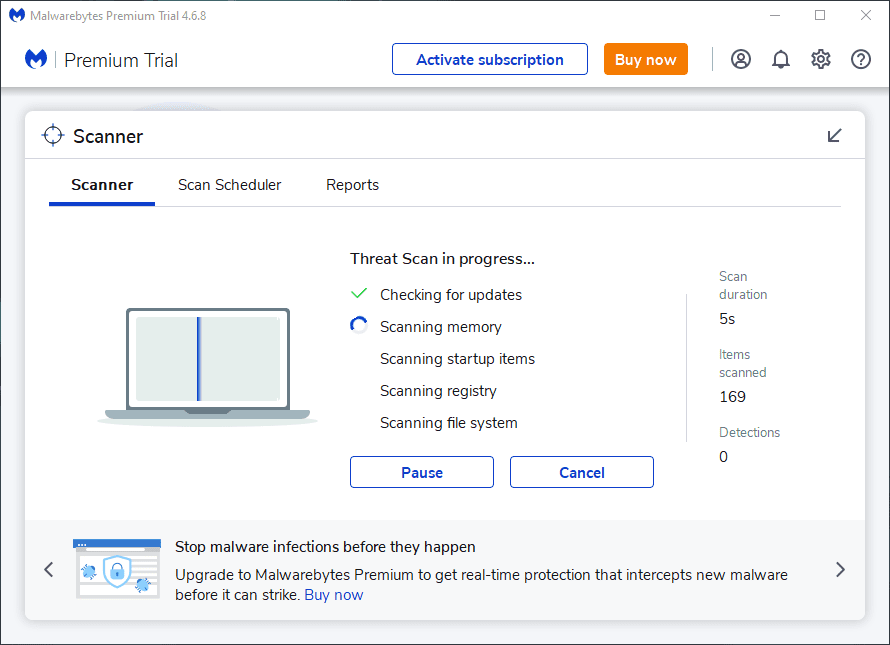
Malwarebytes a fost regele scanerelor malware de mulți ani. Cei mai mulți oameni au auzit de ea, dar dacă nu ați auzit-o, știți că mulți consideră că aceasta este o aplicație obligatorie pe fiecare computer.
Rețineți că Malwarebytes este disponibil atât în versiunea gratuită, cât și în versiunea Premium. Versiunea gratuită este grozavă și este mai mult decât suficientă pentru majoritatea utilizatorilor casnici. Cu toate acestea, versiunea Premium merită banii dacă te îndrăgostești de Malwarebytes.
Descarca: Malwarebytes (gratuit, abonament disponibil)
15. ClamWin
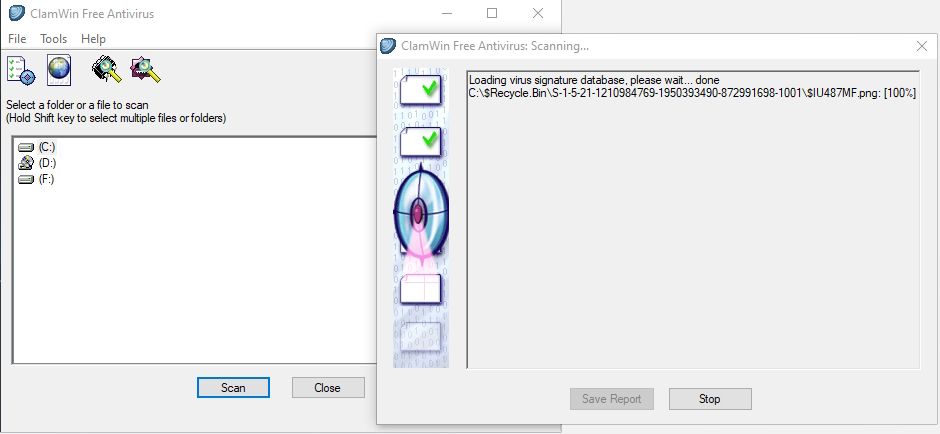
ClamWin poate părea primitiv, dar nu vă lăsați să vă păcălească; este un instrument puternic pe care trebuie să îl aveți în cutia de instrumente digitale. Scanările pot dura ceva timp, dar detectează aproape totul, așa că compromisul merită.
Cel mai bine, ClamWin este open-source, spre deosebire de alternativele menționate mai sus. Aceasta înseamnă că codul este disponibil pentru a fi examinat de oricine, astfel încât să fii sigur că nu se ascunde nicio surpriză ascunsă în aplicație.
Descarca: ClamWin (Gratuit)
Sperăm că veți găsi utile aceste instrumente de diagnosticare Windows. Probabil că nu le vei folosi niciodată pe fiecare, așa că alege-le pe cele care ți se par valoroase și omite restul până când ai nevoie de ele.

