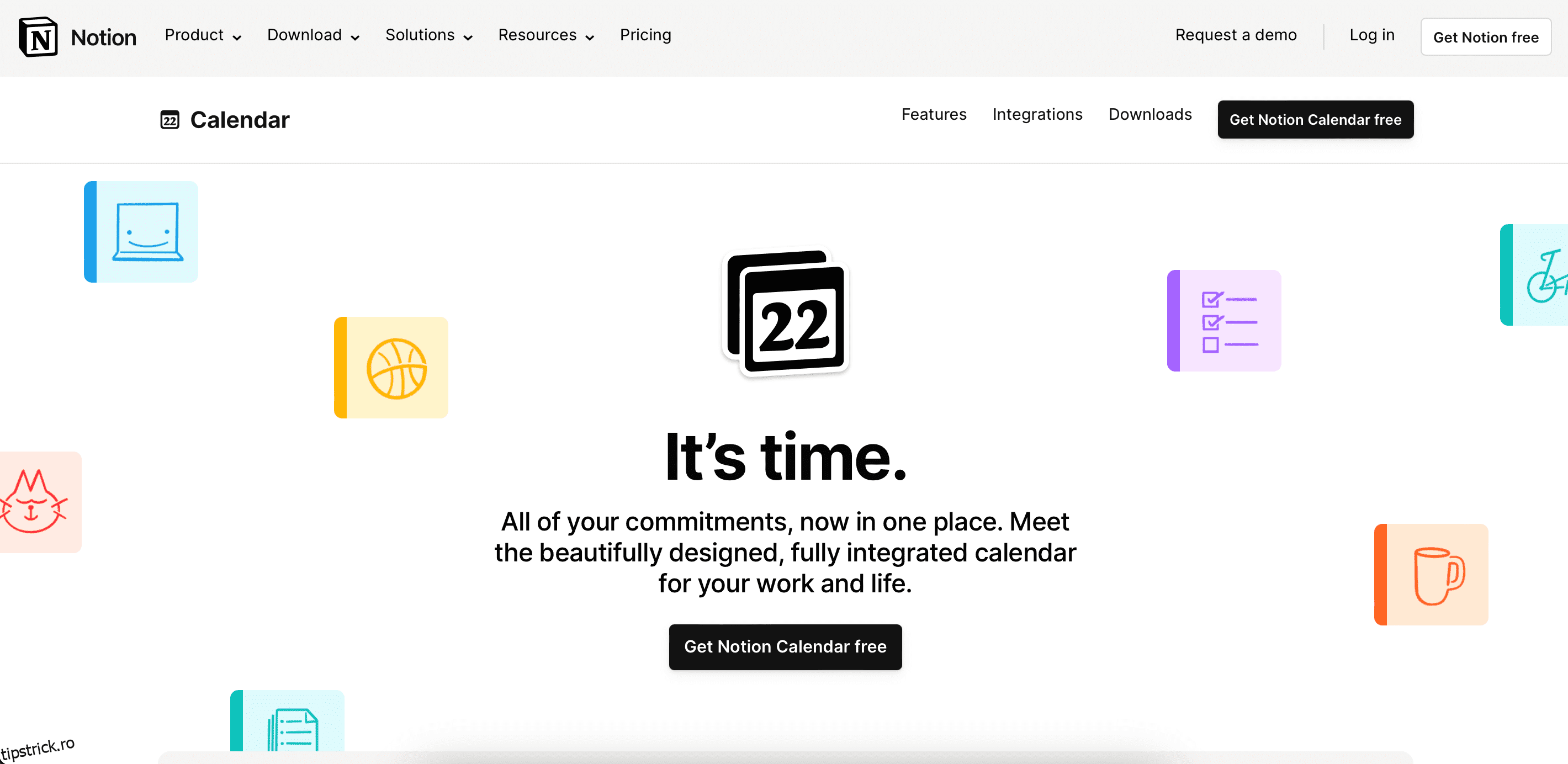Cuprins
Recomandări cheie
- Notion Calendar permite utilizatorilor să-și gestioneze timpul și programul în detaliu, similar cu Google Calendar și Apple Calendar.
- Aplicația Notion Calendar a fost dezvoltată de Notion și este un instrument autonom din aplicația principală de productivitate.
- Notion Calendar este disponibil pentru macOS, Windows și iOS, iar utilizatorii pot integra Google Calendar în acesta.
Mulți utilizatori se bazează pe Notion pentru funcțiile sale de luare de note și de gestionare a spațiului de lucru. Și acum, aplicația de productivitate mult iubită a lansat un serviciu de calendar numit Notion Calendar. Deci, ce este Notion Calendar și cum îl puteți folosi pentru a vă gestiona timpul? Să aflăm.
Ce este Notion Calendar?
Notion Calendar este o aplicație lansat de Notion în ianuarie 2024. Instrumentul este diferit de șablonul Calendar care există în aplicația principală Notion, deoarece se concentrează pe prezentări generale zilnice. În schimb, Notion Calendar vă permite să intrați în detalii complete atunci când vine vorba de blocarea timpului, făcându-l foarte asemănător cu Google Calendar și Apple Calendar.
Pe lângă planificarea zilei dvs. în Notion Calendar, puteți, de asemenea, să îi informați pe alții despre disponibilitatea dvs. În plus, puteți configura rapid întâlniri cu alții prin instrumentul de întâlnire rapidă. Din aceste motive, aplicația este excelentă atât pentru studenți, cât și pentru angajați; nu doar utilizatorii individuali.
Alte funcții utile din Notion Calendar includ:
- Comutați dacă doriți să vedeți care săptămână din an este (acest lucru este util dacă locuiți într-o țară în care numărați numerele săptămânii în loc să spuneți „începe săptămâna”).
- Alegerea câte zile doriți să vedeți în vizualizarea calendarului.
- Comutați vizibilitatea calendarului pentru a vă personaliza vizualizarea.
Cum să obțineți Notion Calendar
Aplicația Notion Calendar este disponibilă pentru macOS, Windows și iOS. Dacă dețineți un Mac, puteți descărca programul pe computere cu cipuri Intel și Silicon.
Obținerea Notion Calendar este un proces diferit pentru computere și smartphone-uri. Mai jos, veți găsi pașii necesari pentru ambele.
Cum să obțineți Notion Calendar pe computer
Pentru a descărca Notion Calendar pentru Windows sau macOS, urmați aceste instrucțiuni.
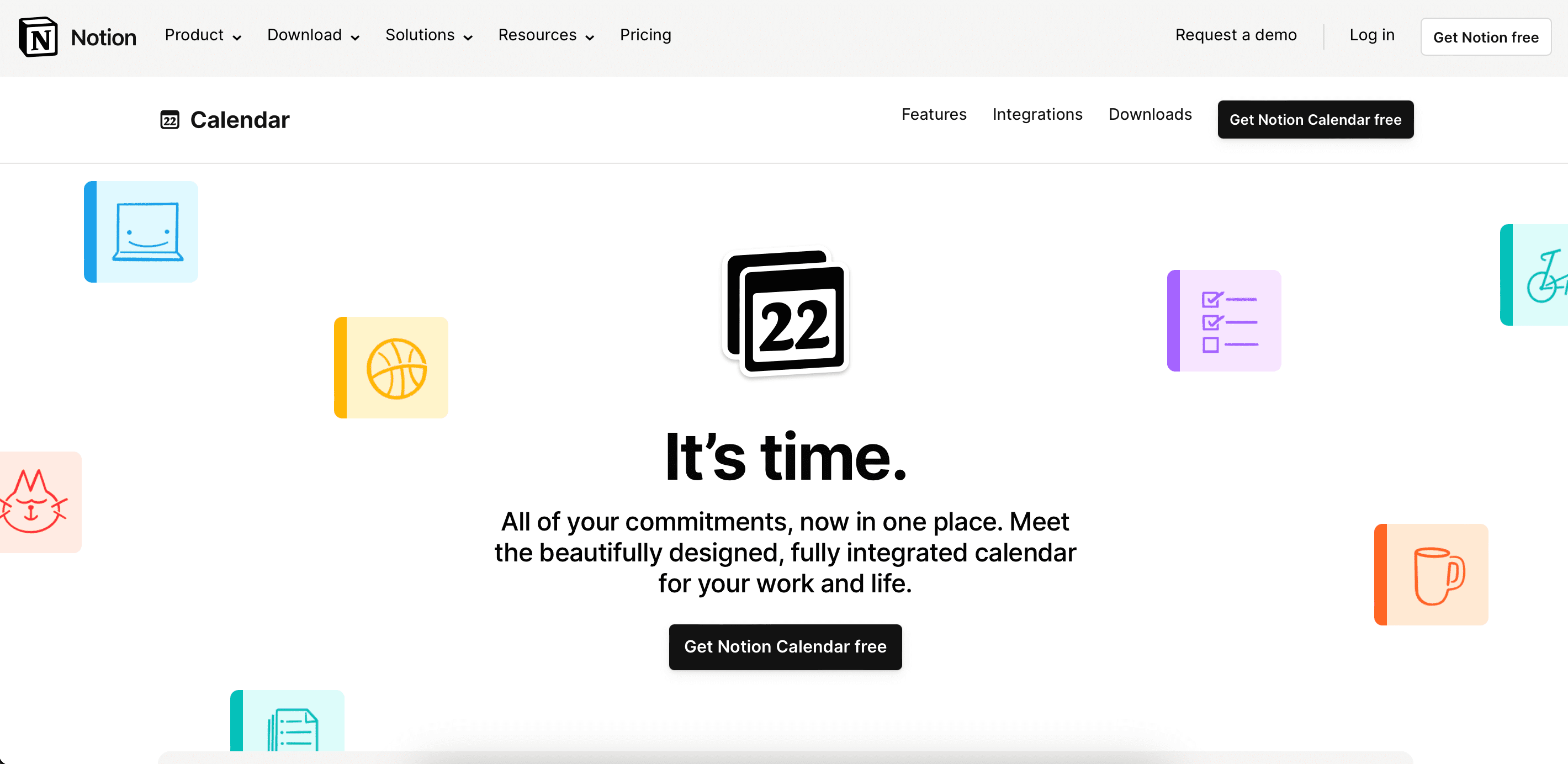
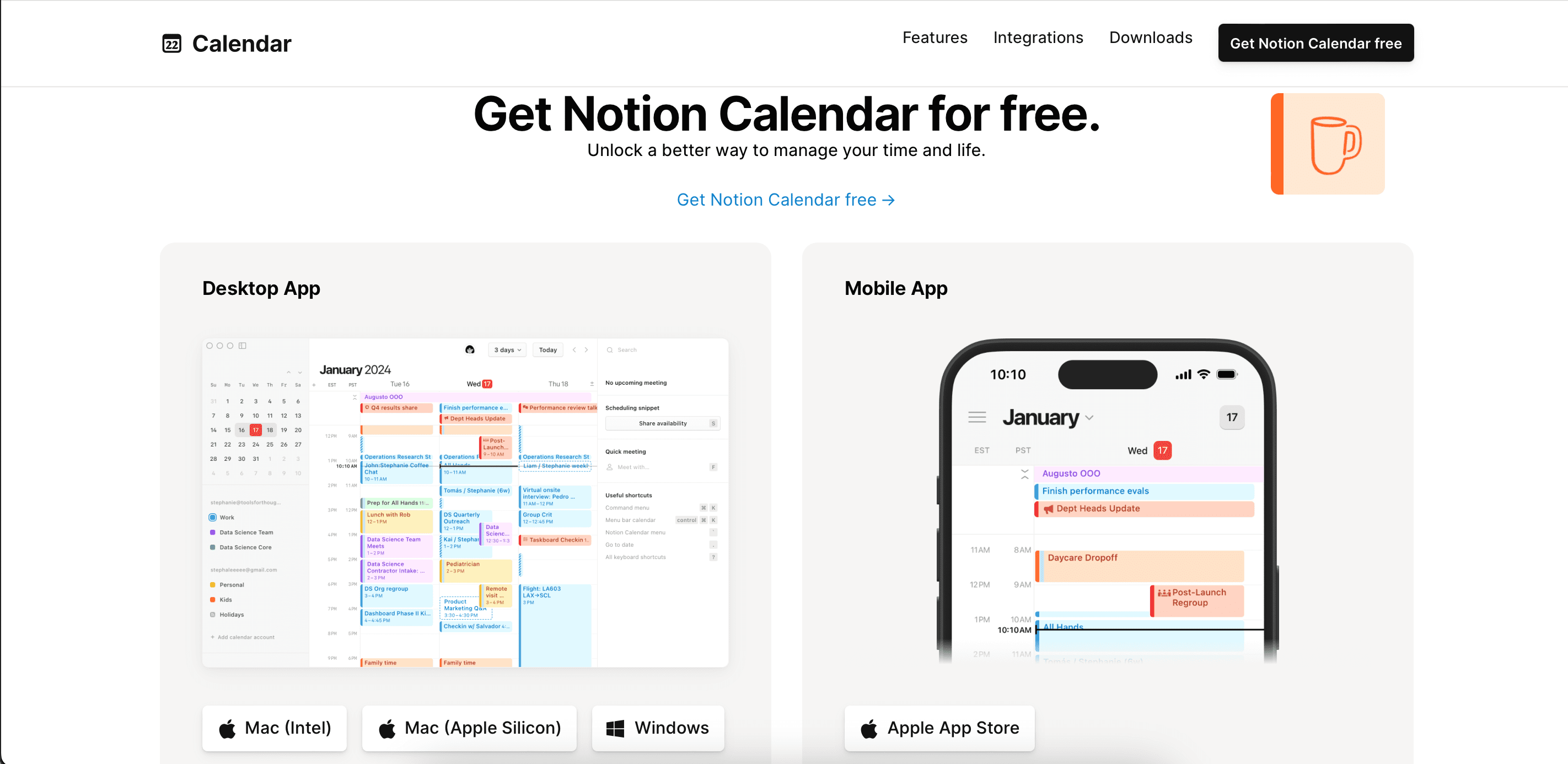
Cum să descărcați Notion Calendar pentru iOS
Pentru a descărca aplicația Notion Calendar pentru iPhone:
Dacă vă gândiți să vă aduceți toate fluxurile de lucru într-un singur loc, consultați acest ghid despre tipurile de instrumente de productivitate pe care Notion le poate înlocui.
Cum să utilizați Notion Calendar pentru a vă gestiona timpul
După ce ați descărcat Notion Calendar, sunteți gata să începeți să îl utilizați pentru a vă gestiona timpul în mod eficient. Mai jos, veți găsi tutoriale pas cu pas pentru cele mai esențiale funcții de productivitate din Notion Calendar.
Conectarea calendarelor existente la Notion Calendar
Dacă vă planificați deja săptămâna în Google Calendar sau într-o aplicație similară, este posibil să doriți pur și simplu să integrați totul în Notion Calendar, în loc să începeți de la zero. La momentul scrierii, în ianuarie 2024, nu puteți încorpora alte aplicații în afară de Google Calendar, cum ar fi Apple Calendar, în Notion.
Vestea bună este că, dacă utilizați Google Calendar, integrarea programului dvs. existent în Notion Calendar este foarte ușoară. Iată pașii pe care ar trebui să-i urmezi pe computer.
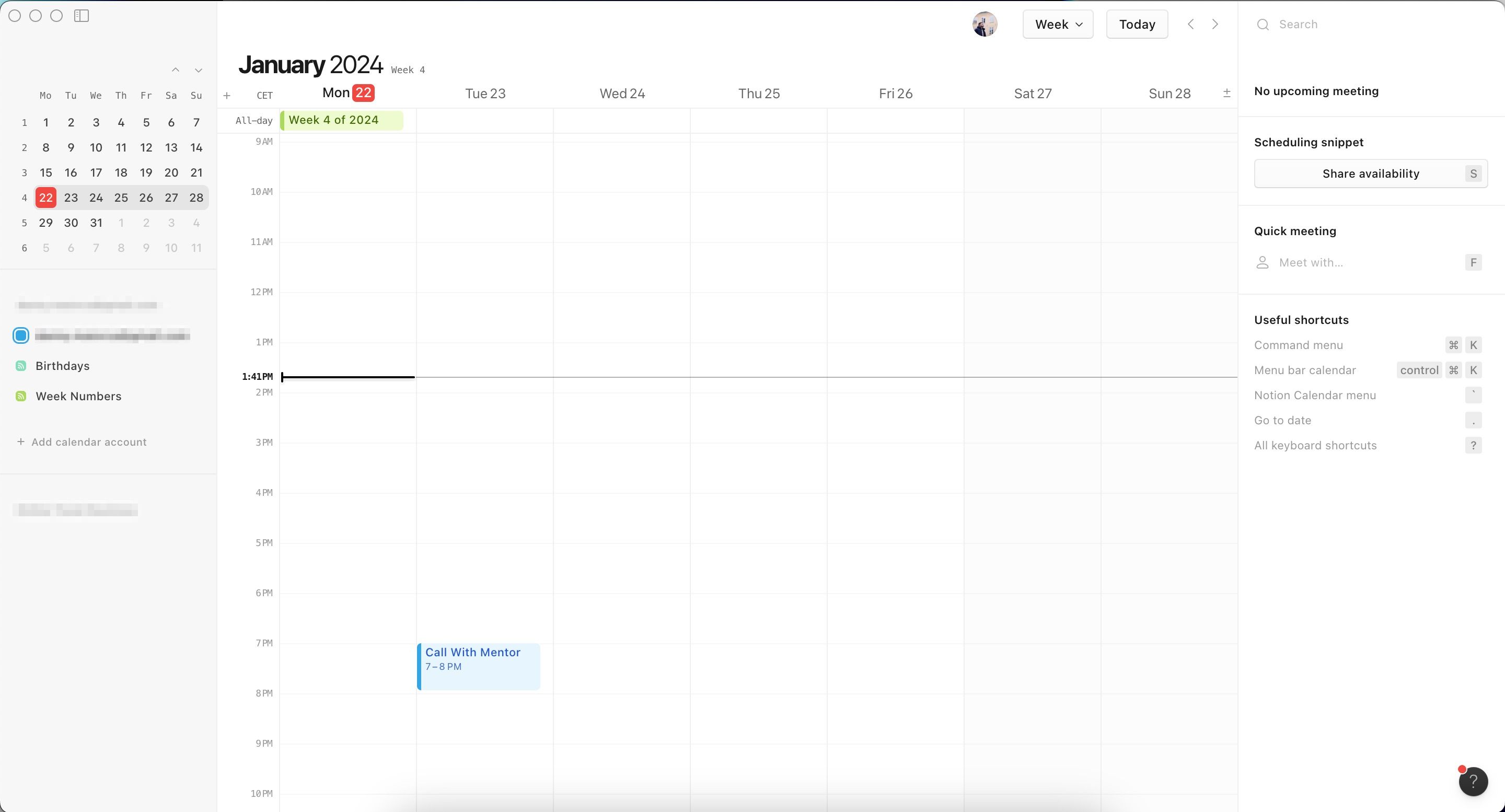
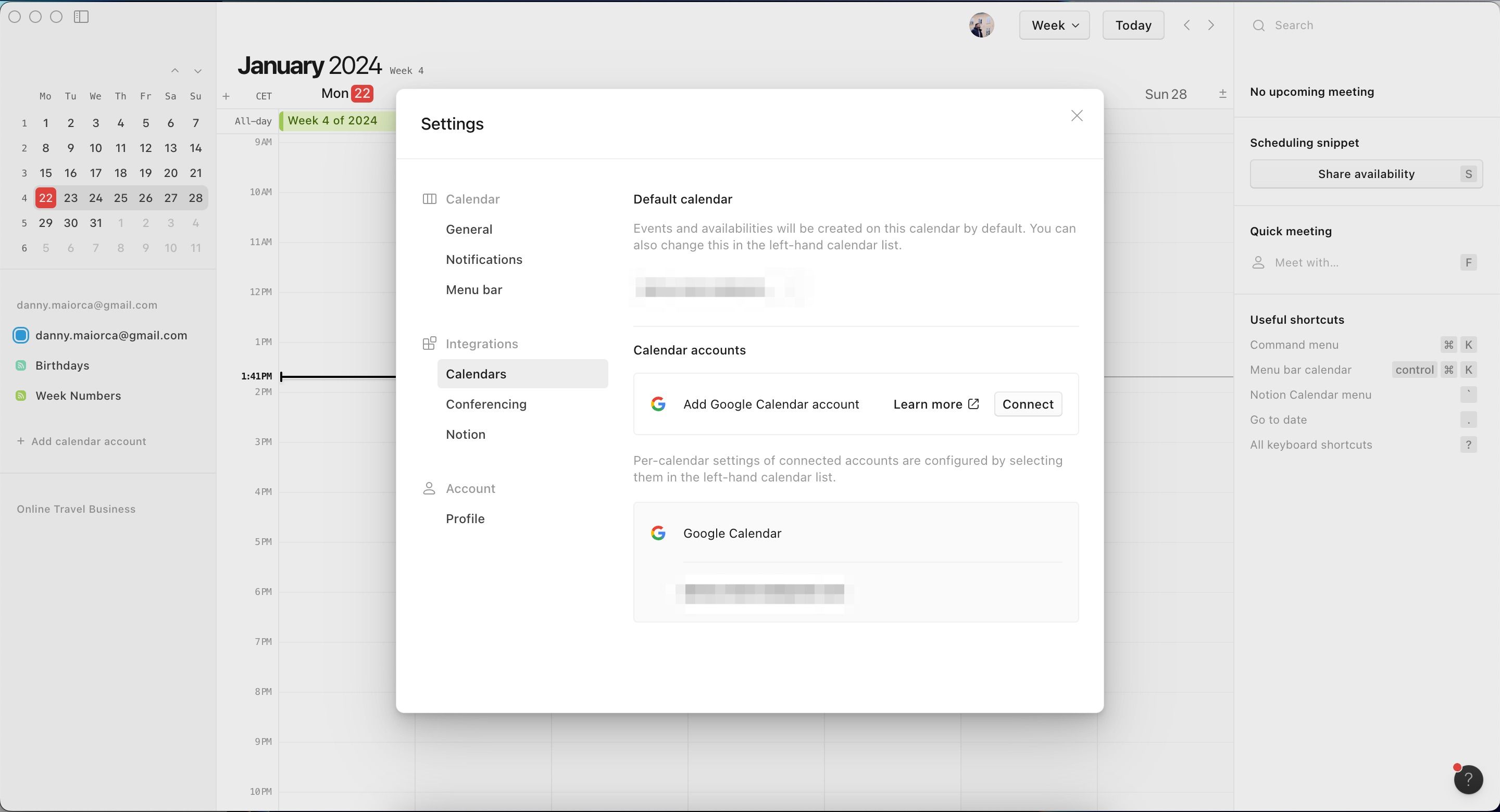
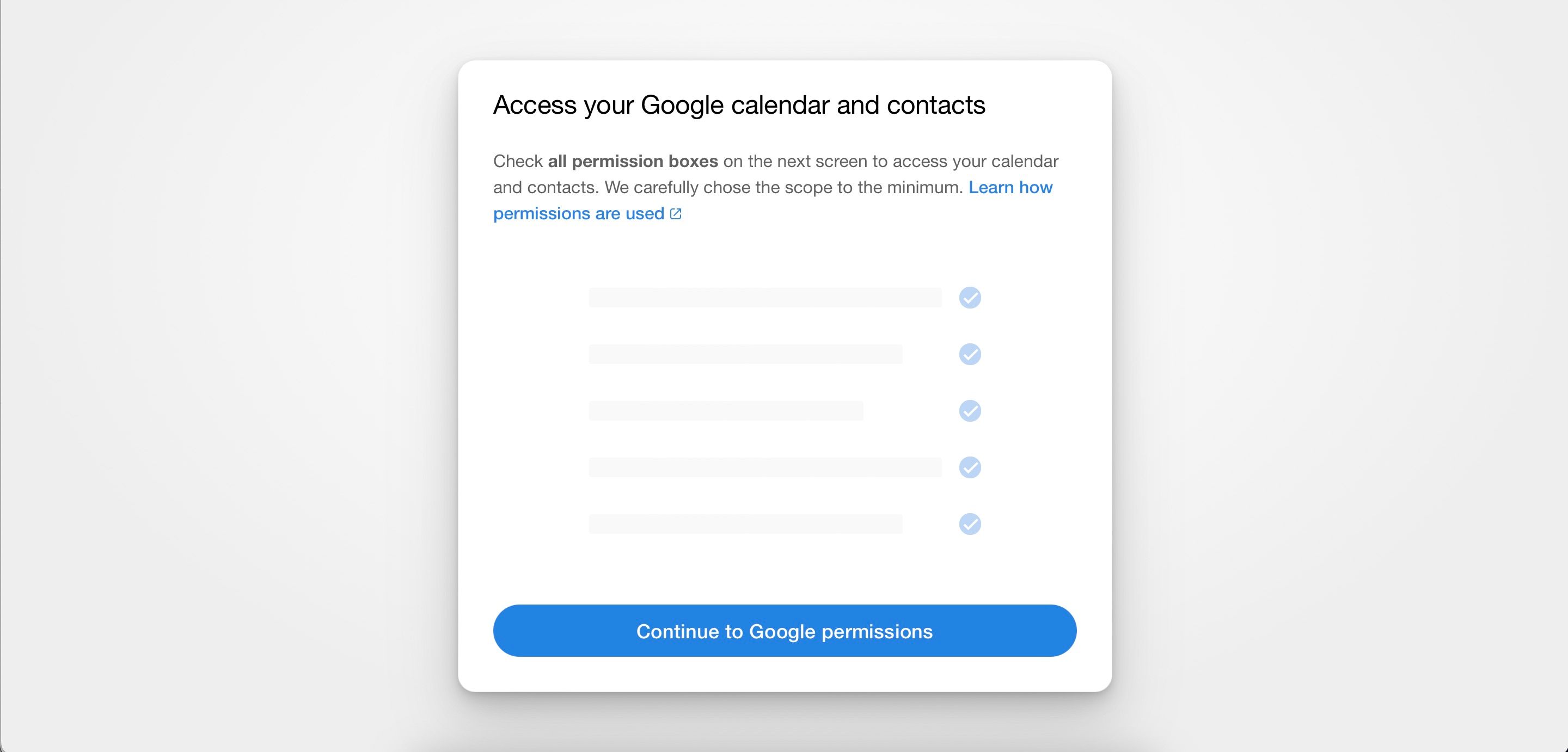
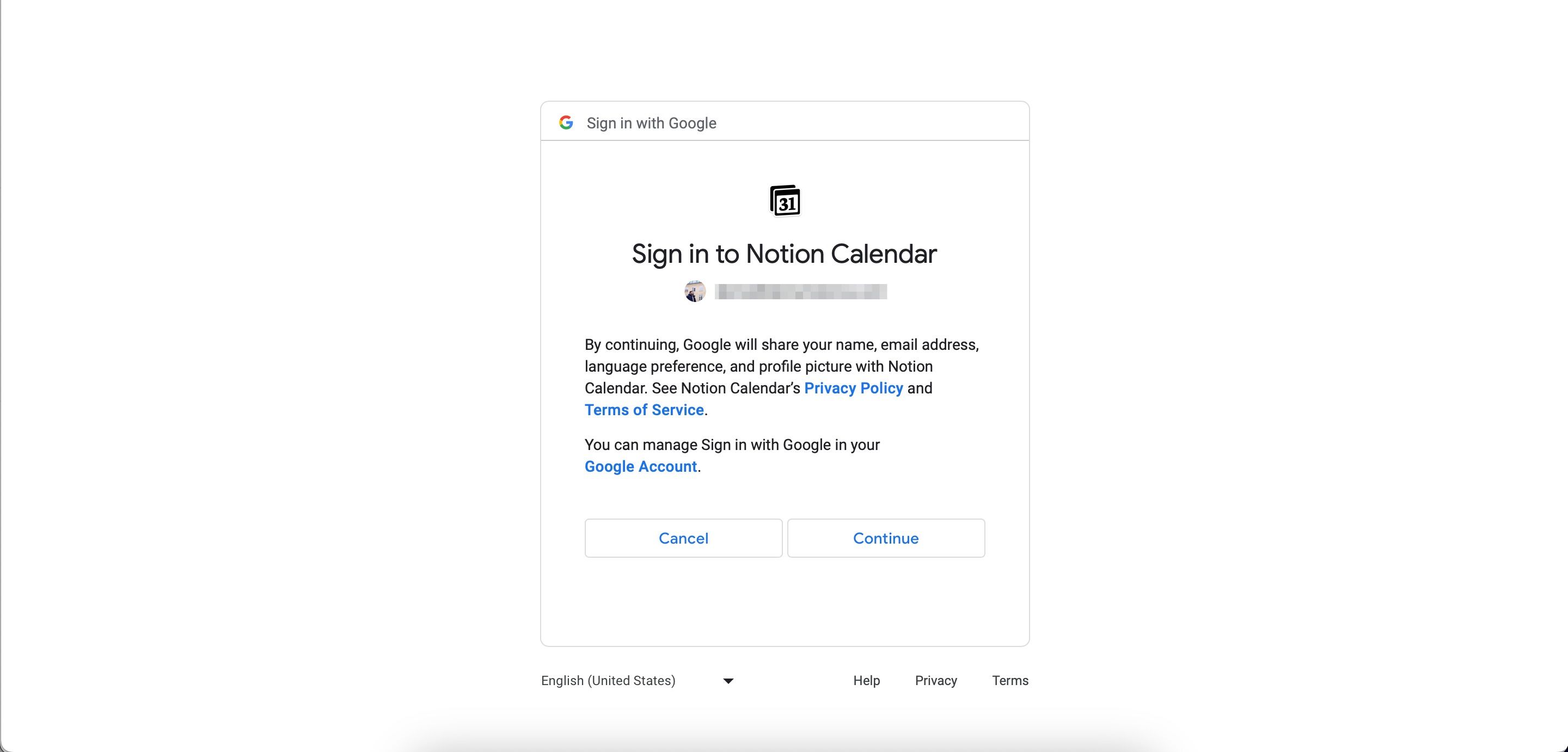
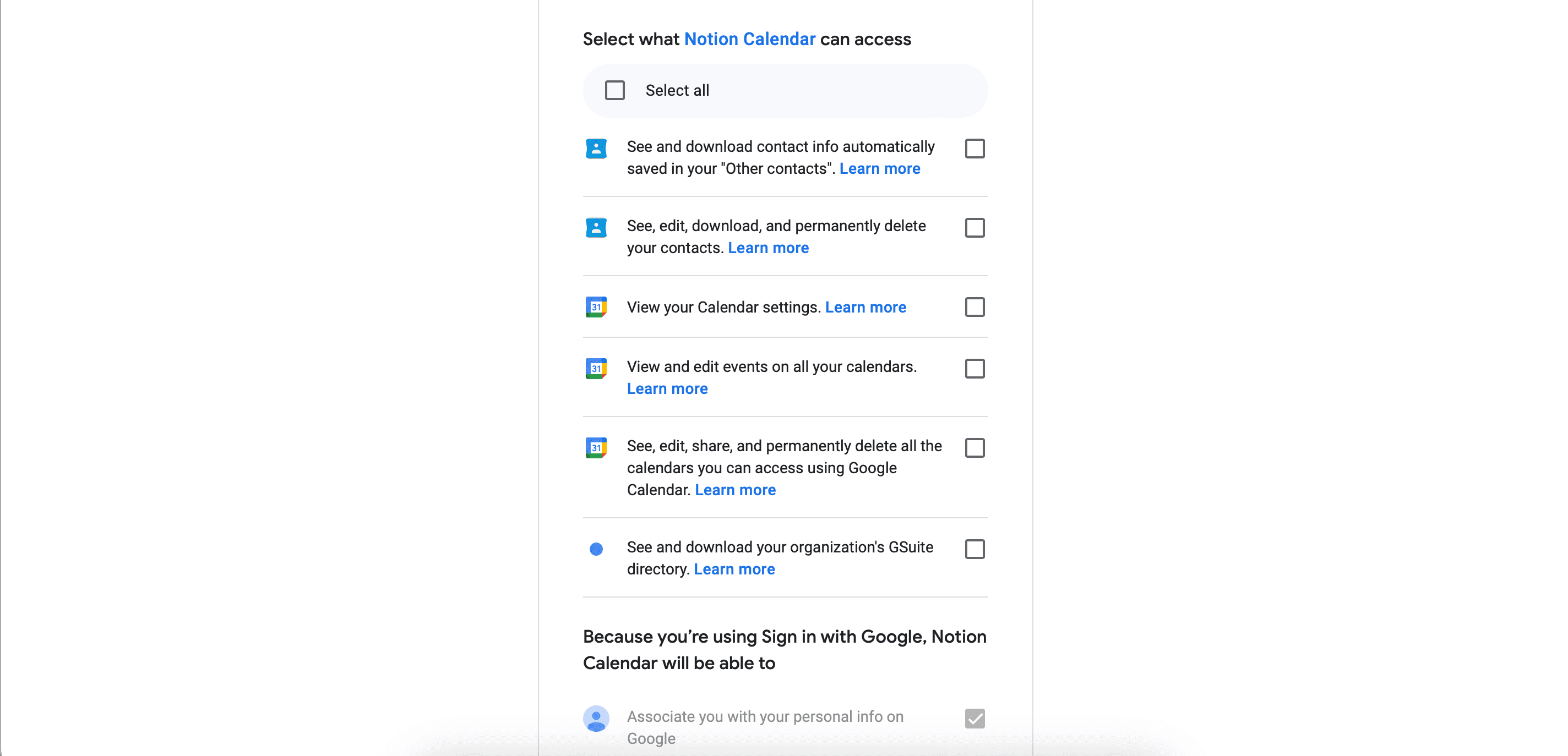
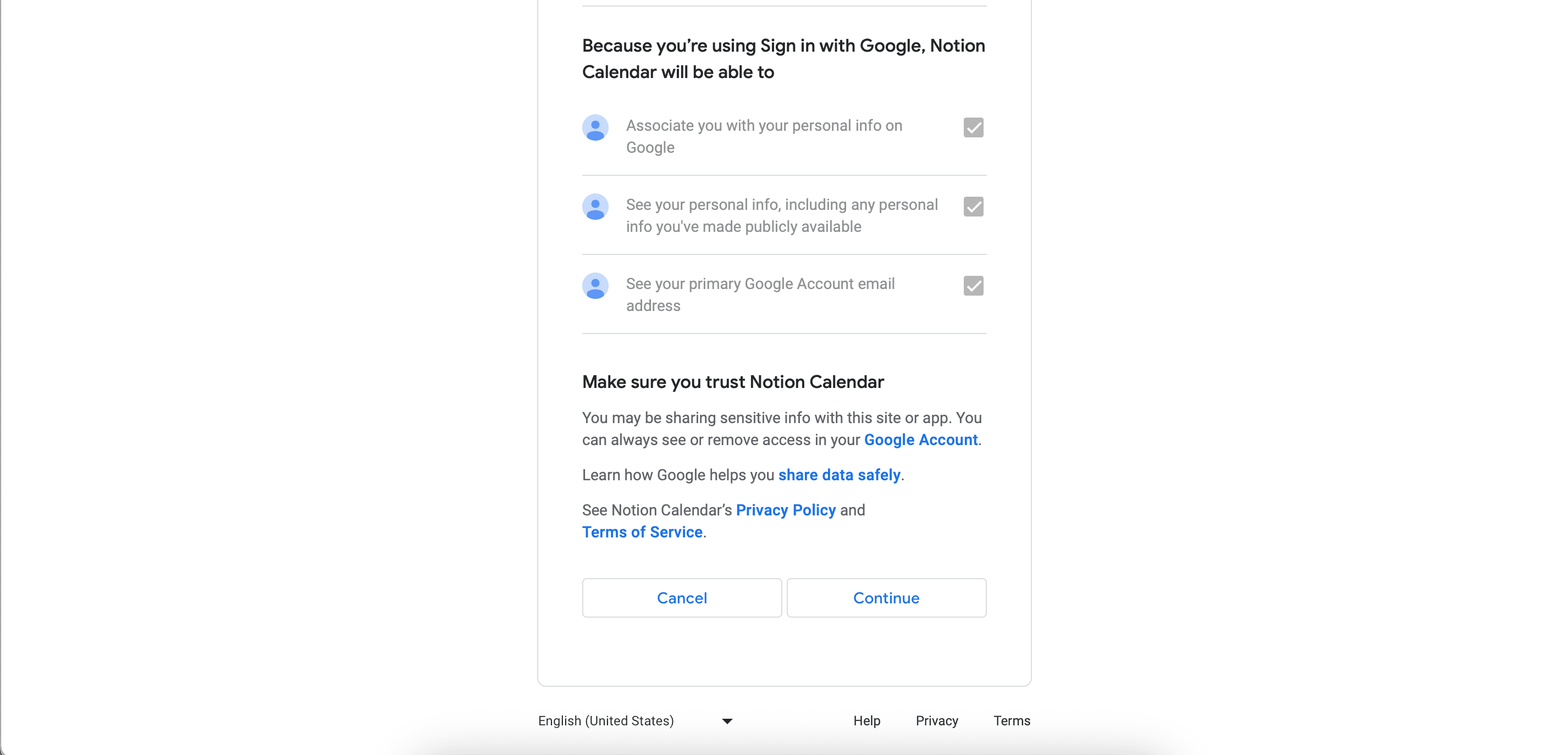
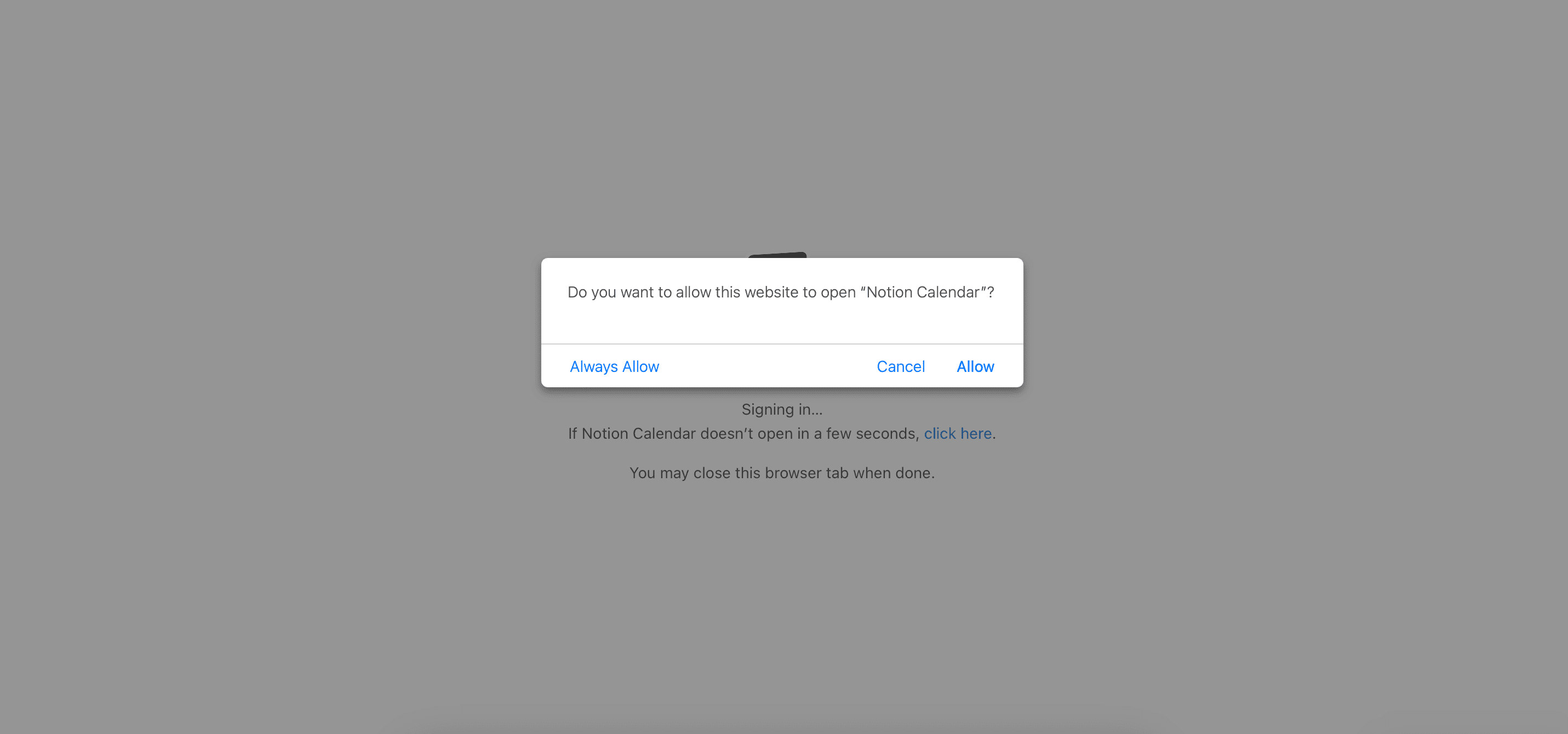
În aplicația iOS Notion Calendar, integrarea calendarului este un proces ușor diferit.
Cum să adăugați sarcini noi la Notion Calendar
Adăugarea de noi sarcini și întâlniri în aplicația Notion Calendar este incredibil de simplă. Pe Windows sau Mac:
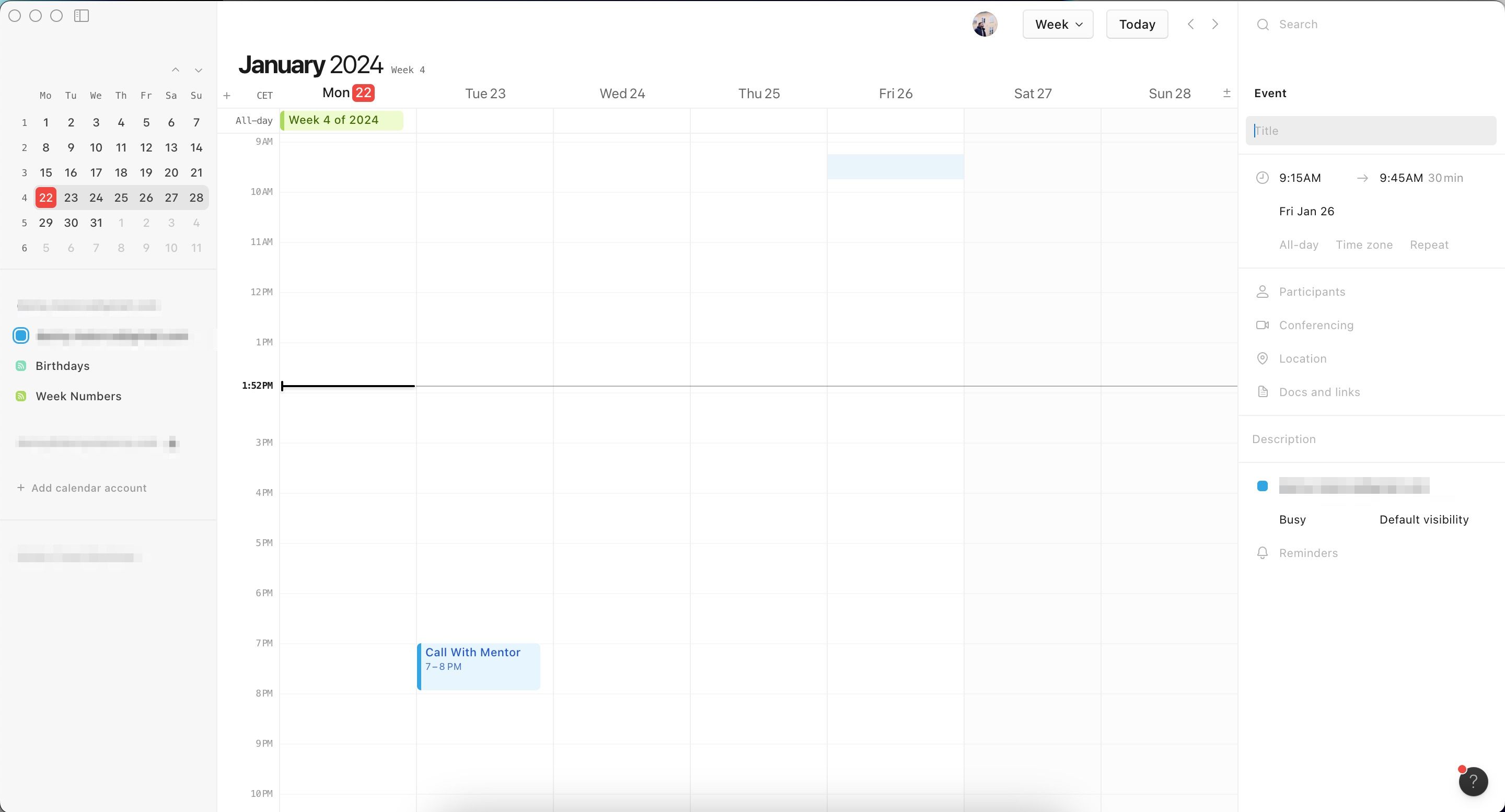
Pe iPhone, urmați acești pași.
Schimbarea culorilor sarcinilor dvs. în Notion Calendar vă poate face mai ușor să organizați totul. Pentru a face acest lucru, deschideți sarcina și atingeți culoarea de lângă calendarul cu care este asociat. Sub Culoare eveniment, alegeți noua culoare.
Dacă doriți ajutor pentru a vă gestiona timpul mai eficient, vă recomandăm să consultați ghidul nostru despre cum să vă planificați ziua în Notion.
Cum să vă schimbați vizualizarea calendarului noțiunii
Comutarea vizualizării calendarului poate facilita gestionarea timpului, arătând ceea ce urmează pentru dvs. într-o perioadă mai mică sau mai mare de timp. Din nou, procesul este diferit, în funcție de dacă utilizați Notion Calendar pe iOS sau pe computer.
Urmați acești pași pentru a schimba vizualizarea calendarului în Notion Calendar de pe computer:
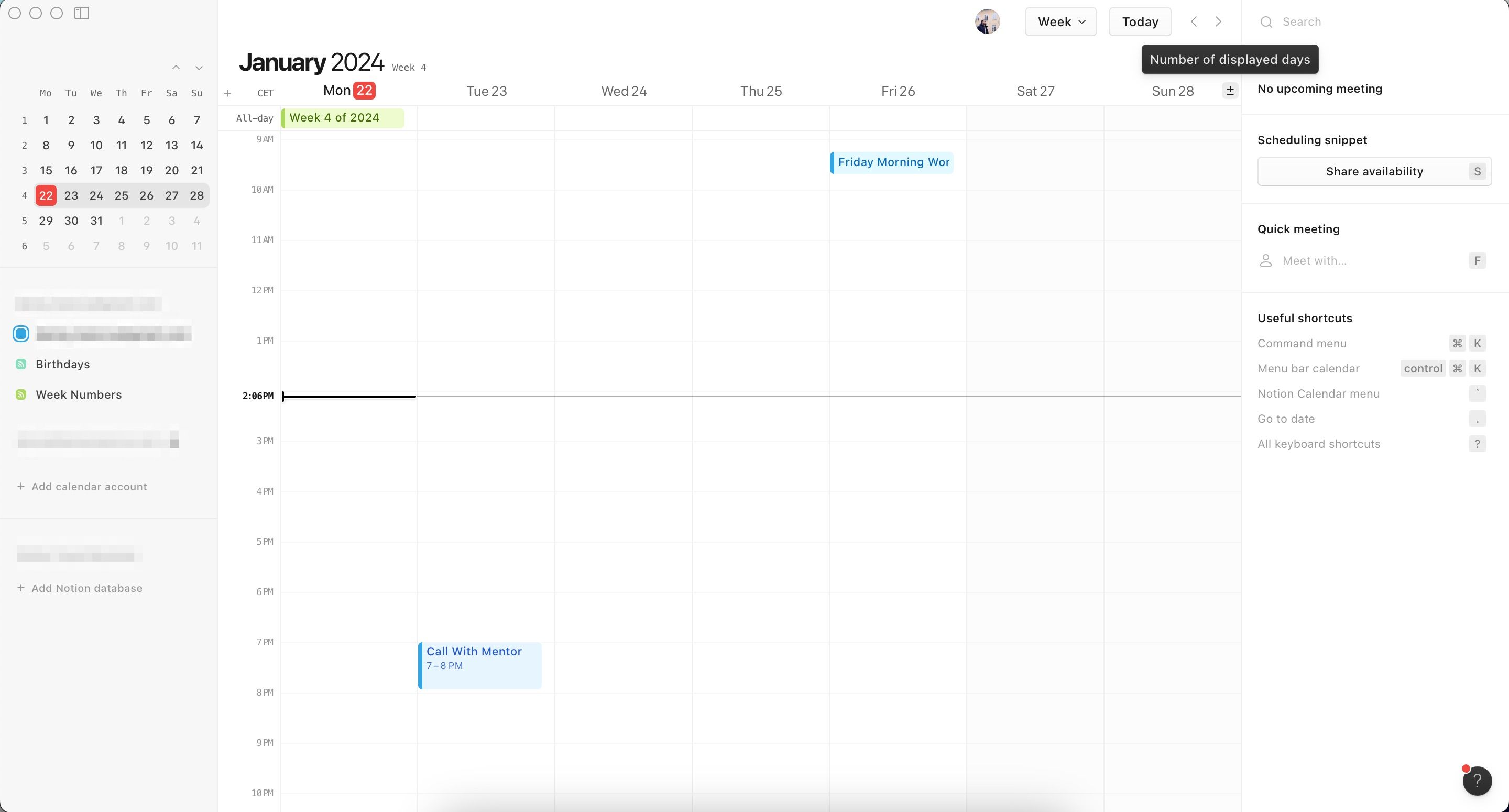
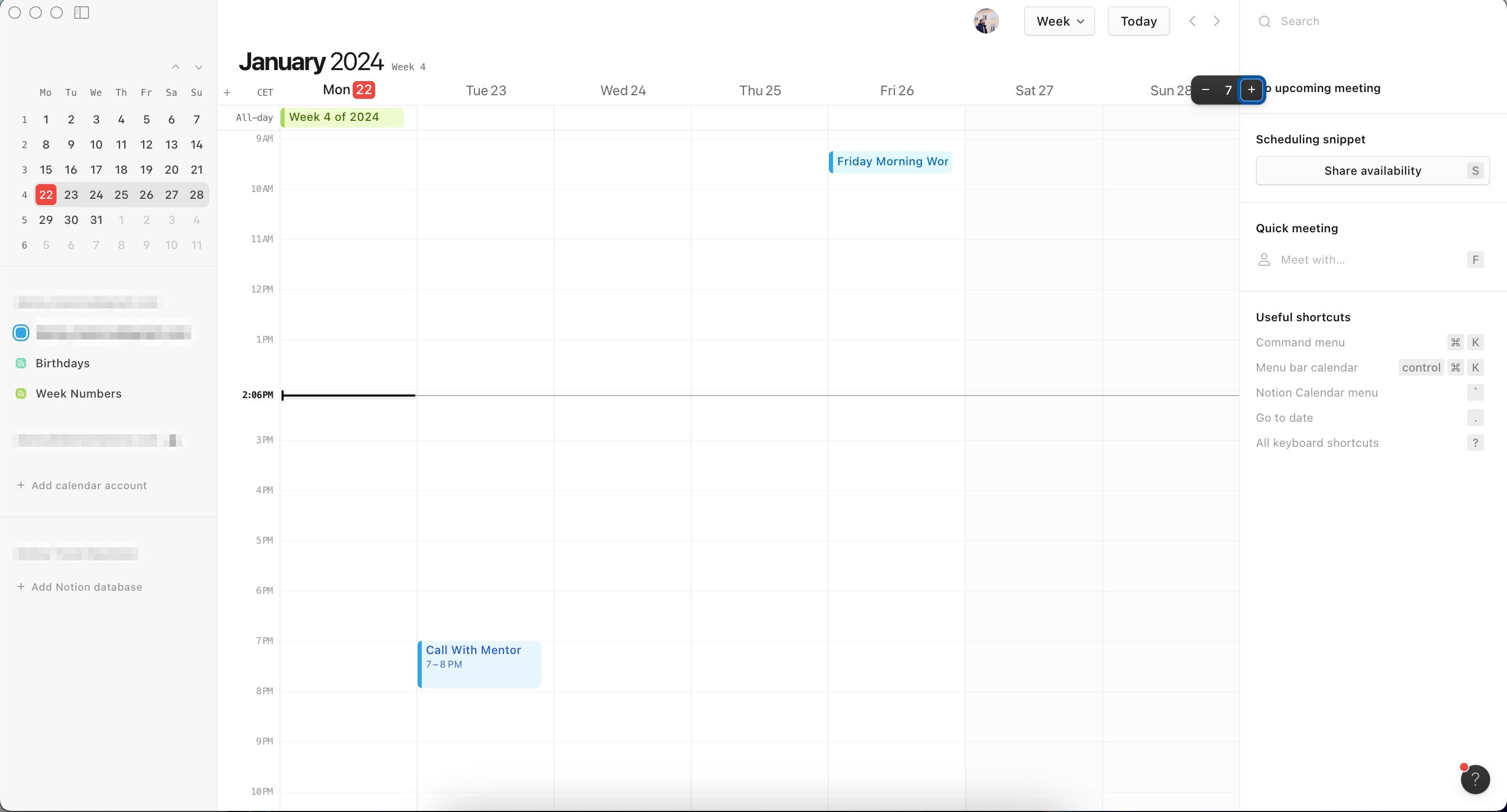
De asemenea, puteți introduce câte zile doriți să fie vizibile în Notion Calendar (de exemplu, introduceți butonul 3 de pe tastatură pentru a afișa doar trei zile). Acest lucru funcționează doar de la 1 la 9, totuși.
Pe iPhone-ul tău, va trebui să faci următoarele. Rețineți că puteți vedea doar până la trei zile odată.
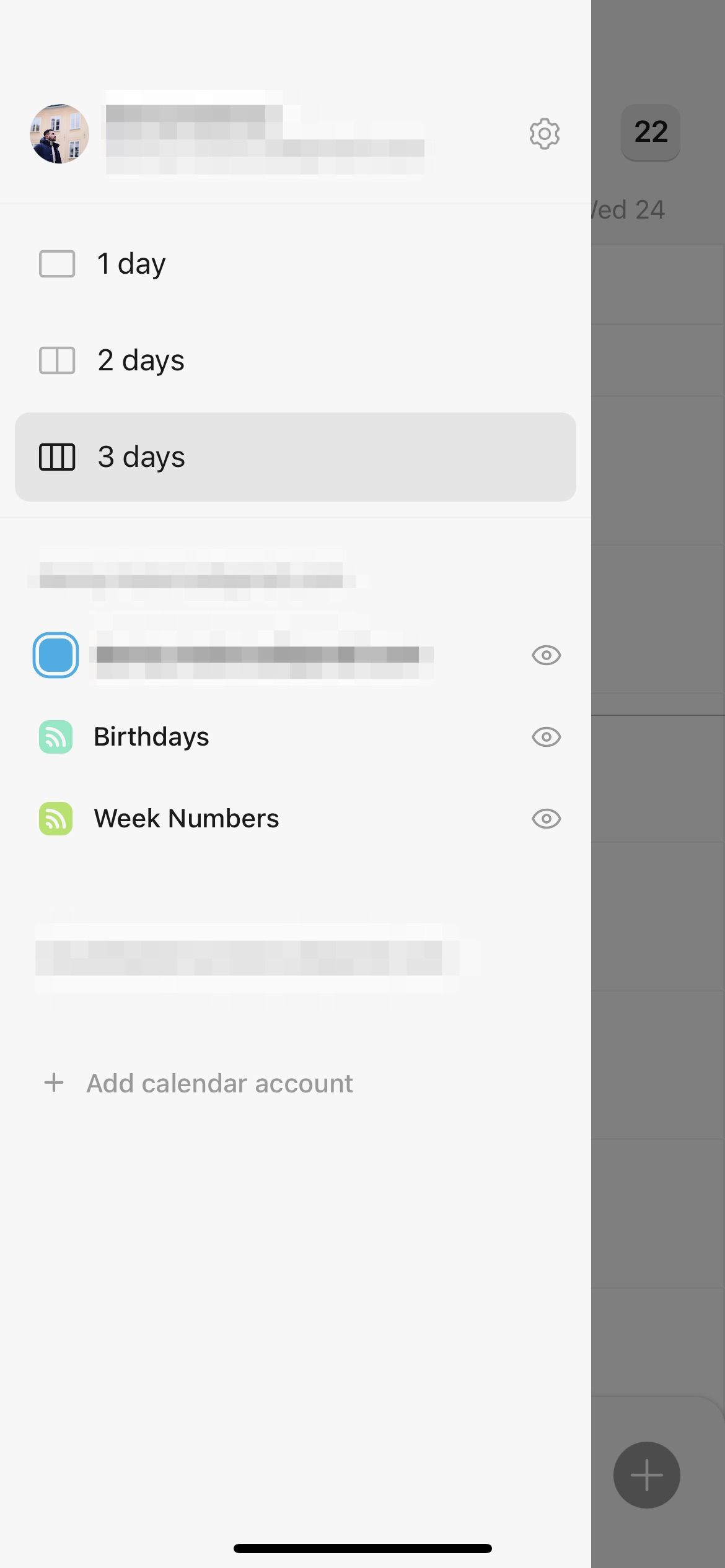
Notion Calendar vă ajută în mod eficient să mențineți totul mai organizat în spațiul de lucru Notion și este un însoțitor perfect pentru aplicația principală Notion. Puteți folosi aplicația atât pe cont propriu, cât și cu alții, iar personalizarea evenimentelor este ușoară. Acum ar trebui să aveți toate informațiile de care aveți nevoie pentru a utiliza eficient cele mai importante caracteristici ale programului.