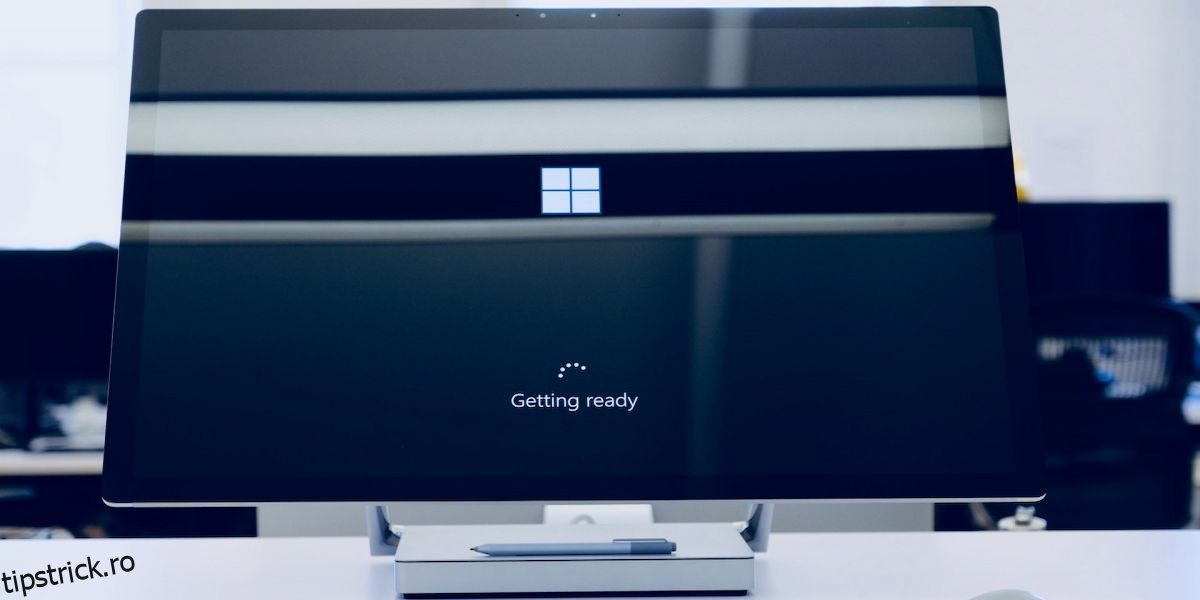Nimeni nu dorește întreruperi atunci când conversați prin chat video sau transmiteți în flux cu prietenii și familia. Un ecran negru pe camera web poate perturba aceste momente și poate provoca frustrare. Dacă întâmpinați această problemă pe computerul dvs. Windows, iată câteva soluții pentru a o remedia.
Cuprins
1. Începeți cu remedieri generice
Înainte de a vă scufunda în soluții specifice, încercați mai întâi aceste remedieri generice:
- Închideți orice alte aplicații sau programe folosind camera web.
- Deconectați și reconectați camera web de la computer.
- Verificați actualizările Windows și instalați-le. Microsoft lansează patch-uri pentru a remedia problemele cunoscute.
- Dacă utilizați o cameră web externă, încercați să o conectați la un alt port USB.
Dacă aceste remedieri generice nu funcționează, este timpul să încerci ceva mai specific.
2. Verificați hardware-ul și conexiunile camerei web
Dacă camera web Windows afișează un ecran negru, verificați mai întâi hardware-ul și conexiunile. Asigurați-vă că cablul care conectează camera web la computer nu este deteriorat sau slăbit. Dacă aveți o cameră web fără fir, verificați nivelul bateriei acesteia și conexiunile Bluetooth.
Praful sau resturile deseori blochează vederea camerei. Prin urmare, verificați dacă există obstacole fizice care blochează obiectivul camerei web. În plus, multe laptop-uri sunt dotate cu obloane de confidențialitate pentru a împiedica privirile indiscrete. Dacă da, asigurați-vă că nu este acoperit sau închis.
Aceste verificări simple rezolvă adesea problema fără expertiză tehnică.
3. Reporniți computerul
Acest lucru poate suna ciudat, dar repornirea computerului rezolvă adesea problemele tehnice. Șterge fișierele temporare, reîmprospătează setările de sistem și rezolvă conflictele care pot cauza blocarea camerelor web.

Așadar, dacă camera web funcționa bine înainte, dar arată brusc un ecran negru, reporniți computerul și vedeți dacă funcționează.
4. Actualizați driverele camerei web
O altă cauză posibilă a unui ecran negru pe webcam-ul Windows este driverele învechite sau corupte.
Pentru a actualiza driverul camerei web, urmați acești pași:
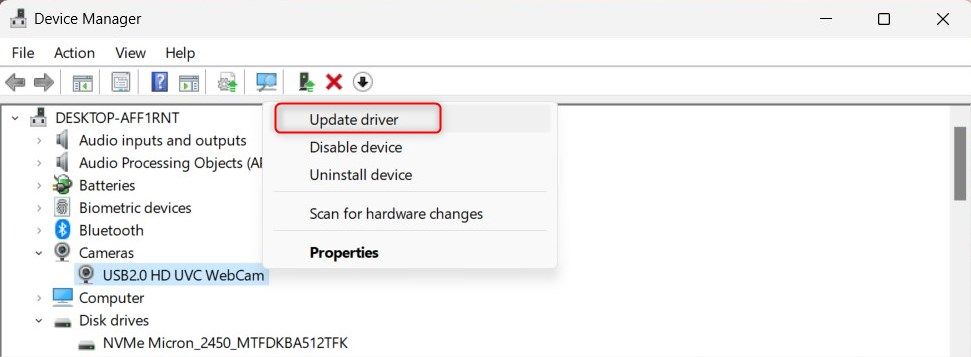
Acest lucru va solicita computerului să caute pe internet cel mai recent software de driver pentru camera web. Windows fie găsește și instalează cel mai recent driver, fie vă anunță că îl aveți deja.
Dacă Windows nu poate găsi un driver nou, accesați site-ul web al producătorului camerei web și descărcați-l pe cel mai recent.
5. Derulați înapoi driverele
Dacă ați actualizat recent driverele camerei web și acum obțineți un ecran negru, încercați să reveniți la versiunea anterioară. Iată cum să o faci:
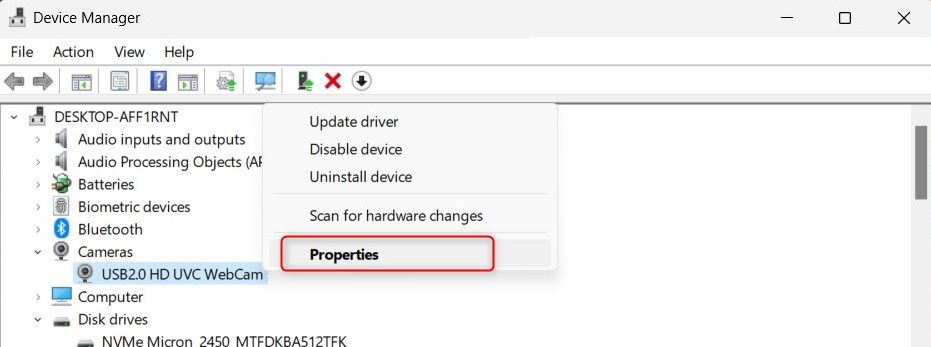
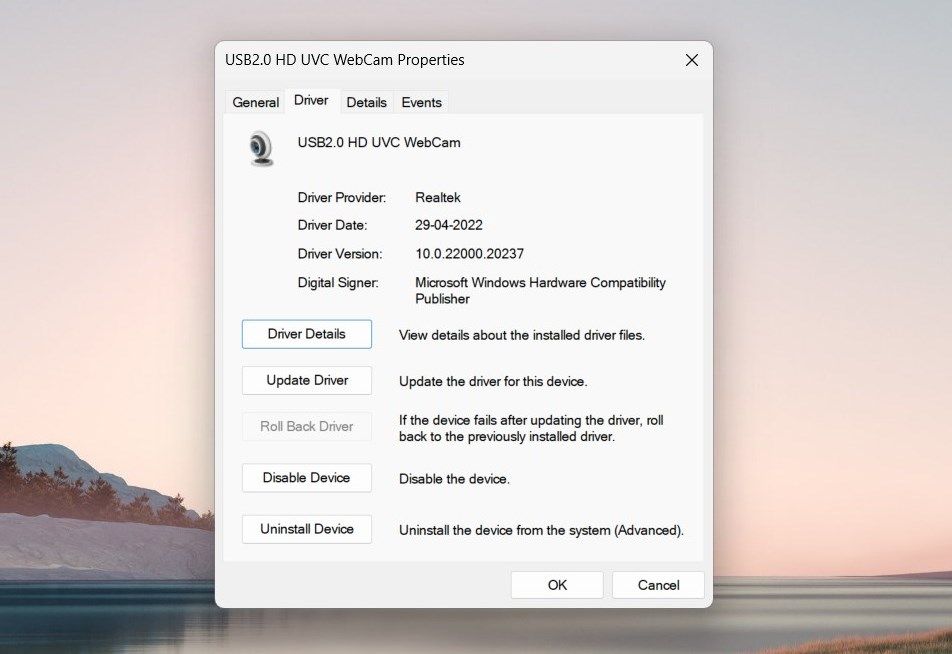
Va apărea o nouă fereastră care vă va întreba de ce doriți să reveniți. Alegeți un motiv care se potrivește situației dvs., apoi faceți clic pe Da. Windows va restaura acum versiunea anterioară a driverului. După ce faceți acest lucru, reporniți computerul pentru a aplica modificările.
6. Reinstalați driverele camerei web
Dacă actualizarea sau derularea driverelor nu funcționează, poate fi necesar să le reinstalați complet. Nu vă faceți griji că vă pierdeți camera web; Windows va detecta și instala automat driverele după repornire.
Pentru a reinstala driverele pentru webcam, urmați acești pași:
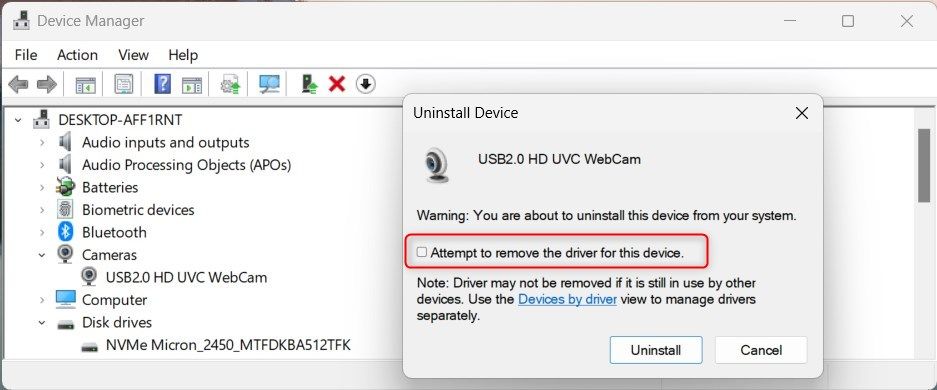
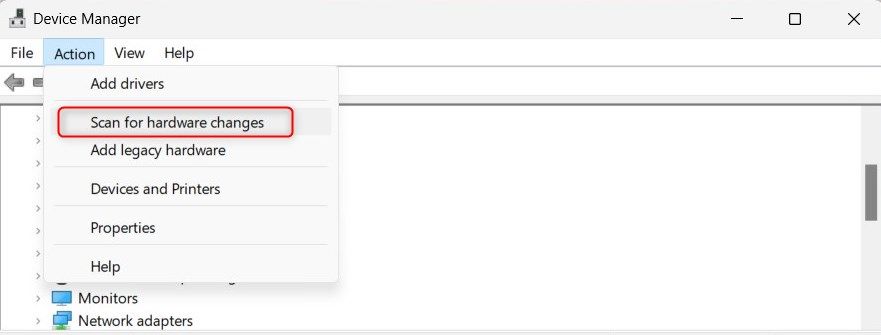
După ce ați terminat, testați din nou camera web. Nu ar trebui să mai arate un ecran negru.
7. Verificați Permisiunile aplicației
Aplicațiile instalate pe computer necesită permisiuni specifice pentru a accesa hardware cum ar fi o cameră web. Dacă ți-ai refuzat din greșeală permisiunea camerei web, acesta ar putea fi motivul unui ecran negru.
Pentru a verifica și ajusta permisiunile, procedați în felul următor:
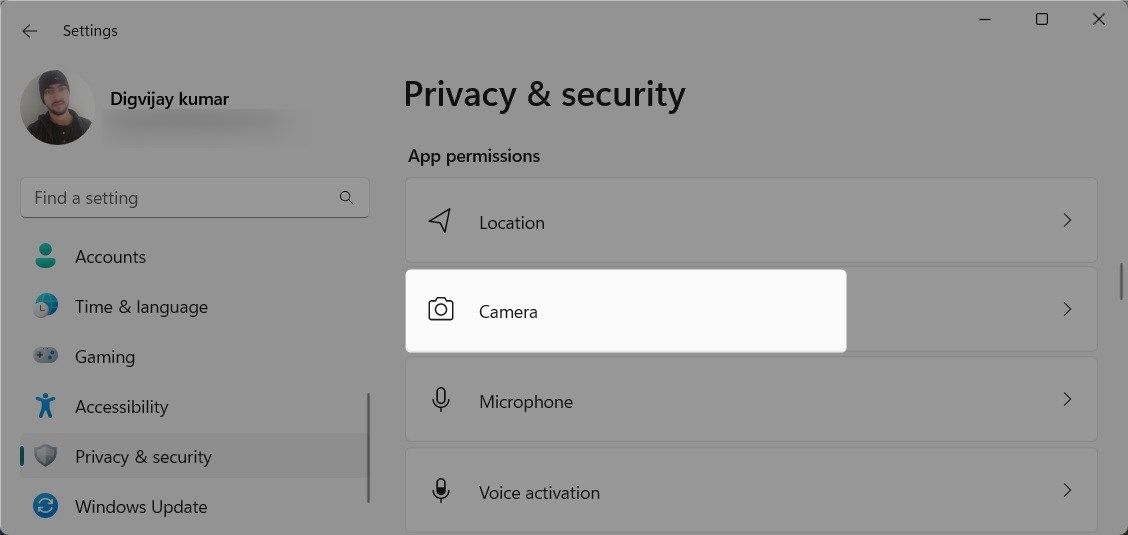
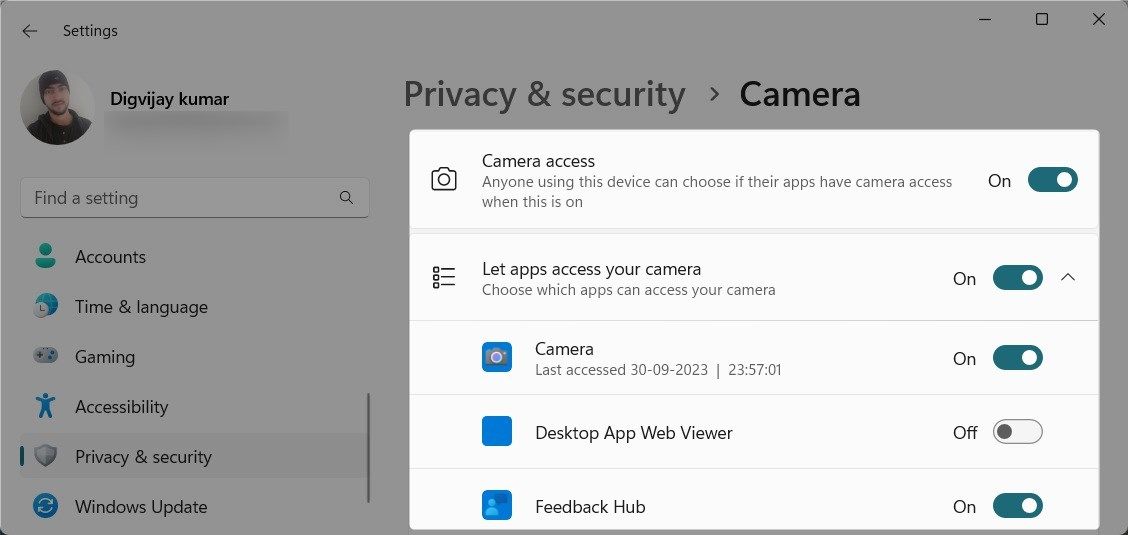
După ajustarea permisiunilor, reporniți computerul și verificați dacă ecranul negru al camerei web este rezolvat.
8. Scanați pentru programe rău intenționate
Această problemă poate apărea și dacă computerul are instalate programe malware sau aplicații rău intenționate. Programele malware pot interfera cu camera web și pot înnegri ecranul.
Pentru a verifica dacă există programe rău intenționate, utilizați un software antivirus de încredere și efectuați o scanare completă a sistemului. În plus, puteți utiliza instrumentul de securitate Windows pentru a scana și elimina rapid orice amenințări identificate de pe dispozitiv.
9. Rulați instrumentul de depanare hardware și dispozitiv
Dacă soluțiile de mai sus nu funcționează, puteți încerca să rulați instrumentul de depanare hardware și dispozitive. Acest instrument încorporat poate scana și remedia problemele hardware obișnuite.
Pentru a rula instrumentul de depanare hardware și dispozitive, urmați acești pași:
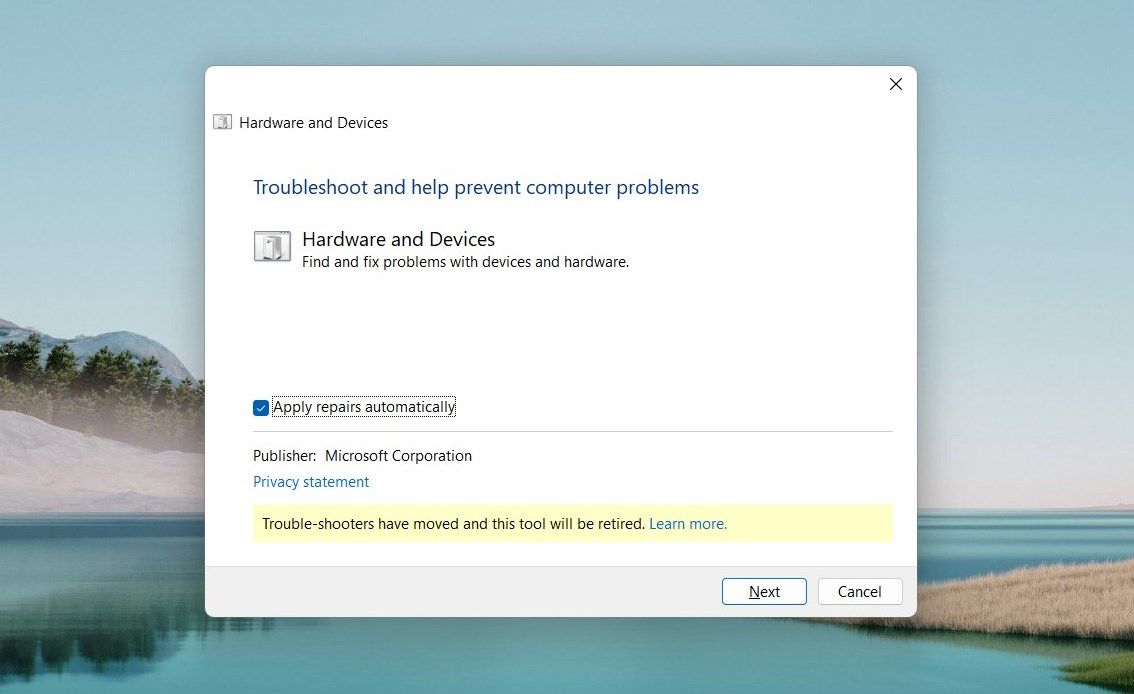
msdt.exe -id DeviceDiagnostic
Așteptați ca instrumentul de depanare să își finalizeze procesul. Dacă găsiți probleme, urmați instrucțiunile de pe ecran pentru a le rezolva. După aceea, reporniți computerul și vedeți dacă funcționează.
Rezolvarea problemelor cu ecranul negru al camerei web Windows
Nu contează cât de elegant este computerul tău sau pe ce sistem de operare rulează, lucrurile vor merge prost. O problemă comună pe care o întâmpină utilizatorii Windows este un ecran negru pe camera lor web. Dar cu soluțiile enumerate în acest ghid, puteți depana și remedia rapid.
Începeți cu verificările de bază și apoi treceți la mai multe remedieri tehnice, dacă este necesar. Sperăm că una dintre aceste soluții a funcționat și a rezolvat problema.