RAM este unul dintre cele mai simple și mai sigure lucruri pe care le puteți overclocka pe computer, cu un efect substanțial asupra performanței, în special pentru cei care fac randare 3D, editare video și chiar jocuri. Dacă memoria RAM rulează la o viteză mai mică decât viteza indicată pe cutie, trebuie să utilizați XMP sau un profil de memorie overclockat pentru a profita la maximum de ea, iar noi suntem aici pentru a vă arăta cum.
Cuprins
Ce sunt profilurile XMP și de ce ar trebui să le personalizați?

XMP (Extreme Memory Profiles) este o tehnologie care vă permite să vă overclockați memoria RAM pentru a obține mai multă performanță. XMP este o tehnologie Intel, dar o veți găsi listată pe mașinile AMD cu nume precum DOCP, EOCP, RAMP și EXPO. Nu fi confuz; toate acestea fac același lucru: creșterea vitezei de ceas a memoriei RAM la viteza de ceas anunțată sau mai mare. RAM nu este atât de complicată pe cât pare, dar un ghid rapid pentru RAM vă poate ajuta să vă înțelegeți mai ușor.
Când cumpărați RAM, fie că este folosită sau nouă, placa de bază nu va rula modulele la viteză maximă. Adesea, viteza de ceas la care rulează modulele RAM poate fi de numai 50% din ceea ce este evaluat. Acest lucru se datorează faptului că viteza anunțată este încă de fapt un overclock, iar rularea modulelor de memorie la o viteză mai mică garantează stabilitatea.
Deși este un proces complicat să flashați un profil XMP sau SPD cu adevărat personalizat în modulele RAM, puteți începe de la profilurile XMP și le personalizați de acolo pentru a profita la maximum de RAM. Iată cum să activați XMP și să îl personalizați la întregul său potențial.
Pasul 1: Reporniți sau închideți computerul și intrați în BIOS
Pentru a utiliza un profil de memorie XMP sau overclockat, va trebui mai întâi să închideți sau să reporniți computerul și să intrați în ecranul BIOS.
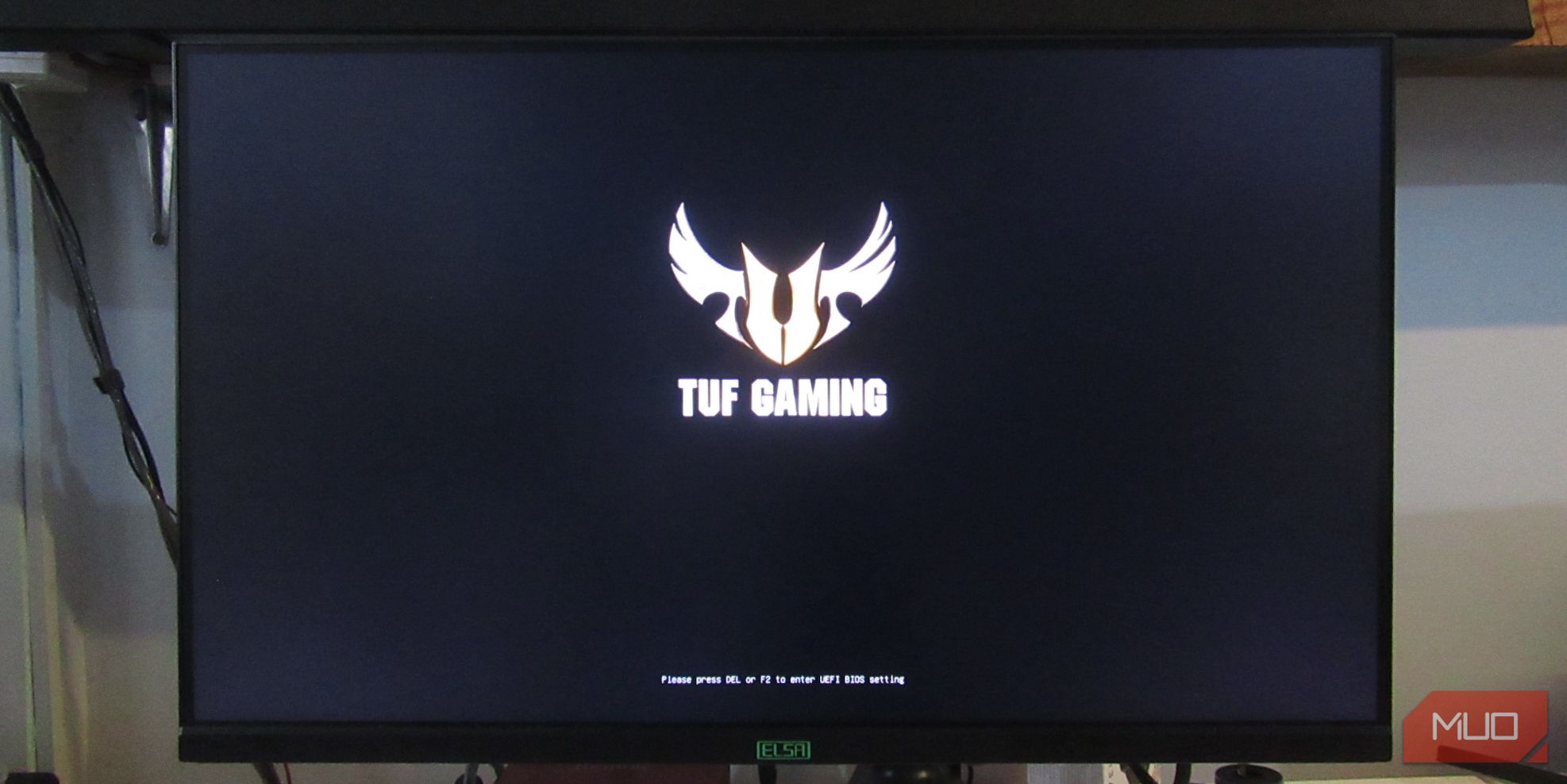
Pentru a intra în ecranul BIOS, vă sugerăm să trimiteți spam tasta DEL de pe tastatură în timp ce aceasta pornește. Tasta DEL este un pariu sigur, dar alți producători de plăci de bază pot folosi taste diferite pentru a intra în BIOS. Aflați cum să intrați în BIOS pe Windows 10 și 11 și găsiți marca plăcii de bază pentru a afla ce cheie trebuie să utilizați.
Pe măsură ce computerul pornește, marca plăcii de bază va apărea și, de obicei, vă va spune ce tastă trebuie să apăsați pentru a intra în BIOS. Cu toate acestea, uneori poate fi prea rapid, mai ales cu un SSD sau folosind Fast Startup pe Windows, așa că este util să aflați în prealabil.
Pasul 2: Găsiți setările de overclocking a memoriei pentru placa dvs. de bază
Fiecare marcă de placă de bază va avea aspecte diferite, ceea ce face un pic confuz să ajungeți la setările XMP, așa că va trebui să verificați puțin. În cazul nostru, folosim o placă de bază ASUS cu un procesor AMD Ryzen, deci va fi etichetată ca DOCP în loc de XMP. Căutați etichete precum overclock (OC), tweaker, custom, extreme și similare. Acestea vă vor duce cel mai probabil la setările XMP sau de overclockare a memoriei. Poate fi găsit și în același loc cu fila de overclockare a procesorului.
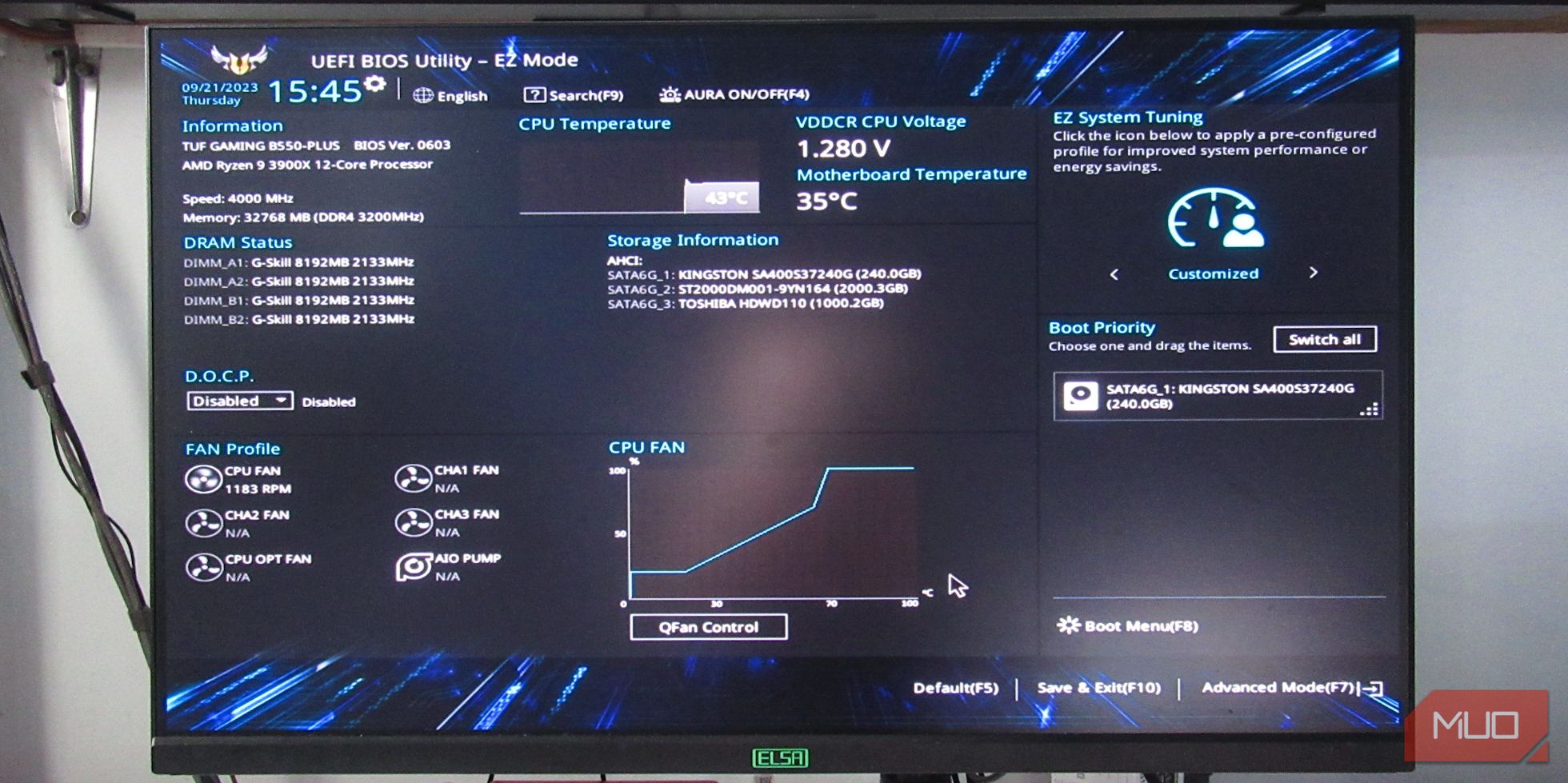
După cum puteți vedea în zona de stare DRAM a BIOS-ului, memoria RAM rulează la 2133 MHz. Acest kit RAM este etichetat ca 3200MHz, așa că asta ne dorim. Pe „EzMode” al acestei plăci de bază ASUS, puteți activa cu ușurință DOCP, deoarece este chiar sub starea DRAM.
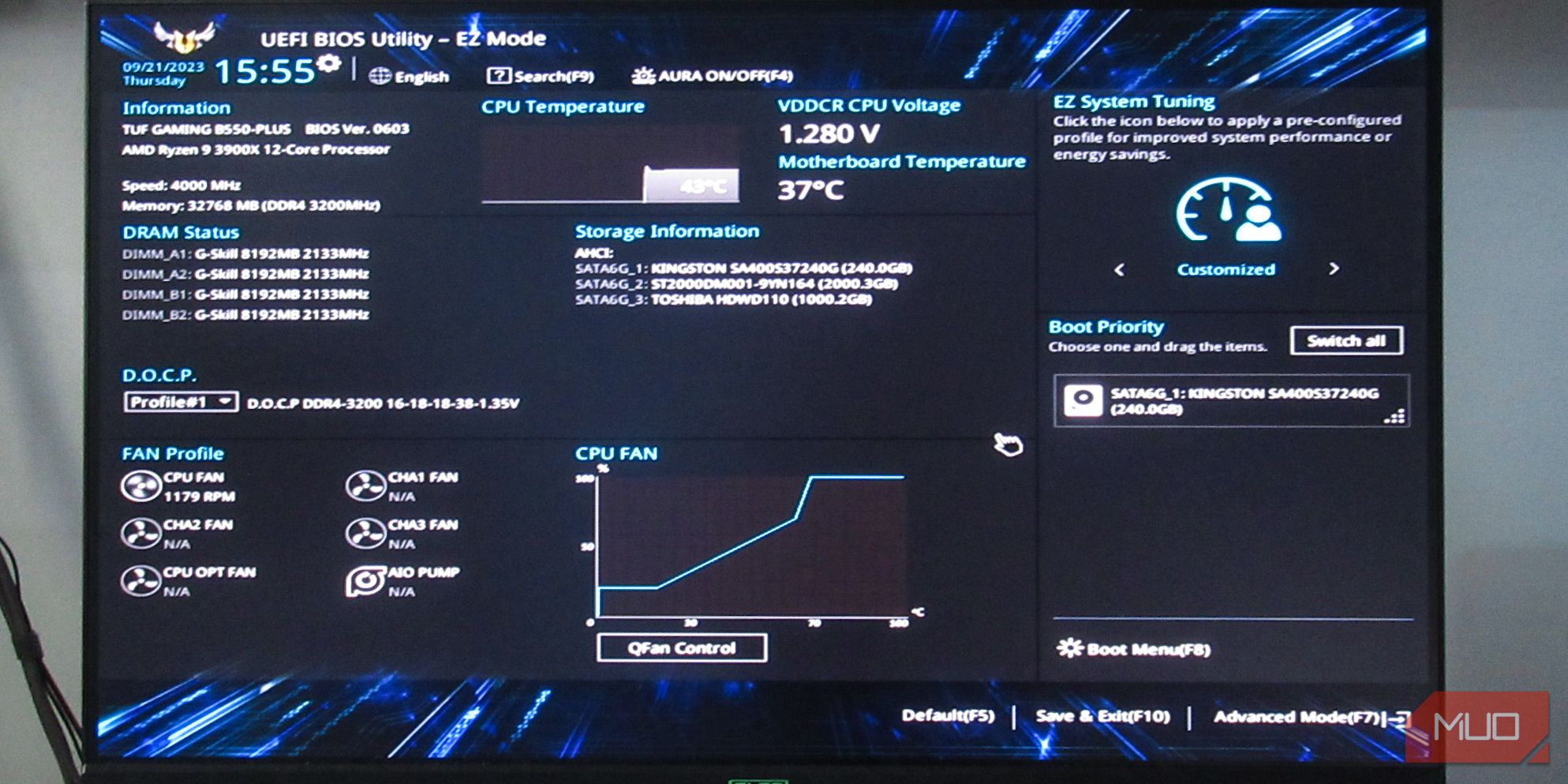
În această imagine, am activat profilul de memorie overclockat din EzMode făcând clic pe Disabled și selectând Profile#1. Acesta este cel mai simplu mod de a vă aduce memoria RAM la viteza la care este anunțat să ruleze. Cu toate acestea, cele mai multe kituri RAM pot rula cu ușurință dincolo de aceasta și vă vom arăta cum să faceți acest lucru prin modul avansat.
Pasul 3: Setări avansate XMP sau de overclocking a memoriei pe placa de bază
Pe o placă de bază ASUS, puteți intra în modul avansat apăsând F7 sau făcând clic pe textul Mod avansat din stânga jos. Veți găsi o setare similară pe alte plăci de bază.
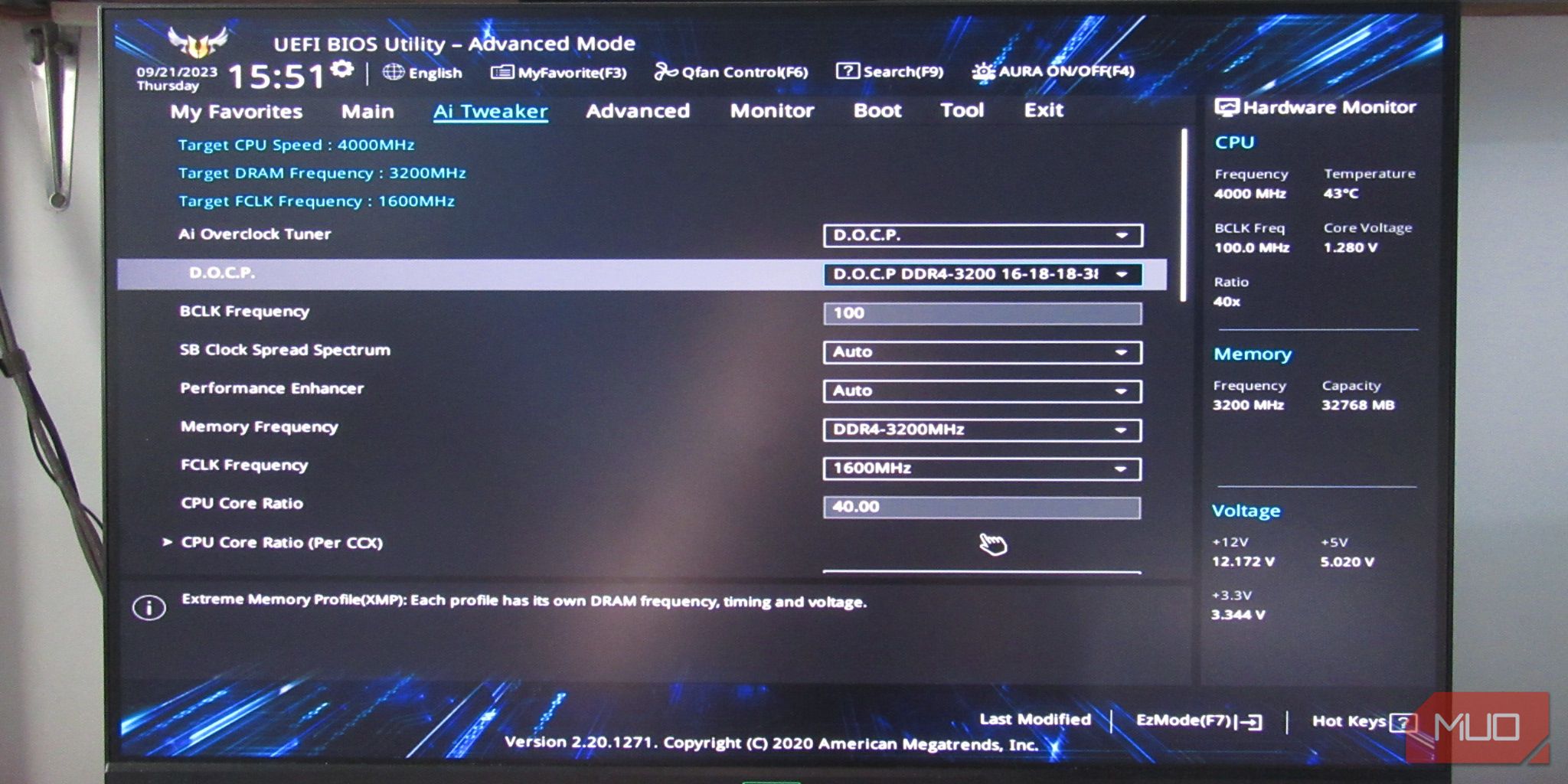
Mergeți la fila Ai Tweaker de mai sus și accesați Ai Overclock Tuner. Dacă ați selectat profilul DOCP #1 în EzMode, ar trebui să scrie deja DOCP. În caz contrar, va spune Auto. Dacă indică Auto, faceți clic pe el și selectați DOCP sau eticheta echivalentă a profilului de memorie overclockată.
Spre deosebire de utilizarea profilurilor implicite de overclockare a memoriei, setările avansate vă vor permite să mergeți mai mult decât viteza etichetată și puteți experimenta singur cu viteze mai mari pentru a obține și mai multă performanță din memoria RAM.
Pasul 4: Selectați o viteză de ceas pentru RAM
În fila Ai Tweaker cu Ai Overclock Tuner setat la profilul de memorie overclockat (DOCP în cazul nostru), ar trebui să puteți vedea mai multe setări de frecvență, cum ar fi setările de frecvență BCLK, Memory și FCLK.
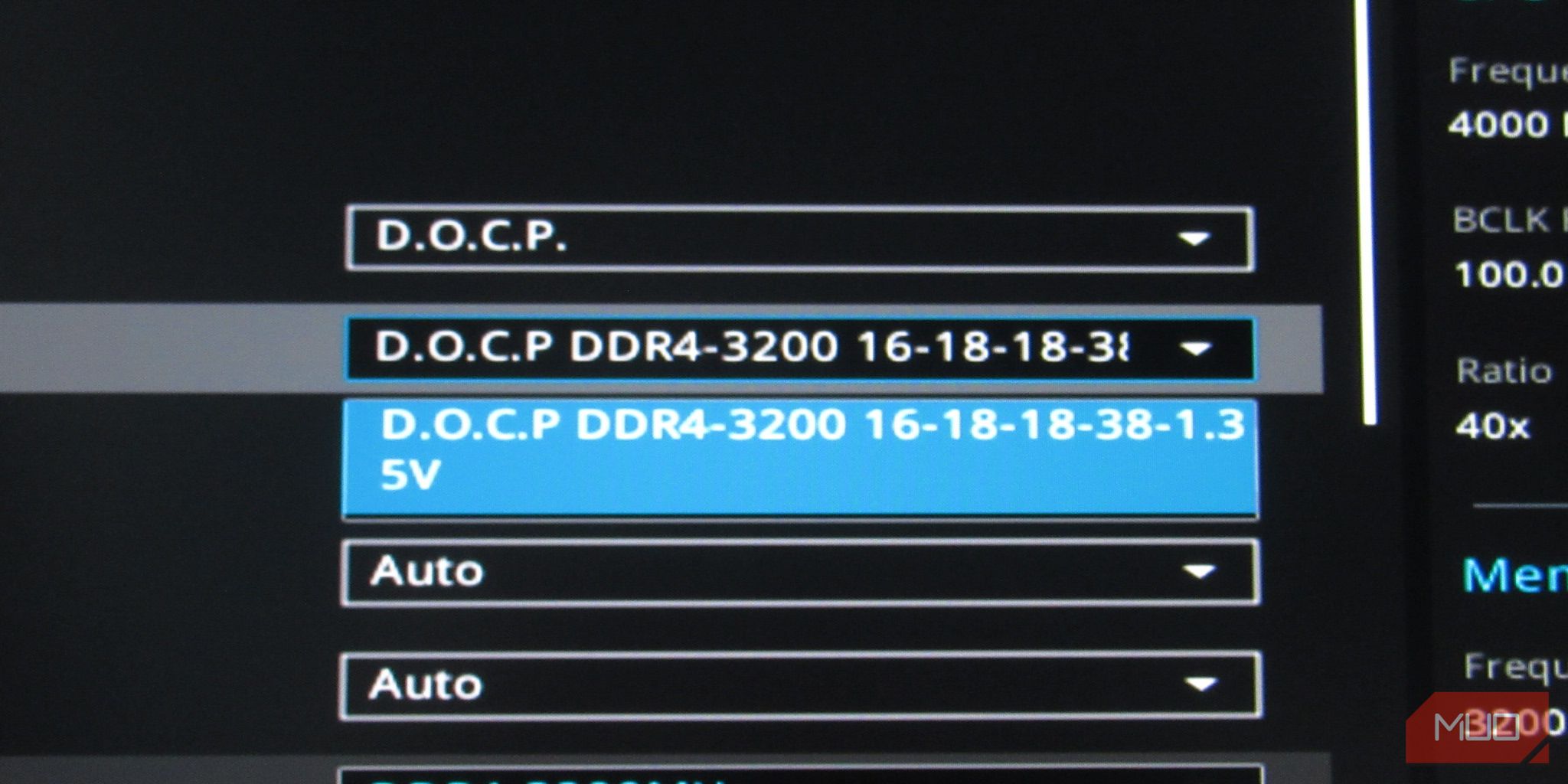
Nu vă sugerăm să atingeți deloc frecvența BCLK și vă recomandăm să fiți atenți când schimbați frecvența FCLK. Experimentați cu frecvența de memorie, deoarece este mai ușor de tratat și se traduce în performanță mai direct decât frecvențele BCLK și FCLK.
Faceți clic pe meniul derulant pe Frecvența memoriei și selectați viteza RAM dorită. În secțiunea următoare, vă vom arăta cum să experimentați cu frecvențe mai mari decât profilurile prestabilite.
Personalizarea profilurilor dvs. XMP
Dacă doriți să obțineți și mai multă performanță din memoria RAM, puteți personaliza frecvența pentru a fi mai mare decât profilurile de overclock existente ale memoriei. Rețineți că overclockarea dincolo de profilurile prestabilite poate reduce durata de viață a memoriei RAM. Cu toate acestea, dorim să prevenim acest lucru, așa că accentul nostru va fi stabilitatea în loc de cea mai mare viteză RAM posibilă, indiferent dacă este viteza de ceas sau timpii RAM.
A merge puțin prea departe poate duce la ecrane negre și la blocarea unei leduri DRAM galbene sau a unei lămpi roșii a procesorului de pe placa de bază. Dacă se întâmplă aceste lucruri, puteți fie să vă eliminați modulele RAM și să porniți computerul fără ele, să opriți computerul și să introduceți din nou RAM și să o porniți. De asemenea, puteți reseta BIOS-ul ștergând CMOS-ul. Aflați cum să ștergeți CMOS-ul învățând cum să vă resetați placa de bază.
Creșterea vitezei de ceas RAM
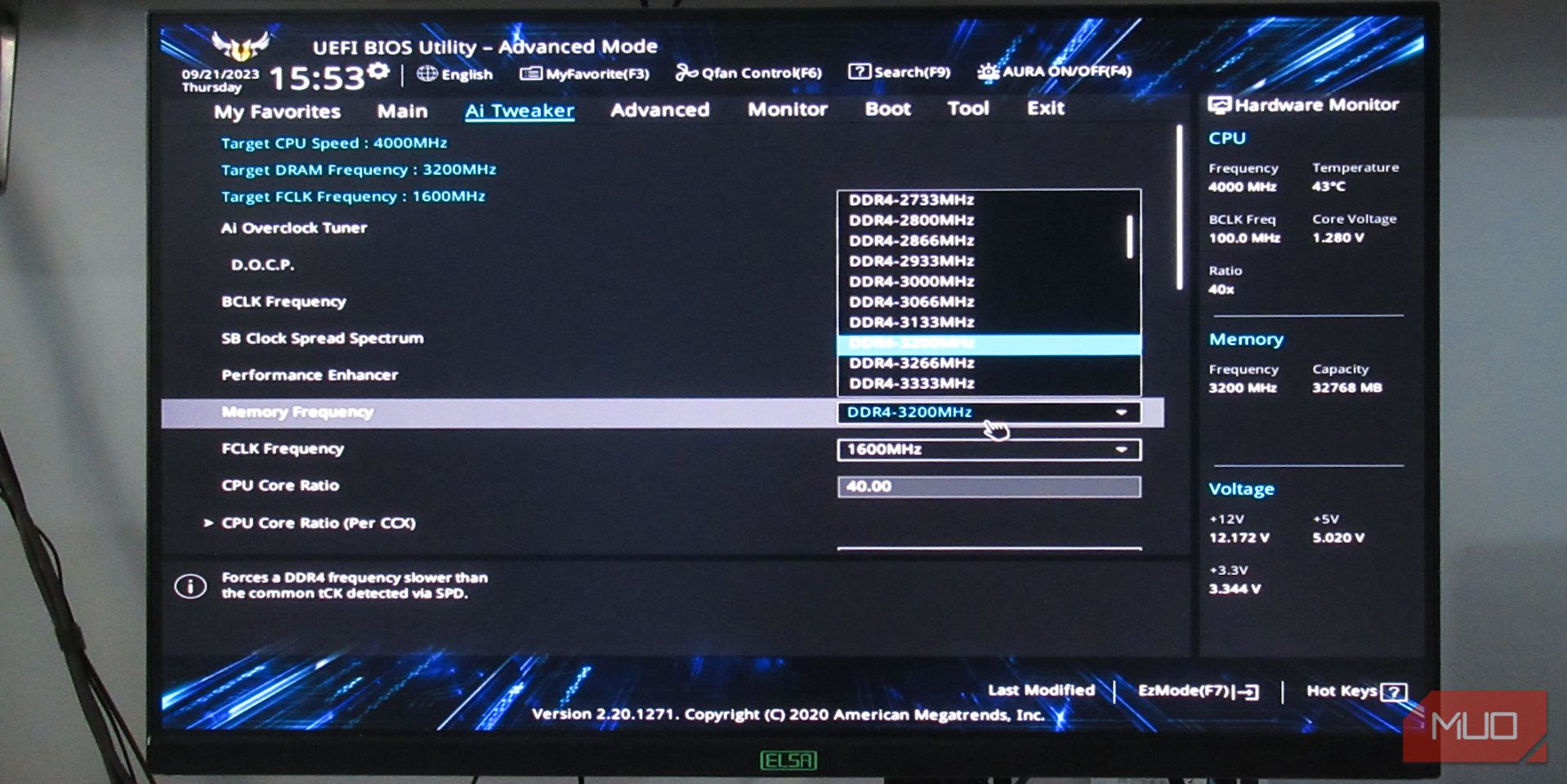
Pentru a vă testa memoria RAM, începeți cu cea mai mare viteză încorporată a profilului de memorie de overclock și creșteți-o cu 200 MHz o dată pentru a fi în siguranță. Asigurați-vă că salvați și reporniți computerul după fiecare creștere și folosiți computerul timp de câteva minute, asigurându-vă că nu întâmpinați niciun ecran albastru (BSOD), blocare sau niciun ecran POST. Încercați să jucați un joc sau să utilizați unul dintre aceste programe de evaluare comparativă pentru Windows.
Încercați să o măriți până când computerul începe să devină instabil, apoi reveniți-l înapoi cu aproximativ 50-100 MHz până când este stabil.
Scăderea timpilor RAM
Dacă doriți să reduceți timpii RAM pentru a obține o memorie mai receptivă, puteți rămâne la cea mai mică viteză de ceas XMP sau o puteți reduce cu 100-200MHz. Puteți continua apoi să reduceți tCL (latența CAS), tRCDRD (citire), tRCDWR (scriere) și tRP (preîncărcare RAS) cu una până la două cifre. Uneori, tRCDRD și tRDCWR sunt combinate în tRCD, dar oricum veți avea aceleași numere pentru ambele, așa că nu contează dacă sunt separate sau nu.
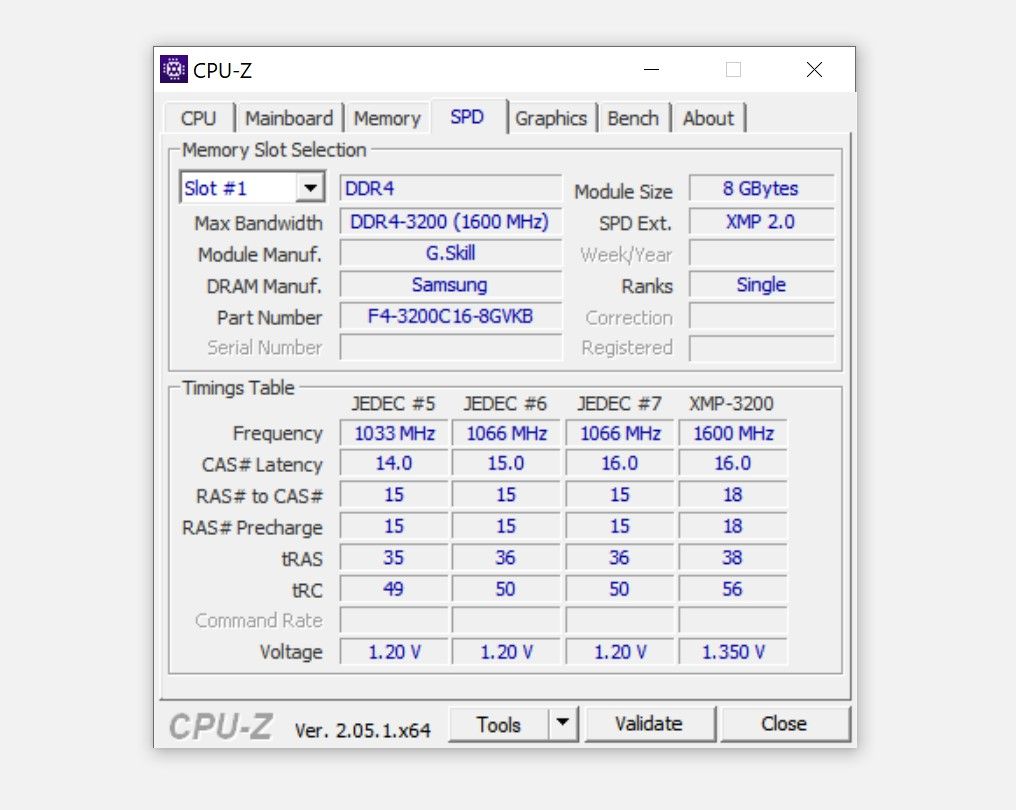
Ca regulă generală, tRAS ar trebui să fie tCL + tRCD. În cazul nostru, este 16 + 18 = 34. Cu toate acestea, după cum puteți vedea mai sus, este 38. Asta pentru că a-l avea exact la 34 ar putea fi prea strâns, iar slăbirea lui va avea ca rezultat mai multă stabilitate.
În cele din urmă, tRC ar trebui setat la tRP + tRAS. În cazul nostru, este 56, deoarece tRP-ul nostru este 18 și tRAS este 38. Puteți să o slăbiți cu una sau două pentru a fi în siguranță, dar să știți că slăbirea prea mult a timpului poate duce, de asemenea, la instabilitate. De asemenea, puteți modifica rata de comandă (tCR) la 1T dacă memoria RAM o poate gestiona.
Experimentarea cu sincronizarea RAM va garanta aproape că va trebui să vă resetați BIOS-ul. Dacă doriți să evitați acest lucru, dar doriți totuși să vă înăspriți timpii RAM, puteți încerca să reduceți totul cu o cifră și să calculați pentru tRAS și tRC o dată și să nu mergeți mai departe.
Bucurați-vă de performanță sporită cu profiluri XMP personalizate
Ar fi bine ca placa de baza sa citeasca automat profilul de memorie overclockat din modulele RAM. Din păcate, rularea modulelor RAM la o frecvență mult mai scăzută și stabilă în mod implicit este încă mult mai sigură pentru a garanta compatibilitatea pe cât mai multe versiuni de PC.
Cu toate acestea, sperăm că v-am ajutat să deblocați performanța ascunsă a modulelor RAM și chiar să depășim puțin pentru a atinge potențialul maxim al RAM.

