Windows Update vă păstrează computerul în siguranță și securizat cu cele mai recente corecții de securitate. Cu toate acestea, este posibil să întâmpinați erori în timpul instalării acestor actualizări, cum ar fi 0x800736cc. Acest cod de eroare vă împiedică să implementați actualizări critice de securitate, lăsând computerul vulnerabil. În acest ghid, vă vom arăta câțiva pași de depanare pentru a remedia această eroare.
Cuprins
1. Reporniți computerul
Primul lucru pe care trebuie să-l faceți este să reporniți computerul. Deși poate părea prea simplist, ați fi surprins cât de des rezolvă acest lucru diverse probleme. Când computerul se repornește, șterge fișierele și procesele temporare care ar putea cauza probleme. Acestea includ actualizări Windows incomplete care nu au reușit să se instaleze sau au întâmpinat erori de instalare.
O repornire rapidă poate ocoli eroarea și poate finaliza actualizarea, așa că ar trebui să fie cursul principal de acțiune înainte de a explora metode mai complexe de depanare.
2. Rulați instrumentul de depanare Windows Update
Dacă repornirea computerului nu funcționează, puteți utiliza instrumentul de depanare Windows Update. Acest utilitar încorporat rezolvă probleme minore care împiedică Windows să se actualizeze corect.
Pentru a rula instrumentul de depanare Windows Update, urmați acești pași:
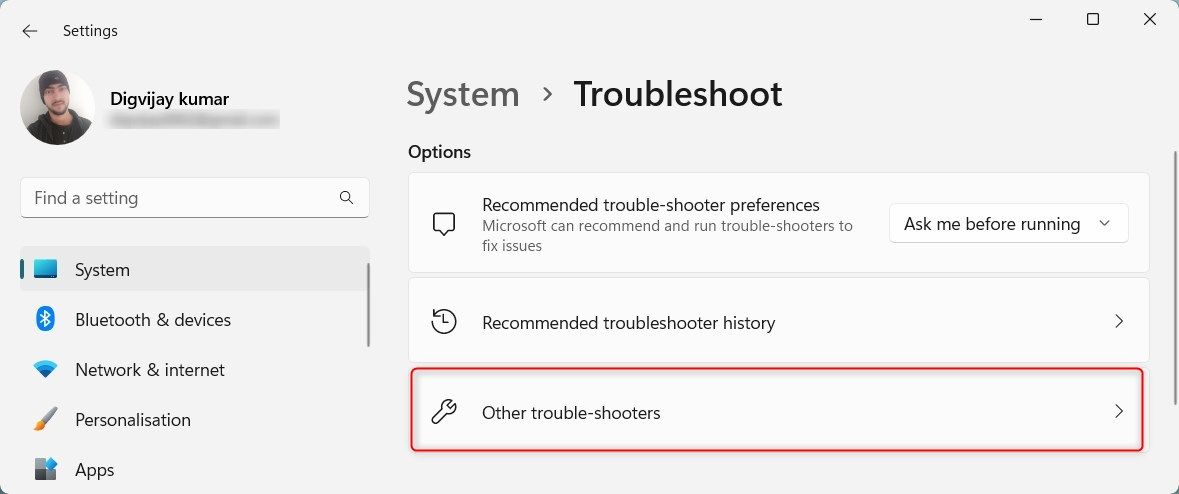
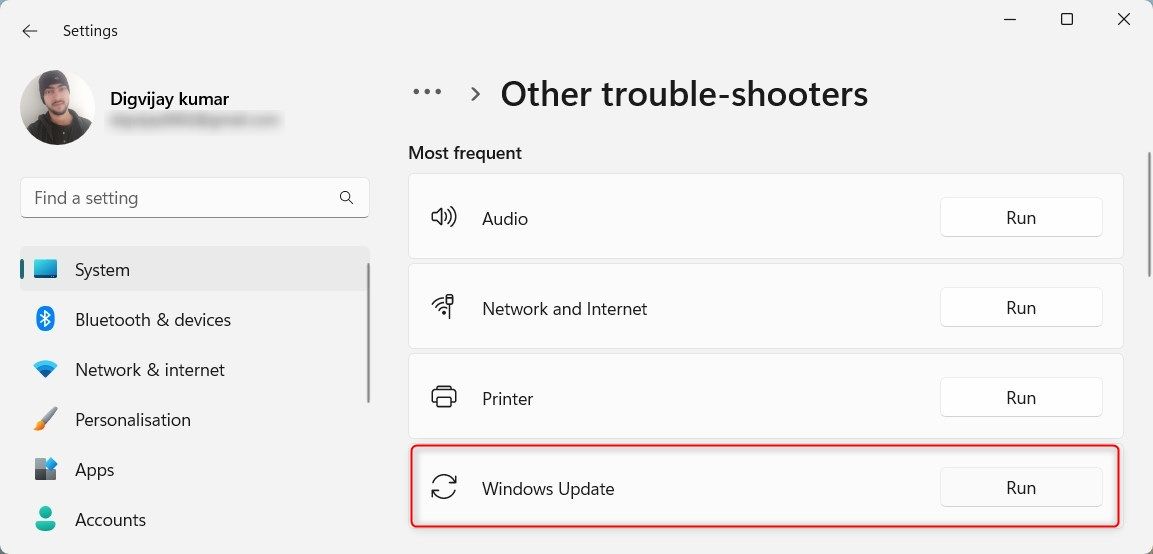
Urmați instrucțiunile de pe ecran pentru a finaliza procesul de depanare. Poate dura câteva minute pentru ca instrumentul să își termine treaba.
3. Goliți Windows Update Cache
Windows Update Cache stochează fișiere temporare și procese legate de actualizări. Dacă aceste fișiere devin corupte, ele pot interfera cu procesul de actualizare și pot provoca erori precum 0x800736cc. În acest caz, golirea memoriei cache poate rezolva problema.
Pentru a șterge Windows Update Cache, procedați în felul următor:
C:\Windows\SoftwareDistribution
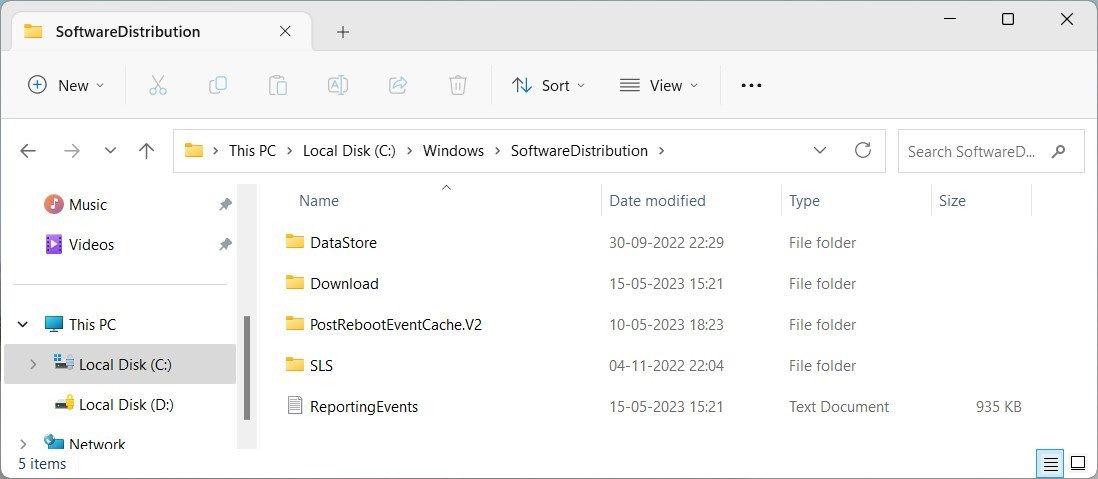
Acum reporniți computerul. Acesta va permite Windows Update să recreeze fișierele cache de la zero.
4. Dezactivați temporar antivirusul
Software-ul de securitate interferează cu Windows Update și provoacă erori. Pentru a evita această problemă, dezactivați temporar programul de securitate înainte de a executa actualizări. După ce l-ați dezactivat, reporniți computerul și instalați din nou actualizarea. Dacă funcționează, software-ul dvs. de securitate a cauzat problema.
Amintiți-vă că dezactivarea software-ului de securitate face computerul vulnerabil la atacuri malware, așa că activați-l imediat.
5. Resetați componentele Windows Update
Componentele Windows Update includ fișiere și procese cruciale pentru procesul de actualizare. Dacă aceste componente devin corupte sau deteriorate, Windows Update nu poate rula corect. În acest caz, trebuie să resetați componentele la starea lor inițială.
Din fericire, există o modalitate ușoară de a face acest lucru. Microsoft oferă un script de lot numit Reset Windows Update Tool care resetează diverse componente Windows Update cu doar câteva clicuri.
Pentru a reseta componentele Windows Update, urmați acești pași:
<code>net stop bits
net stop wuauserv
net stop appidsvc
net stop cryptsvc
Del "%ALLUSERSPROFILE%\Application Data\Microsoft\Network\Downloader\*.*"
rmdir %systemroot%\SoftwareDistribution /S /Q
rmdir %systemroot%
system32\catroot2 /S /Q
sc.exe sdset bits D:(A;;CCLCSWRPWPDTLOCRRC;;;SY)(A;;CCDCLCSWRPWPDTLOCRSDRCWDWO;;;BA)(A;;CCLCSWLOCRRC;;;AU)(A;;CCLCSWRPWPDTLOCRRC;;;PU)
sc.exe sdset wuauserv D:(A;;CCLCSWRPWPDTLOCRRC;;;SY)(A;;CCDCLCSWRPWPDTLOCRSDRCWDWO;;;BA)(A;;CCLCSWLOCRRC;;;AU)(A;;CCLCSWRPWPDTLOCRRC;;;PU)
cd /d %windir%
system32
regsvr32.exe /s atl.dll
regsvr32.exe /s urlmon.dll
regsvr32.exe /s mshtml.dll
regsvr32.exe /s shdocvw.dll
regsvr32.exe /s browseui.dll
regsvr32.exe /s jscript.dll
regsvr32.exe /s vbscript.dll
regsvr32.exe /s scrrun.dll
regsvr32.exe /s msxml.dll
regsvr32.exe /s msxml3.dll
regsvr32.exe /s msxml6.dll
regsvr32.exe /s actxprxy.dll
regsvr32.exe /s softpub.dll
regsvr32.exe /s wintrust.dll
regsvr32.exe /s dssenh.dll
regsvr32.exe /s rsaenh.dll
regsvr32.exe /s gpkcsp.dll
regsvr32.exe /s sccbase.dll
regsvr32.exe /s slbcsp.dll
regsvr32.exe /s cryptdlg.dll
regsvr32.exe /s oleaut32.dll
regsvr32.exe /s ole32.dll
regsvr32.exe /s shell32.dll
regsvr32.exe /s initpki.dll
regsvr32.exe /s wuapi.dll
regsvr32.exe /s wuaueng.dll
regsvr32.exe /s wuaueng1.dll
regsvr32.exe /s wucltui.dll
regsvr32.exe /s wups.dll
regsvr32.exe /s wups2.dll
regsvr32.exe /s wuweb.dll
regsvr32.exe /s qmgr.dll
regsvr32.exe /s qmgrprxy.dll
regsvr32.exe /s wucltux.dll
regsvr32.exe /s muweb.dll
regsvr32.exe /s wuwebv.dll
netsh winsock reset
netsh winsock reset proxy
net start bits
net start wuauserv
net start appidsvc
net start cryptsvc
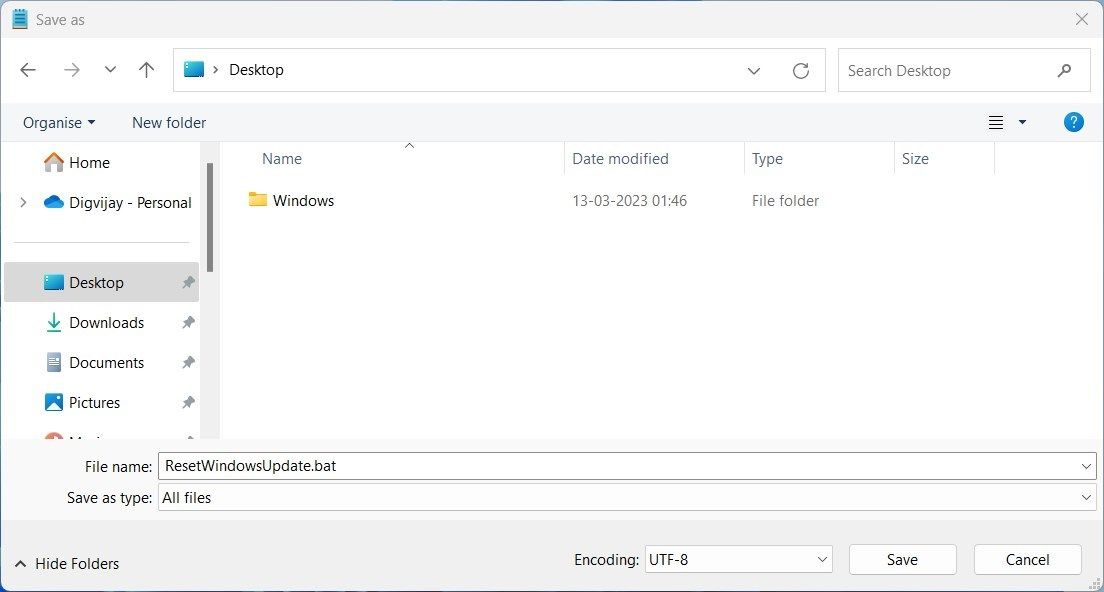
Rularea scriptului va dura câteva minute. Când s-a terminat, închideți fereastra Prompt de comandă și reporniți computerul. Odată ce computerul repornește, verificați dacă eroarea 0x800736cc este rezolvată.
6. Încercați remedieri generice de actualizare Windows
Pe lângă metodele enumerate mai sus, puteți încerca și câteva remedieri generice de Windows Update. Aceste metode funcționează de obicei dacă o problemă temporară sau fișiere de sistem corupte cauzează eroarea.
Iată câteva remedieri generice de Windows Update pe care le puteți încerca:
- Reparați fișierele de sistem corupte – Rulați instrumentul de verificare a fișierelor de sistem pentru a scana și repara fișierele de sistem corupte. Dacă aveți nevoie de ajutor în acest sens, puteți găsi instrucțiuni detaliate în ghidul nostru SFC. De asemenea, puteți utiliza instrumentul Deployment Image Service and Management (DISM) pentru a înlocui fișierele rupte cu altele sănătoase.
- Efectuați o pornire curată – Clean Boot poate identifica conflictele software care cauzează eroarea. Dezactivează toate serviciile și programele neesențiale să ruleze în fundal. În acest fel, puteți izola procesul problematic și puteți rezolva problema.
- Instalați manual actualizarea – Dacă Windows Update nu se instalează sau este blocat, îl puteți descărca și instala manual
Remedierea erorii de actualizare Windows 0x800736cc
După cum puteți vedea, există mai multe modalități de a remedia eroarea Windows Update. Sperăm că una dintre aceste metode a rezolvat problema dvs. și acum puteți instala cu succes Windows Update. Dacă nimic altceva nu funcționează, puteți să vă restaurați computerul la o stare anterioară sau să reinstalați Windows.

