Problemele WiFi fac imposibilă funcționarea. Dacă lucrați offline, adică într-un procesor de text sau foaie de calcul, dvs aprilie mai aveți nevoie de o conexiune la internet activă și de încredere pentru a sincroniza o copie de rezervă a lucrării dvs. pe o unitate cloud. Pentru aproape orice altceva, aveți nevoie de internet.

Cuprins
Fix WiFi continuă să se deconecteze pe Windows 10
Laptopurile și desktopurile se pot conecta la internet printr-un cablu Ethernet sau WiFi. Majoritatea oamenilor preferă să folosească un WiFi, deoarece înseamnă că nu trebuie configurată nicio cablare și, dacă aveți un laptop, îl puteți ridica și duce oriunde fără să vă faceți griji cu privire la fire.
Dacă WiFi-ul de pe laptopul tău se deconectează în continuare, treci mai întâi prin aceste verificări de bază;
Dezactivați WiFi de pe sistemul dvs. Windows 10, apoi pornit. Puteți face acest lucru atingând Win+A pentru a deschide Centrul de acțiuni. Faceți clic pe pictograma Avion pentru a activa modul Avion. Așteptați puțin, apoi faceți clic din nou pentru a reporni WiFi.
Reporniți routerul. Routerul dvs aprilie s-au confruntat cu o problemă proprie. Oprește-l și repornește-l. Verificați dacă problema persistă.
Verificați dacă WiFi-ul continuă să se deconecteze pe alte dispozitive. Încercați să conectați un telefon și, dacă problema persistă pe el, este foarte probabil ca problema să fie fie la router, fie la furnizorul dvs. de servicii. Luați legătura cu furnizorul dvs. de servicii pentru o soluție.
Dacă WiFi continuă să se deconecteze în mod repetat de pe sistemul dvs., încercați soluțiile de mai jos.
1. Rulați instrumentul de depanare a rețelei
Primul lucru pe care îl faceți atunci când aveți probleme de conectivitate de orice tip este să rulați instrumentul de depanare a rețelei. Acesta este un instrument încorporat în Windows 10, care se poate ocupa de problemele comune de conectivitate.
Deschideți aplicația Setări cu comanda rapidă de la tastatură Win+I.
Accesați Actualizare și securitate.
Selectați fila Depanare.
Faceți clic pe Instrumente suplimentare de depanare.
Rulați instrumentul de depanare a conexiunilor la Internet.
Aplicați toate corecțiile pe care le recomandă și reporniți sistemul.
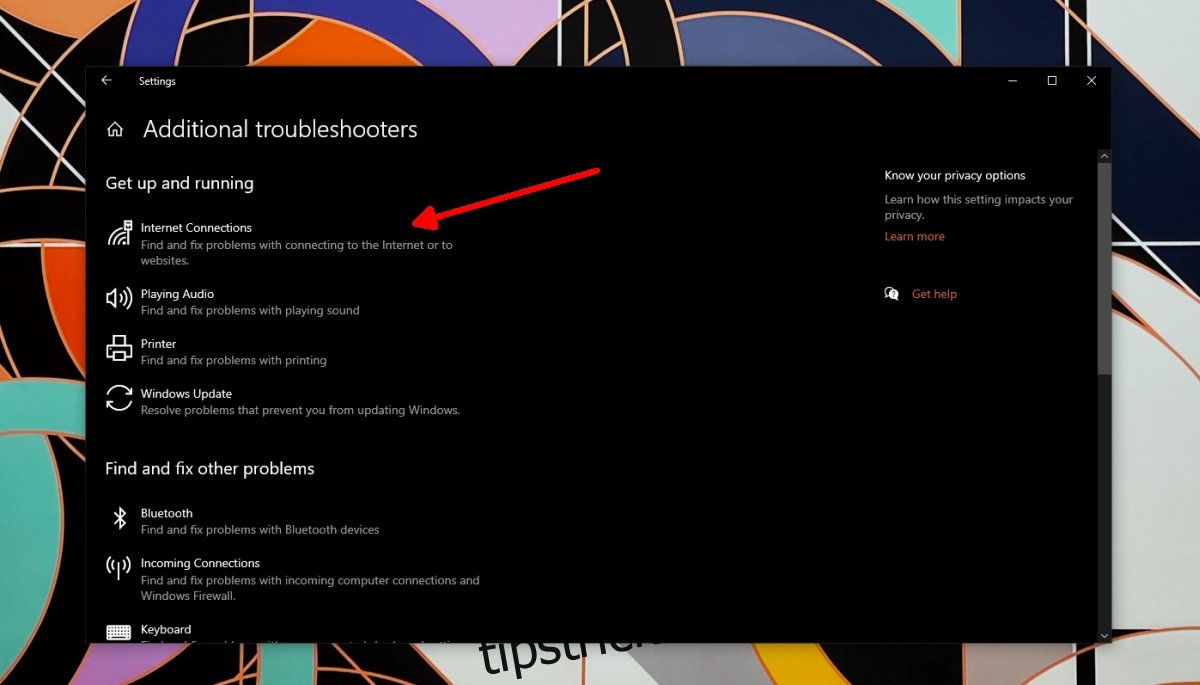
2. Spălați DNS
Conectivitatea WiFi, în general, nu este afectată de DNS. Dacă întâmpinați probleme cu DNS, nu veți putea deschide niciun site web, dar veți fi în continuare conectat la rețeaua dvs. wireless. Acestea fiind spuse, nu strica niciodată să ștergeți DNS-ul.
Deschideți linia de comandă cu drepturi de administrator.
Rulați această comandă: ,code>ipconfig /flushdns
Permiteți comenzii să se termine și reporniți sistemul.
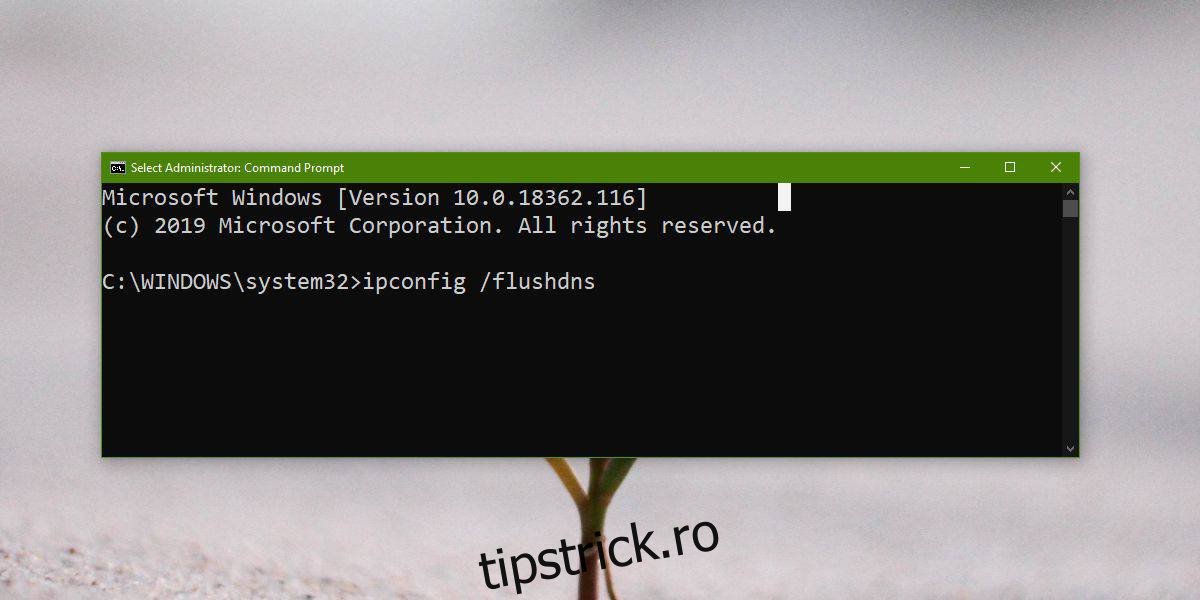
3. Resetați adaptorul de rețea
Încercați să resetați adaptorul de rețea. La fel ca un router poate întâmpina probleme care sunt rezolvate prin repornirea lui, același lucru se poate întâmpla și cu adaptorul de rețea.
Deschideți aplicația Setări cu comanda rapidă de la tastatură Win+I.
Accesați Rețea și Internet.
Selectați fila Stare.
Faceți clic pe Setări de rețea avansate.
Faceți clic pe Resetare.
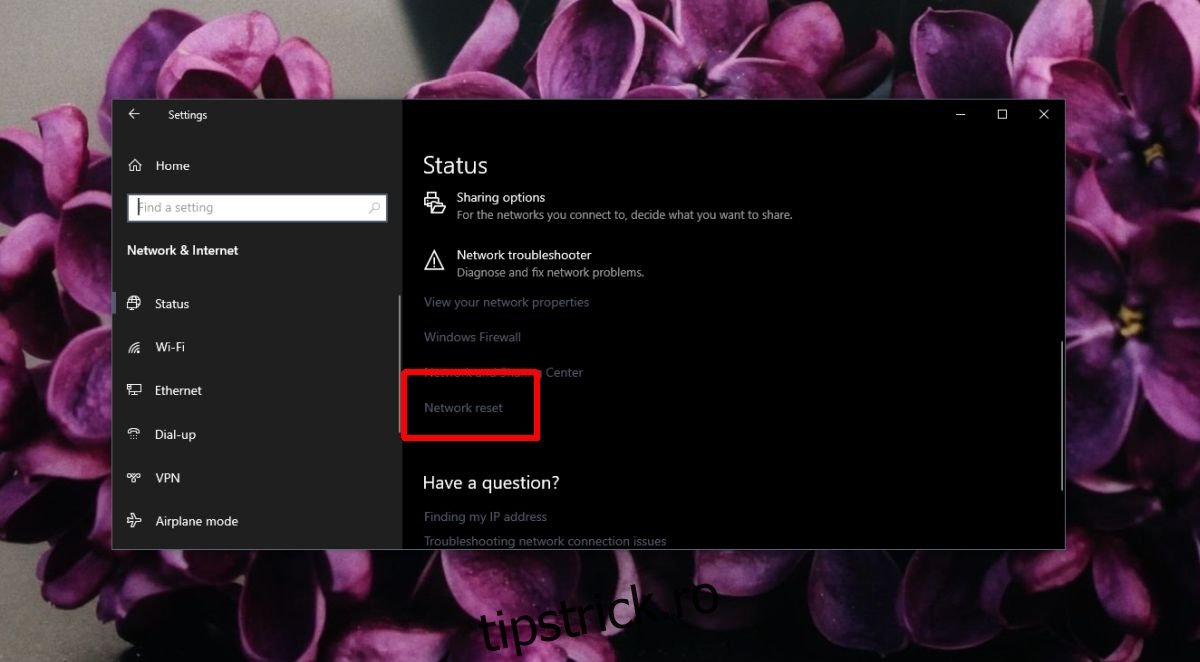
4. Dezactivați VPN
Dacă utilizați un VPN, dezactivați-l. Aplicația pe care o utilizați aprilie nu este compatibil cu Windows 10 sau cu tine aprilie nu aveți driverele corecte instalate pentru ca VPN-ul să se conecteze și să rămână conectat. Opriți VPN-ul și verificați dacă deconectările se opresc.
5. Schimbați frecvența WiFi
În general, WiFi comunică pe o anumită frecvență, dar dacă frecvența este prea ocupată, va începe să scadă anumite dispozitive conectate. Gândiți-vă la ea ca la o autostradă prea aglomerată. Soluția simplă este să schimbați frecvența la care se conectează sistemul.
Pentru routerul dvs.;
Conectați laptopul/desktop-ul la router printr-un cablu LAN.
Accesați panoul de administrare al routerului.
Căutați orice este legat de setările de conexiune și/sau de conectivitate.
Schimbați frecvența la 2,5 Ghz. Această frecvență are o rază mai scurtă, dar va fi mai puțin ocupată.
Pe sistemul dvs. Windows 10;
Deschideți Manager dispozitive.
Extindeți Adaptoare de rețea.
Faceți dublu clic pe placa de rețea fără fir.
Accesați Avansat.
Căutați o intrare legată de frecvență (va diferi în funcție de modelul plăcii de rețea).
Setează-l la 2,5 Ghz.
Reporniți routerul și sistemul.
6. Activați Windows Defender (dezactivați antivirusul terță parte)
dacă utilizați un antivirus terță parte, dezactivați-l și activați Windows Defender. Unele aplicații antivirus au definiții de viruși deosebit de stricte și tind să blocheze o mulțime de conexiuni de intrare. Dacă problema dispare, puteți fie să continuați să utilizați Windows Defender, fie să adăugați rețeaua fără fir la o listă sigură din aplicația antivirus.
7. Modificați setările de gestionare a energiei
Dacă WiFi-ul se deconectează după o perioadă de inactivitate sau după ce îl treziți din somn, este probabil ca sistemul dvs. să oprească WiFi-ul. Aceasta este o funcție de gestionare a energiei și o puteți dezactiva cu ușurință.
Deschideți Manager dispozitive.
Extindeți adaptoare de rețea.
Faceți dublu clic pe cipul de rețea fără fir.
Accesați Power Management.
Debifați opțiunea „Permite computerului să oprească acest dispozitiv pentru a economisi energie”.
Reporniți sistemul.
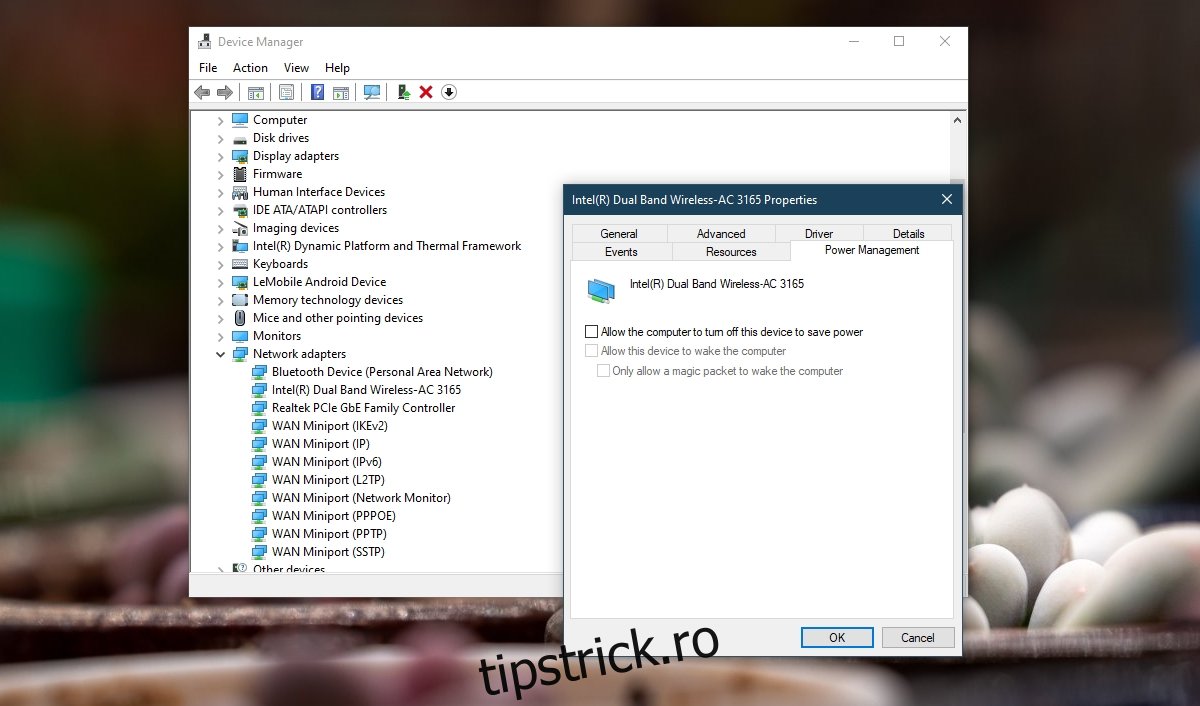
8. Uitați de alte rețele
Dacă vă aflați în gama de alte rețele, Windows 10 aprilie încercați să vă conectați la ei și nu reușesc. Soluția simplă aici este să uitați celelalte rețele.
Deschideți aplicația Setări cu comanda rapidă de la tastatură Win+I.
Accesați Rețea și Internet.
Selectați fila Stare.
Faceți clic pe Gestionați rețelele cunoscute.
Selectați toate rețelele una câte una și faceți clic pe Uitați.
Încercați să vă conectați la o rețea.
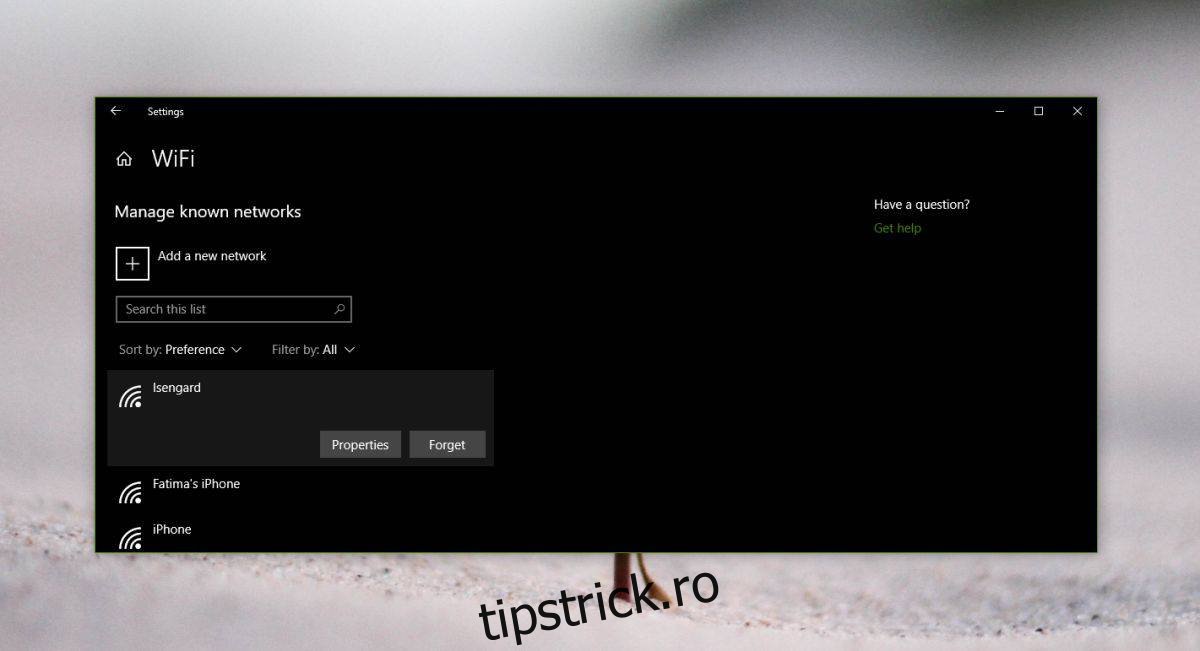
9. Dezinstalați și reinstalați adaptorul de rețea
Dezinstalarea și reinstalarea adaptorului de rețea vă permite să-l resetați complet.
Deschideți Manager dispozitive.
Extindeți adaptoare de rețea.
Faceți clic dreapta pe cardul dvs. wireless și selectați Dezinstalare dispozitiv.
Confirmați că doriți să dezinstalați dispozitivul.
Reporniți sistemul.
Deschideți Manager dispozitive.
Faceți clic pe butonul Scan for hardware changes.
Windows 10 va detecta și va instala din nou adaptorul de rețea.
Reporniți sistemul.
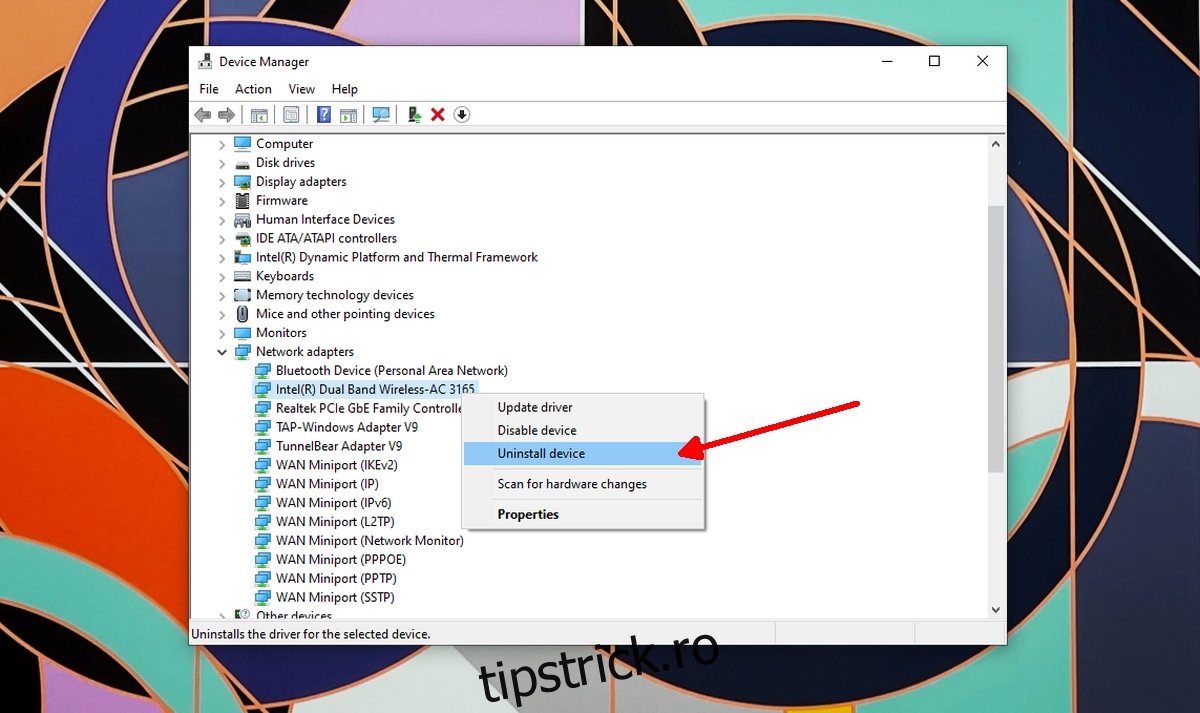
10. Dezactivați WiFi Sense
Windows 10 are o caracteristică numită WiFi Sense care permite dispozitivului dvs. să se conecteze la rețelele create de contactele dvs. Este folosit mult și tinde să provoace probleme de conectivitate.
Deschideți aplicația Setări cu comanda rapidă de la tastatură Win+I.
Accesați Rețea și Internet.
Selectați fila WiFi.
Faceți clic pe Gestionați setările WiFi.
Dezactivează opțiunea Conectare la hotspot-uri deschise sugerate și se dezactivează Conectarea la rețelele partajate de persoanele de contact.
Reporniți sistemul.
Notă: Această opțiune aprilie nu va fi disponibil pentru toate sistemele.
Concluzie
Problemele de conectivitate WiFi sunt rare, cu excepția cazului în care ați schimbat driverele sau ați instalat utilități de rețea. Dacă ați instalat astfel de aplicații, eliminați-le. Dacă problema persistă, este posibil ca hardware-ul să fie deteriorat. Luați-l în considerare pentru un control.

