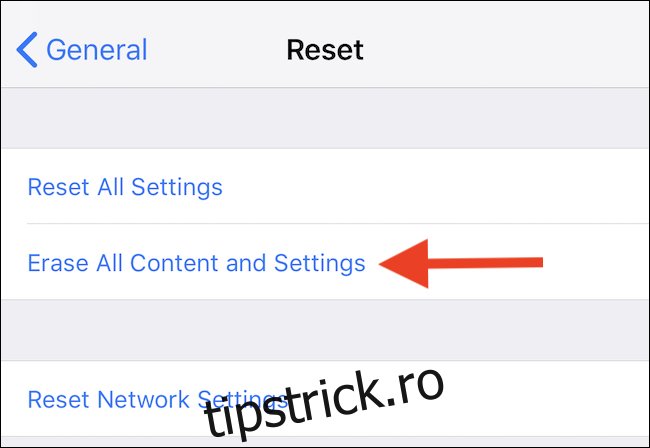Pierderea unei imagini prețioase poate fi o experiență neplăcută, iar ștergerea accidentală a fotografiilor este mai frecventă decât ne-am putea imagina. Dacă ai eliminat din greșeală o fotografie de pe iPhone, există mai multe metode prin care ai putea încerca să o aduci înapoi. Să explorăm câteva dintre ele.
Vom analiza câteva modalități prin care poți încerca să recuperezi o fotografie ștearsă. Deși nu toate se vor aplica situației tale specifice, sperăm că măcar una dintre ele te va ajuta să-ți recapeți imaginea pierdută și să o aduci înapoi în galeria ta foto.
Recuperarea unei fotografii din albumul „Șterse recent”
Primul loc și cel mai simplu de verificat este chiar în iPhone-ul tău. Deschide aplicația Fotografii și apoi apasă pe „Albume” în partea de jos a ecranului.
Derulează până în partea de jos a ecranului și selectează „Șterse recent”. Aici vei vedea toate fotografiile și videoclipurile pe care le-ai șters în ultimele 40 de zile. Tot ce este mai vechi va fi șters definitiv, dar acesta este locul în care ar trebui să începi căutarea.
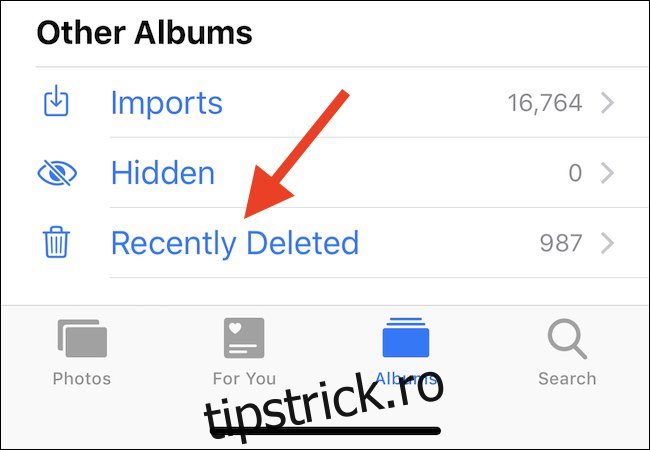
Dacă fotografia ta se află acolo, apasă pe ea și apoi pe „Recuperare”.
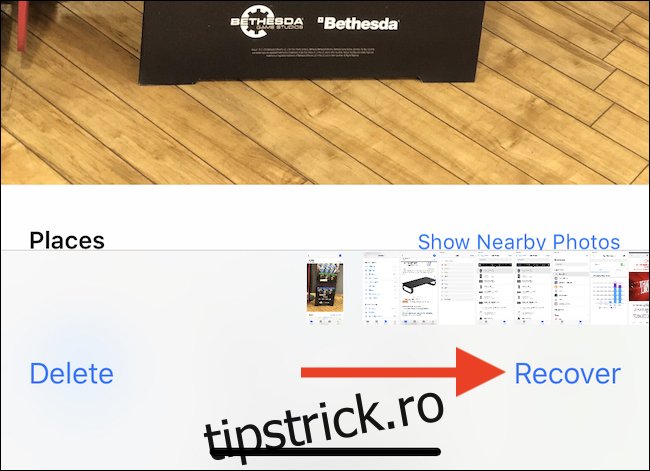
Recuperarea fotografiilor dintr-o copie de rezervă
Dacă ai conectat iPhone-ul la un computer pentru a face copii de siguranță folosind iTunes, anumite instrumente pot accesa aceste copii și îți permit să extragi fișiere individuale din ele.
Un astfel de instrument este iBackup Extractor, disponibil atât pentru PC, cât și pentru Mac. Există și alte aplicații similare, care au același scop: deschid copiile de rezervă iOS create de iTunes și permit utilizatorilor să interacționeze cu ele. Dacă știi că fotografia pe care vrei să o recuperezi se află într-o copie de rezervă iTunes mai veche, aceasta poate fi o soluție excelentă, mai ales dacă fotografia a fost ștearsă cu mai mult de o lună în urmă.
Restaurarea iPhone-ului dintr-o copie de rezervă iTunes
Dacă preferi să nu folosești o aplicație terță parte pentru a recupera fotografia, poți restaura întregul iPhone folosind o copie de rezervă mai veche. Trebuie să ții cont că, dacă alegi această cale, vei pierde toate datele create sau modificate după crearea acelei copii de siguranță. Îți recomandăm cu căldură să creezi o copie de rezervă nouă înainte de a restaura orice, pentru a fi sigur.
Dacă vrei să mergi pe această cale, conectează iPhone-ul la un computer și deschide iTunes, dacă nu se deschide automat. Apoi, apasă pe pictograma dispozitivului asociată cu iPhone-ul tău.
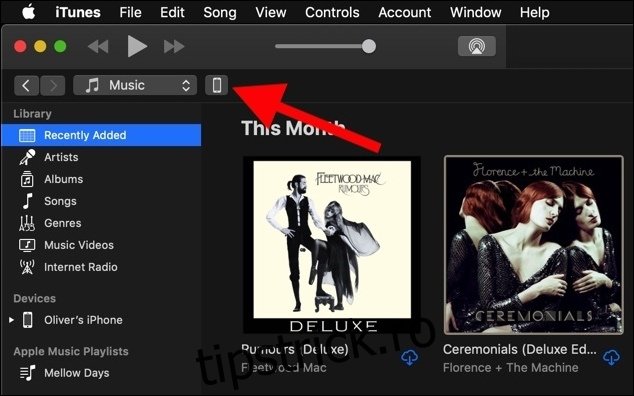
Pentru a începe procesul de restaurare, apasă pe butonul „Restaurare backup”. Acum vei fi solicitat să selectezi copia de rezervă pe care vrei să o restaurezi. Selecteaz-o și apoi apasă pe „Restaurați copia de rezervă”.
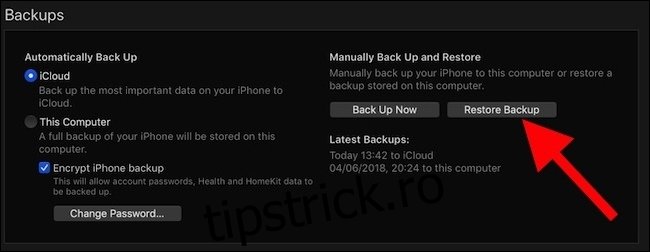
iPhone-ul tău va aplica acum copia de rezervă anterioară și apoi se va reporni. Odată finalizat, iTunes se va reconecta și apoi vei putea verifica dacă fotografia ta lipsește și dacă este corectă.
Restaurarea iPhone-ului dintr-o copie de rezervă iCloud
Dacă nu faci o copie de rezervă a iPhone-ului prin iTunes, dar folosești iCloud, poți restaura și dintr-una dintre aceste copii de rezervă anterioare. Aceleași avertismente se aplică și aici, așa că îți sugerăm din nou să faci o copie de rezervă completă prin iTunes înainte de a încerca să restaurezi ceva, pentru orice eventualitate.
Odată cu o nouă copie de rezervă, deschide aplicația Setări și apoi apasă pe „General”.
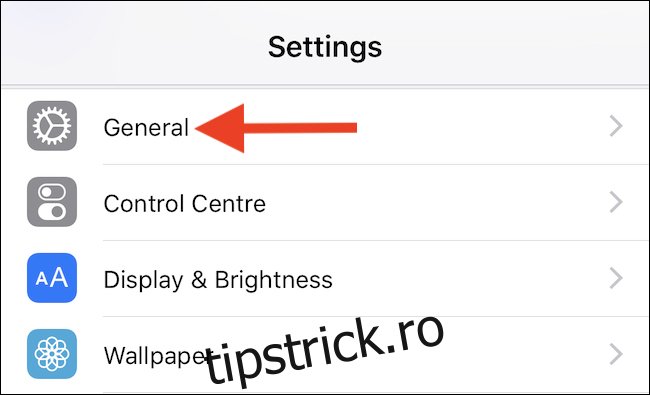
Apoi, apasă pe „Resetare” în partea de jos a ecranului.
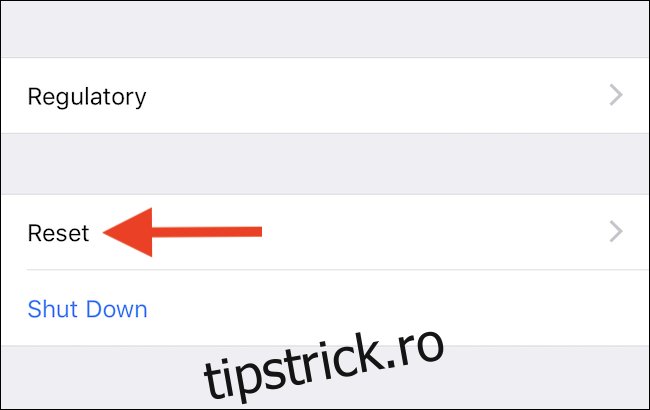
În cele din urmă, apasă pe „Ștergeți tot conținutul și setările”. Vei fi solicitat să te autentifici înainte de a se întâmpla ceva, dar odată ce ai făcut acest lucru, va avea loc procesul de resetare. După aceea, iPhone-ul se va reporni și îl vei putea configura ca și cum ar fi un iPhone nou. Când faci acest lucru, selectează opțiunea „Restaurare din copie de rezervă iCloud” și asigură-te că ai selectat una dintr-un moment anterior în care crezi că fotografia era încă prezentă.