Mulți utilizatori de Windows s-au grăbit să-și actualizeze sistemul de operare de îndată ce a fost lansată actualizarea sistemului Windows 11. Deoarece Windows 11 vine cu o serie de modificări și funcții noi, unele probleme de compatibilitate pot împiedica computerul să primească această actualizare. Dacă dispozitivul dvs. nu îndeplinește cerințele minime de sistem pentru Windows 11, există anumiți pași pe care îi puteți lua pentru a le ocoli.

În acest articol, vă vom arăta cum să ocoliți cerințele de instalare Windows 11. În plus, vom trece peste toate cerințele specifice ale sistemului de operare și ale caracteristicilor stabilite de Microsoft pentru cea mai nouă actualizare de sistem.
Cuprins
Care sunt cerințele pentru Windows 11?
Cu cea mai recentă actualizare Windows, Microsoft a lansat funcții noi-nouțe care fac Windows 11 ușor de utilizat. Chiar dacă Windows 11 a fost lansat oficial în octombrie 2021, Microsoft a lansat și mai multe actualizări Windows 11 în februarie 2022. Unele modificări ale sistemului includ un nou meniu Start, o aplicație Microsoft Teams integrată, panoul Widgeturi din bara de activități și alte modificări și Caracteristici. Pictogramele barei de activități sunt plasate în centrul bannerului, iar interfața cu utilizatorul a fost complet reproiectată.
Unul dintre cele mai convenabile lucruri despre actualizarea Windows 11 este că este complet gratuită pentru utilizatorii Windows 10. Iată cum vă puteți actualiza rapid sistemul de operare Windows 10 la Windows 11:
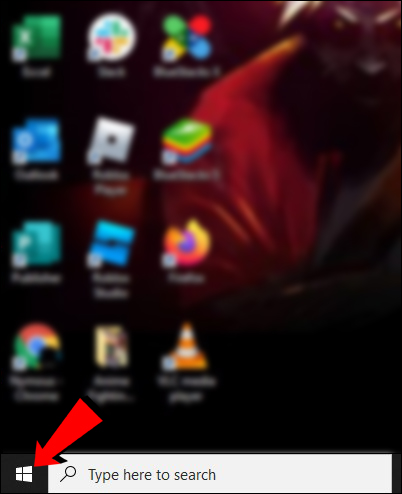
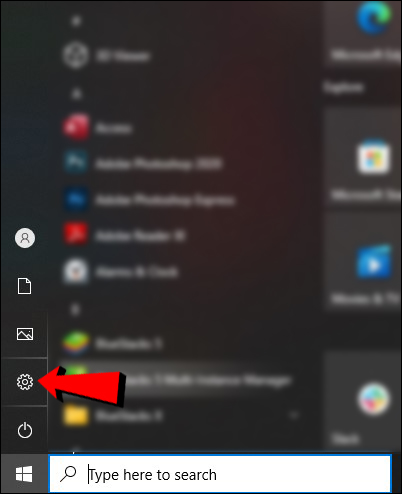
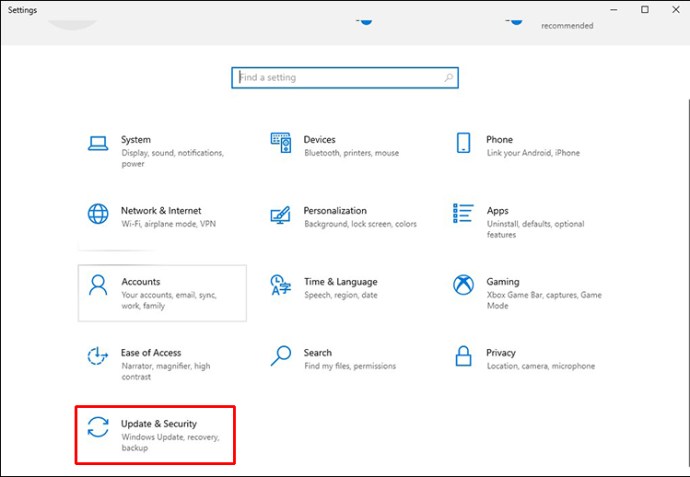
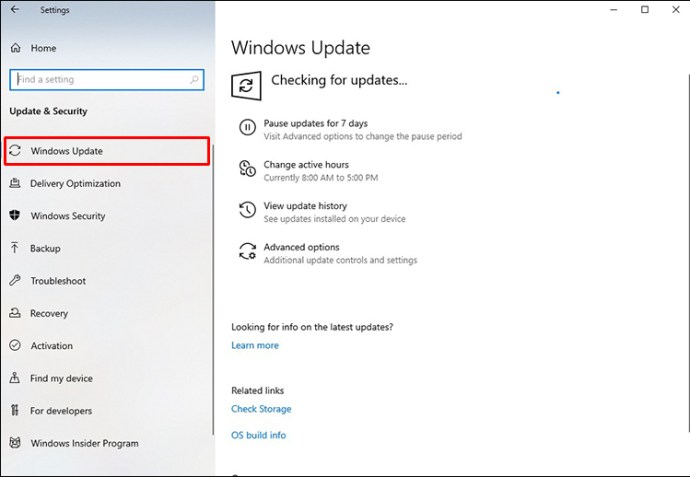
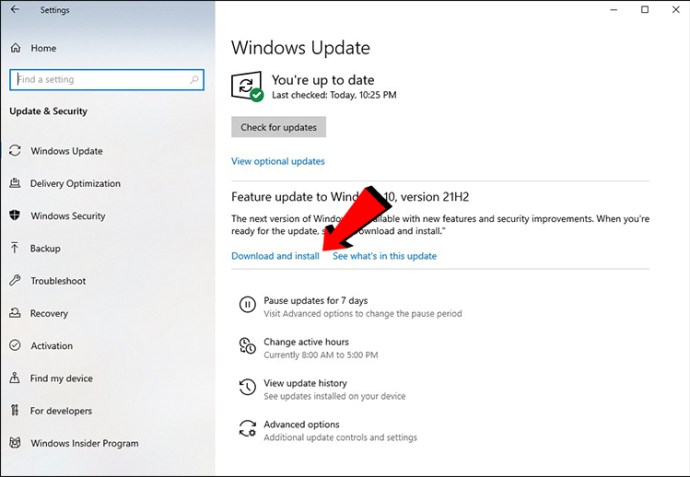
După cum puteți vedea, actualizarea sistemului de operare la Windows 11 este o simplă simplă. Cu toate acestea, nu toate computerele sunt compatibile cu actualizarea sistemului Windows 11, deoarece nu îndeplinesc cerințele minime de sistem. Veți ști că acest lucru se aplică dispozitivului dvs. atunci când încercați să lansați actualizarea și veți primi mesajul „Acest PC nu poate rula Windows 11”.
Iată câteva dintre cele mai importante cerințe minime de sistem pentru actualizarea Windows 11:
Cerințe ale sistemului de operare
Pentru a instala actualizarea Windows 11, computerul trebuie să îndeplinească aceste cerințe de sistem de operare:
- Computerul dvs. trebuie să ruleze pe Windows 10 versiunea 2004 sau o versiune ulterioară.
- Procesorul dvs. trebuie să ruleze la 1 gigahertz (GHz) sau mai rapid și trebuie să fie un procesor AMD, Intel sau un Qualcomm dual-core pe 64 de biți.
- Placa grafică trebuie să fie compatibilă cu DirectX 12 sau o versiune ulterioară și trebuie să aibă un driver WDDM 2.0.
- Dispozitivul dvs. trebuie să aibă cel puțin 4 GB de RAM și cel puțin 64 GB de spațiu de stocare.
- Caracteristica UEFI Secure Boot trebuie să fie activată pe dispozitivul dvs.
- Ecranul dvs. trebuie să fie HD (720 pixeli) și trebuie să aibă mai mult de 9 inchi în diagonală, precum și 8 biți pe canal de culoare.
- Trebuie instalat Trusted Platform Module (TPM), versiunea 2.0.
- Trebuie să aveți un cont Microsoft pentru ediția Windows 11 Home.
Este de la sine înțeles că dispozitivul dvs. trebuie să aibă o conexiune la internet pentru a finaliza actualizarea sistemului. Pentru mai multe informații despre specificațiile, caracteristicile și cerințele computerului Windows 11, vizitați site-ul oficial Pagina de actualizare Microsoft Windows 11.
Cerințe specifice funcției
Pe lângă cerințele sistemului de operare, dispozitivul dvs. trebuie să îndeplinească și anumite cerințe specifice caracteristicilor pentru actualizarea Windows 11. Iată câteva dintre cele mai importante:
- Dispozitivul dvs. trebuie să aibă un monitor HDR automat.
- Este necesar suportul 5G.
- Dacă doriți să utilizați Cortana, trebuie să aveți microfonul și difuzorul activate.
- Dacă doriți să utilizați BitLocker to Go, aveți nevoie de o unitate flash USB.
- Client Hyper-V poate funcționa numai dacă procesorul dumneavoastră are capabilități de traducere a adresei de nivel al doilea (SLAT).
Există mult mai multe cerințe specifice caracteristicilor decât cerințele sistemului de operare. Desigur, acest lucru depinde de numărul de aplicații, funcții și widget-uri Windows pe care intenționați să le utilizați. De exemplu, dacă doriți să utilizați autentificarea cu doi factori, Microsoft Teams, Multiple Voice Assistant, Wake on Voice, Windows Projection, Windows Hello și alte funcții Windows, există anumite cerințe pe care trebuie să le îndeplinească dispozitivul dvs. Pentru mai multe informații despre aceste cerințe, vizitați Pagina oficială a Microsoft.
Cum să ocoliți cerințele Windows 11
Acum că am acoperit toate cele mai importante cerințe de sistem Windows 11, să vorbim despre cum să ocolim unele dintre ele. Înainte de a intra în aceste soluții, rețineți că unele cerințe trebuie îndeplinite și nu pot fi ocolite. Ce puteți face este să ocoliți cerințele TPM, RAM, Secure Boot și CPU.
Cerința Trusted Platform Module (TPM) este un lucru pe care îl puteți folosi. Microsoft vă solicită să aveți versiunea TPM 2.0 pentru Windows 11, dar dacă computerul dvs. are TPM 1.2 sau mai nou, este posibil să ocoliți această cerință.
Cel mai simplu mod de a ocoli această cerință de sistem Windows 11 este să instalați Rufus. Acest utilitar gratuit vă ajută să creați o unitate flash USB bootabilă pe care o puteți descărca Aici. După ce ați descărcat acest utilitar, iată cum îl puteți utiliza pentru a ocoli cerința TPM Windows 11:
Notă: pentru această soluție, veți avea nevoie de o unitate USB goală cu cel puțin 16 GB de stocare.
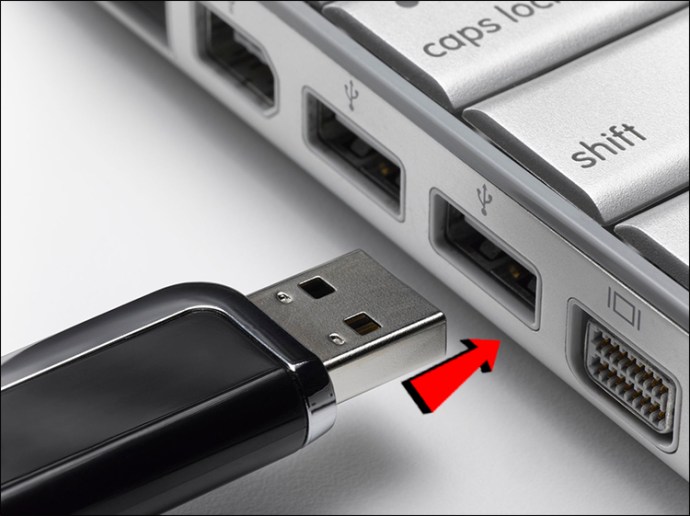
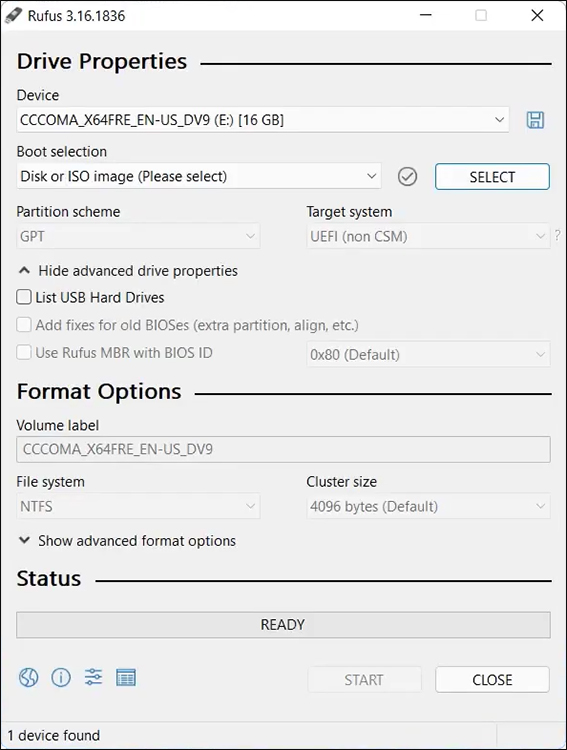
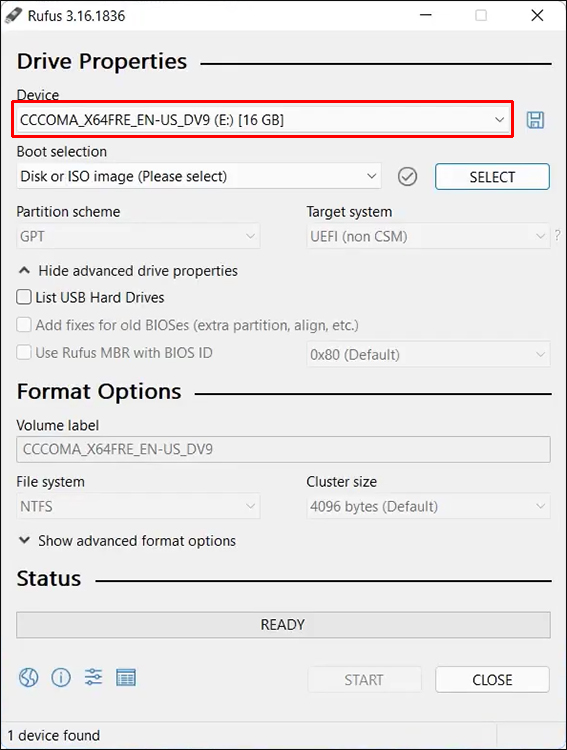
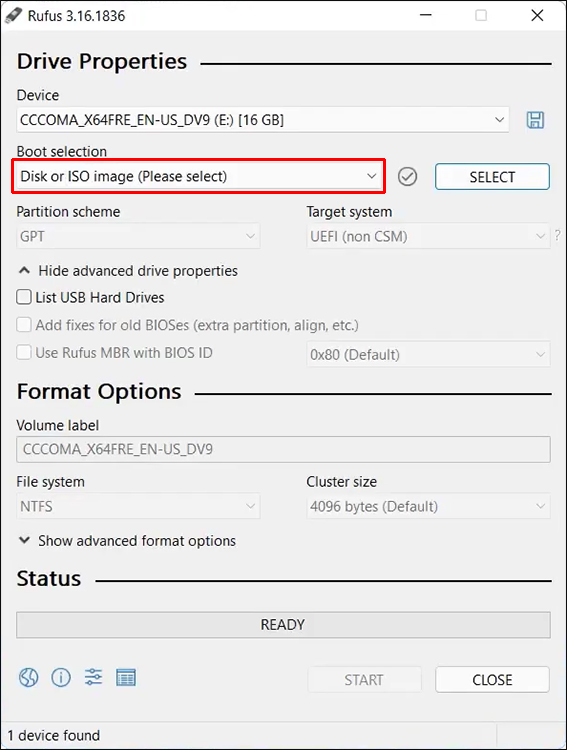
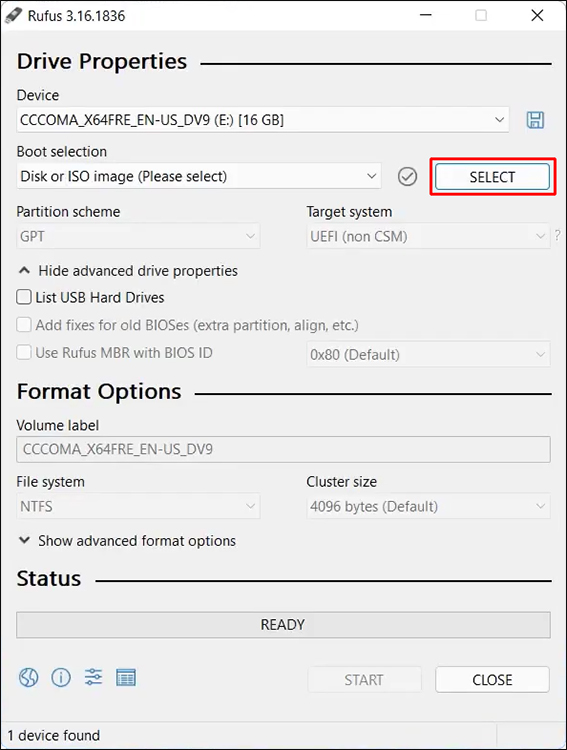
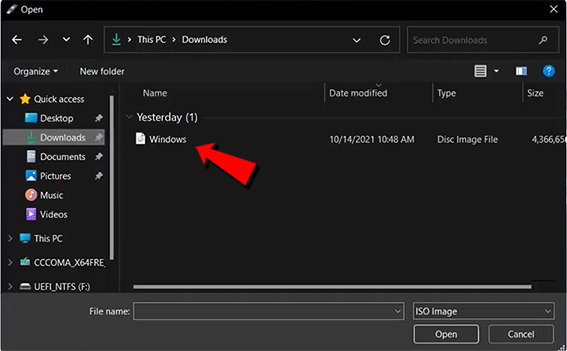
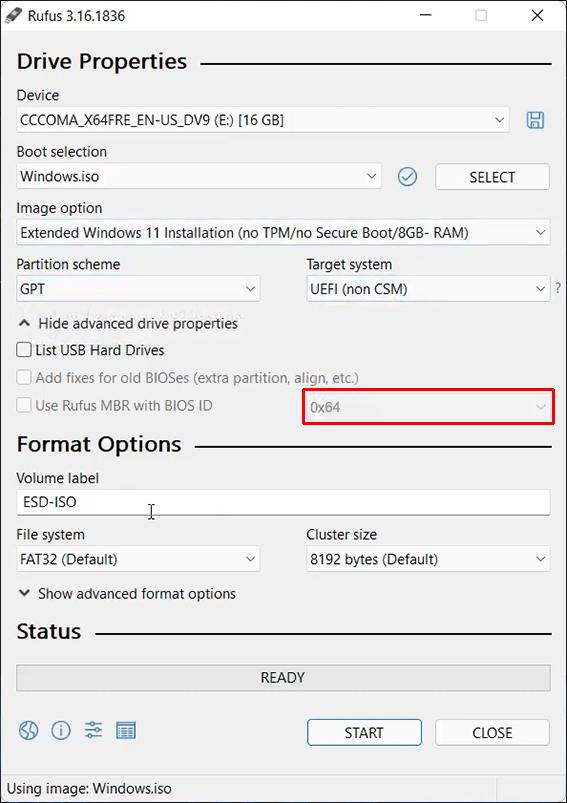
Dispozitivul dvs. va dura câteva minute pentru a descărca fișierul ISO Windows 11. Nu opriți fereastra „Rufus” până când descărcarea este completă. După ce vedeți „Gata” sub bara „Stare”, iată ce trebuie să faceți în continuare:
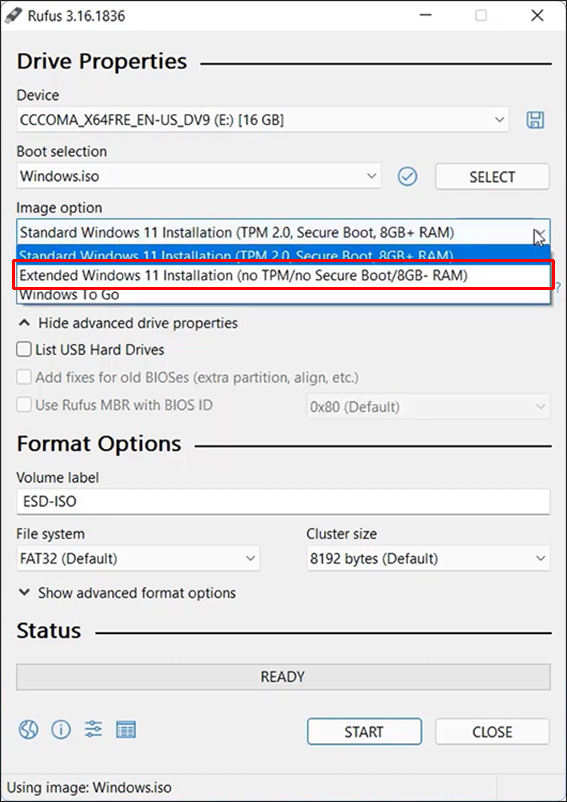
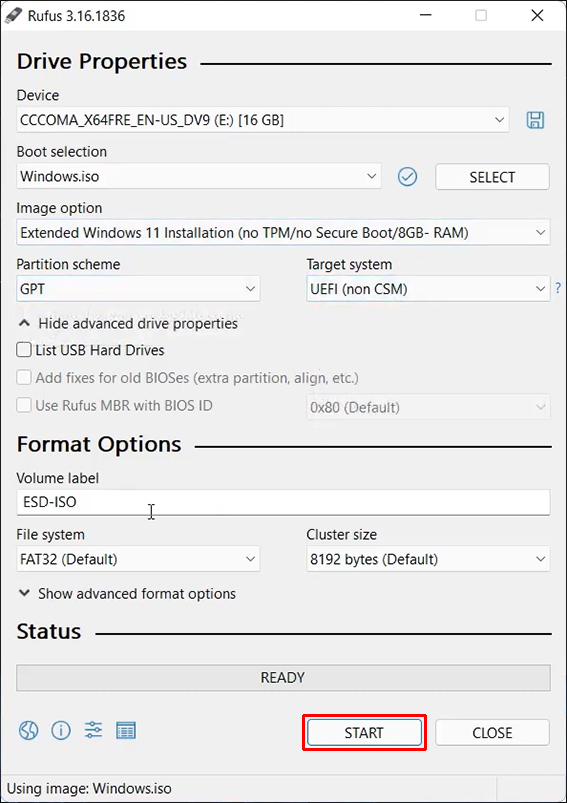
Încă o dată, va trebui să așteptați câteva minute pentru ca procesul de instalare să fie finalizat. După aceea, sunteți liber să eliminați unitatea USB și să instalați Windows 11. Cerința TPM pentru Windows 11 nu va mai fi o problemă.
O altă metodă pe care o puteți utiliza pentru a ocoli cerințele Windows 11 TPM, RAM, Secure Boot și CPU este cu Editorul Registrului. Această soluție este recomandată celor care au o anumită experiență în utilizarea Editorului de registry, deoarece poate fi prea complicată altfel.
Iată cum puteți ocoli anumite cerințe Windows 11 cu Editorul Registrului:

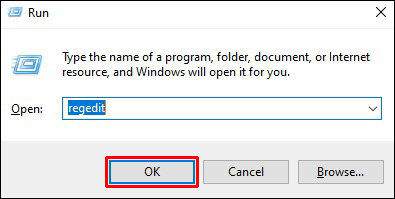
„Configurare HKEY_LOCAL_MACHINESYSTEMS”
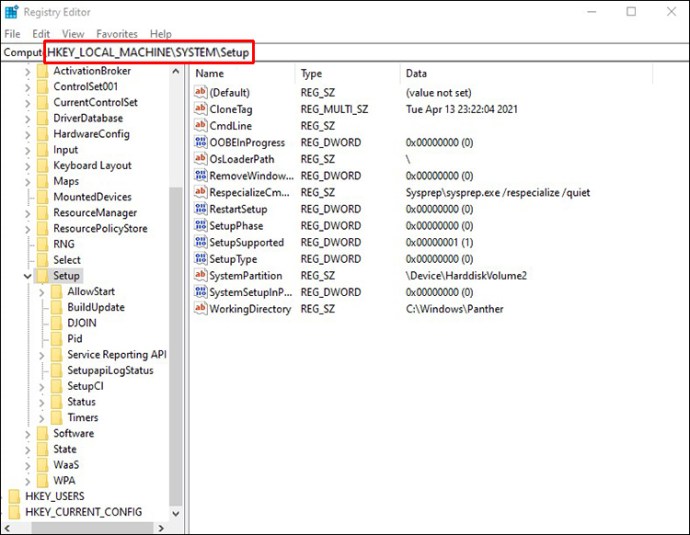
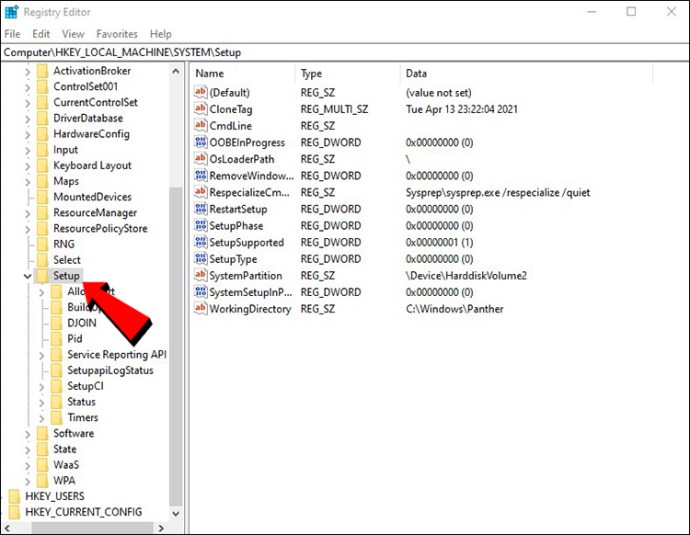
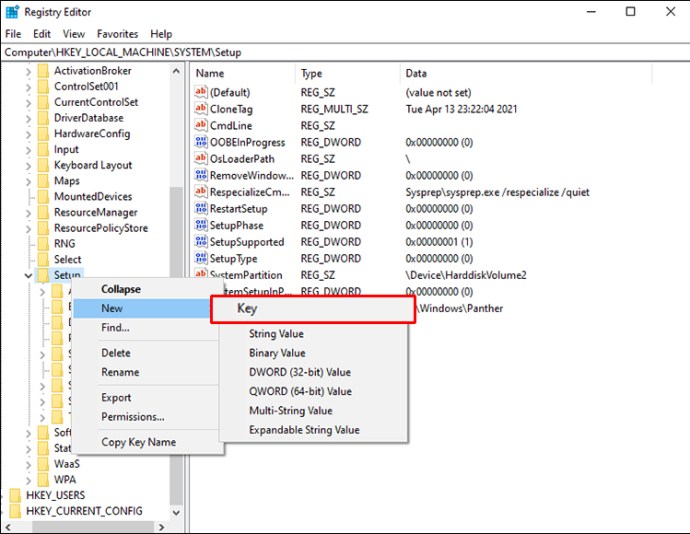
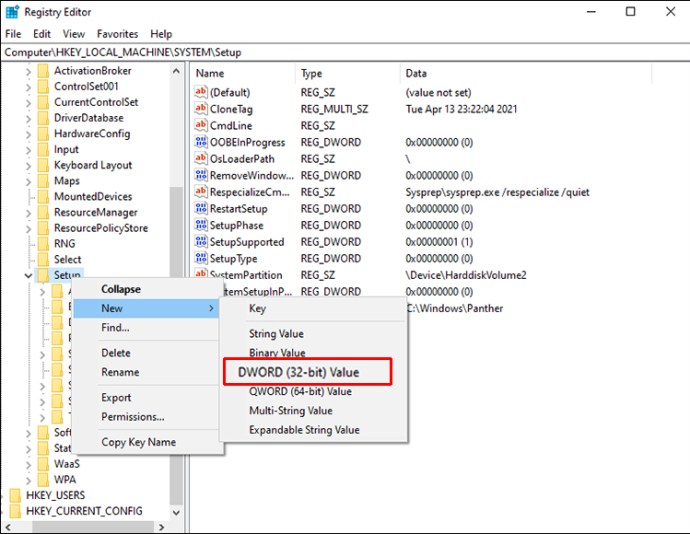
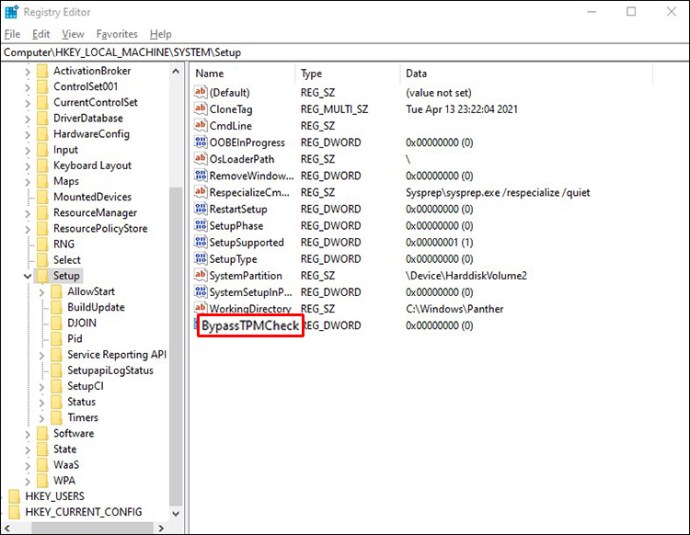
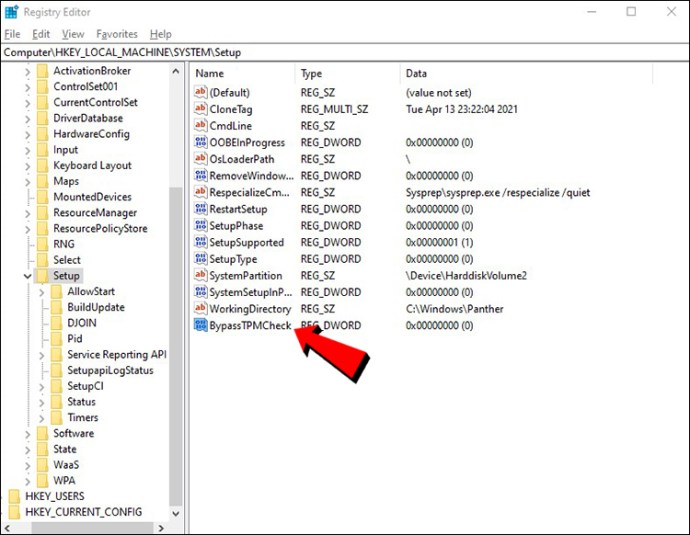
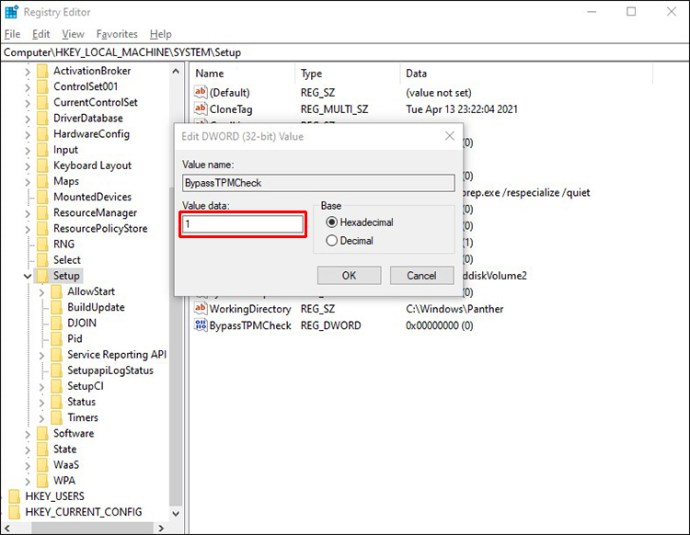
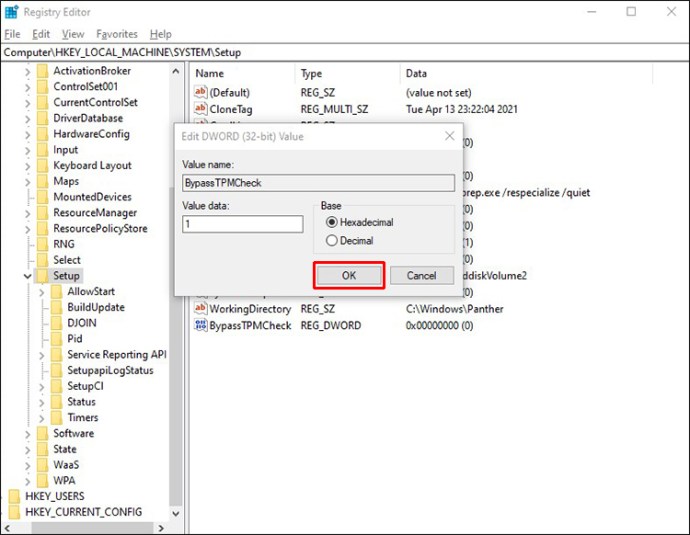
După ce ați urmat acești pași, închideți Editorul de registry și reporniți computerul. Dacă doriți să dezactivați verificarea RAM, CPU sau Secure Boot, urmați aceiași pași, cu excepția faptului că trebuie să denumiți diferit fișierul LabConfig.
De exemplu, dacă doriți să dezactivați verificarea RAM, denumiți fișierul „BypassRAMCheck”. În mod similar, pentru a face acest lucru cu caracteristica Secure Boot, denumește fișierul „BypassSecureBootCheck”. Toți ceilalți pași pentru această soluție sunt aceiași.
Nu lăsați cerințele Windows 11 să vă oprească
Cea mai nouă actualizare de sistem Windows 11 vine cu multe funcții noi și o interfață de utilizator mai avansată. Chiar dacă actualizarea sistemului de operare la Windows 11 este gratuită pentru utilizatorii Windows 10, nu toate dispozitivele au această opțiune. Acestea fiind spuse, există câteva moduri în care puteți ocoli cerințele de instalare a Windows 11 și puteți actualiza Windows.
Ați avut probleme cu cerințele de instalare a Windows 11? Ați reușit să le ocoliți cu una dintre soluțiile din acest ghid? Anunțați-ne în secțiunea de comentarii de mai jos.

