A ști cum să schimbi directoare în CMD sau Command Prompt poate fi foarte util pentru depanarea unei probleme sau pentru efectuarea unei funcții administrative avansate pe computer. Schimbarea directoarelor în CMD este un proces relativ simplu, care nu ar trebui să dureze mai mult de câteva minute. Cu toate acestea, dacă nu ați mai folosit niciodată CMD, această aplicație Windows ar putea fi ușor confuză la început.

În acest articol, vă vom arăta cum să schimbați directoarele în CMD sau Command Prompt pe diferite sisteme de operare. În plus, vom discuta de ce este posibil să nu fie posibilă schimbarea directoarelor în CMD și cum puteți remedia această problemă.
Cuprins
Schimbați directorul în CMD
Promptul de comandă este cunoscut și sub numele de CMD, shell-ul de comandă sau Windows Command Processor. Este o aplicație nativă care este disponibilă pe toate sistemele de operare Windows bazate pe NT. Funcționează ca un interpret de linie de comandă, folosit pentru a oferi diferite tipuri de comenzi sistemului, pentru a efectua funcții administrative avansate și pentru a depana problemele cu Windows. Scopul său principal este de a executa comenzile introduse.
De asemenea, puteți utiliza promptul de comandă pentru sarcini automate, ceea ce vă oferă opțiunea de a rula mai multe comenzi simultan. Rețineți că nu toate versiunile sistemului de operare Windows folosesc aceleași comenzi, așa că comanda pe care o veți introduce pentru a schimba directoare depinde de versiunea dvs. de Windows. Un alt fapt important este că nu veți putea executa o mulțime de comenzi decât dacă utilizați aplicația Command Prompt ca administrator.
Dacă aveți o versiune mai nouă de Windows, puteți găsi CMD chiar în meniul Start. Locația comenzii rapide poate varia, în funcție de versiunea sistemului de operare pe care o aveți. În orice caz, aceasta este locația sa originală: „Disc local (C:)Windowssystem32cmd.exe” și este aceeași pentru toate versiunile Windows.
Mulți utilizatori de Windows nu știu că Command Prompt este de fapt una dintre cele mai puternice aplicații pe care le are acest sistem de operare. Deși aplicația este destul de simplă, necesitând doar să știți cum funcționează sintaxa computerului, ar putea fi complicat dacă nu ați mai folosit-o niciodată. Acestea fiind spuse, odată ce ați înțeles, CMD este în general ușor de utilizat. Odată ce lansați aplicația, trebuie doar să introduceți sintaxa corectă, împreună cu orice parametri opționali, și să apăsați „Enter”.
Dacă doriți să schimbați directoarele în CMD, sintaxa corectă este „cd”, care înseamnă „schimba directoare”. Spre deosebire de multe comenzi care sunt limitate la sistemul de operare Windows, comanda „cd” este disponibilă în toate versiunile de Windows. Comanda „cd” este, de asemenea, folosită pentru a afișa litera unității și folderul în care vă aflați acum. Pentru a spune simplu, această comandă vă permite să săriți dintr-un director (dosar) în altul.
Vom folosi așa-numita metodă drag-and-drop pentru a vă arăta cum funcționează. Înainte de a începe, asigurați-vă că folderul pe care doriți să îl schimbați în fereastra Prompt de comandă este undeva în apropiere. Urmați pașii de mai jos pentru a afla cum să schimbați directoarele în CMD:
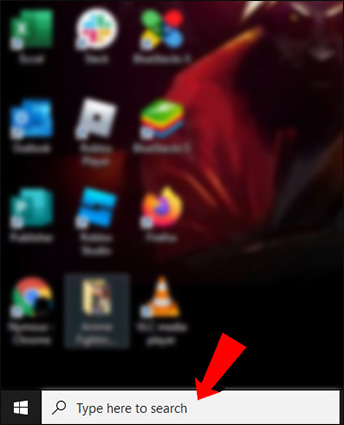



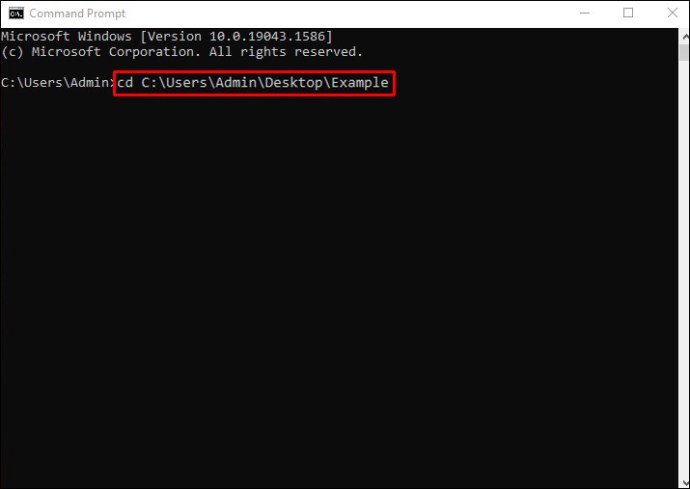

Cam despre asta e. Acesta este de departe cel mai simplu mod de a schimba un director în CMD. Dacă doriți să ștergeți comanda pe care tocmai ați introdus-o, introduceți „cls” și apăsați tasta „Enter”. Totul va reveni imediat la normal.
Comanda „cd” este de fapt o versiune mai scurtă a comenzii „chdir”, care este folosită pentru a schimba unitatea sau directorul din CMD. „Chdir” înseamnă și „schimbați directorul”.
Schimbați directorul din CMD în C Drive
De asemenea, puteți utiliza metoda de glisare și plasare pentru a schimba un director din CMD în C Drive. Asa se face:



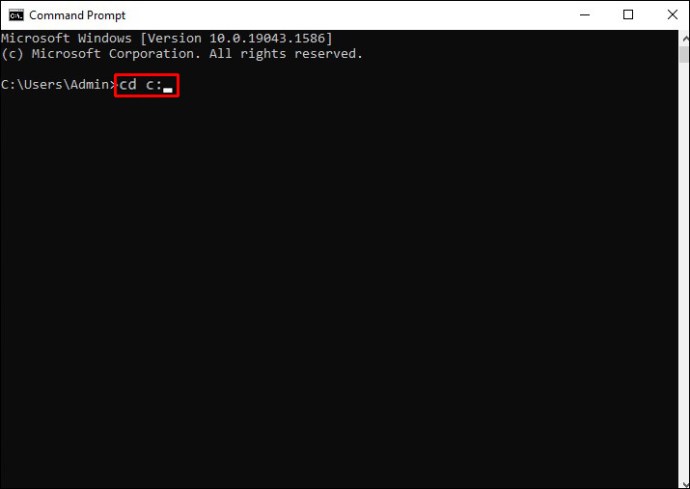

Veți fi dus imediat la unitatea de disc local (C:). Această comandă vă ajută să schimbați complet întregul director. Dacă vă aflați deja în unitatea C, nu este nevoie să efectuați această comandă. Ceea ce este grozav la CMD este că nu diferențiază literele mici și mari, așa că dacă introduci accidental „c:” și apeși „Enter”, te va duce în continuare la această unitate.
Schimbați directorul în CMD Mac
Pe dispozitivele Mac, aplicația Command Prompt poate fi găsită pe ecranul Aplicații. Rețineți că pe un Mac, aplicația Command Prompt este cunoscută sub numele de Terminal, care este poarta implicită de acces la linia de comandă. Chiar dacă fereastra Command Prompt arată ușor diferit pe un Mac, comanda de schimbare a directoarelor este aceeași.
După cum am menționat anterior, aplicația Terminal se află în folderul Aplicații sau Utilități. De asemenea, îl puteți deschide folosind Finder. Iată ce trebuie să faceți în continuare pentru a schimba un director în CMD pe Mac:
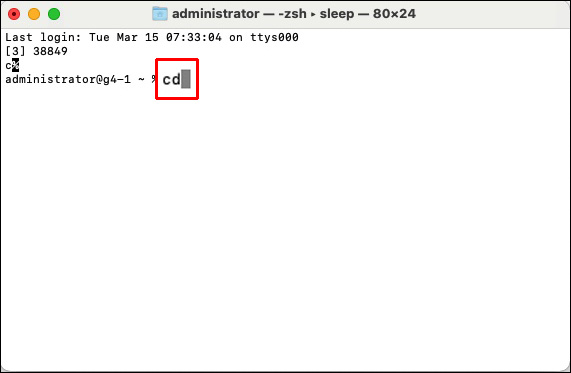
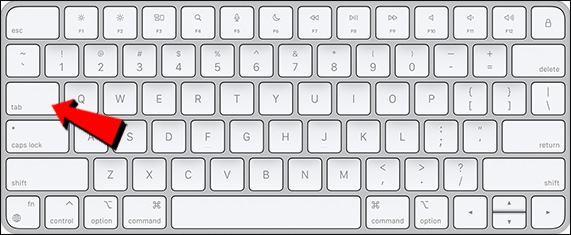
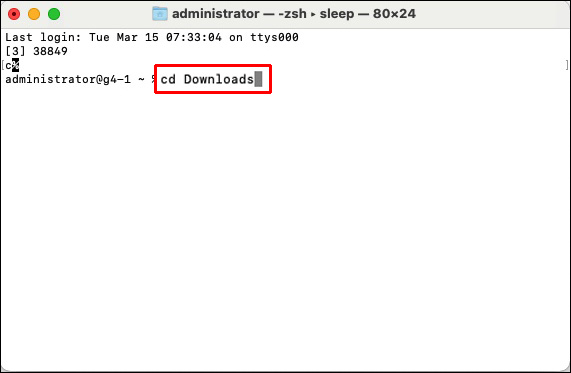
Asta e tot ce trebuie să faci. Dacă doriți să mergeți în acel folder, tastați „~” după „cd”. Dacă apăsați tasta „Întoarcere” după „cd”, vă va duce înapoi la folderul Acasă.
Schimbați directorul în CMD Linux
Similar cu promptul de comandă pe dispozitivele Windows și Mac, trebuie să utilizați comanda „cd” pentru a schimba directoare. Iată cum se face pe Linux:
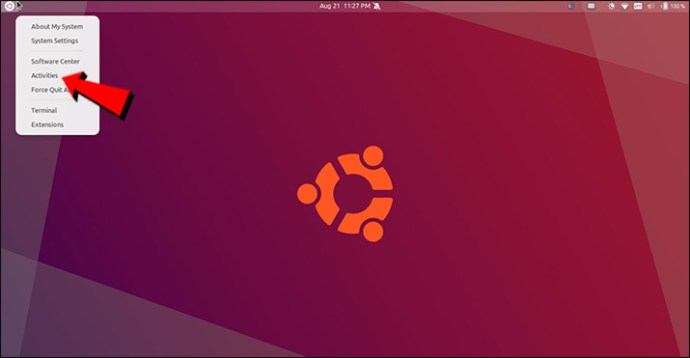
Notă: Unele versiuni ale sistemului de operare Linux vă permit să utilizați comanda rapidă „Ctrl + Alt + T” pentru a deschide CMD.
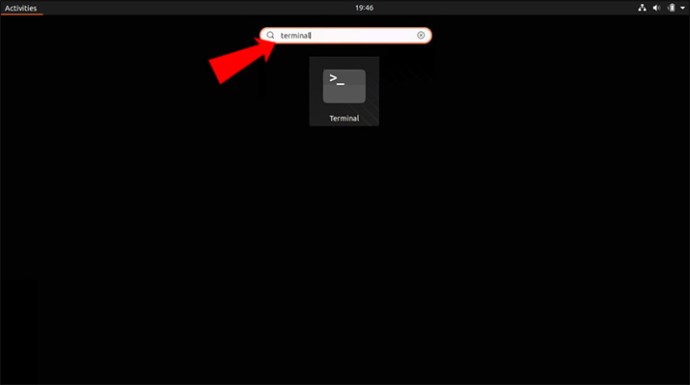
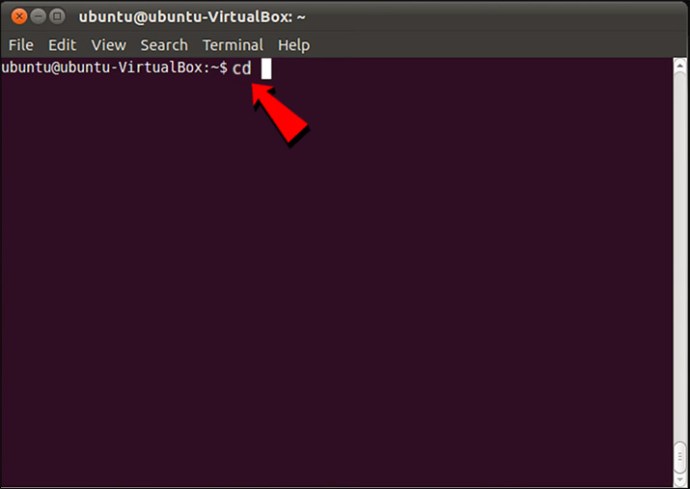

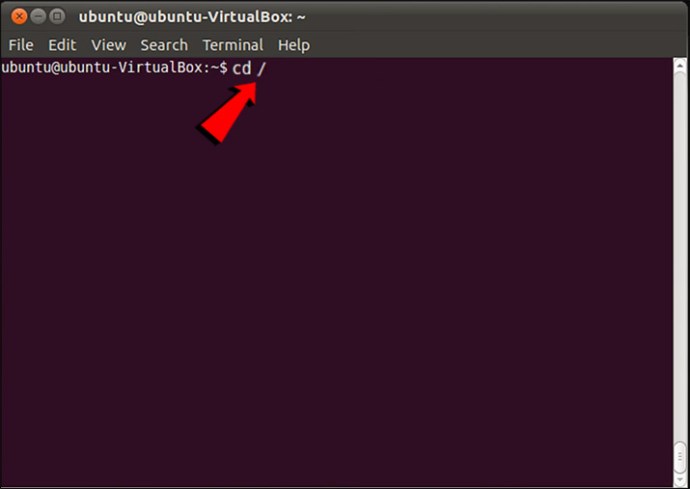
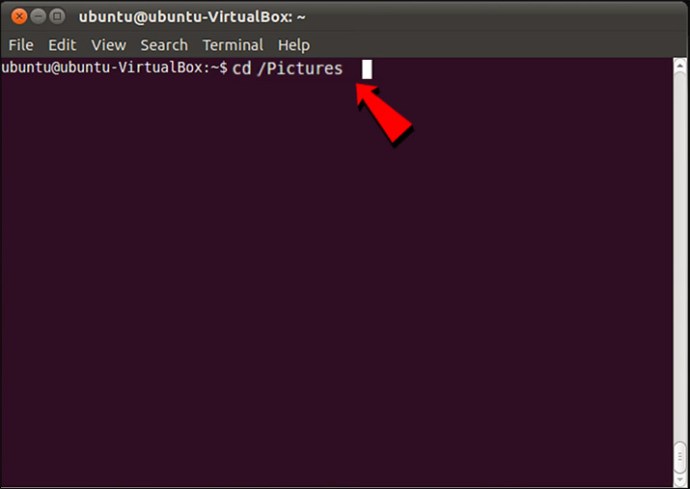

Spre deosebire de Windows și Mac, Linux CMD face diferența între literele mici și mari, așa că aveți grijă când introduceți text.
Schimbați directorul în CMD nu funcționează
Dacă ați încercat să schimbați un director în Command Prompt și nu pare să funcționeze, ar putea exista câteva motive. Unul dintre cele mai comune motive pentru care nu puteți schimba un director în CMD este că nu ați introdus sintaxa corectă. Acesta este primul lucru pe care ar trebui să-l verificați dacă directorul CMD nu funcționează. În plus, asigurați-vă că există un spațiu între „cd” și director.
Rețineți că trebuie să fiți administratorul contului dvs. Windows pentru ca acest lucru să funcționeze. Dacă nu sunteți administrator sau dacă nu aveți permisiuni administrative, nu veți putea face mare lucru cu acest interpret de linie de comandă.
Un alt lucru de făcut este să verificați dacă directorul pe care doriți să-l utilizați există în prezent pe dispozitivul dvs. Dacă directorul a fost șters cumva sau dacă nu există în primul rând, promptul de comandă nu va trece. În cele din urmă, asigurați-vă că vă referiți la hard disk-ul potrivit. Dacă există mai multe unități de hard disk pe computer, linia de comandă poate deveni confuză și poate face mizerie.
Utilizați CMD ca un profesionist
Aplicația Command Prompt poate fi confuză pentru utilizatorii începători, dar odată ce o înțelegi, o vei putea folosi în avantajul tău. Pentru a schimba directoare în CMD, tastați pur și simplu „cd”, urmat de numele directorului pe care doriți să-l schimbați și gata.
Ați încercat vreodată să schimbați un director în CMD? Ați încercat să efectuați alte sarcini în linia de comandă? Anunțați-ne în secțiunea de comentarii de mai jos.

