Zoom oferă o mulțime de opțiuni pentru a partaja fișiere și conținut media cu participanții la o întâlnire online. Și partajarea sunetului computerului este printre cele mai utile caracteristici ale platformei, mai ales dacă găzduiești seminarii web.
Lucrul grozav este că această caracteristică nu necesită o configurare complexă și nu există prea multe acțiuni. Având în vedere acest lucru, acest articol se concentrează pe partajarea sunetului computerului și pe celelalte opțiuni de partajare disponibile în timpul unei întâlniri.
Cuprins
Lucruri de știut
Partajarea audio a computerului Zoom este de fapt una dintre caracteristicile de partajare a ecranului. Acest lucru este util atunci când doriți să partajați sunetul computerului dintr-un videoclip terță parte, de exemplu.
Pentru ca acest lucru să funcționeze, aveți nevoie de aplicația desktop Zoom, care este disponibilă atât pe macOS, cât și pe Windows. Important este că nu puteți partaja sunetul atunci când partajați mai multe ecrane.
Partajarea sunetului – Ghid rapid
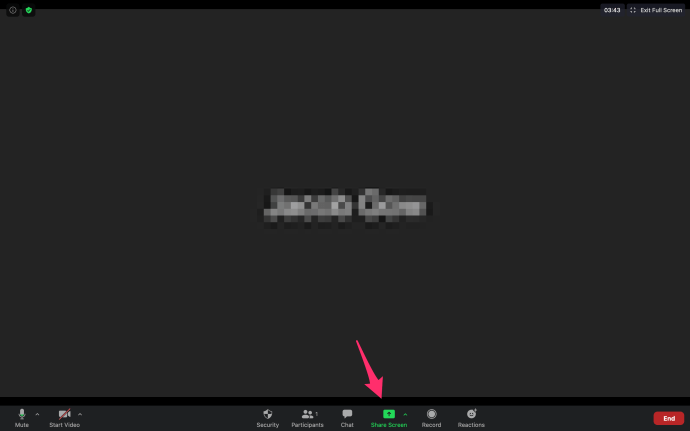
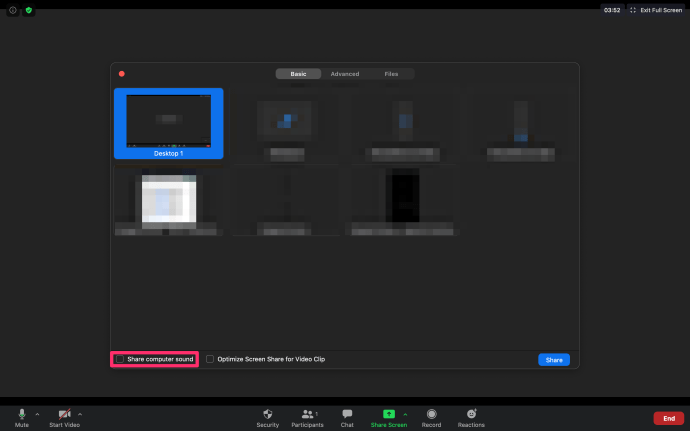
De acum înainte, sunetul computerului este partajat ori de câte ori vă aflați în modul de partajare a ecranului.
Această opțiune funcționează excelent cu Pandora, YouTube și majoritatea altor platforme video și audio online.
Ce se întâmplă când accesați o întâlnire pe un smartphone?
Adevărul să fie spus, nu puteți declanșa partajarea audio prin intermediul unui dispozitiv mobil. Dar există un hack pentru a depăși această limitare.
Pentru a fi exact, există o modalitate de a accesa o întâlnire pe ambele dispozitive și de a le îmbina. De exemplu, vă puteți alătura unei întâlniri pe smartphone-ul dvs. și apoi pe computer. Deci, obțineți audio prin intermediul smartphone-ului și primiți videoclipul sau ecranul partajat pe desktop.
Pentru ca acest lucru să funcționeze, trebuie să furnizați „ID-ul întâlnirii” și ID-ul participantului. Dacă opțiunea „Partajare sunet computer” este bifată pe computer, fluxul audio vine implicit prin ambele dispozitive.
Acum, puteți dezactiva sunetul pe unul sau pe altul pentru a obține sunetul doar printr-un singur canal. Dacă doriți să opriți transmisia, selectați „Opriți partajarea”, situat în partea de sus a ferestrei întâlnirii.
Mod de partajare side-by-side
Acest mod este destul de util atunci când găzduiți întâlniri mai mari sau seminarii web. Vă permite să ajustați opțiunile de vizualizare și să păstrați participanții pe ecran în timp ce partajați conținut și sunet de pe computer.
Ecranul este partajat împreună cu Vizualizarea Galerie sau Vizualizare difuzor și puteți ajusta separatorul de ecran în funcție de preferințele dvs. Acest lucru este ușor, deoarece trebuie doar să selectați și să mutați separatorul la stânga sau la dreapta.
Iată cum să utilizați modul Side-By-Side:
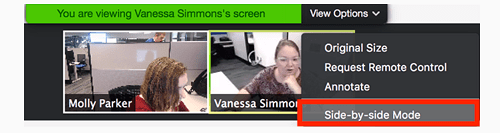
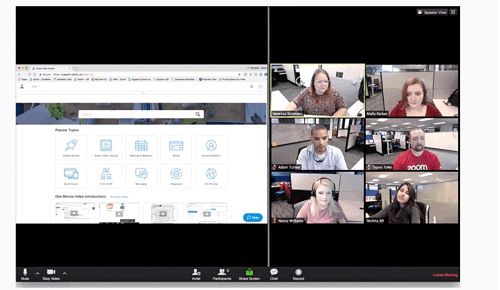
În acest moment, puteți face clic pe separatorul dintre cele două ferestre și puteți ajusta dimensiunea după preferințele dvs. Opțiunea de a comuta între Vizualizarea difuzorului și Vizualizarea Galeriei se află în partea dreaptă sus a ferestrei din stânga.
Faceți clic pe el pentru a face schimbarea, Speaker View fiind o alegere bună atunci când un singur participant trebuie să se adreseze dvs. sau grupului pentru un pic mai mult timp. Desigur, aveți întotdeauna opțiunea de a activa sau dezactiva partajarea audio a computerului.
Neat Trick
Există, de asemenea, o opțiune pentru a declanșa automat modul Side-by-side. Pentru a face acest lucru, trebuie să faceți clic pe avatarul dvs. în aplicația pentru desktop Zoom și să alegeți Setări.
Asigurați-vă că modul Side-by-side este bifat și că sunteți gata de plecare. Acum, ori de câte ori cineva inițiază partajarea ecranului, aplicația declanșează automat acest mod.
Este recomandabil să păstrați această opțiune activată, deoarece face întreaga interfață mai ușor de gestionat. Și vă este mai ușor să comunicați mesajele cheie în timpul partajării ecranului.
Depanarea Zoom Audio
De la început, nu ar trebui să întâmpinați probleme cu sunetul, atâta timp cât urmați instrucțiunile. Cu toate acestea, există câțiva vinovați comuni care ar putea împiedica transmiterea.
În primul rând, trebuie să vă verificați nivelul de viteză și volum. Asigurați-vă că volumul din aplicație și al computerului sunt la fel de mare cu care vă simțiți confortabil. Apoi, dacă utilizați un set cu cască, verificați ieșirea microfonului.
Lucrul grozav este că Zoom permite un test rapid al echipamentului înainte de începerea întâlnirii. Și dacă utilizați „Partajare audio computerului”, videoclipul sau aplicația pe care o partajați nu trebuie să fie dezactivate. Așadar, aruncați o privire rapidă la glisorul de volum din aplicație/redare înainte de a începe.
În cazul ciudat în care totul se verifică, dar încă nu există sunet, reporniți aplicația sau dispozitivul.
Bună, Mă Auzi?
Fără îndoială, Zoom a făcut o treabă grozavă oferindu-vă diferite opțiuni audio și de partajare a ecranului. Cel mai bun lucru este că poți schimba setările fără a părăsi întâlnirea.
Cât de des trebuie să partajați sunetul computerului pe Zoom? Ați participat vreodată la un webinar Zoom? Spune-ne mai multe în secțiunea de comentarii de mai jos.

