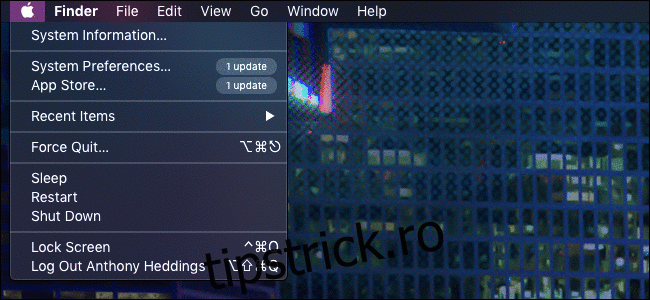Opțiunea de meniu „Salvare ca” este ascunsă în macOS Mojave. Apple ar prefera să „duplicați” fișierul pentru a face modificări. Acest lucru poate fi mai intuitiv pentru utilizatorii noi, dar este confuz dacă sunteți obișnuit să „Salvați ca”.
„Salvare ca” este încă acolo
Această opțiune nu a părăsit niciodată meniul fișierului – este doar ascunsă în spatele tastei Opțiune. De fapt, Apple ascunde destul de multe elemente de meniu în spatele tastei Opțiune fără nicio notificare vizuală. Încercați să deschideți meniul Apple și să țineți apăsată tasta Opțiune. Veți vedea că multe dintre opțiunile de meniu se schimbă în opțiuni diferite, înrudite. De exemplu, „Despre acest Mac” devine „Informații de sistem”.

Acest lucru ajută la menținerea curată a meniului, dar face dificilă găsirea acestor opțiuni. Unii oameni vor crede că „Salvare ca” a fost complet eliminat – dar este încă acolo!
Puteți folosi în continuare „Salvare ca” fie prin:
Ținând apăsat Opțiune în timp ce aveți meniul fișier deschis (care va schimba „Duplicare” în „Salvare ca”) sau
Apăsând direct Command+Shift+Option+S (comandă rapidă pentru „Salvare”, plus tastele Opțiune și Shift)
Ambele opțiuni sunt puțin greoaie, dar funcționalitatea este încă acolo:

Cu toate acestea, Comandă+Shift+Opțiune+S nu este comanda rapidă cu care ați putea fi obișnuit. A fost schimbat din Command+Shift+S, care a fost reatribuit la „Duplicat”. O comandă rapidă cu patru taste este puțin lungă pentru o funcție atât de utilă, dar, din fericire, o putem face mai ușoară piratand-o înapoi în meniul Fișier.
Cum să obțineți înapoi comanda rapidă de la tastatură și elementul de meniu
Dacă continuați să duplicați accidental fișierul apăsând vechea comandă rapidă de la tastatură „Salvare ca”, o puteți schimba manual înapoi în setările tastaturii macOS. Mergeți la meniul Apple > Preferințe de sistem > Tastatură și faceți clic pe fila „Comenzi rapide”.
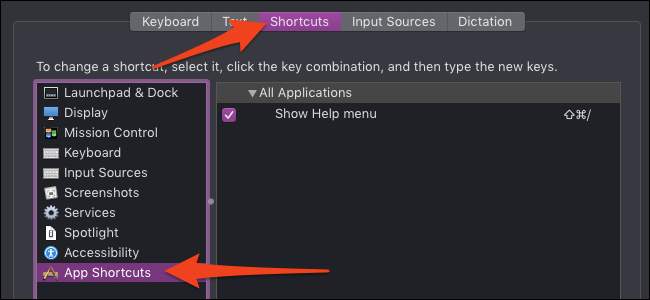
Faceți clic pe „Comenzi rapide pentru aplicații” în partea de jos a listei din panoul din stânga. Acest lucru este pentru adăugarea de comenzi rapide de suprapunere pentru elementele de meniu, care este exact ceea ce ne dorim. Faceți clic pe butonul „+” din partea de jos pentru a adăuga o nouă comandă rapidă.
Apoi, asigurați-vă că noua comandă rapidă este setată la „Toate aplicațiile”, astfel încât să fie o schimbare la nivelul întregului sistem. Tastați „Salvare ca…” în caseta „Titlul meniului”. Acesta trebuie să fie exact, cu majuscule și cu trei puncte la sfârșit, altfel nu va funcționa.
În cele din urmă, faceți clic pe caseta „Comandă rapidă de la tastatură” și apăsați pe vechea comandă rapidă, Command-Shift-S. Alternativ, puteți introduce orice altă comandă rapidă de la tastatură pe care preferați să o utilizați pentru această acțiune. Faceți clic pe butonul „Adăugați” și ați terminat.

Rețineți că aceasta înlocuiește comenzile rapide implicite de sistem. Dacă furnizați o comandă rapidă de la tastatură care este folosită de obicei pentru altceva, Mac-ul dvs. va dezactiva vechea comandă rapidă în favoarea celei noi pe care ați adăugat-o. De aceea, aceasta anulează comanda rapidă „Duplicare”. Cu toate acestea, puteți în continuare duplica fișiere făcând clic pe elementul din bara de meniu – acest lucru dezactivează doar comanda rapidă de la tastatură. Dacă doriți să setați o nouă comandă rapidă pentru „Duplicare”, puteți crea una din acest ecran în același mod în care ați creat comanda rapidă „Salvare ca”.
Acum veți vedea „Salvare ca…” înapoi în meniul de sub „Salvare”, complet cu aceeași comandă rapidă veche. Acest lucru se aplică numai în aplicațiile care au o funcție „Salvare ca”. Dacă nu vedeți „Salvare ca” în meniul unei aplicații și apare când țineți apăsată tasta Opțiune, probabil ați tastat greșit „Salvare ca…” în timp ce creați comanda rapidă. Întoarceți-vă și verificați de două ori – trebuie să fie exact.