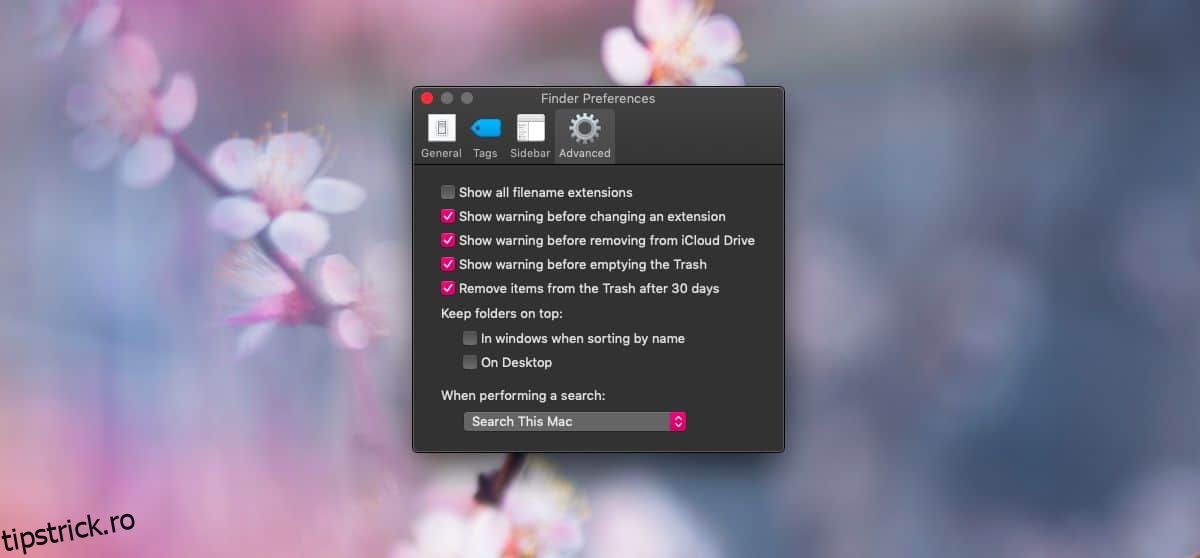Extensiile de fișiere sunt în mod normal ascunse pe macOS. De obicei, nu trebuie să cunoașteți extensia unui fișier, totuși, este destul de ușor să afișați extensiile de fișiere pe macOS. De fapt, puteți alege să afișați extensii pentru toate fișierele sau le puteți afișa doar pentru anumite fișiere.
Afișați extensiile de fișiere
Pentru a afișa extensiile de fișiere pentru toate fișierele, deschideți Finder (sau faceți clic stânga pe o zonă goală de pe desktop). Faceți clic pe Finder în bara de meniu și selectați Preferințe din meniu.
În fereastra de preferințe Finder, accesați fila Avansat. Prima opțiune este „Afișați toate extensiile de nume de fișiere”. Selectați-l și veți vedea extensiile de fișiere pentru toate fișierele din Finder și pe desktop.
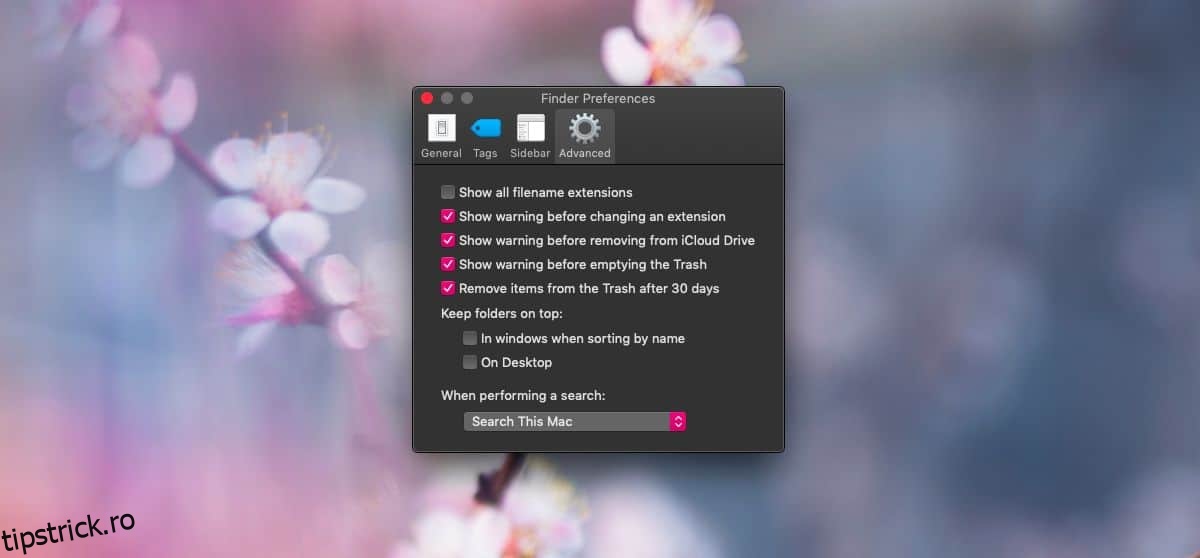
Dacă trebuie să afișați extensia pentru fișierele selectate, faceți clic dreapta pe fișier și selectați Obțineți informații din meniul contextual. În fereastra care se deschide, extindeți grupul Nume și extensie. Sub acesta, veți găsi o opțiune numită „Ascunde extensia” și, implicit, este activată. Debifați-l și extensia pentru fișierul respectiv va începe să apară atât în Finder, cât și pe desktop.
Această opțiune funcționează în ambele sensuri. Dacă ați activat afișarea tuturor extensiilor, puteți utiliza această opțiune pentru a ascunde selectiv extensiile pentru anumite fișiere.
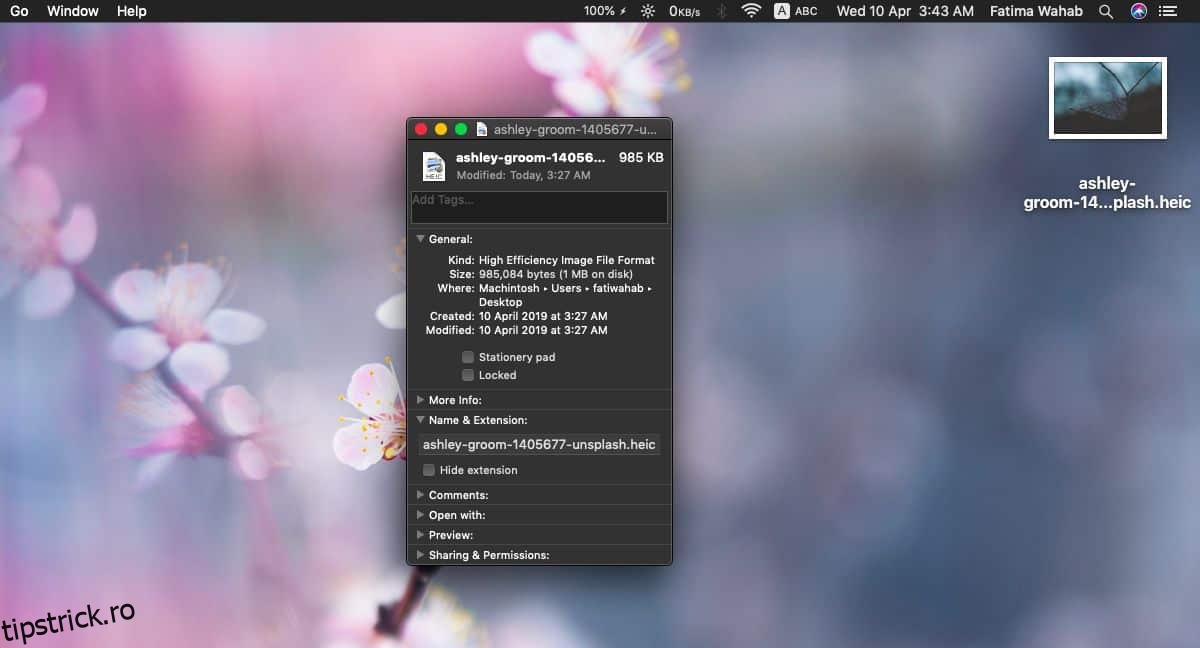
Lucrul frumos despre macOS este că, indiferent cât de lung este numele unui fișier, extensia va fi în continuare vizibilă. Numele va fi tăiat după ce atinge un anumit număr de caractere, dar extensia este adăugată la sfârșit.
Din păcate, nu puteți aplica acest lucru într-un folder întreg. Opțiunea de extensie, deși este disponibilă în fereastra Obține informații a unui folder, este inactivă. Dacă doriți să afișați extensii de fișiere pentru mai multe fișiere, va trebui să faceți asta unul câte unul. Selectarea mai multor fișiere, clic dreapta pe un fișier și selectarea opțiunii Obțineți informații se va deschide o fereastră Obțineți informații pentru fiecare fișier pe care l-ați selectat, așa că nu încercați asta decât dacă doriți să închideți o mulțime de ferestre.
După ce setați extensiile de fișiere să se afișeze, puteți selecta extensia unui fișier la fel ca și numele acestuia și o puteți modifica. Fiți avertizat, totuși, că acest lucru nu va converti un fișier dintr-un format în altul, așa că, dacă nu corectați o extensie de fișier, nu ar trebui să o editați din numele unui fișier. Când schimbați extensia fișierului de la numele unui fișier, primiți un mesaj de confirmare care vă întreabă dacă doriți cu adevărat să o schimbați.