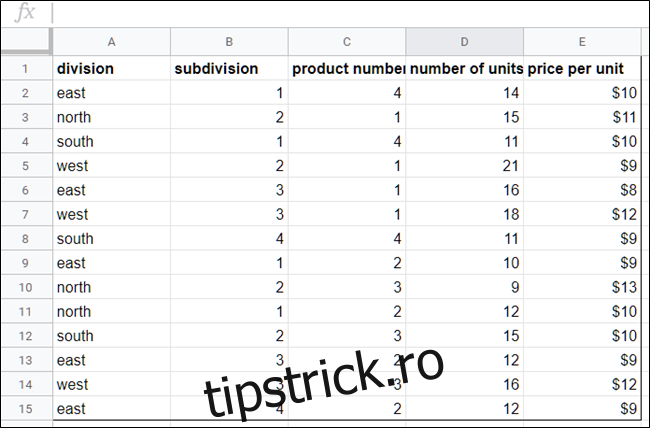Tabelele pivot vă permit să analizați cantități mari de date și să restrângeți seturi mari de date pentru a vedea relațiile dintre punctele de date. Foi de calcul Google utilizează tabele pivot pentru a rezuma datele dvs., facilitând înțelegerea tuturor informațiilor conținute în foaia de calcul.
Cuprins
Ce sunt tabelele pivot?
Tabelele pivot sunt utile pentru analiza cantităților masive de date. În cazul în care o foaie de calcul obișnuită folosește doar două axe — coloane și rânduri — tabelele pivot ne ajută să înțelegem informațiile din foaia de calcul prin rezumarea coloanelor și rândurilor de date selectate. De exemplu, un tabel pivot ar putea fi utilizat pentru a analiza vânzările aduse de diviziile unei companii pentru o anumită lună, în care toate informațiile sunt introduse aleatoriu într-un set de date.
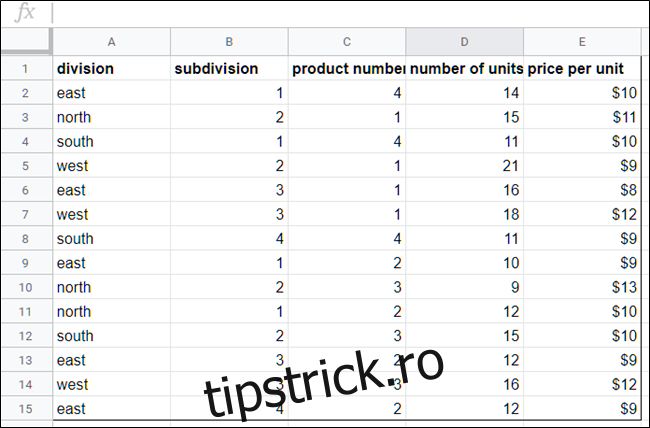
Crearea unui tabel pivot din informațiile din imaginea de mai sus afișează un tabel bine formatat cu informații din coloanele selectate, sortate după diviziune.
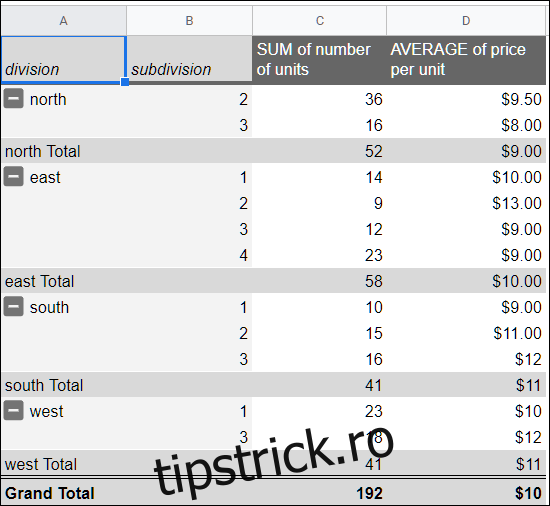
Cum se creează un tabel pivot
Porniți Chrome și deschideți o foaie de calcul Foi de calcul Google.
Apoi, selectați oricare dintre celulele pe care doriți să le utilizați în tabelul pivot. Dacă veți folosi totul din setul de date, puteți face clic oriunde în foaia de calcul, nu trebuie să selectați mai întâi fiecare celulă.
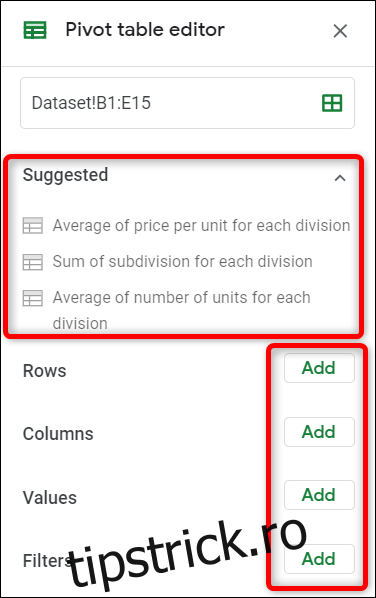
Notă: Fiecare coloană selectată trebuie să aibă un antet asociat pentru a crea un tabel pivot cu acele puncte de date.
În bara de meniu din partea de sus a paginii, faceți clic pe „Date”, apoi faceți clic pe „Tabel pivot”.
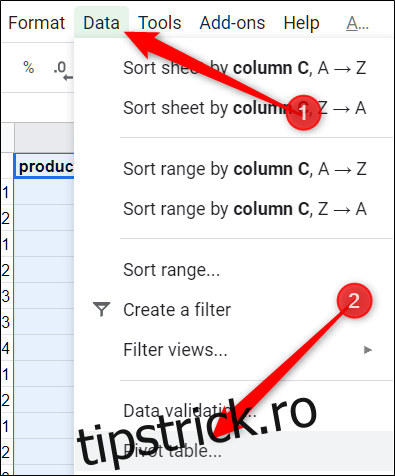
Dacă noul tabel nu se deschide automat, dați clic pe „Tabel pivot”, aflat în partea de jos a foii de calcul.

Cum să editați un tabel pivot
Din foaia tabelului pivot, panoul lateral vă permite să adăugați rânduri, coloane, valori și filtre pentru vizualizarea datelor. Uneori, Foi de calcul oferă sugestii bazate pe informațiile pe care le-ați ales. Faceți clic pe o sugestie sau faceți clic pe „Adăugați”, situat lângă oricare dintre celelalte opțiuni de mai jos.
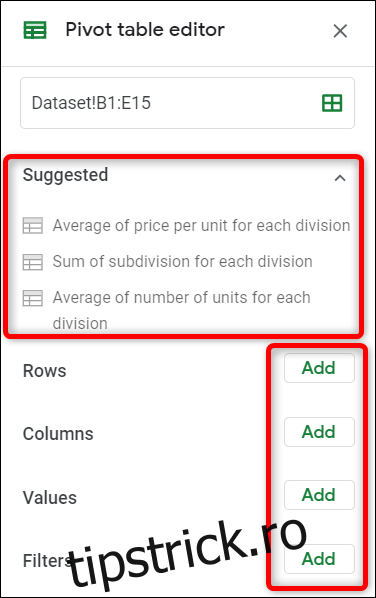
Când faceți clic pe oricare dintre sugestii, Sheets construiește automat tabelul pivot folosind opțiunea pe care ați selectat-o din lista dată.
Dacă preferați să personalizați un tabel pivot pentru propriile nevoi, faceți clic pe oricare dintre butoanele „Adăugați” de lângă cele patru opțiuni de mai jos. Fiecare opțiune are un scop diferit, iată ce înseamnă:
Rânduri: adaugă toate elementele unice dintr-o anumită coloană din setul de date în tabelul pivot ca titluri de rând. Acestea sunt întotdeauna primele puncte de date pe care le vedeți în tabelul pivot cu gri deschis în stânga.
Coloane: adaugă punctele de date selectate (anteturi) în formă agregată pentru fiecare coloană din tabelul dvs., indicate în gri închis în partea de sus a tabelului.
Valori: adaugă valorile reale ale fiecărui titlu din setul de date pentru a le sorta în tabelul pivot.
Filtru: adaugă un filtru la tabel pentru a afișa numai punctele de date care îndeplinesc anumite criterii.
Faceți clic pe „Adăugați” de lângă Rânduri și adăugați rândurile pe care doriți să le afișați în tabelul pivot. Pentru acest exemplu, vom adăuga diviziune și subdiviziune.
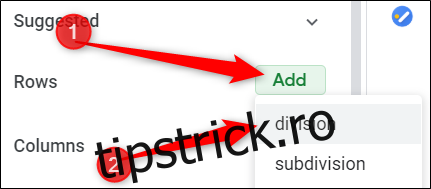
Apoi, faceți clic pe „Adăugați” lângă Valori ca și introduceți valorile pe care doriți să sortați informațiile. Vom folosi suma numărului de unități vândute și prețul mediu pe unitate.
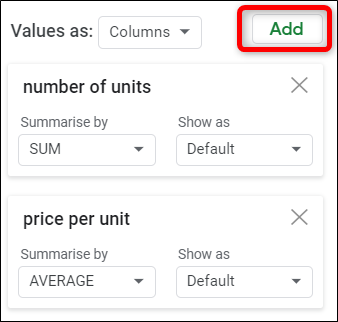
Pentru a modifica sortarea fiecărei unități, faceți clic pe meniul derulant, situat sub titlul „Rezumat după”. Puteți alege dintre suma, numărarea, medie, min, max, printre altele enumerate mai jos.
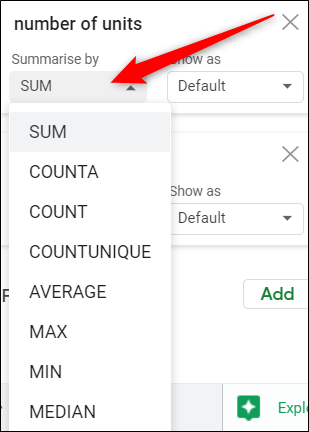
După ce am adăugat toate rândurile, coloanele, valorile etc., ne rămâne un tabel pivot ușor de citit, care prezintă divizia care a vândut cele mai multe unități și costul mediu al tuturor unităților vândute.
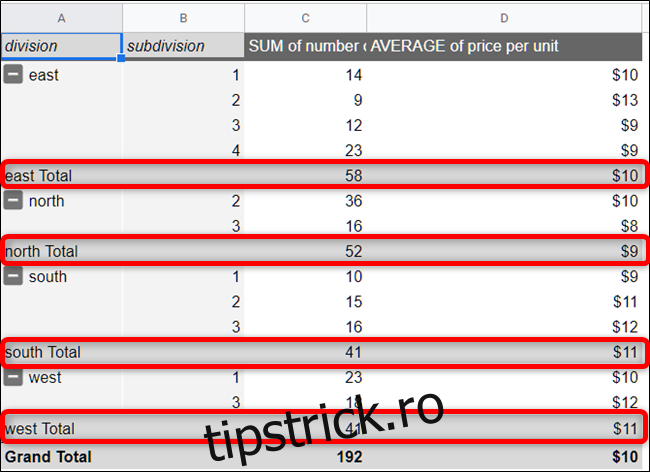
Dacă preferați să vă creați propria formulă, faceți clic pe „Adăugați” lângă titlul Valori ca titlu, apoi faceți clic pe „Câmp calculat”.
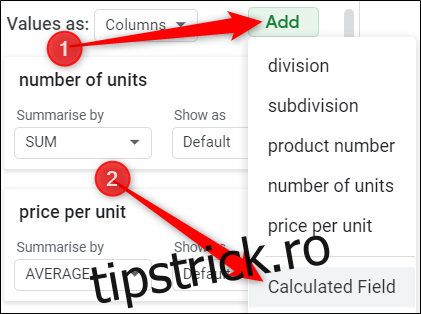
Din câmpul de valoare nouă, introduceți o formulă care rezumă cel mai bine datele din tabelul pivot.
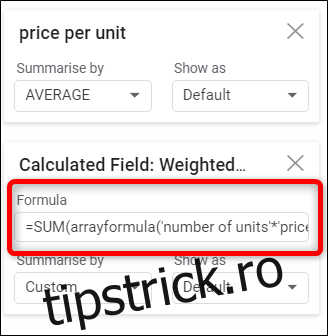
Dacă doriți să adăugați un filtru la tabel, faceți clic pe „Adăugați”, situat lângă titlul Filtre.
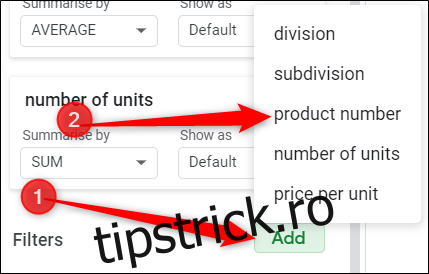
Când adăugați un filtru în tabel, selectați sau deselectați valorile pe care doriți să le afișați pe tabel, apoi faceți clic pe „OK” pentru a aplica filtrul.
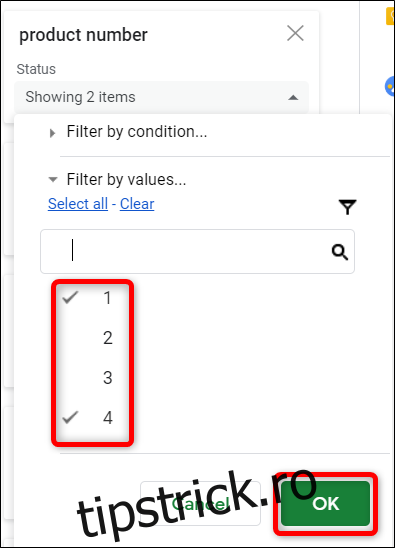
Cam despre asta e. Deși aceasta este doar o introducere în utilizarea tabelelor pivot, există o cantitate aparent nesfârșită de posibilități de utilizare a acestei funcții despre care nu mulți oameni știu prea multe.