Când un diapozitiv conține multiple elemente vizuale, aranjarea precisă a acestora devine esențială pentru a obține un aspect curat și profesional. Pentru a realiza acest lucru, se pot utiliza atât metode manuale, cât și automate. În continuare, vom explora ambele abordări.
Alinierea manuală a elementelor
Să presupunem că avem trei obiecte pe un diapozitiv. Pentru a începe alinierea manuală, selectați primul obiect și deplasați-l cu mouse-ul în sus sau în jos. Atunci când obiectul este poziționat la mijloc pe orizontală sau verticală, va apărea o linie de ghidare pentru a indica această aliniere.
De asemenea, aveți posibilitatea de a folosi ghidaje și linii de grilă, care sunt instrumente ajutătoare pentru o aliniere mai precisă. Pentru a le activa, mergeți la fila „Vizualizare” și selectați „Ghiduri”. Astfel, vor apărea două linii punctate care marchează centrul orizontal și vertical al diapozitivului.
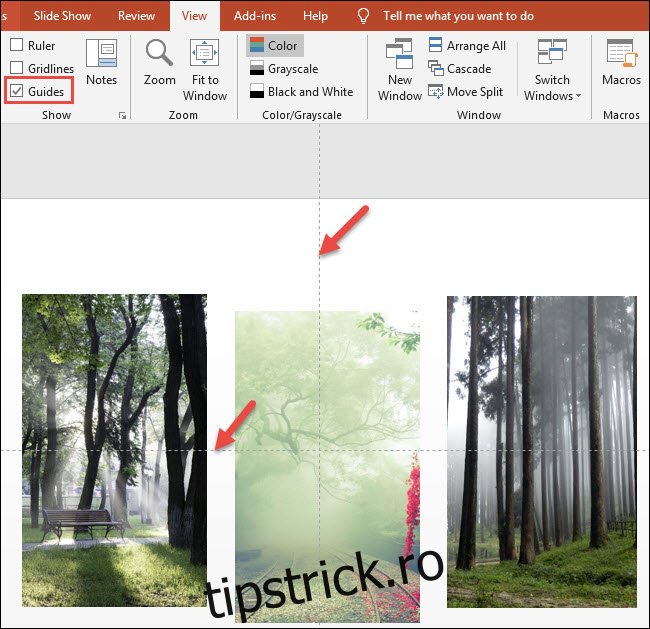
În plus, puteți activa liniile de grilă, care sunt utile pentru alinierea obiectelor în diverse zone ale diapozitivului. Din aceeași filă „Vizualizare”, selectați „Linii de grilă”. Astfel, se vor afișa mai multe linii punctate care vă vor servi ca reper pentru aliniere. Trageți obiectele și folosiți aceste linii pentru a le poziționa corect.
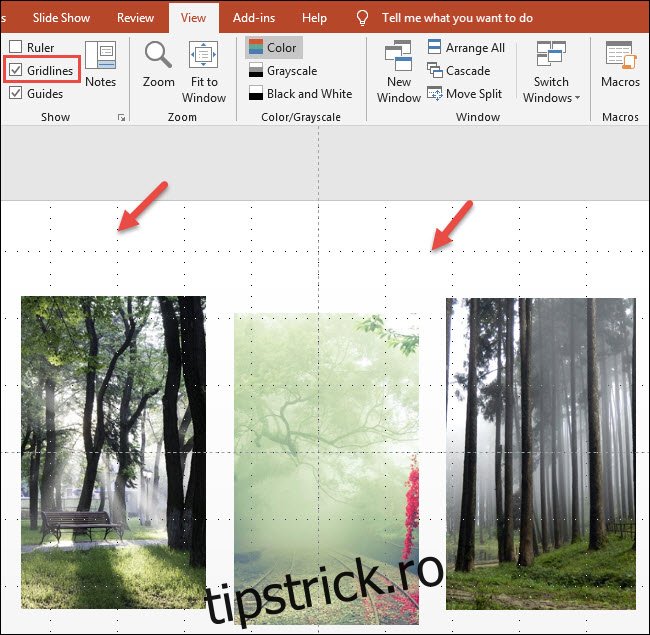
În exemplul următor, am deplasat fiecare dintre cele trei obiecte în sus, utilizând linia de grilă orizontală de sus drept referință pentru aliniere:

Alinierea automată a elementelor
Acum, haideți să analizăm cum putem alinia obiectele automat. Primul pas este să selectați toate obiectele pe care doriți să le aliniați. Dacă toate obiectele de pe diapozitiv necesită aliniere, puteți apăsa tastele Ctrl+A pentru a le selecta pe toate. În cazul în care doriți să selectați doar anumite obiecte, dați clic pe primul, iar apoi, ținând apăsată tasta Shift, faceți clic pe celelalte obiecte pe care doriți să le includeți în selecție. În exemplul nostru, vom selecta trei imagini pentru a le alinia orizontal și vertical.
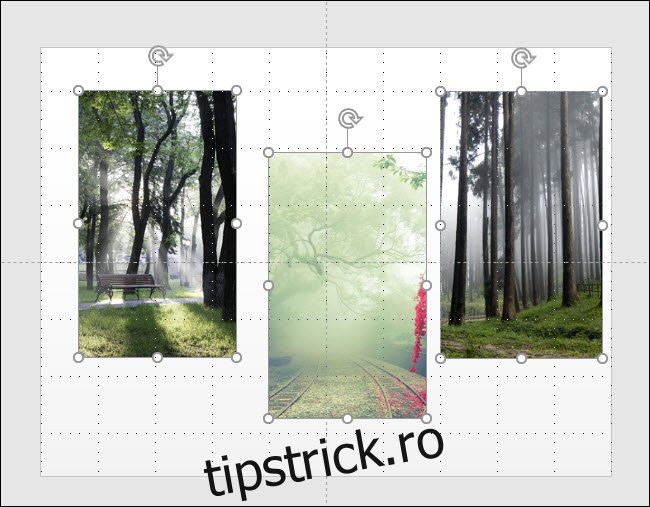
Din fila „Format”, selectați butonul „Aliniere”. Aici veți găsi opțiuni pentru alinierea obiectelor orizontal (în grupul de sus), vertical (al doilea grup) și pentru distribuirea lor (astfel încât să fie distanțate uniform). Pentru început, vom alinia obiectele selectate vertical, de-a lungul mijlocului lor.
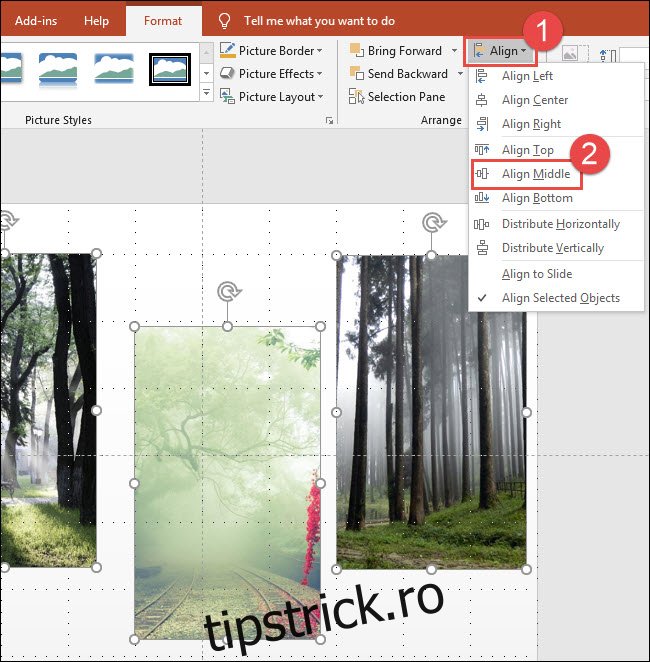
Acest pas a aliniat toate obiectele selectate vertical. Acum, dorim ca acestea să fie distanțate egal. Cu toate cele trei obiecte selectate, ne întoarcem la meniul de aliniere și alegem opțiunea „Distribuie orizontal”.
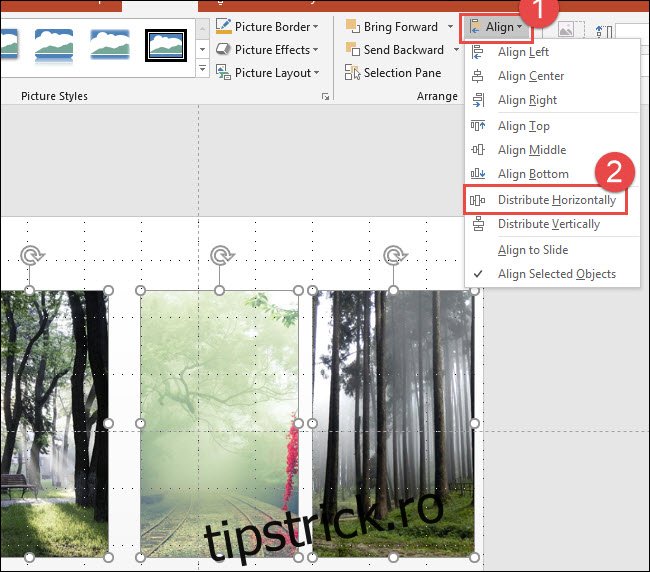
Rezultatul final este că toate imaginile sunt aliniate corect atât orizontal, cât și vertical.
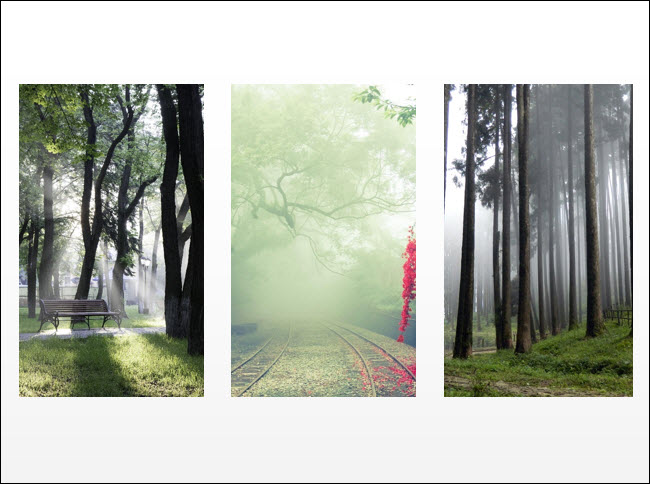
Aceasta este tot ce trebuie să știți despre alinierea obiectelor!