Platforma Epic Games permite mutarea jocului Fortnite, dar nu printr-o funcție directă, ci printr-un proces care implică dezinstalarea și reinstalarea. Totuși, există o modalitate prin care poți transfera Fortnite într-un alt director sau chiar pe un alt calculator, fără a fi necesară descărcarea voluminoasă de 32 GB.
Realizarea unei copii de siguranță a dosarului Fortnite
Primul pas esențial este crearea unei copii de rezervă a dosarului unde este instalat jocul. În mod obișnuit, Fortnite se găsește în locația: `C:Program FilesEpic GamesFortnite`. Navighează către acest director folosind File Explorer.
Click dreapta pe dosarul „Fortnite” și selectează opțiunea „Copiere”. Acest lucru va adăuga dosarul în clipboard-ul sistemului.
Acum, lipeste copia dosarului într-o altă locație. Dacă dorești să muți jocul de pe unitatea C: pe unitatea D:, este recomandat să lipești dosarul pe unitatea D:. Dacă transferi jocul de pe un calculator pe altul, folosește un stick USB extern pentru stocarea temporară a dosarului.
Important: nu copia dosarul direct în locația finală unde vrei să fie instalat Fortnite. De exemplu, dacă intenționezi ca jocul să fie în `D:Epic GamesFortnite`, copiază-l inițial într-un dosar temporar, cum ar fi `D:TemporarFortnite`.
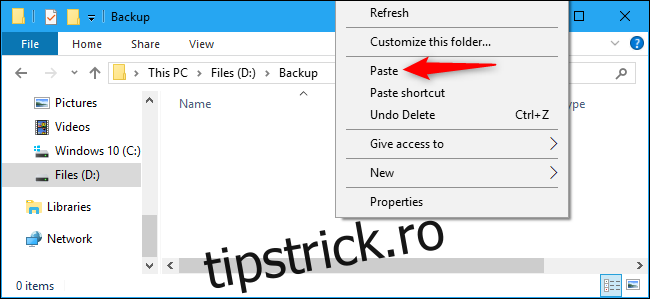
Așteaptă până când procesul de copiere a dosarului se termină, înainte de a trece la următorul pas.
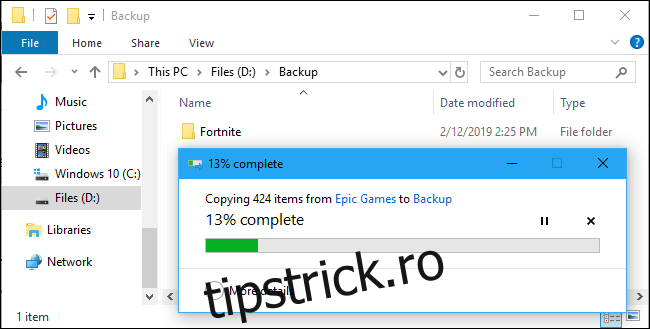
Dezinstalarea jocului Fortnite
Acum, având o copie de rezervă a fișierelor Fortnite într-un loc sigur, poți dezinstala jocul din locația sa inițială.
Acest pas este crucial doar dacă intenționezi să elimini Fortnite din locația actuală, cum ar fi în cazul mutării pe altă unitate. Dacă doar vrei să copiezi fișierele pe alt calculator, poți sări peste această etapă.
Pentru a dezinstala jocul de pe calculator, deschide aplicația Epic Games Launcher. Accesează secțiunea „Biblioteca” din meniul din stânga, apasă pe roata de setări de pe miniatura jocului și alege opțiunea „Dezinstalare”.
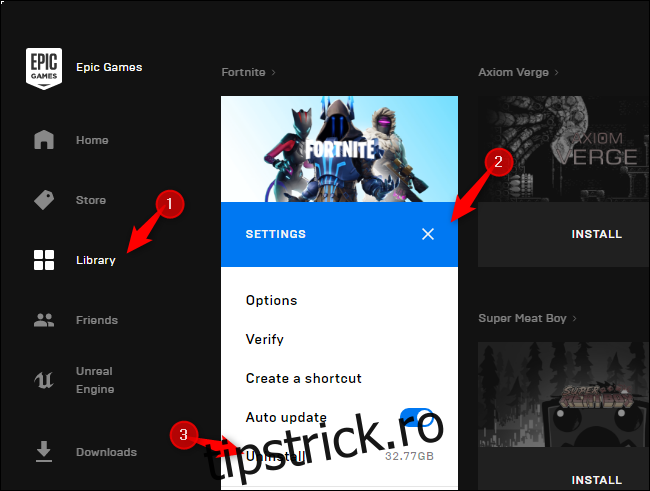
Confirmă dezinstalarea apăsând pe butonul „Dezinstalare”. Acest lucru va șterge fișierele jocului din locația lor originală.
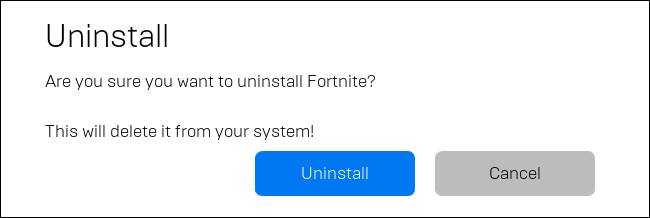
Inițierea instalării Fortnite în noua locație
Următorul pas presupune începerea unei instalări normale a jocului. În aplicația Epic Games Launcher, accesează „Biblioteca” și apasă butonul „Instalare” pentru jocul Fortnite.
Dacă transferi Fortnite pe un calculator nou, descarcă și instalează Epic Games Launcher, autentifică-te cu contul tău și apoi începe instalarea jocului.
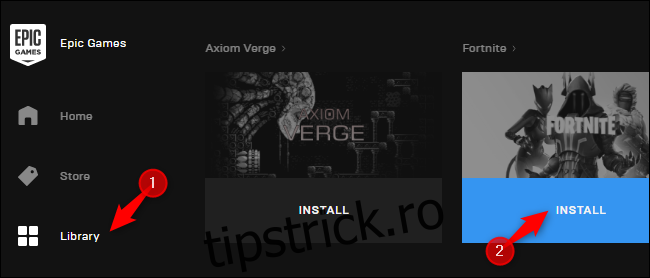
Alege locația dorită pentru instalare și apasă pe „Instalare”. Dacă, spre exemplu, vrei ca Fortnite să fie în `D:Epic GamesFortnite`, selectează acest director. Dacă reinstalezi pe același computer, poți lăsa locația implicită (`C:`).
Important: alege un dosar gol. Dacă încerci să instalezi într-un director unde deja există fișiere Fortnite, vei primi un mesaj de eroare.
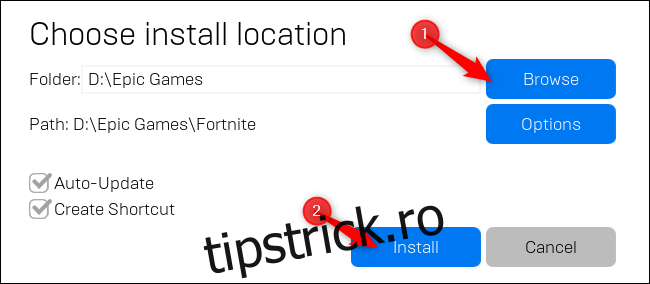
Anularea descărcării și închiderea Lansatorului
Epic Games Launcher va începe descărcarea jocului. Așteaptă până când se termină procesul de „Inițializare”. Când apare textul „Instalare”, apasă pe „X” de sub Fortnite, pentru a anula descărcarea.
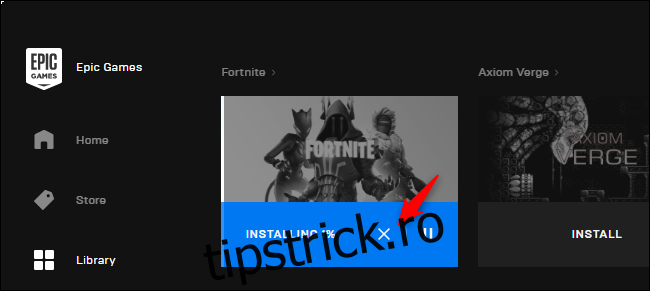
Închide acum fereastra aplicației Epic Games Launcher, folosind butonul „X” din colțul dreapta-sus al ferestrei.
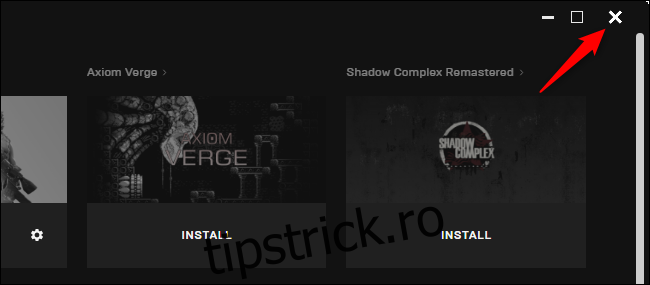
Mutarea copiei de rezervă în noua locație de descărcare
Acum ai un nou dosar Fortnite, care este în mare parte gol, în noua locație de descărcare. Spre exemplu, dacă ai început instalarea în `D:Epic GamesFortnite`, acolo vei găsi acest director.
Mută sau copiază copia de siguranță a dosarului Fortnite în acest nou dosar. În exemplul nostru, am mutat dosarul de rezervă în `D:Epic Games`. Conținutul vechiului dosar Fortnite se va îmbina cu conținutul celui nou.
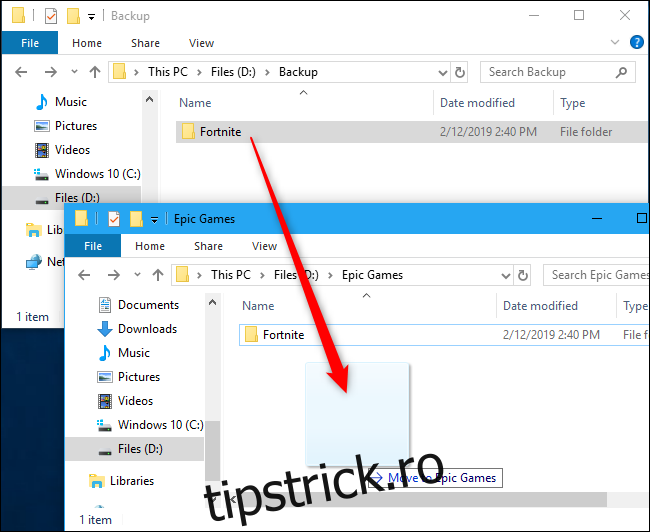
Dacă primești o notificare despre existența unor fișiere cu același nume, alege opțiunea „Înlocuiește fișierele din destinație”. Această acțiune va suprascrie fișierele parțial descărcate cu cele din backup.
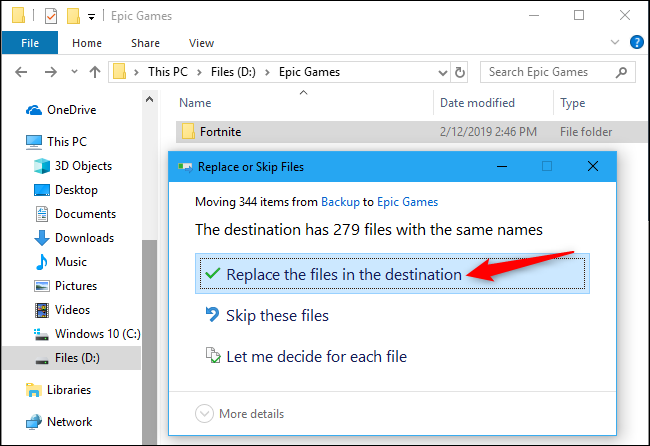
Repornirea Lansatorului și reluarea instalării
Mai ai foarte puțin de făcut. Deschide din nou aplicația Epic Games Launcher și apasă pe butonul „Reluare” de sub Fortnite.
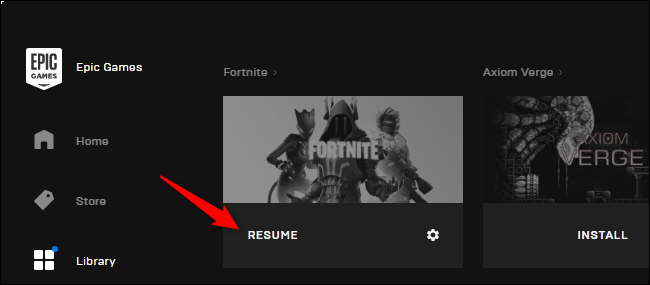
Lansatorul va scana directorul Fortnite și va identifica fișierele deja existente, omițând astfel descărcarea lor. Bara de progres „Verificare” va avansa încet, pe măsură ce lansatorul verifică integritatea fișierelor. Aceasta nu este o descărcare.
Dacă se identifică probleme, starea se va schimba în „Descărcare”, iar lansatorul va descărca înlocuitori pentru fișierele lipsă, învechite sau corupte.
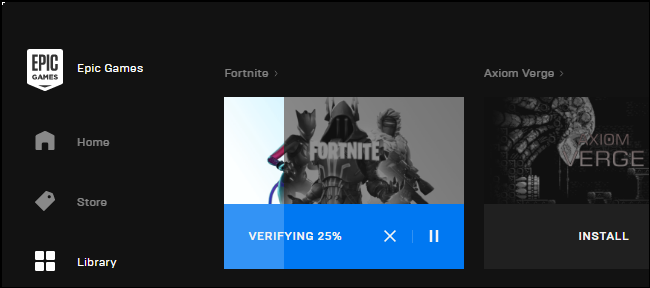
Fortnite va fi acum instalat în noua locație și gata de a fi jucat.
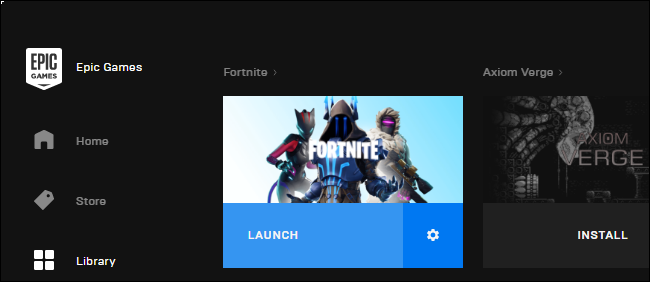
Poți păstra fișierele de joc Fortnite pe un stick USB extern și poți folosi această metodă pentru a instala rapid jocul pe un calculator nou, fără o descărcare voluminoasă. Lansatorul va trebui totuși să descarce toate actualizările apărute de când ai făcut copia de rezervă, deci este recomandat să actualizezi frecvent copia de rezervă.