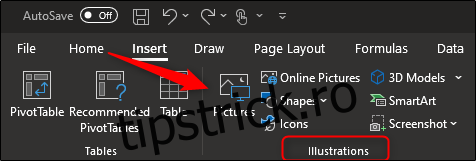Indiferent dacă utilizați Microsoft Word, Excel sau PowerPoint, adăugarea de imagini și alte obiecte adaugă atracție vizuală documentului, foii de calcul sau prezentării. Iată cum să o faci.
Cuprins
Inserarea imaginilor de pe computer
Aplicațiile de birou vă permit să inserați imagini stocate pe hard diskul computerului. Pentru a face acest lucru, plasați cursorul în locația în care doriți să apară imaginea și selectați opțiunea „Imagini”, aflată în fila „Inserare”.
În Word sau Excel, această opțiune poate fi găsită în grupul „Ilustrații”.
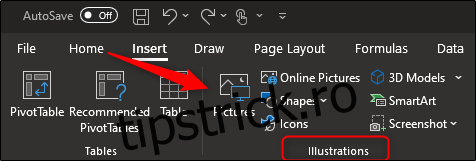
În PowerPoint, se găsește în grupul „Imagini”.
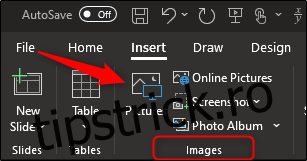
Se va deschide File Explorer. Navigați la locația fișierului imagine, selectați-l, apoi selectați „Inserați”.
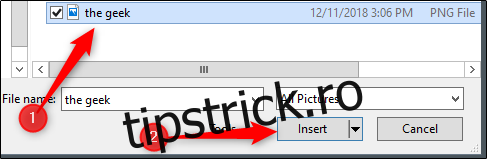
Imaginea va fi acum inserată.
Inserarea imaginilor de pe Web
Dacă nu aveți imaginea pe care doriți să o inserați stocată local pe computer, puteți extrage una de pe web direct din aplicația Office. Pentru a începe, în Word și Excel, faceți clic pe fila „Inserare”, localizați grupul „Ilustrații” și selectați „Imagini online”.
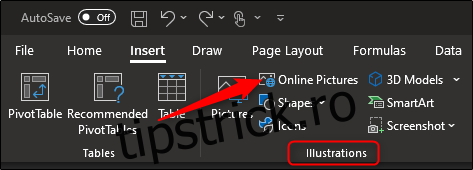
În PowerPoint, accesați grupul „Imagini” din fila „Inserare”. De acolo, selectați „Imagini online”.
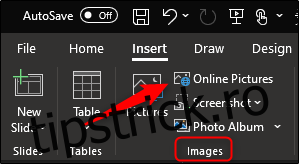
Căutarea imaginilor Bing va apărea într-o fereastră separată. Introduceți termenii de căutare în bara de căutare și selectați imaginea pe care doriți să o inserați. Odată selectat, faceți clic pe „Inserați”.
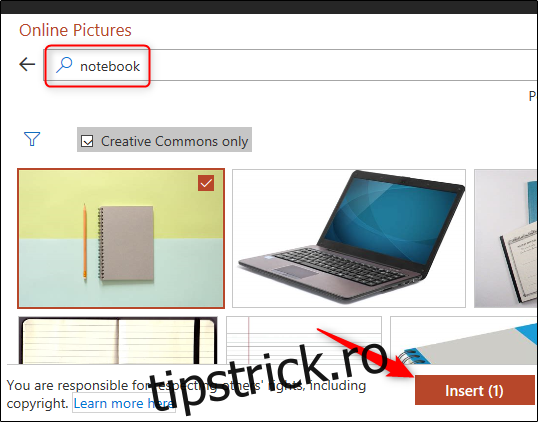
De asemenea, puteți selecta și insera mai multe imagini simultan folosind această metodă.
Inserarea diagramelor
Graficele sunt o resursă bună pentru afișarea tendințelor datelor pe o perioadă stabilită. Dacă diagramele sunt ceea ce căutați, puteți găsi opțiunea în grupul „Ilustrații” din fila „Inserare” din Word și PowerPoint.
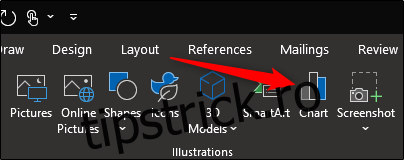
Selectând opțiunea „Grafic” se va deschide caseta de dialog „Inserare diagramă”. Selectați o categorie din partea stângă, faceți clic pe diagrama pe care doriți să o utilizați, apoi alegeți „OK”.
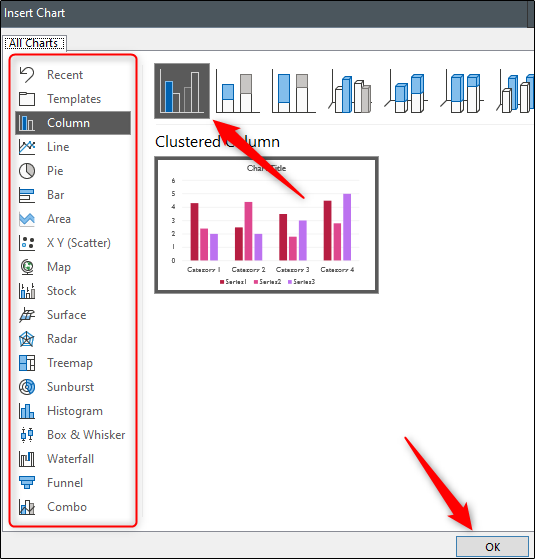
Graficul va fi inserat.
Având în vedere că unul dintre scopurile majore ale Excel este acela de a afișa tendințele datelor, Microsoft i-a oferit o secțiune dedicată „Diagrame” – împreună cu o secțiune „Tururi” și „Sparklines” – pentru acces mai rapid la selecția de diagrame disponibile în Office.
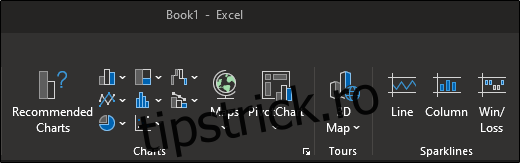
Realizarea și inserarea de capturi de ecran
Office are un instrument de tăiere încorporat care vă permite să faceți capturi de ecran și să le plasați direct în document. Această opțiune poate fi găsită în grupul „Ilustrații” din Word și Excel din fila „Inserare”.
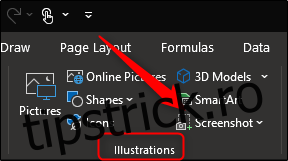
În PowerPoint, veți găsi opțiunea în grupul „Imagini”.
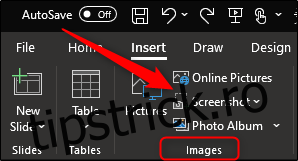
După ce selectați opțiunea „Captură de ecran”, va apărea un meniu derulant. Acesta va afișa un instantaneu al oricărei ferestre pe care o aveți deschisă în prezent pe computer. Dacă doriți să introduceți unul dintre acestea, pur și simplu faceți clic pe el va face truc. Dacă doriți să faceți o captură de ecran a unei anumite porțiuni a ecranului, puteți selecta „Tăierea ecranului”.
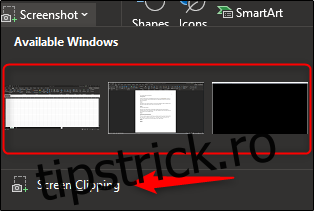
Odată selectat, tot ce trebuie să faceți pentru a captura o parte a ecranului este să faceți clic, să trageți și să eliberați. Porțiunea pe care ați capturat-o va apărea automat în documentul dvs.
Inserarea formelor
Uneori, o formă simplă este tot ce ai nevoie pentru a ilustra un punct. Dacă o formă este ceea ce căutați, selectați „Forme” din grupul „Ilustrații” din fila „Inserare” din Word, Excel și PowerPoint.
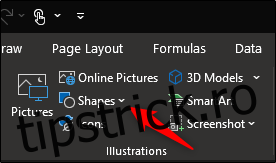
Va apărea un meniu derulant, care arată o bibliotecă de forme. Selectați-l pe cel pe care doriți să îl introduceți.
Dacă doriți să modificați puțin o formă, puteți face acest lucru folosind punctele sale de editare. Alternativ, puteți desena și edita propria formă dacă nu găsiți forma pe care o căutați.
Inserarea pictogramelor
De asemenea, puteți ajuta la ilustrarea punctului dvs. folosind simboluri și pictograme. Selectând „Picoane” în grupul „Ilustrații” din fila „Inserare” din Word, Excel și PowerPoint, veți găsi o selecție generoasă de pictograme din care să alegeți.
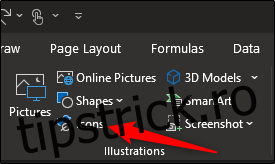
În noua fereastră care apare, puteți naviga prin selecția de pictograme oferite de Microsoft. După ce îl găsiți pe cel pe care îl căutați, selectați „Inserați”.
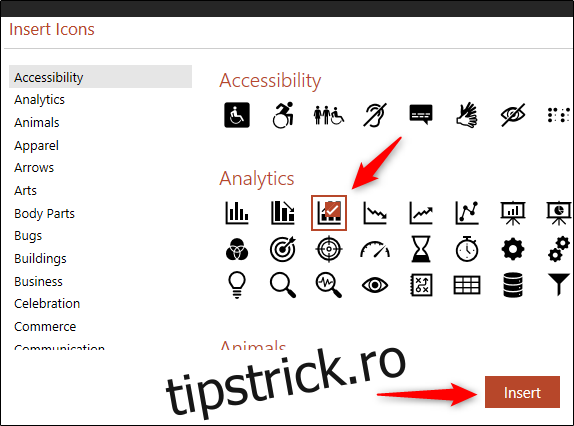
Pictograma va apărea acum în aplicația Office.
Inserarea modelelor 3D
Office oferă o selecție de modele 3D, oferind o resursă unică pentru utilizatorii care doresc să rotească un obiect pentru a-l vedea din toate unghiurile. Această opțiune poate fi găsită în grupul „Ilustrații” din fila „Inserare”.
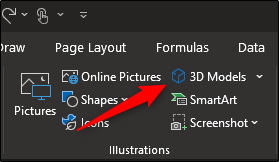
Selectând „Modele 3D” se va deschide o fereastră nouă. Aici, navigați prin diferitele modele disponibile și alegeți-l pe cel pe care doriți să îl utilizați. Odată selectat, faceți clic pe „Inserați”.
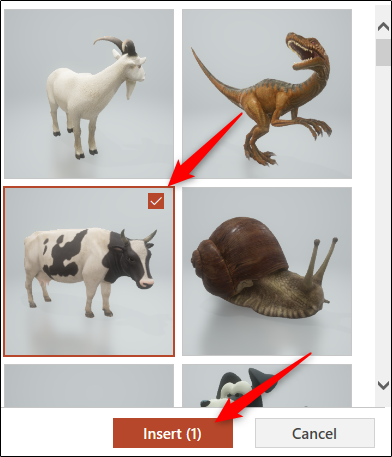
Modelul 3D va fi acum inserat. Pentru a roti modelul, faceți clic și trageți din mijlocul imaginii.

Inserarea SmartArt
SmartArt oferă o colecție de diagrame, liste, diagrame și așa mai departe. Pentru a insera o imagine SmartArt, selectați „SmartArt”, aflat în grupul „Ilustrații” din fila „Inserare” din Word, Excel și PowerPoint.
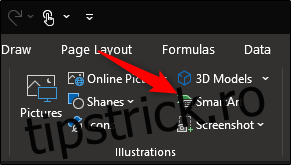
Va apărea caseta de dialog „Alegeți un grafic SmartArt”. Selectați o categorie din lista din partea stângă. Apoi, alegeți graficul, apoi selectați „OK”.
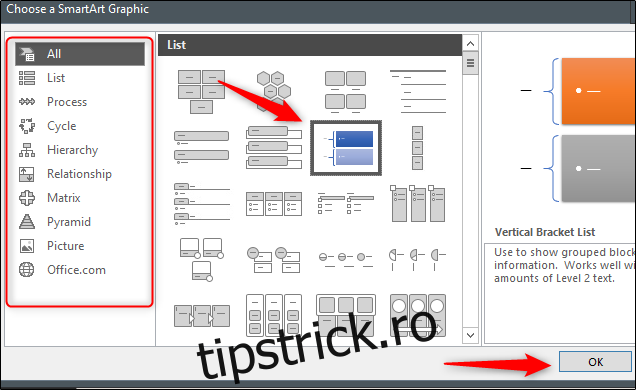
SmartArt-ul dvs. va fi acum inserat.