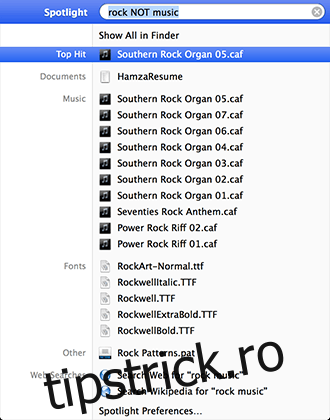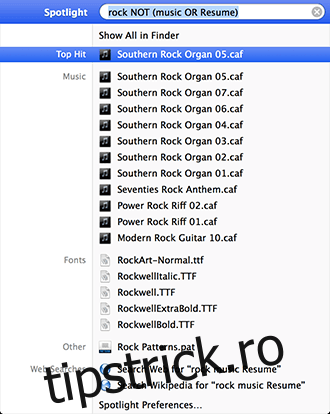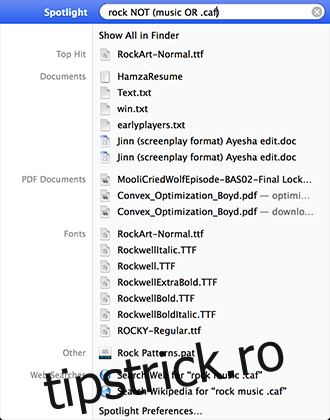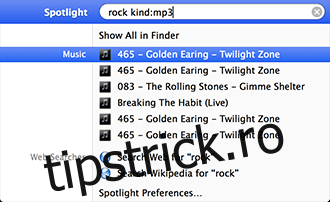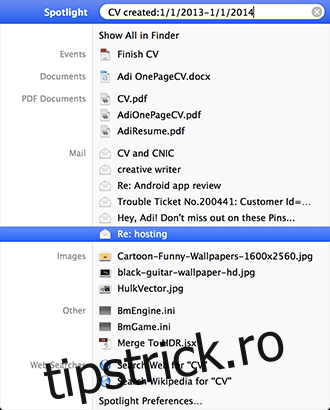Orice sistem de operare care merită să aibă o bară de căutare, deoarece în zilele noastre, nu este practic să încerci să reamintești locațiile fișierelor prin terabytes de date. Căutarea încorporată în Microsoft Windows a fost ușor înlocuită de Căutarea rapidă Google, care este și mai puternică cu unii parametri de putere. Cu toate acestea, Spotlight Search de la Mac OS X nu a atras atât de multă atenție de la lansarea sa în aprilie 2005; posibil pentru că sistemul de operare în sine este ușor de sortat sau poate că oamenilor pur și simplu nu le pasă de el. Cu toate acestea, oamenilor chiar ar trebui să le pese de căutarea Spotlight, deoarece face navigarea în sistemul de operare o formă de artă; veteranii de căutare Google întăriți vor aprecia acest lucru și mai mult. Lasă-ne să te ghidăm prin cum.
Cuprins
Manual de navigare
Activați folosind ⌘ + bara de spațiu sau făcând clic pe lupă. Puteți copia/muta fișiere direct din caseta de căutare și un clic ⌘ + deschide fișierul evidențiat în Finder. Puteți introduce aici numele unei aplicații ca șir de căutare și o puteți lansa și direct. Pentru a căuta pe web, introduceți pur și simplu șirul dorit în Spotlight și vă va găsi linkuri web, precum și linkuri wikipedia bazate pe șirul de căutare.
Operatori booleeni
Pentru cei dintre noi care nu sunt familiarizați cu operatorii booleeni, aceștia sunt notații logice, gândiți-vă la ei ca la o metodă formală de a explica ceva unui computer. Puteți căuta un obiect folosind operatori precum AND (pentru mai mult de un șir), OR (pentru oricare dintre șirurile căutate) și NOT (excluzând elementele); toate șirurile booleene trebuie să fie scrise cu majuscule. De exemplu, dacă vreau să caut pe Mac-ul meu melodii rock care nu conțin cuvântul muzică. Voi căuta pur și simplu:
rock NOT music
De asemenea, putem face căutarea mai specifică eliminând mai multe șiruri de caractere din paranteze.
rock NOT (music OR Resume)
Extensii de fișiere
Puteți chiar să căutați anumite extensii de fișiere, similare cu Windows *.[file extension] șir de căutare, puteți reface căutarea de mai sus eliminând aceste fișiere .caf care continuă să apară și rezultatele vor fi.
Rock NOT (classic OR .caf)
Același efect poate fi replicat folosind KIND, atunci când doriți să localizați anumite tipuri de fișiere. Precum:
Rock kind:mp3
Și va returna toate piesele rock în mp3. Dacă doriți să amestecați șirurile de căutare, adăugați pur și simplu „NU” înainte de „tip:” și veți exclude acea extensie de fișier din căutările dvs. Puteți chiar să utilizați „kind” pentru a căuta tipuri de fișiere, cum ar fi „muzică”, „imagini”, „documente”, „text”, „documente”, marcare etc.
Datele
Puteți chiar să localizați fișiere folosind intervale de date cu operatori precum „creat” sau „modificat” pentru acele fișiere pe care știți că le-ați creat, dar nu vă puteți localiza. Să încercăm cu CV-uri.
CV created:1/1/2013-1/1/2014
Pentru un interval de căutare de CV-uri între 1 ianuarie 2013 și 1 ianuarie 2014. Puteți indica o anumită dată sau un șir simplu precum „Azi” sau „ieri”.
De calculat
Puteți folosi chiar și căutarea Spotlight ca calculator, căutând ceva la fel de simplu ca 1+1 sau chiar ecuații complexe, cum ar fi (sqrt(81))/3^2. Puteți căuta cuvinte simple, dacă le notați în caseta de căutare (evidențiați pentru a vedea, faceți clic pentru a citi în detaliu).
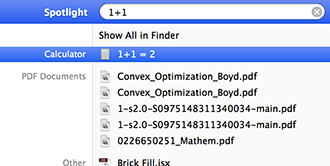
Căutarea prin meniuri
Această caracteristică este unică, de fapt, puteți parcurge meniurile disponibile ale unei aplicații deschise. Să te facă să cauți subiecte la fel de repede cum te-ar duce la un fișier. Acest reflector secundar poate fi accesat prin butonul de ajutor atunci când o aplicație este activă și, în loc să vă conducă direct la caracteristică, lansează meniul de unde poate fi accesat, complet cu calea.
Deci, aceasta este partea de căutare a căutării Spotlight rezolvată. Să vedem cum să optimizați căutarea pentru a se potrivi gusturilor dvs.
Caută categorii
Accesați Preferințe de sistem > Spotlight
Aici veți vedea o listă cu toate aplicațiile și folderele indexate și ordinea în care vor apărea rezultatele acestora. Puteți rearanja aceste fișiere într-o ordine care vi se potrivește și puteți chiar să eliminați unele categorii de la apariția în rezultatele căutării debifându-le aici sau adăugând un document/fișier/dosar/tip la fila „confidențialitate”. De asemenea, puteți modifica comanda rapidă de la tastatură de lansare implicită.
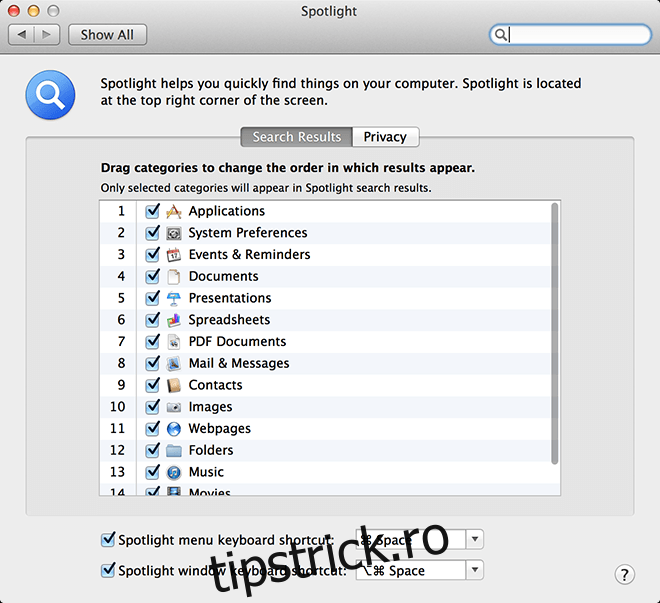
Comenzi rapide de la tastatură
În afară de comenzile rapide de la tastatură universale menționate la începutul acestui ghid, există și alte comenzi rapide pe care le puteți folosi în diferite scopuri. După ce ați căutat interogarea dvs., puteți accesa direct rezultatul dorit printr-o serie de comenzi.
⌘ + D: termen Quicklook în aplicația Dicționar
⌘ + L: de fapt, vedeți termenul în aplicația Dicționar
⌘ + B: pentru a efectua o căutare pe web a termenului dvs.
⌘ + R: pentru a dezvălui un anumit articol de căutare
⌘ + O sau Return/Enter: pentru a deschide rezultatul de sus
⌘ + I: pentru a obține informațiile din Finder.
Concluzie
Există și alte soluții terțe pentru a ajuta la „optimizarea” căutării pe Mac, dar este important să înțelegeți întregul potențial al ceea ce aveți înainte de a trece la achiziționarea de upgrade-uri sau modificări. Căutarea în lumina reflectoarelor este plină de potențial și apoi ceva. Poate că aceasta nu pare a fi o caracteristică critică, dar este un merit pentru cât de funcțional devine Mac OS X în locurile la care vă așteptați mai puțin. Știți ceva despre reflectoarele pe care le-am ratat? Spune-ne în comentarii.