Uneori, poate fi necesar să transferați informații dintr-un tabel Google Sheets într-un document Google Docs sau într-o prezentare Google Slides. Deși nu se pot importa direct celule sau rânduri, se pot crea tabele, grafice sau diapozitive care ulterior pot fi inserate în documentul sau prezentarea dorită.
Notă: În exemplele următoare, vom folosi Google Docs, dar procesul de inserare a graficelor în Slides este similar.
Crearea unui grafic în Google Sheets
Primul pas este generarea unui grafic în Google Sheets. Accesați pagina Google Sheets și deschideți un tabel nou sau existent.
Introduceți datele necesare în tabel, selectați celulele dorite și alegeți Inserare > Diagramă. Selectați tipul de grafic dorit, ajustați setările, personalizați după preferințe și închideți Google Sheets. Nu vă faceți griji, Google salvează automat fiecare modificare. Dacă aveți nevoie de detalii suplimentare despre crearea graficelor în Google Sheets, consultați ghidul nostru dedicat.
Inserarea graficului în Google Docs
Odată ce graficul este creat în Google Sheets, deschideți un document nou sau existent în Google Docs. Selectați Inserare, apoi Grafic > Din foi de calcul.
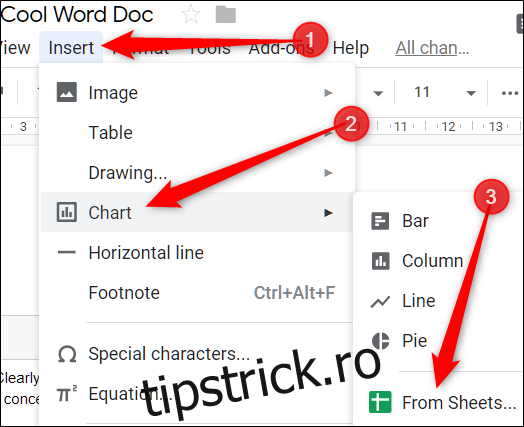
Din lista de tabele disponibile, alegeți cel pe care doriți să îl utilizați și apăsați Selectați.
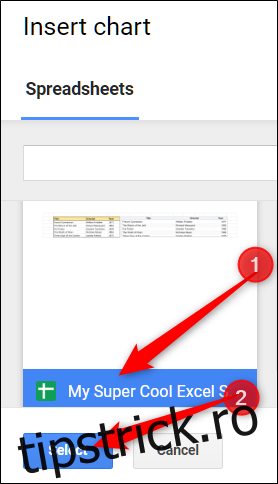
Va apărea o listă cu toate graficele disponibile din tabelul selectat. Alegeți graficul dorit și dați clic pe Importați.
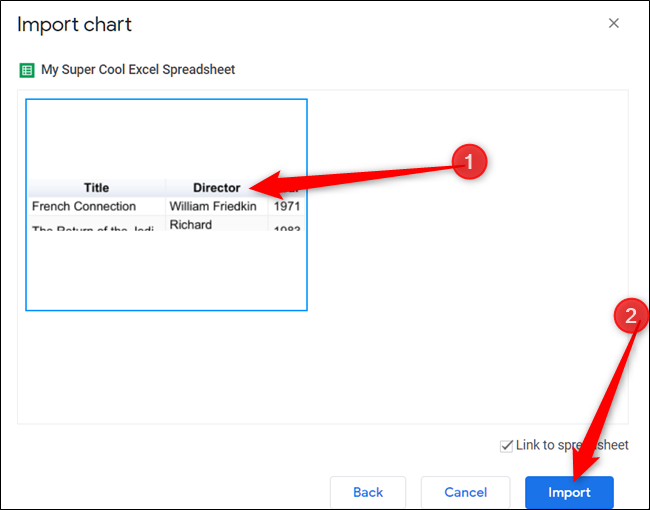
Opțiuni de conectare a graficului
În fereastra de import, există opțiunea Link către foaia de calcul. Dacă această opțiune este bifată, graficul din document va fi legat de graficul original din Google Sheets. Modificările efectuate în tabelul Google Sheets se vor reflecta automat în graficul din document. Dacă nu doriți această legătură, debifați caseta, iar graficul va rămâne static. Pentru a actualiza un grafic static, va trebui să îl reintroduceți.
Dacă ați lăsat opțiunea de conectare activată, puteți oricând să folosiți butonul Actualizare pentru a sincroniza datele dintre grafic și tabel.
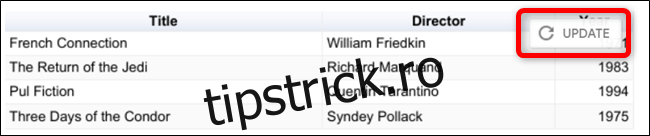
Graficele sunt salvate ca imagini. Din această cauză, dacă graficul original nu este scalat corespunzător, unele date pot fi tăiate în momentul actualizării.
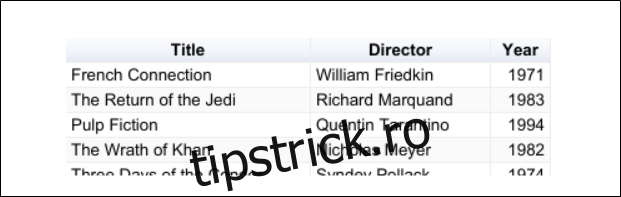
Felicitări! Graficul din Google Sheets este acum integrat în Google Docs.
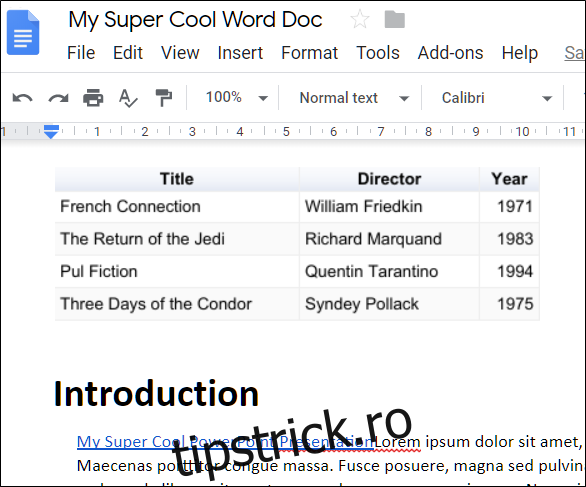
Deconectarea graficului de tabelul Google Sheets
Dacă doriți să întrerupeți actualizarea automată a graficului și legătura cu tabelul Google Sheets, selectați graficul, dați clic pe pictograma în formă de lanț și apoi pe Deconectare.
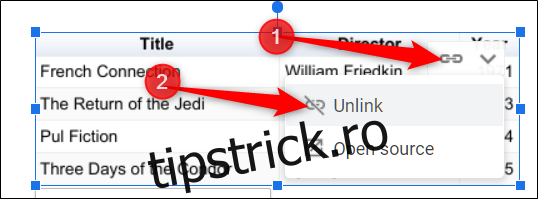
Această acțiune va opri actualizările automate ale graficului. Pentru a aduce modificări din tabel, va trebui să repetați pașii de inserare menționați anterior.