Platforma Steam integrează o funcție utilă de captură a ecranului, activată implicit prin apăsarea tastei F12, care permite imortalizarea momentelor din timpul jocurilor. Cu toate acestea, localizarea capturilor poate fi o provocare, deoarece Steam le grupează pe jocuri și le stochează în structuri complexe de directoare.
Unde se găsesc capturile de ecran Steam?
În acest exemplu, vom folosi sistemul de operare Windows. Deși structura directoarelor pe Linux și macOS diferă, principiul de localizare este similar.
Steam salvează implicit capturile de ecran în următorul director pe sistemele Windows:
C:Program Files (x86)Steamuserdata{ID-ul tău Steam}760remote{ID-ul jocului}screenshots
Pe Linux, capturile sunt stocate aici:
~/.local/share/Steam/userdata/{ID-ul tău Steam}/760/remote/{ID-ul jocului}/screenshots
Iar pe macOS, calea este aceasta:
Users/{numele tău de utilizator}/Library/Application Support/Steam/userdata/{ID-ul tău Steam}/760/remote/{ID-ul jocului}/screenshots
Complexitatea apare din faptul că aceste capturi sunt organizate individual pentru fiecare joc, iar identificarea codului alocat unui joc, precum „252490”, poate fi o sarcină dificilă.
O modalitate mai eficientă de a accesa capturile unui anumit joc este să dai clic dreapta pe jocul respectiv în Biblioteca Steam și să selectezi opțiunea „Vizualizare capturi de ecran” din meniul contextual.
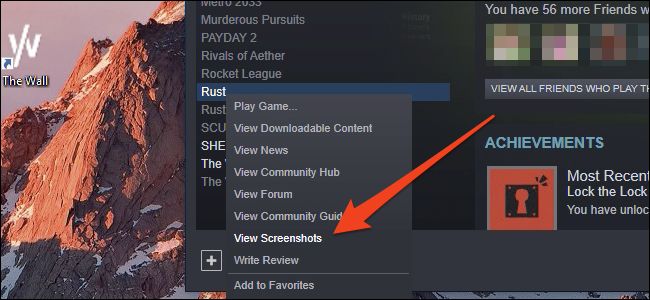
Această acțiune va deschide o fereastră dedicată vizualizării capturilor, unde vei găsi și un buton „Afișați pe disc” în partea de jos. Dând clic pe acesta, vei fi direcționat către directorul unde sunt stocate toate capturile asociate jocului respectiv.
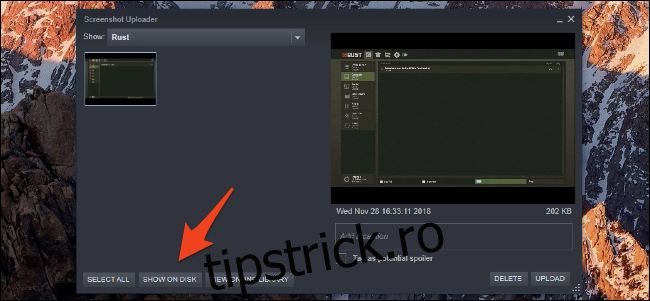
Funcția „Încărcare” din această fereastră nu transferă captura pe un site de găzduire extern, cum ar fi Imgur, ci o publică doar în profilul tău Steam sau, opțional, pe Facebook. Pentru a o încărca pe un site terț, va fi necesară o acțiune manuală.
Odată ce ai acces la fișierele capturilor, poți crea copii de rezervă în orice mod dorești: transferând într-un alt director sau încărcând într-un serviciu cloud, precum Dropbox. Pentru a salva capturile tuturor jocurilor, fie vei repeta procesul manual pentru fiecare, fie vei face o copie a întregului director „760remote”, care conține toate subdirectoarele alocate jocurilor. Din păcate, Steam nu oferă o modalitate de a vizualiza toate capturile într-un singur director centralizat.