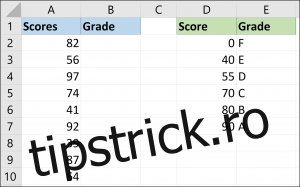CĂUTARE V este una dintre cele mai cunoscute funcții ale Excel. În mod obișnuit, îl veți folosi pentru a căuta potriviri exacte, cum ar fi ID-ul produselor sau al clienților, dar în acest articol vom explora cum să folosiți CĂUTARE V cu o serie de valori.
Cuprins
Exemplul unu: Utilizarea VLOOKUP pentru a atribui note de litere scorurilor la examen
De exemplu, să presupunem că avem o listă de scoruri la examen și dorim să atribuim o notă fiecărui punctaj. În tabelul nostru, coloana A arată scorurile efective la examen, iar coloana B va fi folosită pentru a afișa notele pe care le calculăm. De asemenea, am creat un tabel în partea dreaptă (coloanele D și E) care arată scorul necesar pentru a obține nota fiecărei litere.
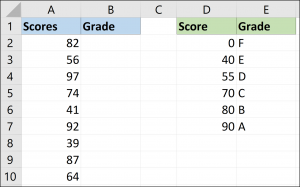
Cu VLOOKUP, putem folosi valorile intervalului din coloana D pentru a atribui notele de litere din coloana E tuturor scorurilor reale la examen.
Formula VLOOKUP
Înainte de a începe să aplicăm formula exemplului nostru, să avem un memento rapid al sintaxei CĂUTARE VL:
=VLOOKUP(lookup_value, table_array, col_index_num, range_lookup)
În această formulă, variabilele funcționează astfel:
lookup_value: Aceasta este valoarea pe care o căutați. Pentru noi, acesta este scorul din coloana A, începând cu celula A2.
table_array: Acesta este adesea denumit în mod neoficial tabelul de căutare. Pentru noi, acesta este tabelul care conține scorurile și notele asociate (intervalul D2:E7).
col_index_num: Acesta este numărul coloanei în care vor fi plasate rezultatele. În exemplul nostru, aceasta este coloana B, dar deoarece comanda VLOOKUP necesită un număr, este coloana 2.
range_lookup> Aceasta este o întrebare cu valoare logică, deci răspunsul este fie adevărat, fie fals. Efectuați o căutare în interval? Pentru noi, răspunsul este da (sau „ADEVĂRAT” în termeni CĂUTARE V).
Formula completată pentru exemplul nostru este prezentată mai jos:
=VLOOKUP(A2,$D$2:$E$7,2,TRUE)
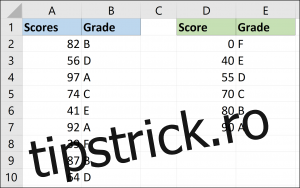
Matricea tabelului a fost remediată pentru a nu se mai schimba atunci când formula este copiată în celulele coloanei B.
Ceva la care să fii atent
Când căutați în intervale cu VLOOKUP, este esențial ca prima coloană a matricei tabelului (coloana D în acest scenariu) să fie sortată în ordine crescătoare. Formula se bazează pe această ordine pentru a plasa valoarea de căutare în intervalul corect.
Mai jos este o imagine a rezultatelor pe care le-am obține dacă am sorta matricea tabelului după litera notei și nu după scor.
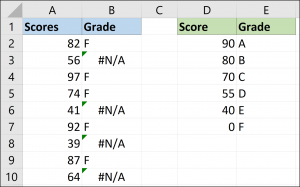
Este important să fie clar că ordinea este esențială doar cu căutări în interval. Când puneți False la sfârșitul unei funcții CĂUTARE V, ordinea nu este atât de importantă.
Exemplul doi: Oferirea unei reduceri în funcție de cât cheltuiește un client
În acest exemplu, avem câteva date de vânzări. Am dori să oferim o reducere la valoarea vânzărilor, iar procentul acestei reduceri depinde de suma cheltuită.
Un tabel de căutare (coloanele D și E) conține reducerile pentru fiecare categorie de cheltuieli.
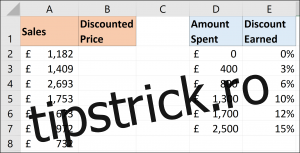
Formula VLOOKUP de mai jos poate fi folosită pentru a returna discountul corect din tabel.
=VLOOKUP(A2,$D$2:$E$7,2,TRUE)
Acest exemplu este interesant pentru că îl putem folosi într-o formulă pentru a scădea reducerea.
Veți vedea adesea utilizatori Excel scriind formule complicate pentru acest tip de logică condiționată, dar această CĂUTARE V oferă o modalitate concisă de a o realiza.
Mai jos, CĂUTARE V este adăugată la o formulă pentru a scădea discountul returnat din valoarea vânzărilor din coloana A.
=A2-A2*VLOOKUP(A2,$D$2:$E$7,2,TRUE)
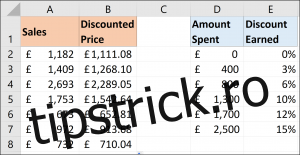
VLOOKUP nu este util doar atunci când căutați înregistrări specifice, cum ar fi angajați și produse. Este mai versatil decât știu mulți oameni, iar faptul că se întoarce dintr-o serie de valori este un exemplu în acest sens. De asemenea, îl puteți folosi ca alternativă la formulele altfel complicate.