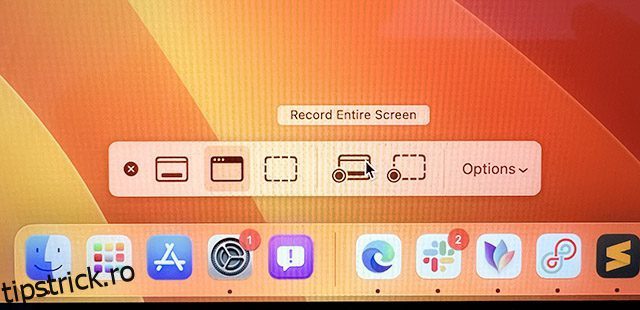Indiferent dacă încercați să explicați ceva nou în macOS Ventura sau pur și simplu partajați un clip amuzant sau cool cu prietenii, înregistrarea ecranului este una dintre cele mai ușoare moduri prin care puteți face acest lucru. Lucrul grozav despre macOS este că are înregistrarea ecranului încorporată de ani de zile, iar Apple a făcut-o mai bună (și mai ușor de accesat cu fiecare iterație a sistemului de operare Mac). Deci, dacă vă întrebați cum puteți înregistra ecranul pe MacBook sau iMac, iată cum să înregistrați ecranul pe un Mac.
Cuprins
Cum să înregistrezi ecranul pe Mac (toate metodele de lucru)
Vom discuta despre toate modalitățile pe care le puteți utiliza pentru a înregistra ecranul pe dispozitivul dvs. Mac. Pentru a menține lucrurile simple, vom începe prin a discuta despre metodele native de înregistrare a ecranului și vom arunca o privire și asupra unor aplicații terțe pe care le puteți utiliza pentru a înregistra ecranul Mac-ului dvs. Puteți folosi cuprinsul de mai jos pentru a naviga prin acest articol.
Notă: următoarele metode pentru înregistrarea ecranului pe Mac funcționează cu toate versiunile macOS, inclusiv macOS Big Sur, macOS Monterey și macOS Ventura.
Cum să înregistrați ecranul pe un Mac în mod nativ
Există două moduri în care puteți începe înregistrarea ecranului pe Mac, deși ambele duc practic la același instrument de înregistrare a ecranului Mac. Vom arunca o privire asupra ambelor variante aici.
Utilizarea barei de instrumente Captură de ecran și înregistrare (comandă + Shift + 5)
Cea mai ușoară modalitate de a înregistra ecranul pe Mac, este prin utilizarea barei de instrumente încorporate pentru utilitare pentru capturi de ecran. Iată cum puteți utiliza acest lucru pentru a înregistra ecranul pe Mac.
- Apăsați comandă + shift + 5 pentru a deschide bara de instrumente pentru utilități capturi de ecran.
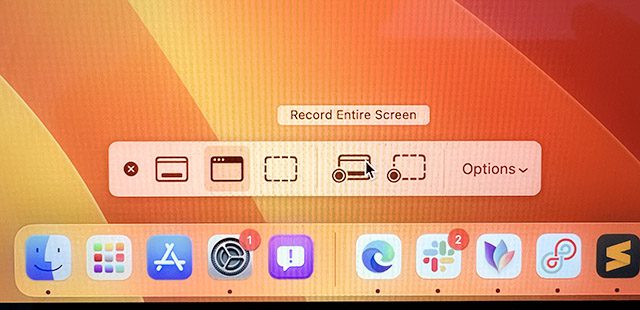
- Selectați opțiunea de înregistrare a ecranului. Puteți alege să înregistrați întregul ecran sau o parte a ecranului utilizând opțiunile evidențiate în imaginea de mai jos.
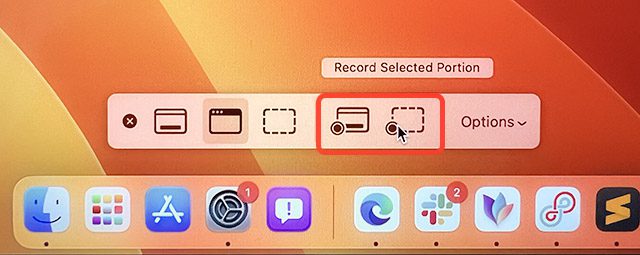
- După ce ați făcut alegerea, faceți clic pe „Înregistrare” pentru a începe înregistrarea ecranului pe Mac.
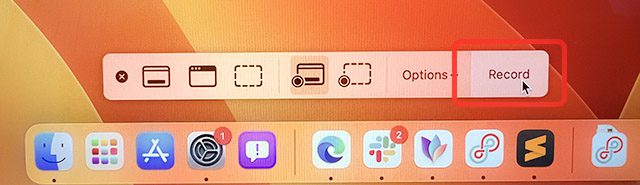
Utilizarea QuickTime Player pentru înregistrarea ecranului pe Mac
Alternativ, puteți utiliza aplicația QuickTime Player preinstalată pentru a înregistra ecranul Mac-ului dvs. Iată cum.
- Deschideți aplicația QuickTime Player și faceți clic pe „Fișier” din bara de meniu.
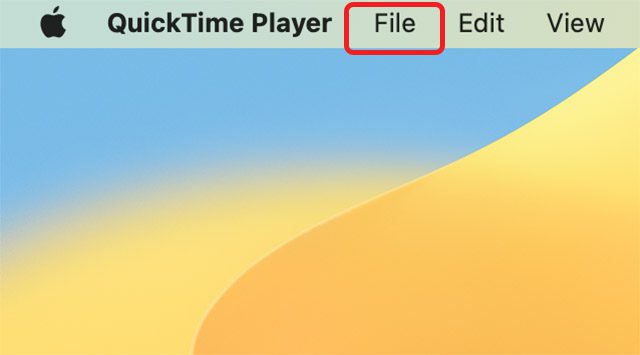
- Aici, faceți clic pe „Înregistrare nouă ecran”.
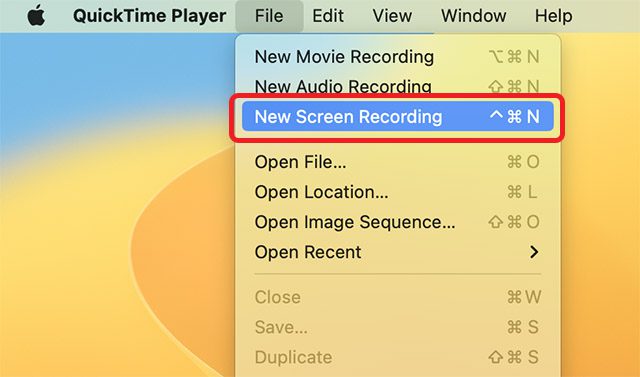
- Veți vedea bara de instrumente pentru utilități capturi de ecran pe ecran și o puteți utiliza pentru a înregistra cu ușurință ecranul în macOS.
Notă: Rețineți că totul de pe ecran va fi înregistrat în timp ce se desfășoară înregistrarea ecranului, inclusiv orice notificări care vin. Vă recomandăm să activați un mod Focus pentru a bloca notificările primite să nu apară pe ecran.
Cum să opriți înregistrarea ecranului
Acum că ecranul Mac este înregistrat, ar trebui să știți cum să opriți înregistrarea după ce ați terminat. Iată cum poți face asta.
- Când ecranul dvs. este înregistrat, veți vedea o pictogramă pe bara de meniu Mac, așa cum se arată în imaginea de mai jos. Faceți clic pe această pictogramă pentru a opri înregistrarea ecranului.
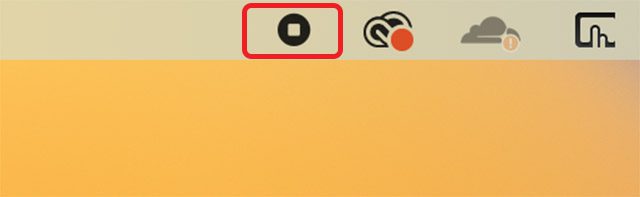
Înregistrați ecranul cu audio în Mac
Înregistrare ecran cu sistem audio
Una dintre puținele limitări ale înregistratorului de ecran nativ din Mac este faptul că pur și simplu nu poate înregistra sunetul sistemului. Veți găsi doar opțiuni pentru a utiliza microfonul Mac-ului dvs. ca sursă audio pentru înregistrările de pe ecran și nu este același lucru. Din fericire, există o modalitate ușoară (folosind o aplicație terță parte) de a direcționa sunetul sistemului Mac către instrumentul de înregistrare a ecranului și de a înregistra ecranul cu audio de sistem. Iată ce trebuie să faci.
Notă: va trebui să permiteți instalarea extensiilor de sistem pe Mac pentru a utiliza Loopback. Aceasta implică accesarea ecranului de recuperare al Mac-ului și modificarea unei setări simple. Instrucțiunile pentru același lucru sunt afișate atunci când lansați pentru prima dată aplicația Loopback.
- Lansați Loopback și faceți clic pe „New Virtual Device”.
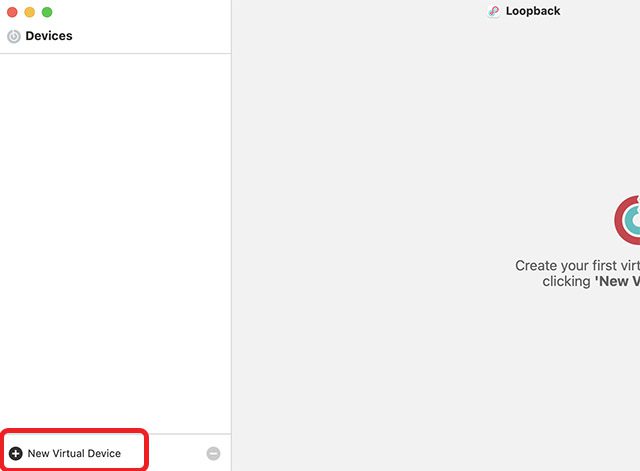
- Faceți clic pe pictograma „plus” de lângă „surse” și selectați aplicația al cărei sunet doriți să îl înregistrați. În acest exemplu, folosesc Microsoft Edge ca aplicație.
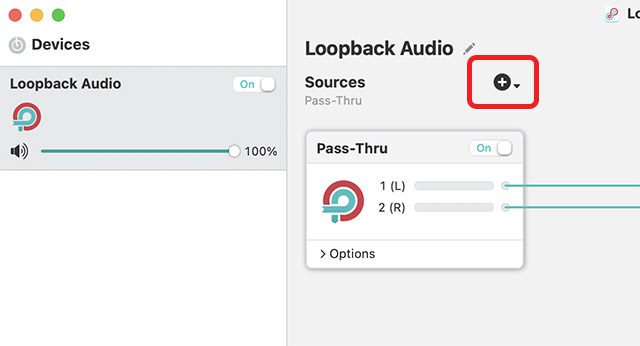
- De asemenea, puteți redenumi dispozitivul virtual în ceva ușor de reținut. Cu toate acestea, „Loopback Audio” implicit funcționează bine.
- Acum, deschideți bara de instrumente pentru utilități capturi de ecran apăsând comandă + shift + 5 și faceți clic pe butonul „Opțiuni”.

- Selectați „Loopback Audio” (sau numele dispozitivului dvs. virtual) ca microfon, așa cum se arată în imaginea de mai jos.
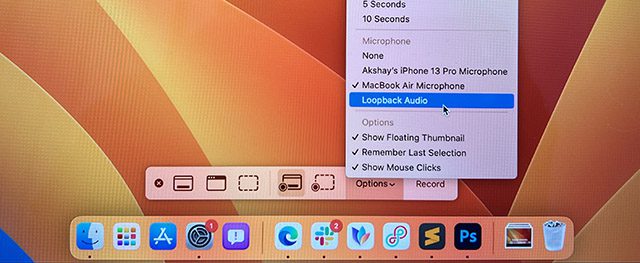
Asta este. Acum puteți începe înregistrarea ecranului și va înregistra redarea audio în aplicația (aplicațiile) pe care le-ați selectat în timp ce creați dispozitivul virtual în Loopback.
Înregistrare ecran cu microfon audio
Pe de altă parte, dacă doriți să utilizați microfonul Mac-ului dvs. pentru a înregistra sunet în timpul înregistrării ecranului, puteți face acest lucru urmând pașii de mai jos. Acest lucru poate fi util dacă înregistrați ecranul pentru a crea un tutorial video sau doriți doar să adăugați comentarii la înregistrarea ecranului.
- Deschideți bara de instrumente pentru utilități capturi de ecran apăsând comanda + shift + 5 și faceți clic pe butonul „Opțiuni”.

- Selectați microfonul Mac-ului dvs. ca sursă audio.
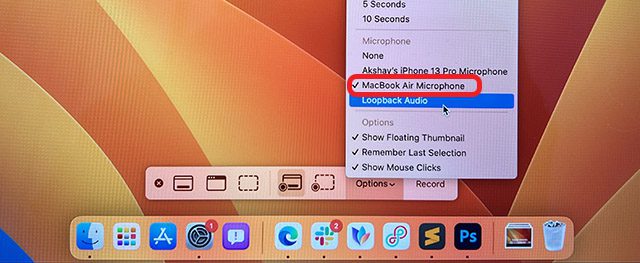
Gata, acum poți începe înregistrarea ecranului pe Mac-ul tău și va înregistra audio și de la microfonul Mac-ului tău.
Utilizați iPhone-ul ca microfon pentru înregistrarea ecranului
Chiar dacă microfonul de pe noile MacBook-uri este foarte bun, s-ar putea să doriți să utilizați iPhone-ul ca microfon pentru a înregistra sunet de calitate și mai bună în înregistrările de pe ecran. Din fericire, modalitatea de a face acest lucru este, de asemenea, foarte ușoară. Doar urmați pașii de mai jos pentru a începe.
- Deschideți bara de instrumente pentru utilități capturi de ecran apăsând comanda + shift + 5 și faceți clic pe „Opțiuni”.

- Acum, selectați microfonul iPhone-ului dvs. ca sursă audio.
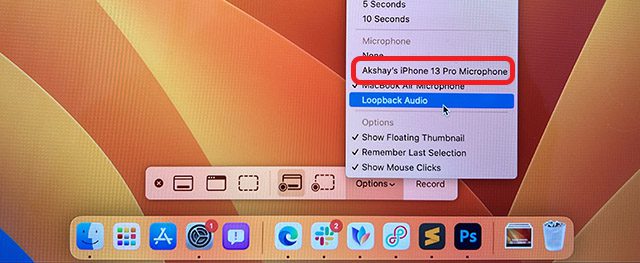
Asta este. Când începeți să înregistrați ecranul Mac-ului dvs., acesta va prelua sunetul de la microfonul iPhone-ului dvs.
Opțiuni și instrumente de înregistrare a ecranului Mac
Instrumentul nativ de înregistrare a ecranului din macOS are câteva opțiuni și instrumente utile pe care le puteți folosi pentru a obține mai mult control și asupra capturilor de ecran. În această secțiune, vom arunca o privire asupra acestor opțiuni, astfel încât să puteți începe să le utilizați după cum este necesar.
Afișați/Ascundeți clicurile mouse-ului în înregistrarea ecranului
Dacă creați un tutorial video pentru cineva, poate fi necesar să evidențiați locurile pe care faceți clic pe ecran. În timp ce înregistrarea ecranului cu audio poate fi utilă, este mai ușor să afișați clicurile de mouse prin adnotarea acestora.
- Deschideți bara de instrumente pentru utilități capturi de ecran apăsând „comandă + shift + 5” și faceți clic pe „Opțiuni”.

- Aici, activați „Afișați clicurile mouse-ului”.
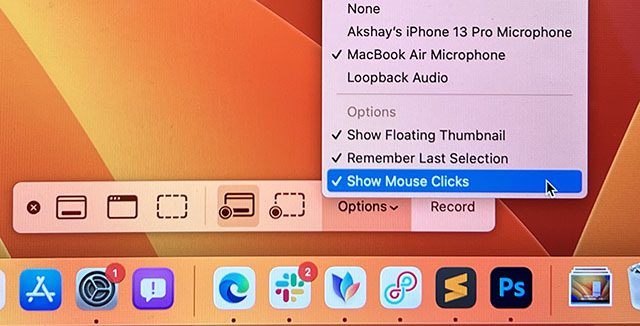
Acum, când înregistrați ecranul Mac, acesta va afișa clicurile mouse-ului arătând un cerc negru în jurul indicatorului mouse-ului când faceți clic pe ceva.
Setați un temporizator pentru înregistrarea ecranului
Există momente în care doriți să faceți un pic de configurare înainte de a începe înregistrarea pe ecran. Dacă, dintr-un motiv oarecare, trebuie să întârziați începerea înregistrării ecranului cu câteva secunde, puteți face acest lucru în cadrul utilitarului nativ de înregistrare a ecranului.
- Deschideți bara de instrumente pentru utilități capturi de ecran apăsând „comandă + shift + 5” și faceți clic pe „Opțiuni”.

- Sub opțiunile „Temporizator”, selectați întârzierea de care aveți nevoie.
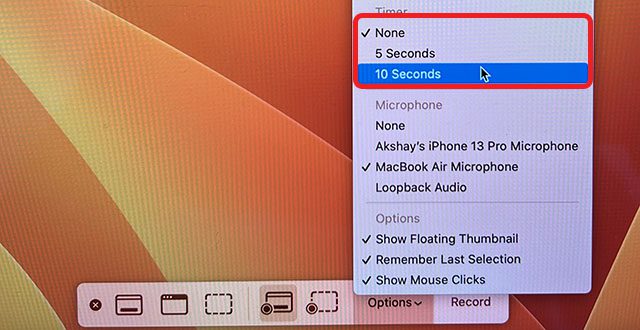
Acum, când faceți clic pe „Înregistrare”, va exista o numărătoare inversă înainte ca ecranul să fie înregistrat.
Schimbați folderul de destinație pentru salvarea înregistrărilor ecranului
În mod implicit, înregistrările de ecran pe care le faceți sunt salvate pe desktop. Acest lucru este grozav dacă doriți să ajungeți rapid la înregistrările de pe ecran fără a fi nevoie să căutați prin Finder. Cu toate acestea, dacă doriți să vă organizați mai bine clipurile, puteți schimba folderul de destinație pentru înregistrările de ecran.
- Deschideți bara de instrumente pentru utilități capturi de ecran apăsând „comandă + shift + 5” și faceți clic pe „Opțiuni”.

- Alegeți folderul în care doriți să salvați înregistrarea ecranului.
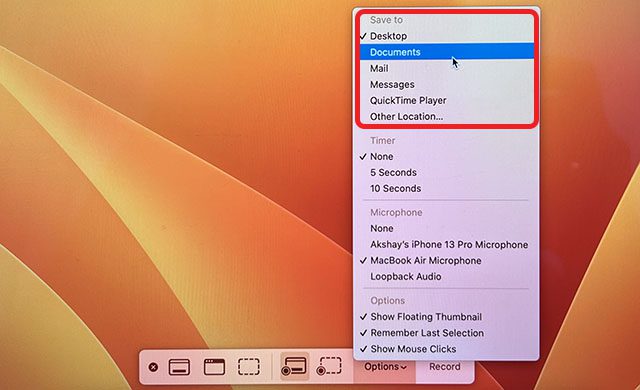
Eliminați sunetul din înregistrarea ecranului
Dacă ați înregistrat ecranul Mac-ului dvs. cu sunetul de la microfon sau sistemul audio și, ulterior, decideți că preferați să redați videoclipul fără sunet, puteți face acest lucru cu ușurință. Doar urmați pașii menționați mai jos.
- Deschideți videoclipul înregistrat în QuickTime player și faceți clic pe „Editați” în bara de meniu.

- Faceți clic pe „Eliminare audio” pentru a elimina sunetul din fișierul înregistrat și a-l salva.
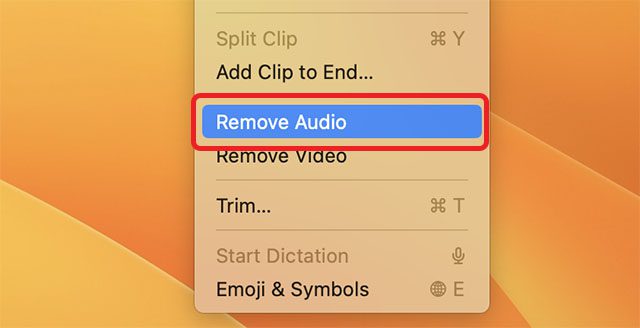
Decupați videoclipurile înregistrate
Deoarece trebuie să apăs manual butonul de oprire din bara de meniu pentru a opri înregistrarea ecranului Mac, de obicei ajung să înregistrez un videoclip puțin mai lung decât este necesar. Pentru a fi complet sincer, de obicei sfârșesc prin a înregistra puțin în plus și la început. Dacă vă aflați în aceeași barcă, veți fi bucuroși să aflați că vă puteți tăia videoclipurile înregistrate fără a utiliza o aplicație de editare video cu drepturi depline.
- Deschideți videoclipul înregistrat în QuickTime Player și faceți clic pe „Editare” din bara de meniu.

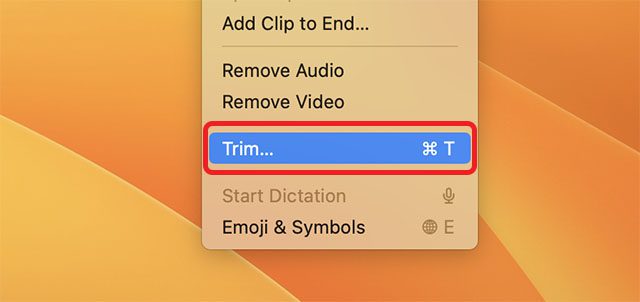
- Veți vedea o cronologie sub videoclip împreună cu marcatorii de început și de sfârșit, așa cum se arată în captura de ecran de mai jos.
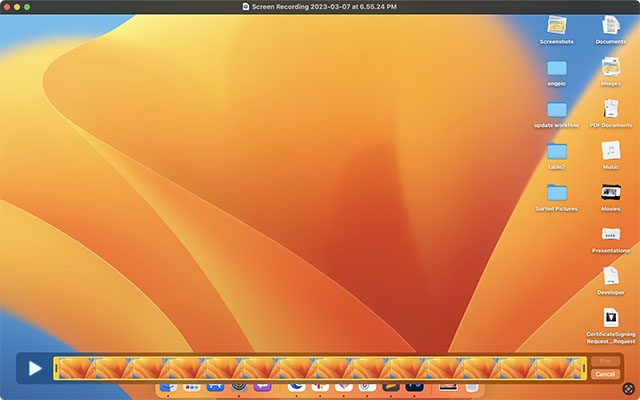
- Pur și simplu ajustați-le la punctele în care doriți să înceapă și să se termine videoclipul și salvați fișierul video.
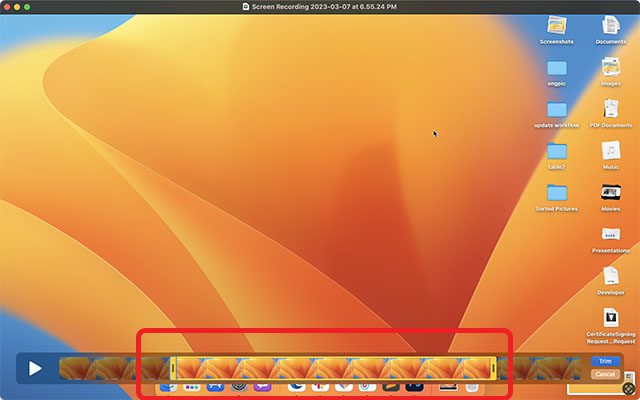
Gata, ați tăiat cu succes înregistrarea ecranului. Destul de ușor, nu?
Cele mai bune aplicații de înregistrare a ecranului macOS
Deși utilitarul de înregistrare a ecranului încorporat în macOS Ventura este suficient de bogat în funcții pentru majoritatea cazurilor de utilizare, dacă căutați ceva mai puternic, va trebui să verificați o aplicație de înregistrare a ecranului terță parte. Există o mulțime de aplicații pe care le puteți verifica, inclusiv aplicații plătite precum Camtasia (încercare gratuită; 224,99 USD), și instrumente gratuite open-source precum OBS Studio (gratuit). Puteți consulta lista noastră detaliată de aplicații de înregistrare a ecranului Mac și puteți alege pe cea care corespunde cel mai bine cerințelor dvs.
Înregistrați cu ușurință ecranul pe Mac
Ei bine, acestea sunt toate modalitățile prin care puteți înregistra ecranul pe Mac. După cum puteți vedea, utilitarul de înregistrare încorporat în macOS este destul de plin de caracteristici și poate satisface cu ușurință nevoile majorității oamenilor. Puteți să înregistrați ecranul pe Mac, să adăugați cronometre, să afișați clicurile mouse-ului și multe altele. În plus, acum știi cum să înregistrezi ecranul pe Mac-ul tău și cu sunetul de sistem; și, evident, există o mulțime de aplicații terțe de verificat pentru utilizatorii cu putere. Deci, utilizați înregistrarea de ecran nativă în macOS sau optați pentru o aplicație terță parte? Spune-ne în comentarii.