Funcția Universal Clipboard de la Apple face ca copierea și lipirea conținutului pe dispozitive să fie complet fără probleme. Indiferent dacă copiați text, imagini, videoclipuri sau chiar adrese URL, le puteți lipi între iPhone și Mac. Cu toate acestea, este posibil să fi observat că uneori, Clipboard universal nu funcționează atât de bine cum ar trebui. Sau poate, pur și simplu nu funcționează deloc pentru tine. Indiferent de problema cu care te confrunți, avem soluțiile. Iată 9 metode de a remedia Clipboard universal care nu funcționează între iPhone și Mac.
Cuprins
9 moduri de a remedia clipboard-ul universal care nu funcționează de la iPhone la Mac
Așa cum este cazul majorității problemelor de pe un iPhone sau Mac, există o mulțime de pași de depanare pentru repararea Clipboard-ului universal. Am aranjat soluțiile într-o ordine ușor de urmărit, începând de la cele mai ușoare până la opțiuni care consumă mai mult timp. Deși vă recomandăm să urmați acest ghid, puteți utiliza cuprinsul de mai jos pentru a trece la orice remediere pe care doriți să o încercați.
1. Asigurați-vă că iPhone, iPad și Mac sunt compatibile
În primul rând, asigurați-vă că dispozitivele dvs. Apple sunt compatibile cu Universal Clipboard.
Modele de iPhone și iPad care acceptă Clipboard universal
- iPhone 5 și versiuni superioare
- iPad a patra generație și mai nou
- iPad Air (toate modelele)
- iPad Pro (toate modelele)
- iPad mini 2 și superioare
- iPad touch din a șasea generație și mai nou
Notă: asigurați-vă că iPhone, iPad sau iPod touch rulează iOS 10 sau o versiune ulterioară.
Modele Mac care acceptă Clipboard universal
- MacBook 2015 și versiuni ulterioare
- MacBook Pro 2012 și versiuni ulterioare
- MacBook Air 2012 și versiuni ulterioare
- Mac mini 2012 și versiuni ulterioare
- Mac Pro 2013 și versiuni ulterioare
- iMac 2012 și versiuni ulterioare
- iMac Pro (toate modelele)
- Mac Studio
Asigurați-vă că Mac-ul dvs. rulează macOS High Sierra sau o versiune ulterioară. Merită subliniat că Universal Clipboard este dependent de proximitate. Prin urmare, asigurați-vă că vă păstrați dispozitivele unul lângă celălalt.
2. Opriți WiFi și Bluetooth și porniți-le din nou
Deoarece atât Wi-Fi, cât și Bluetooth sunt o necesitate pentru ca Clipboardul universal să funcționeze perfect, ar fi mai bine să le resetați.
- Pe iPhone și iPad: Accesați aplicația Setări -> Wi-Fi/Bluetooth și apoi comutați WiFi și Bluetooth dezactivați și apoi porniți din nou.
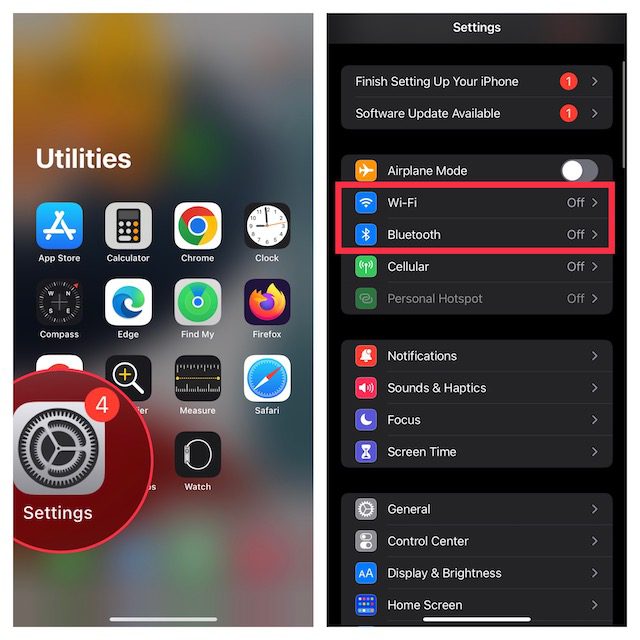
- Pe Mac: faceți clic pe meniurile Wi-Fi și Bluetooth din colțul din dreapta sus al barei de meniu și apoi dezactivați/activați comutatoarele.
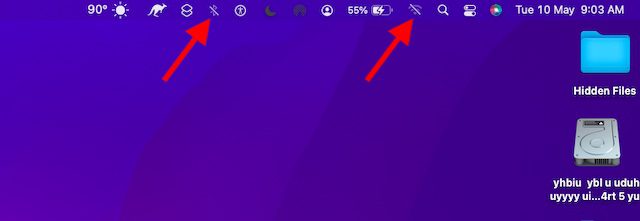
- Acum, reporniți toate dispozitivele și încercați să copiați și să lipiți din nou pentru a verifica dacă Universal Clipboard funcționează din nou corect. Dacă nu este, treceți la pasul următor.
3. Activați Partajarea Bluetooth pe Mac-ul dvs
Având în vedere că Bluetooth joacă un rol cheie în a ajuta la funcționarea Universal Clipboard, activarea partajării Bluetooth pe Mac poate rezolva problema.
- Mergeți la aplicația System Preferences (dați clic alternativ pe meniul Apple din colțul din stânga sus al ecranului și alegeți System Preferences) și faceți clic pe Partajare.

- Acum, asigurați-vă că caseta din stânga Partajării Bluetooth este bifată.

Încercați să copiați ceva pe iPhone și să lipiți pe Mac. Dacă funcționează, Clipboard universal a fost remediat; bucura! Dacă nu, verificați următoarea soluție posibilă.
4. Opriți/Activați Handoff
Uneori, tot ce trebuie să faceți pentru a remedia problemele Universal Clipboard este să dezactivați/porniți Handoff-ul. Pentru cei necunoscuti, Handoff vă permite să începeți ceva de pe un dispozitiv și să îl ridicați de pe alte dispozitive sincronizate cu același cont iCloud. Prin urmare, puteți comuta fără probleme de la un dispozitiv la altul.
- Pe iPhone și iPad, accesați aplicația Setări și atingeți General.

- Acum, atingeți AirPlay și Handoff și apoi dezactivați comutatorul.

- Pe Mac, lansați Preferințe de sistem și faceți clic pe General.

- Acum, debifați caseta din stânga Permiteți transferul între acest Mac și dispozitivele dvs. iCloud.

- Apoi, reporniți toate dispozitivele și apoi activați Handoff.
Clipboard universal ar trebui să fie remediat acum, împreună cu orice alte caracteristici Handoff care nu funcționau înainte. Cu toate acestea, dacă încă vă confruntați cu probleme cu copierea și lipirea conținutului între iPhone și Mac, citiți mai departe.
5. Resetați setările Bluetooth
Mac-urile sunt renumite pentru problemele lor ciudate cu Bluetooth. Există, prin urmare, posibilitatea ca Universal Clipboard să nu funcționeze între iPhone și Mac din cauza unei erori aleatorii ale Bluetooth. Resetarea setărilor Bluetooth pe Mac poate rezolva astfel de probleme. Iată cum să o faci.
- Deschideți Finder pe Mac. După aceea, faceți clic pe meniul Go din partea de sus. Acum, țineți apăsată tasta alt/opțiune și faceți clic pe Bibliotecă în meniu.

- Acum, selectați folderul Preferințe.

- Apoi, tastați Bluetooth în caseta de căutare din dreapta sus și faceți clic pe Preferințe.
- În continuare, selectați toate fișierele de preferințe (Command+A) și mutați-le în coșul de gunoi.

- După ce ați golit coșul de gunoi, reporniți Mac-ul.
6. Resetați setările de rețea
Dacă iPhone-ul dvs. se confruntă cu probleme legate de rețea, Universal Clipboard poate să nu funcționeze. Cel mai simplu mod de a depana problemele de rețea pe iOS este să resetați setările rețelei. Deci, asigurați-vă că îl încercați și el.
- Accesați aplicația Setări de pe iPhone sau iPad și alegeți General.

- Acum, derulați în jos și atingeți Transfer sau Resetați iPhone/iPad.

- Apoi, atingeți Resetare și alegeți Resetare setări de rețea.

- Acum vi se poate solicita să introduceți dispozitivul sau codul de acces pentru Screen Time. Apoi, apăsați din nou pe Resetare setări de rețea în fereastra pop-up pentru a vă confirma.

7. Deconectați-vă de la Apple ID și conectați-vă din nou
Dacă Universal Clipboard încă nu funcționează, este timpul să încercați să vă deconectați de la Apple ID și să vă conectați din nou.
- Pe iPhone și iPad, deschideți aplicația Setări și atingeți bannerul Apple ID.

- Acum, atingeți Deconectați-vă. După aceea, asigurați-vă că păstrați o copie a tuturor datelor importante, astfel încât să nu le pierdeți. Apoi, atingeți Deconectați-vă din nou în colțul din dreapta sus al ecranului.

- Apoi, reveniți la setări și conectați-vă folosind ID-ul Apple. Asigurați-vă că dispozitivele dvs. sunt conectate cu același cont iCloud.
8. Actualizați-vă iPhone, iPad și Mac
Uneori, apar erori software și sunt remediate în actualizări minore/puncte ulterioare. Prin urmare, este întotdeauna o idee bună să verificați orice actualizare de software disponibilă pentru iPhone și Mac pentru a remedia probleme precum Clipboardul universal care nu funcționează.
Actualizați iPhone
- Pe iPhone și iPad, accesați aplicația Setări și alegeți General.

- Acum, atingeți Actualizare software și apoi descărcați și instalați cea mai recentă versiune de iOS/iPadOS.

Actualizați Mac
- Pe Mac, deschideți aplicația Preferințe de sistem și faceți clic pe Actualizare software.

- Dacă există vreo actualizare disponibilă, actualizați Mac-ul ca de obicei.

9. Resetați Clipboard-ul Mac-ului dvs
Dacă Universal Clipboard nu funcționează pe Mac chiar și după actualizarea software-ului, resetați clipboard-ul Mac. Cu comenzile Terminalului, este destul de ușor să resetați clipboard-ul pe macOS.
- Lansați aplicația Terminal pe Mac. Doar apăsați Command+Barra de spațiu -> introduceți Terminal și deschideți-l.

- Acum, copiați următoarea comandă și inserați-o în Terminal.
pbcopy < /dev/null
- Apoi, apăsați tasta Enter pentru a șterge clipboard-ul Mac-ului dvs.

Acum, încercați să utilizați Universal Clipboard pentru a afla dacă ați depășit problema. Sperăm că acest lucru va fi rezolvat orice probleme cu care te confruntai cu copierea lipirii conținutului între iPhone și Mac.
Clipboardul universal nu funcționează pe Mac și iPhone/iPad Problema rezolvată
Deci, așa puteți repara Clipboard-ul universal rupt pe dispozitivul dvs. iOS sau macOS. În cele mai multe cazuri, puteți depana această funcție de continuitate, având grijă de cerințe și resetarea lucrurilor precum Wi-Fi, Bluetooth și Handoff. În plus, deconectarea de la Apple ID și reconectarea funcționează, de asemenea, destul de fiabil. Apropo, spuneți-ne trucul care v-a permis să depășiți această problemă. Și dacă altceva (nemenționat în acest ghid) v-a salvat, nu uitați să împărtășiți și acel sfat.
