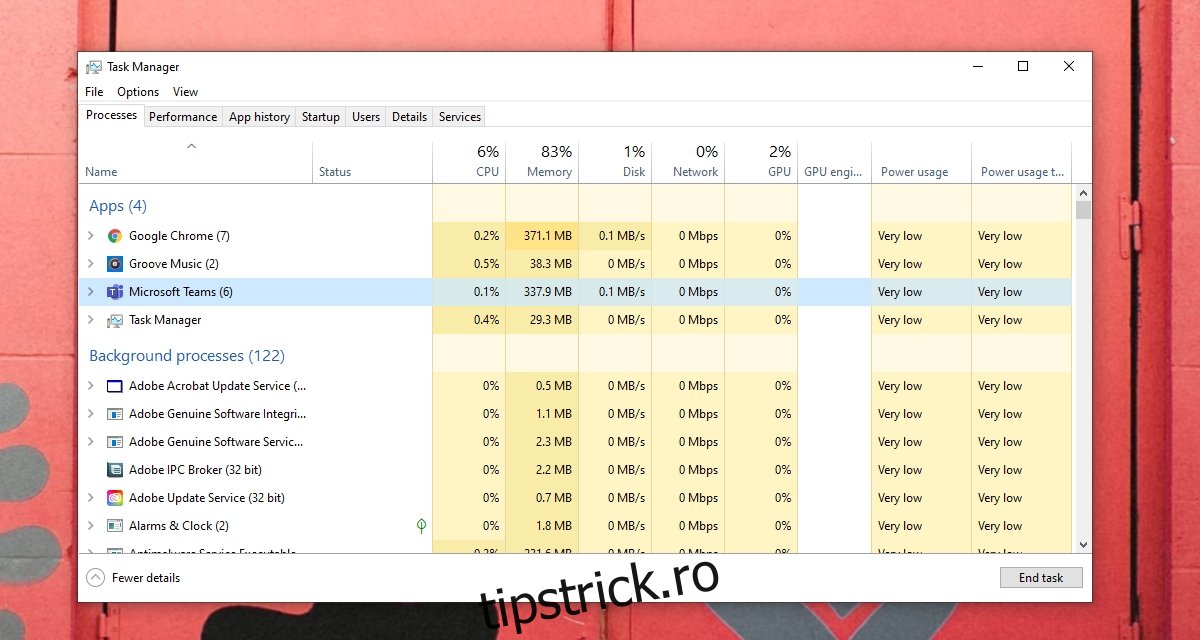Microsoft Teams încapsulează o mulțime de caracteristici diferite; mesaje de chat, apeluri video, colaborare în documente, partajare de fișiere, sondaje, formulare, programe, liste de sarcini și multe altele. Încă reușește să folosească o cantitate nominală de memorie atunci când rulează.
Microsoft Teams va folosi mai multă memorie atunci când sunteți într-o întâlnire sau când sincronizează sau încarcă fișiere, dar utilizarea memoriei este totuși rezonabilă. Dacă descoperiți că Microsoft Teams utilizează prea multă memorie, ar trebui să știți că nu este normal și că există modalități de a o minimiza.
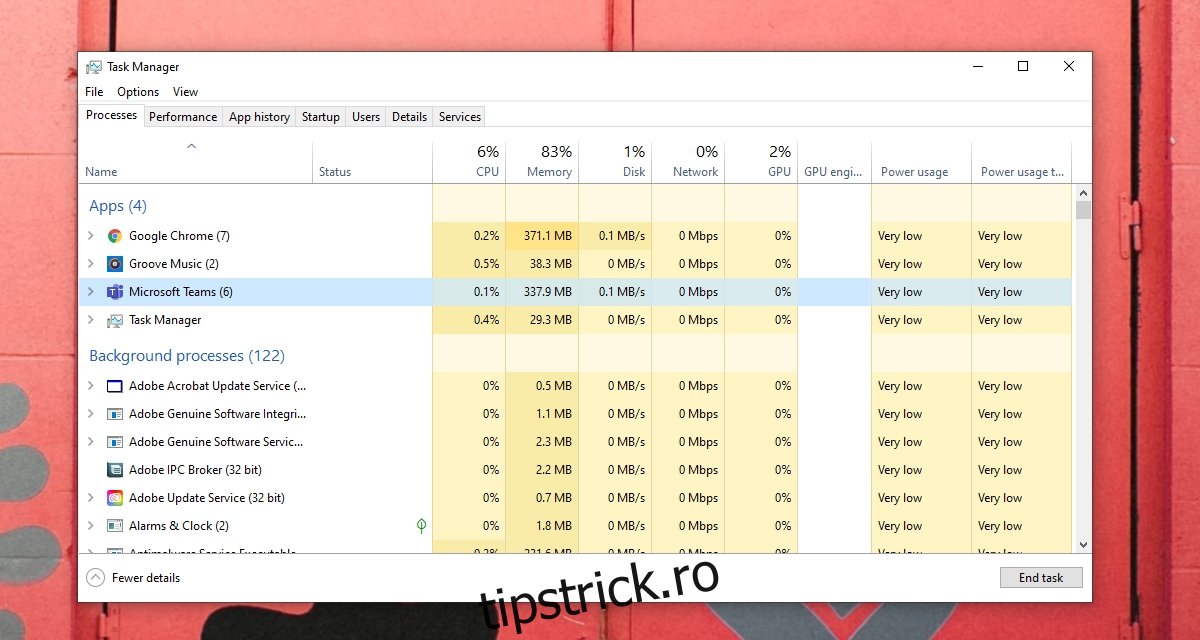
Cuprins
Gestionați utilizarea memoriei Microsoft Teams
Microsoft Teams va folosi uneori mai multă memorie, dar utilizarea constantă a unei cantități semnificative de RAM nu este normală pentru aplicație. Nu este menit să încetinească sistemul sau să taxeze performanța altor aplicații.
Iată cum puteți să remediați utilizarea excesivă a memoriei de către Microsoft Teams și să o gestionați pe termen lung.
1. Închideți și reporniți Microsoft Teams
Dacă nu reporniți sistemul des, unele aplicații pot începe în cele din urmă să folosească din ce în ce mai multă memorie RAM. Această utilizare a memoriei poate fi remediată prin repornirea aplicației și, ca măsură suplimentară, repornirea sistemului.
Dacă Microsoft Teams continuă să folosească memorie excesivă după ce a fost repornit, treceți la remedierile de mai jos.
2. Actualizați Microsoft Teams
Microsoft Teams se actualizează destul de des, iar unele actualizări pot duce la probleme de utilizare a memoriei. Microsoft tinde să optimizeze aplicația, așa că dacă ați observat că Microsoft Teams utilizează prea multă memorie, verificați și instalați actualizările disponibile.
Deschideți Microsoft Teams.
Faceți clic pe fotografia de profil din dreapta sus și selectați Căutați actualizări.
Microsoft Teams va verifica și va descărca actualizări.
Reporniți Microsoft Teams și actualizarea va fi instalată.
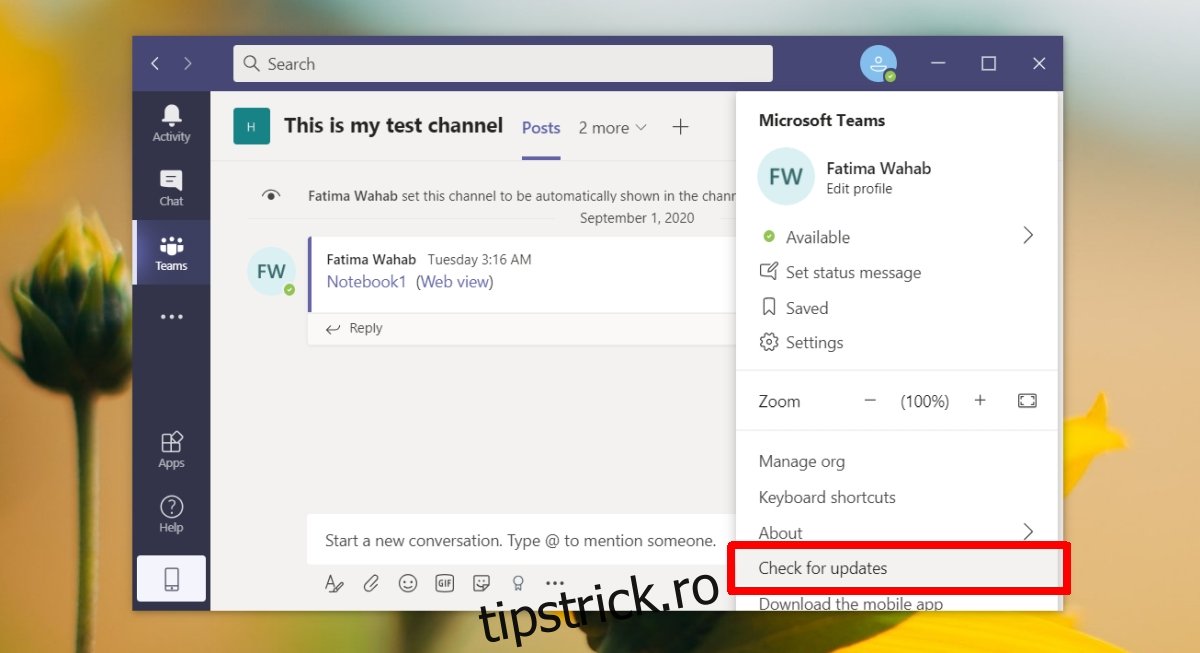
3. Goliți memoria cache Microsoft Teams
Ștergerea cache-ului Microsoft Teams poate rezolva un număr destul de mare de probleme cu aplicația, dintre care nu în ultimul rând este utilizarea mare a memoriei.
Deconectați-vă de la Microsoft Teams.
Părăsiți Microsoft Teams.
Deschideți File Explorer.
Navigați la această locație: %appdata%Microsoftteams.
Ștergeți următoarele foldere;
Cache
blob_storage
baze de date
GPUCache
IndexedDB
Stocare locală
tmp
Reporniți sistemul.
Conectați-vă la Microsoft Teams.
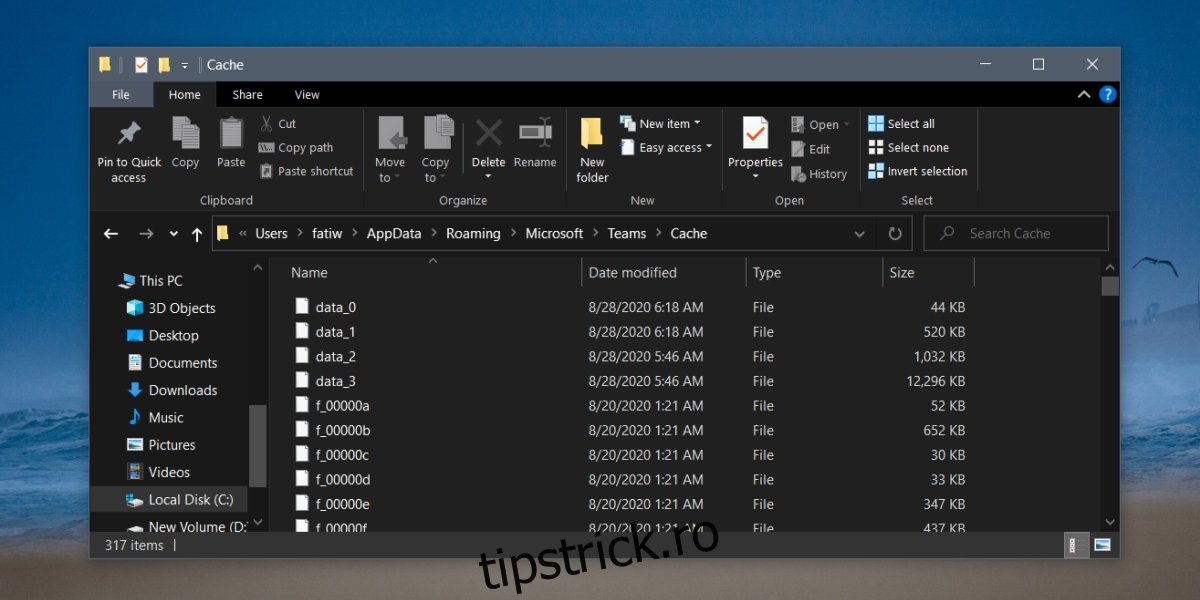
4. Comutați accelerarea GPU
Echipele Microsoft pot folosi accelerarea GPU, totuși, aceasta poate sau nu să contribuie la o utilizare mai mare a memoriei. Dacă este activat, încercați să îl dezactivați și să monitorizați utilizarea memoriei de către Microsoft Teams. Dacă este dezactivat, încercați să îl activați și verificați câtă memorie folosește.
Deschideți Microsoft Teams.
Faceți clic pe fotografia de profil din partea de sus și selectați Setări din meniu.
Accesați fila General.
Schimbați starea selectată pentru Dezactivați accelerarea hardware GPU.
Reporniți Microsoft Teams după efectuarea modificării.
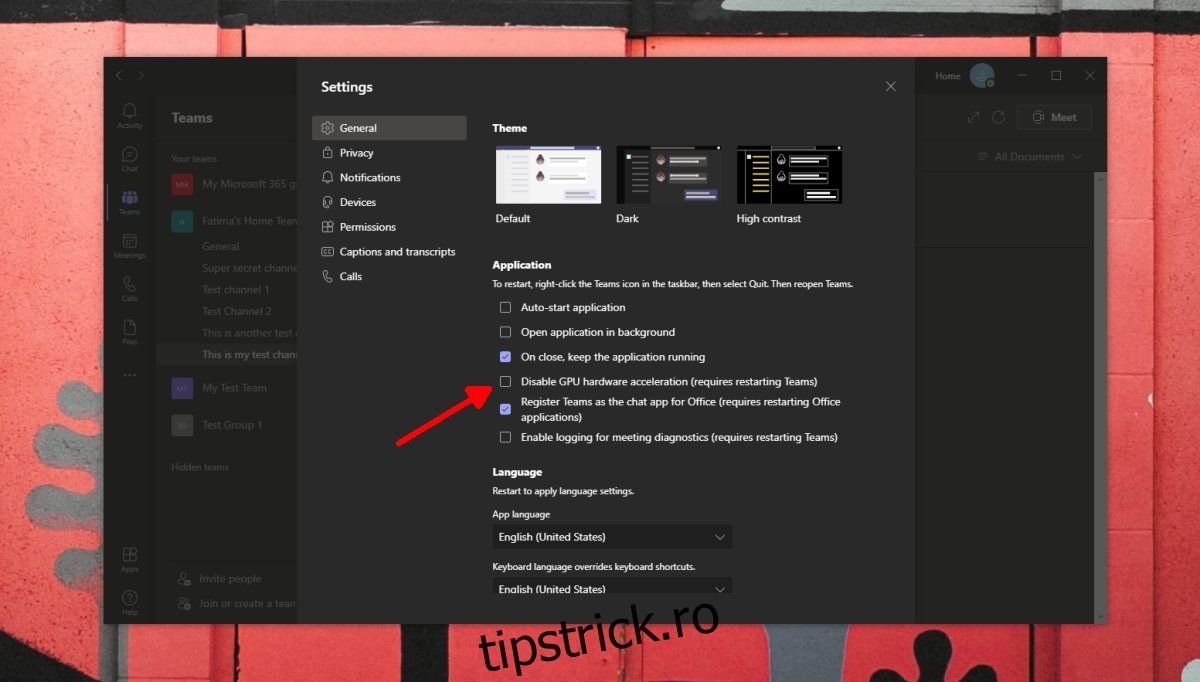
5. Dezactivați programul de completare Microsoft Teams Outlook
Microsoft Teams instalează un program de completare la Outlook dacă aveți Outlook instalat pe desktop. Acest program de completare facilitează programarea întâlnirilor în Microsoft Teams din Outlook, dar poate provoca și o utilizare mare a memoriei. Încercați să-l dezactivați și verificați dacă utilizarea memoriei revine la normal.
Deschideți Outlook.
Accesați Fișier> Opțiuni.
Selectați fila Suplimente.
Căutați programul de completare Microsoft Teams și selectați-l.
Faceți clic pe butonul Go din partea de jos, lângă meniul derulant Gestionați.
Debifați caseta de lângă programul de completare Microsoft Teams.
Faceți clic pe OK.
Reporniți Outlook.
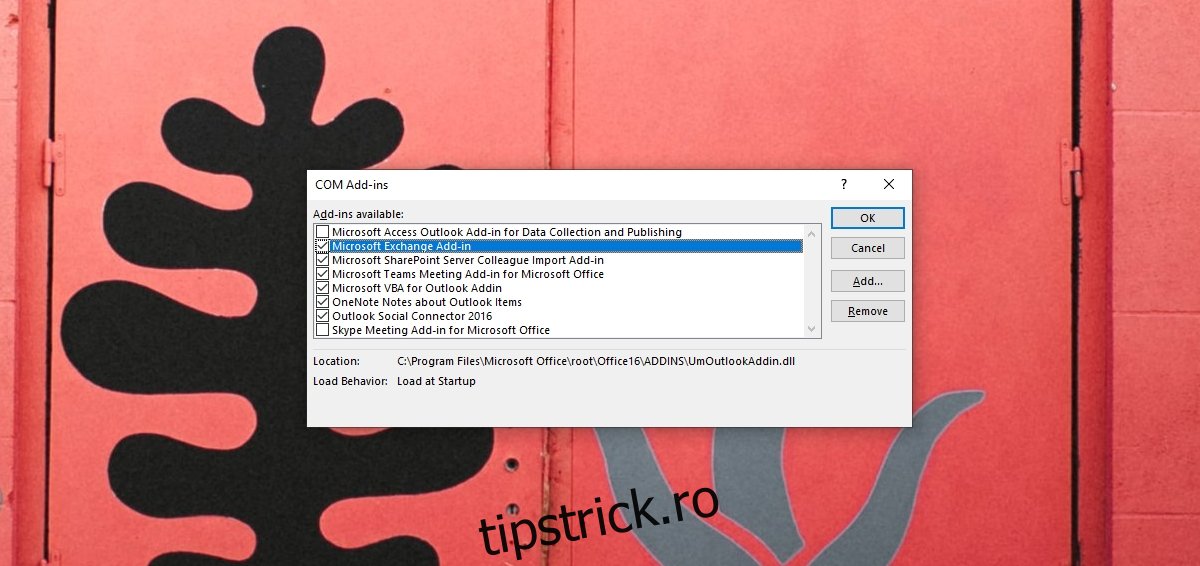
Concluzie
Microsoft Teams va consuma memorie ca orice altă aplicație. Dacă ești îngrijorat că consumă prea multă memorie, ar trebui să știi că consumul de până la 1 GB în timpul unei întâlniri este normal. Poate consuma până la 500-600MB în afara unei întâlniri. Cu excepția cazului în care aplicația este încetinită efectiv, încetinește alte aplicații sau acaparează toată memoria RAM, nu există multe de care să vă faceți griji.