O tastatură reprezintă un instrument esențial pentru introducerea datelor. Indiferent dacă vă aflați pe ecranul principal sau în BIOS, ea funcționează corespunzător. Rareori întâmpinăm probleme cu driverele, iar tipul de tastatură (QWERTY sau Dvorak, cu fir sau fără fir) nu afectează funcționalitatea ei de bază.
Configurația tastelor este relativ standardizată. Excepții apar în cazul tastaturilor adaptate pentru anumite limbi, cum ar fi cele cu caractere arabe sau versiuni englezești cu semne diacritice. Cu toate acestea, indiferent de imprimarea fizică a tastelor, o modificare simplă în Windows 10 permite utilizarea tastaturii ca una standard în limba engleză.
Corectarea tastelor care introduc litere incorecte
Deși o tastatură este un dispozitiv hardware simplu, ea prezintă numeroase variații de intrare, determinate de regiune. De exemplu, pe o tastatură americană, simbolul dolarului se află pe tasta patru, în timp ce pe una britanică, aceeași tastă va afișa simbolul lirei sterline. Aceste mici diferențe indică zona pentru care a fost concepută tastatura. Comportamentul tastaturii poate fi modificat prin schimbarea limbii de intrare în Windows 10 sau prin rularea unor scripturi care remapă tastele.

Rezolvarea problemelor de tastare incorectă a caracterelor
În situația în care tastatura introduce litere sau caractere diferite de cele imprimate pe taste, încercați următoarele soluții:
1. Verificarea configurației tastaturii
Dispunerea tastaturii este setată de Windows 10, dar este posibil ca acesta să fi detectat o configurație greșită. Puteți modifica această setare pentru a corespunde tastaturii dumneavoastră.
Deschideți aplicația Setări (folosind comanda rapidă de la tastatură Win+I).
Navigați la secțiunea Timp și limbă.
Accesați fila Limbă.
Selectați limba adăugată și faceți clic pe Opțiuni.
Asigurați-vă că s-a adăugat configurația corectă a tastaturii.
Pentru a adăuga o altă dispunere, apăsați butonul Adăugați.
Selectați o altă dispunere din listă.
Eliminați dispunerea incorectă.
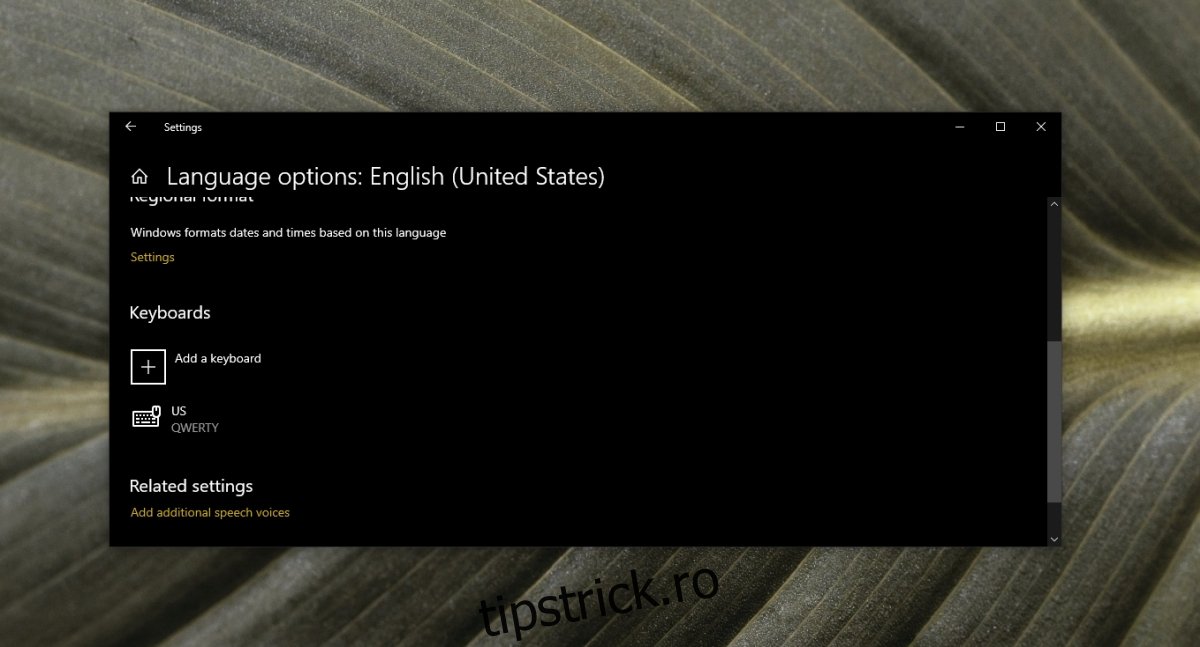
2. Verificarea setărilor de limbă
Este posibil ca limba de intrare să fi fost schimbată, afectând modul în care tastatura răspunde comenzilor.
Deschideți aplicația Setări (comanda rapidă de la tastatură Win+I).
Accesați Timp și limbă.
Selectați fila Limbă.
Verificați dacă există alte limbi listate, în afara celor pe care le folosiți în mod normal.
Alegeți o limbă pentru a o elimina.
Apăsați butonul Eliminare.
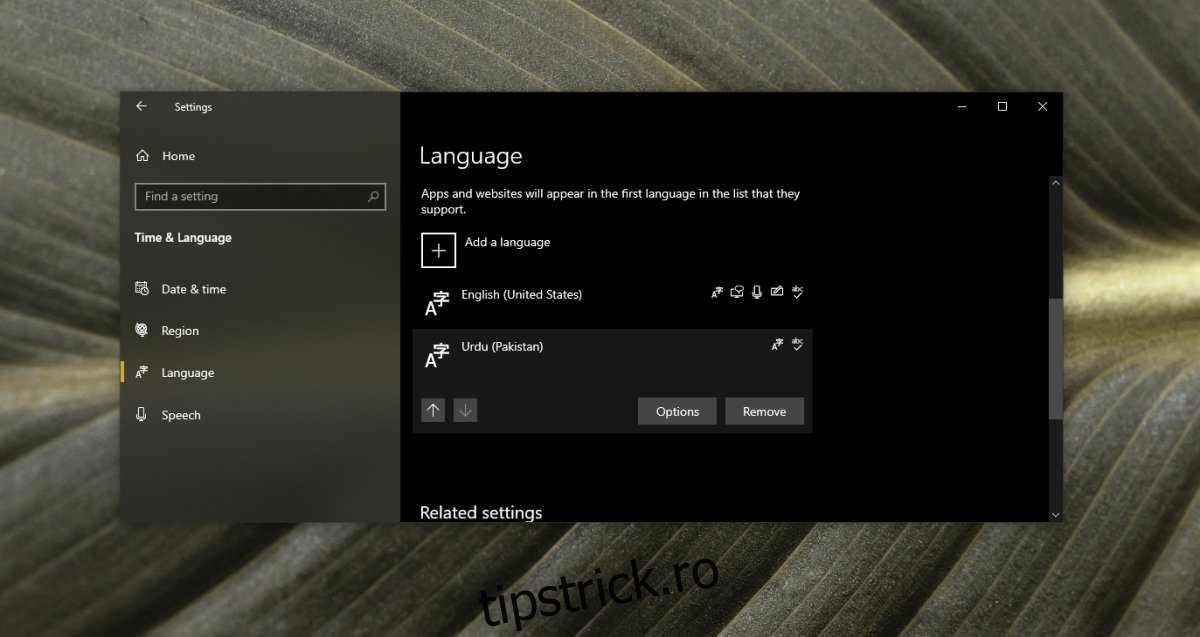
3. Dezactivarea scripturilor și aplicațiilor
Dacă rulează aplicații sau scripturi care modifică sau remapă tastele, închideți-le. Este posibil ca acestea să fie configurate incorect, cauzând introducerea de caractere greșite. Scripturile AutoHotKey sunt adesea folosite pentru a remapa tastele. Închideți aceste scripturi dacă aveți vreunul activ.
De asemenea, dezactivați tasta Num Lock, deoarece aceasta poate determina tastatura să introducă caractere diferite.
4. Rularea instrumentului de depanare a tastaturii
Folosiți instrumentul de depanare a tastaturii. Acesta poate identifica dacă o altă setare decât un script sau limba interferă cu funcționarea acesteia.
Deschideți aplicația Setări (comanda rapidă de la tastatură Win + I).
Accesați Actualizare și securitate.
Selectați fila Depanare.
Dați clic pe Instrumente suplimentare de depanare.
Rulați instrumentul de depanare a tastaturii și aplicați toate recomandările de corectare.
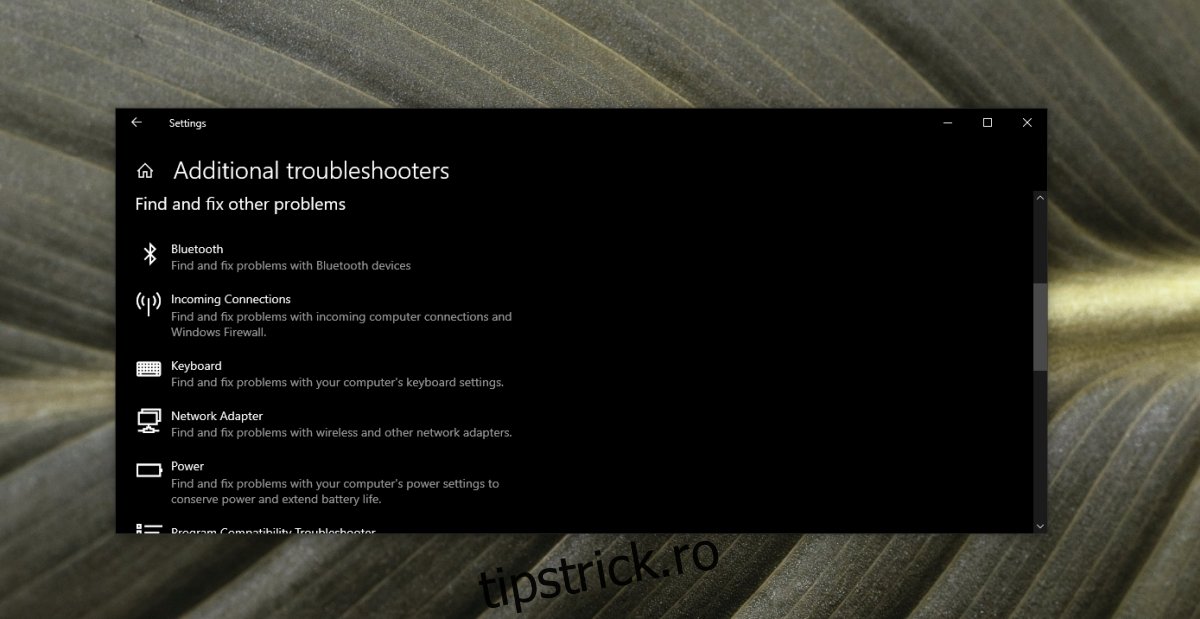
5. Dezinstalarea și reinstalarea tastaturii
Chiar dacă tastaturile sunt dispozitive simple de tip plug & play, ele necesită un driver pentru a funcționa corect. Dezinstalarea și reinstalarea dispozitivului pot remedia problemele și, în același timp, reinstalează și driverele acestuia.
Deschideți Manager dispozitive.
Extindeți secțiunea Tastaturi.
Apăsați cu butonul drept pe tastatură și alegeți Dezinstalare dispozitiv.
Reporniți computerul.
La repornire, tastatura și driverele acesteia vor fi instalate automat.
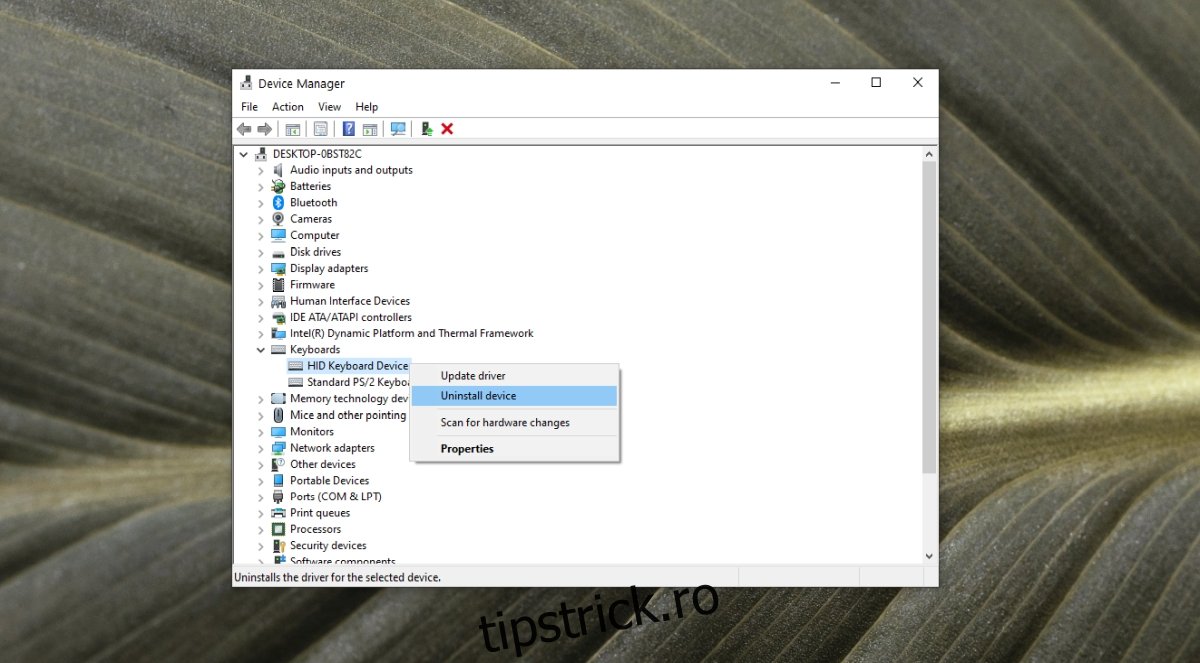
6. Probleme specifice aplicațiilor
În cazul în care tastatura introduce caractere incorecte doar într-o anumită aplicație, este foarte probabil ca aplicația să fie cauza problemei. Verificați fiecare tastă într-o aplicație simplă, precum Notepad. Dacă în această aplicație literele și caracterele sunt introduse corect, problema se află în aplicația pe care o utilizați.
Verificați setările fontului din aplicație, pentru a vă asigura că nu ați selectat un font precum Webdings.
Dacă încercați să utilizați o comandă rapidă de la tastatură, este posibil ca respectiva comandă să fie blocată în Windows 10, să fi fost remapată sau să nu funcționeze într-o anumită aplicație. Testați tastatura în diverse aplicații, pentru a stabili dacă problema este specifică unei anumite aplicații.
7. Încercarea unei alte tastaturi
Dacă niciuna dintre soluțiile anterioare nu funcționează, încercați să utilizați o altă tastatură. Există o varietate largă de modele și prețuri. Puteți cumpăra o tastatură mai ieftină sau puteți împrumuta una, pentru a testa dacă problema se află în hardware.
Concluzie
Problemele cu tastatura sunt rare, de obicei limitându-se la o tastă care nu mai funcționează. Caracterele greșite introduse reprezintă o problemă care ar trebui rezolvată cu pașii descriși mai sus. Dacă niciuna dintre aceste soluții nu funcționează, puteți folosi un script pentru a remapa o tastă, astfel încât aceasta să introducă caracterul corect.