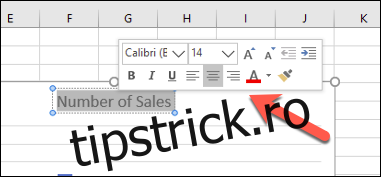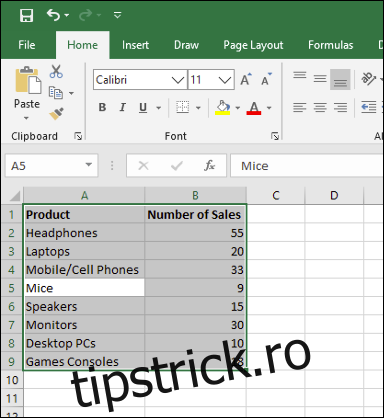O diagramă cu bare (sau un grafic cu bare) este una dintre cele mai simple moduri de a vă prezenta datele în Excel, unde barele orizontale sunt folosite pentru a compara valorile datelor. Iată cum să creați și să formatați diagrame cu bare în Microsoft Excel.
Cuprins
Inserarea diagramelor cu bare în Microsoft Excel
Deși puteți transforma orice set de date Excel într-o diagramă cu bare, este mai logic să faceți acest lucru cu date atunci când sunt posibile comparații directe, cum ar fi compararea datelor de vânzări pentru un număr de produse. De asemenea, puteți crea diagrame combinate în Excel, unde diagramele cu bare pot fi combinate cu alte tipuri de diagrame pentru a afișa împreună două tipuri de date.
Vom folosi date fictive de vânzări ca exemplu de set de date pentru a vă ajuta să vizualizați cum ar putea fi convertite aceste date într-o diagramă cu bare în Excel. Pentru comparații mai complexe, tipurile de diagrame alternative, cum ar fi histogramele, ar putea fi opțiuni mai bune.
Pentru a insera o diagramă cu bare în Microsoft Excel, deschideți registrul de lucru Excel și selectați datele. Puteți face acest lucru manual folosind mouse-ul sau puteți selecta o celulă din intervalul dvs. și apăsați Ctrl+A pentru a selecta automat datele.
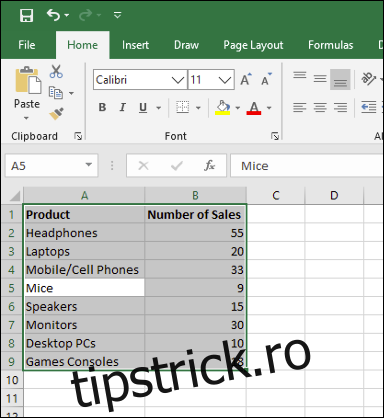
După ce datele dvs. sunt selectate, faceți clic pe Inserare > Inserare coloană sau diagramă cu bare.
Sunt disponibile diferite diagrame cu coloane, dar pentru a insera o diagramă cu bare standard, faceți clic pe opțiunea „Diagramă în cluster”. Acest grafic este prima pictogramă listată în secțiunea „Coloana 2-D”.
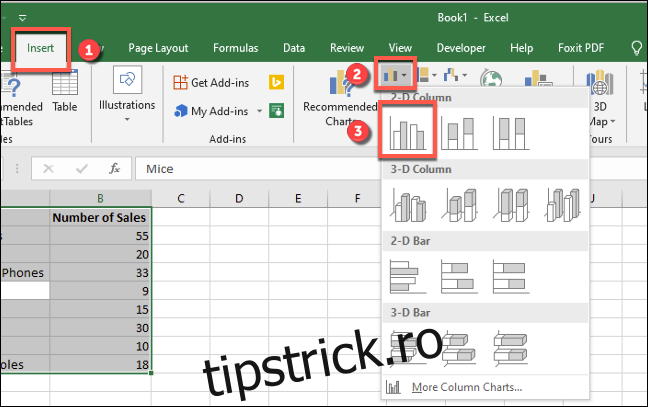
Pentru acest set de date, șoarecii au fost cumpărați cel mai puțin cu 9 vânzări, în timp ce căștile au fost cumpărate cel mai mult cu 55 de vânzări. Această comparație este evidentă vizual din graficul prezentat.
Formatarea diagramelor cu bare în Microsoft Excel
În mod implicit, o diagramă cu bare în Excel este creată folosind un stil stabilit, cu un titlu pentru diagramă extrapolat dintr-una dintre etichetele coloanei (dacă este disponibilă).
Puteți face multe modificări de formatare diagramei dvs., dacă doriți. Puteți schimba culoarea și stilul diagramei, puteți modifica titlul diagramei, precum și să adăugați sau să editați etichete de axe pe ambele părți.
De asemenea, este posibil să adăugați linii de tendință la diagrama dvs. Excel, permițându-vă să vedeți modele (tendințe) mai mari în datele dvs. Acest lucru ar fi deosebit de important pentru datele de vânzări, unde o linie de tendință ar putea vizualiza scăderea sau creșterea numărului de vânzări în timp.
Modificarea textului titlului diagramei
Pentru a modifica textul titlului pentru o diagramă cu bare, faceți dublu clic pe caseta de text pentru titlu de deasupra diagramei în sine. Veți putea apoi să editați sau să formatați textul după cum este necesar.
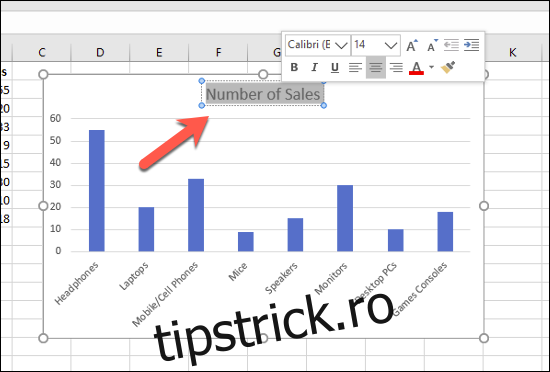
Dacă doriți să eliminați complet titlul diagramei, selectați diagrama și faceți clic pe pictograma „Elemente diagramă” din dreapta, afișată vizual ca simbol verde, „+”.
De aici, faceți clic pe caseta de selectare de lângă opțiunea „Titlul diagramei” pentru a o deselecta.
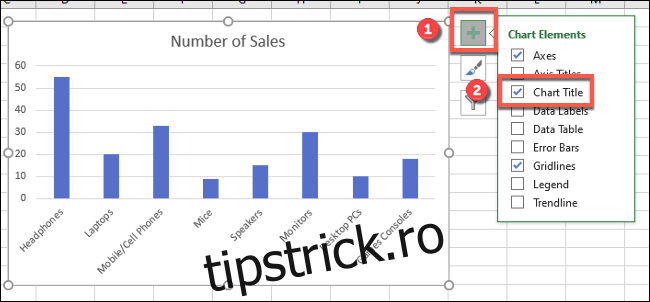
Titlul diagramei dvs. va fi eliminat odată ce caseta de selectare a fost eliminată.
Adăugarea și editarea etichetelor axelor
Pentru a adăuga etichete de axe la diagrama cu bare, selectați diagrama și faceți clic pe pictograma verde „Elemente diagramă” (pictograma „+”).
Din meniul „Elemente diagramă”, activați caseta de selectare „Titluri axelor”.
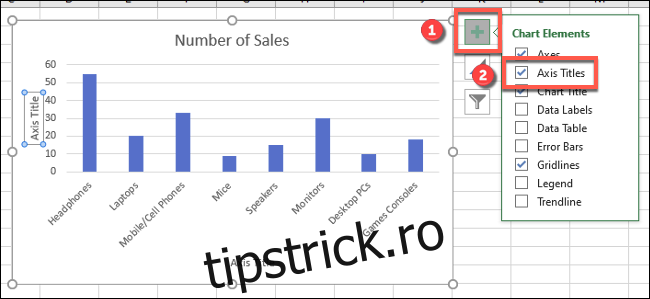
Etichetele axelor ar trebui să apară atât pentru axa x (în partea de jos), cât și pentru axa y (în stânga). Acestea vor apărea ca casete de text.
Pentru a edita etichetele, faceți dublu clic pe casetele de text de lângă fiecare axă. Editați textul din fiecare casetă de text în consecință, apoi selectați în afara casetei de text după ce ați terminat de făcut modificări.
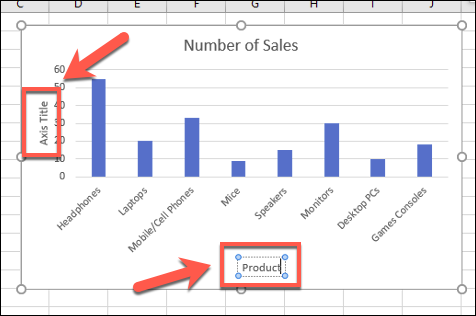
Dacă doriți să eliminați etichetele, urmați aceiași pași pentru a elimina caseta de selectare din meniul „Elemente diagramă”, apăsând pictograma verde, „+”. Eliminarea casetei de selectare de lângă opțiunea „Titluri axelor” va elimina imediat etichetele din vedere.
Schimbarea stilului și culorilor diagramei
Microsoft Excel oferă o serie de teme de diagramă (stiluri denumite) pe care le puteți aplica diagramei cu bare. Pentru a le aplica, selectați diagrama și apoi faceți clic pe pictograma „Stiluri diagramă” din dreapta, care arată ca o pensulă.
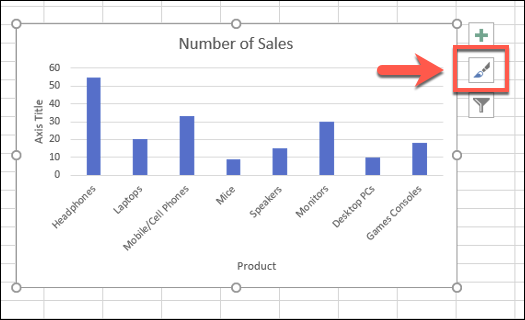
O listă de opțiuni de stil va deveni vizibilă într-un meniu derulant sub secțiunea „Stil”.
Selectați unul dintre aceste stiluri pentru a schimba aspectul vizual al diagramei, inclusiv pentru a schimba aspectul și fundalul barei.
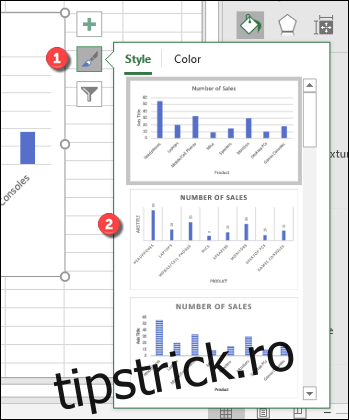
Puteți accesa aceleași stiluri de diagramă făcând clic pe fila „Design”, sub secțiunea „Instrumente diagramă” din bara panglică.
Aceleași stiluri de diagramă vor fi vizibile în secțiunea „Stiluri de diagramă”—făcând clic pe oricare dintre opțiunile afișate, stilul de diagramă va fi schimbat în același mod ca metoda de mai sus.
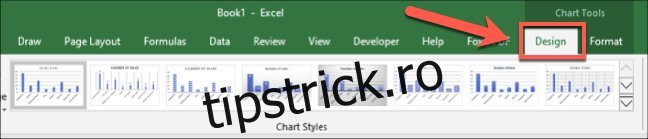
De asemenea, puteți modifica culorile utilizate în diagramă în secțiunea „Culoare” din meniul Stiluri diagramă.
Opțiunile de culoare sunt grupate, așa că selectați una dintre grupările paletei de culori pentru a aplica acele culori diagramei dvs.
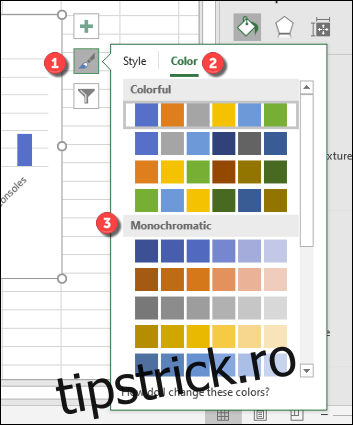
Puteți testa fiecare stil de culoare trecând mai întâi cu mouse-ul peste ele. Diagrama se va modifica pentru a arăta cum va arăta diagrama cu acele culori aplicate.
Opțiuni suplimentare de formatare a diagramelor cu bare
Puteți face modificări suplimentare de formatare a diagramei cu bare făcând clic dreapta pe diagramă și selectând opțiunea „Formatare zonă diagramă”.
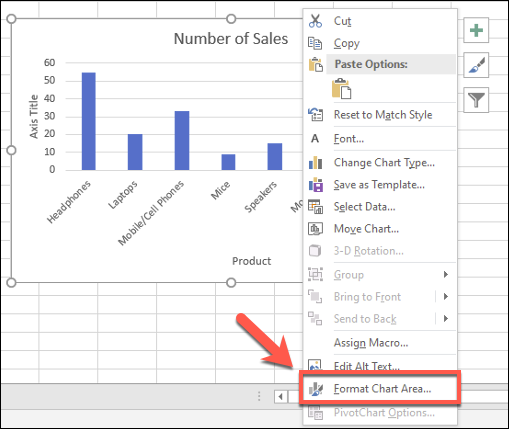
Aceasta va afișa meniul „Format Chart Area” din dreapta. De aici, puteți modifica umplerea, chenarul și alte opțiuni de formatare a diagramei în secțiunea „Opțiuni diagramă”.
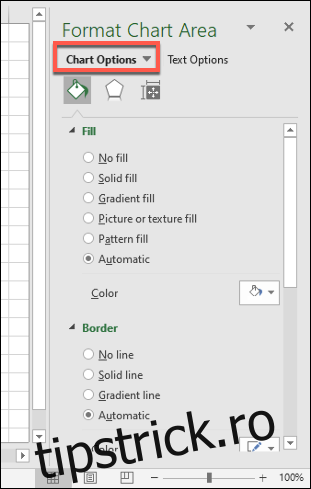
De asemenea, puteți modifica modul în care este afișat textul pe diagramă în secțiunea „Opțiuni de text”, permițându-vă să adăugați culori, efecte și modele la etichetele titlului și axelor, precum și să modificați modul în care textul este aliniat pe diagramă.
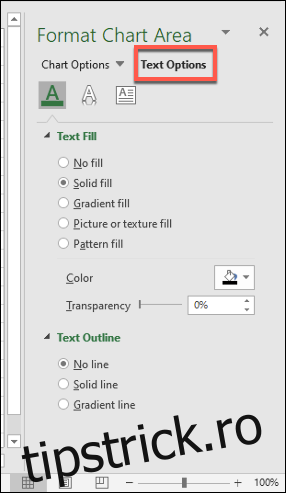
Dacă doriți să faceți mai multe modificări de formatare a textului, puteți face acest lucru folosind opțiunile standard de formatare a textului din fila „Acasă” în timp ce editați o etichetă.
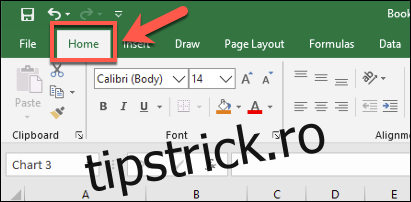
De asemenea, puteți utiliza meniul de formatare pop-up care apare deasupra titlului diagramei sau a casetelor de text pentru eticheta axei pe măsură ce le editați.