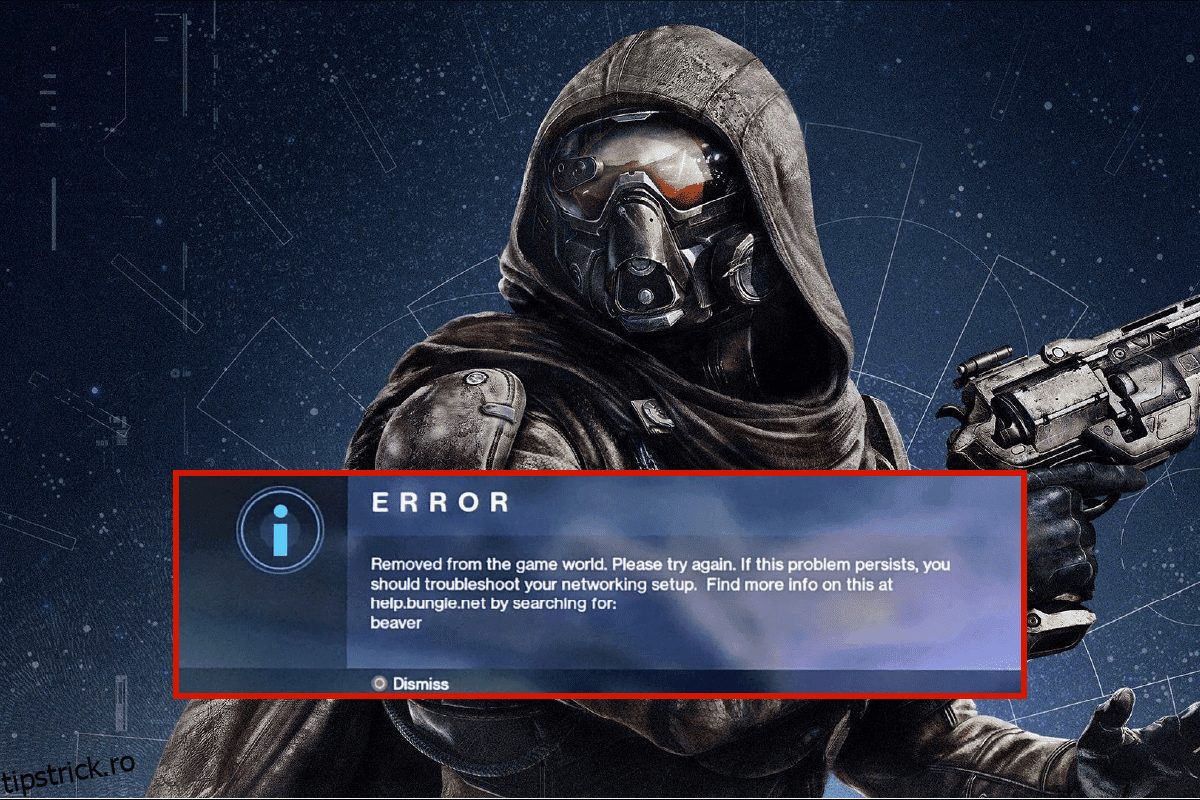Jocul video cu împușcături la persoana întâi Destiny este disponibil exclusiv online. Jocul, care se desfășoară într-o lume mitică științifico-fantastică, are un cadru multiplayer în lumea comună cu aspecte de joc de rol. Tipurile de joc jucător versus mediu (PvE) și jucător versus jucător (PvP) reprezintă majoritatea activităților din Destiny. PvE oferă raiduri pentru șase jucători și „lovituri” pentru trei jucători, pe lângă misiunile standard de poveste. Pentru fiecare locație cu activități publice, este oferit și un mod gratuit de patrulare în roam. Variantele bazate pe obiective și modurile clasice de joc deathmatch sunt ambele incluse în PvP. Dacă nu aveți o conexiune la internet care funcționează optim pentru jocuri precum Destiny, vă veți confrunta cu codul de eroare Beaver. De asemenea, orice configurație incorectă a routerului duce la aceeași problemă. Dacă vă confruntați cu aceeași problemă și pe computerul cu Windows 10, puteți urma ghidul de depanare de mai jos pentru a remedia problema.
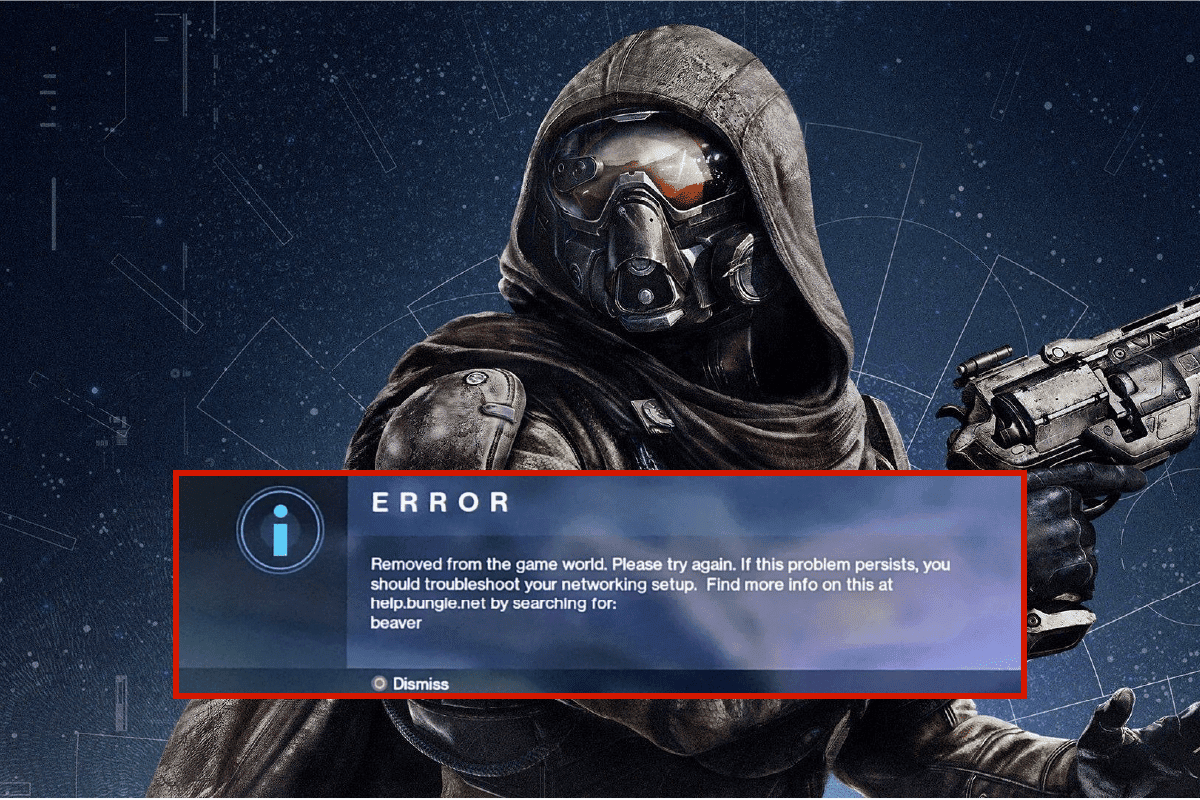
Cuprins
Cum să remediați codul de eroare Beaver în Destiny
S-ar putea să vă întrebați de ce apare acest cod de eroare pe computerul dvs. cu Windows 10. Iată câteva motive valide care declanșează această problemă pe dispozitivul dvs.
- Eșecul infrastructurii computerului tău cu Windows 10.
- Conexiunea la rețea este foarte proastă.
- Cablul care conectează routerul și modemul este deteriorat sau rupt.
- Prea mulți oameni sunt conectați la aceeași rețea.
- Interferență fără fir între router și dispozitiv.
- Drivere de rețea învechite.
- Alte procese de fundal consumă prea multe resurse CPU de pe computer.
- Setări de configurare proxy/TCP incompatibile.
- Adresele DNS nu sunt adecvate.
- Versiunea client Steam nu este compatibilă cu jocul.
Iată câteva idei de depanare care vă vor ajuta să remediați codul de eroare Beaver DDoS. Urmați-le în aceeași ordine pentru a obține cele mai bune rezultate.
Metoda 1: Metode de bază de depanare
Urmați aceste metode de bază de depanare pentru a remedia problema menționată.
1A. Reporniți routerul
Ca pas principal, verificați dacă computerul este conectat la o rețea stabilă. Fără o conexiune la internet, nu te poți bucura de joc fără erori.
1. Găsiți butonul de pornire din spatele routerului/modemului.
2. Apăsați butonul o dată pentru a-l opri.

3. Acum, deconectați cablul de alimentare al routerului/modem-ului și așteptați până când alimentarea este golită complet de la condensatori.
4. Apoi, reconectați cablul de alimentare și porniți-l după un minut.
5. Așteptați până când conexiunea la rețea este restabilită și încercați să vă conectați din nou.
6. Apoi, actualizați firmware-ul routerului.
De asemenea, asigurați-vă că urmați aceste puncte dacă pașii de mai sus funcționează acum.
- Comutați la un cablu Ethernet și verificați conexiunea la internet.
- Conectați-vă la conexiunile de rețea celulară și verificați ce conexiune funcționează bine pentru PUBG.
- Evitați overclockarea.
1B. Verificați cerințele de sistem
Dacă computerul dvs. nu îndeplinește cerințele minime/recomandate pentru Destinul 2 joc, luați în considerare actualizarea computerului.
Cerințe minime
-
CPU: Intel – Core i3-3250 / AMD – FX-4350
-
VITEZA CPU: Info
-
RAM: 6 GB
-
OS: Windows 7 pe 64 de biți sau Windows 8.1 pe 64 de biți sau Windows 10 pe 64 de biți
-
PLACA VIDEO: Nvidia – GeForce GTX 660 2GB / AMD – Radeon HD 7850 2GB
-
PIXEL SHADER: 5.0
-
VERTEX SHADER: 5.0
-
SPAȚIU DISC GRATUIT: 68 GB
-
RAM VIDEO DEDICATĂ: 2048 MB
Cerințe recomandate
-
CPU: Intel – Core i5-2400 / AMD – Ryzen R5 1600X
-
VITEZA CPU: Info
-
RAM: 8 GB
-
OS: Windows 10 pe 64 de biți
-
PLACA VIDEO: Nvidia GeForce GTX 970 4GB sau GTX 1060 6GB / AMD – Radeon R9 390 8GB
-
SHADER PIXEL: 5.1
-
VERTEX SHADER: 5.1
-
SPAȚIU DISC GRATUIT: 68 GB
-
RAM VIDEO DEDICATĂ: 4 GB (AMD 8 GB)
1C. Rulați Scanarea malware
Atacurile bruște de viruși sau programe malware vor duce la probleme de rețea pe computer. Dacă, în caz, atacul virusului este foarte sever, nu vă puteți conecta la nicio rețea în mod continuu. Pentru a rezolva problema, trebuie să eliminați complet virusul sau malware-ul de pe computerul cu Windows 10.
Vi se recomandă să vă scanați computerul conform instrucțiunilor din ghidul nostru Cum execut o scanare antivirus pe computerul meu?
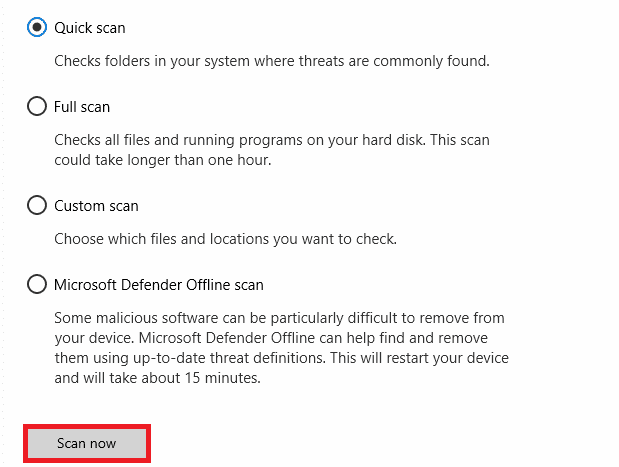
De asemenea, dacă doriți să eliminați programele malware de pe computer, consultați ghidul nostru Cum să eliminați programele malware de pe computer în Windows 10.
1D. Actualizați Windows
De asemenea, puteți eradica erorile secundare ale software-ului din computerul dvs., actualizându-vă sistemul de operare. Asigurați-vă întotdeauna că v-ați actualizat sistemul de operare Windows și dacă vreo actualizare este în așteptare, folosiți ghidul nostru Cum să descărcați și să instalați cea mai recentă actualizare Windows 10
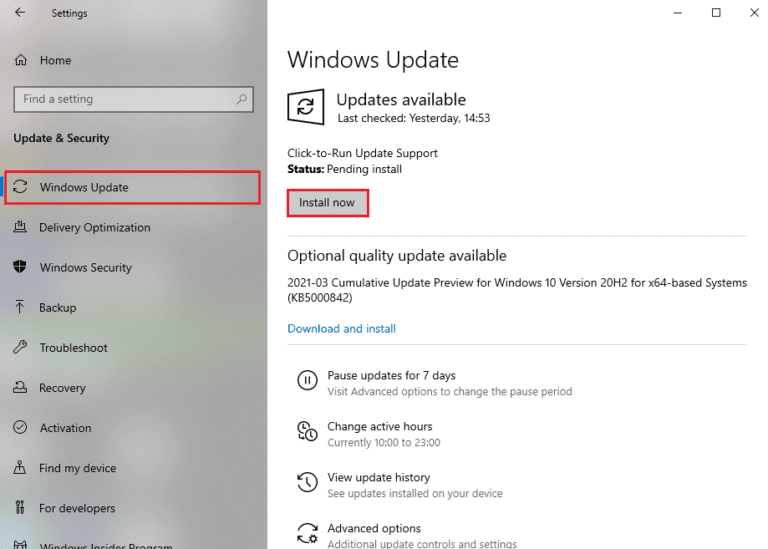
După actualizarea sistemului de operare Windows, verificați dacă vă puteți conecta la rețea.
1E. Reparați fișierele de sistem
Dacă există fișiere de sistem corupte în sistemul dvs. de operare Windows, computerul dvs. se poate confrunta cu multe probleme de conectivitate la internet. Dacă întâmpinați Codul de eroare: Beaver foarte recent, există unele șanse ca fișierele computerului dvs. să fie corupte sau deteriorate. Din fericire, computerul tău cu Windows 10 are instrumente de reparare încorporate, cum ar fi SFC (System File Checker) și DISM (Deployment Image Service and Management), care te vor ajuta să repari toate fișierele corupte. Citiți ghidul nostru despre Cum să reparați fișierele de sistem pe Windows 10 și urmați pașii conform instrucțiunilor pentru a vă repara toate fișierele corupte.
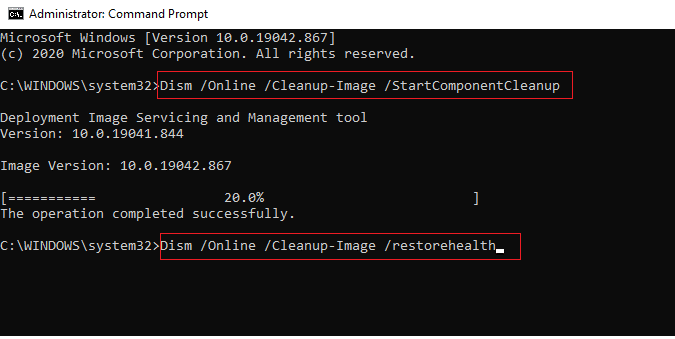
Metoda 2: Reconectați rețeaua
Aceasta este o altă soluție simplă care remediază codul de eroare: Beaver. Computerul trebuie să se conecteze fie la Ethernet, fie la rețeaua Wi-Fi simultan. Verificați dacă această condiție se aplică computerului dvs. și dacă ghiciți vreo întrerupere între conexiunile cu fir și fără fir, reconectați-le conform instrucțiunilor de mai jos.
1. Deconectați-vă conexiunea la rețea, așteptați puțin și reconectați-o din nou.
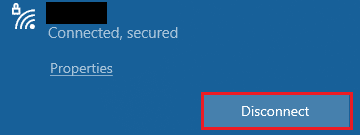
2. Dacă cablul Ethernet este conectat, scoateți-l din computer. Apoi, reconectați-l sau conectați-vă la o rețea Wi-Fi.
Acest lucru va asigura că nu există nicio pâlpâire între conexiunile cu fir și fără fir.
Metoda 3: Activați conexiunea Wi-Fi
Uneori, dacă adaptoarele Wi-Fi nu sunt activate pe computer, te vei confrunta cu o problemă DDoS Error Code Beaver. Dar există câteva instrucțiuni simple pentru a activa WiFi pe computer.
1. Lansați caseta de dialog Run apăsând împreună tastele Windows + R.
2. Acum, tastați ncpa.cpl și apăsați tasta Enter pentru a deschide Conexiuni de rețea.
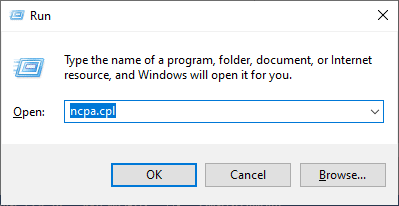
3. Acum, faceți clic dreapta pe adaptorul de rețea activ și verificați dacă este activat sau dezactivat.
4. Faceți clic pe Activare dacă starea este dezactivată.
Notă: Dacă starea este deja în Activare, treceți la metoda următoare.
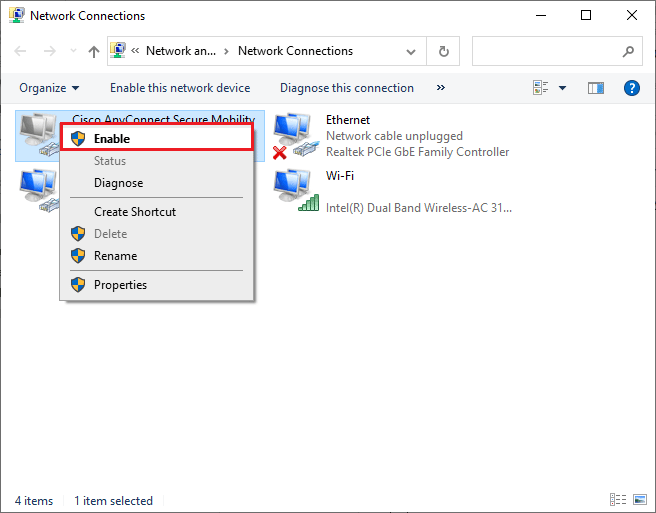
Verificați dacă ați remediat Codul de eroare: Beaver este remediat.
Metoda 4: Dezactivați modul Avion
Activarea modului Avion va dezactiva WiFi, Bluetooth, modul celular, toate serviciile radio etc. Astfel, vi se recomandă să dezactivați modul Avion pentru a remedia codul de eroare discutat. De obicei, există o tastă dedicată pe tastatură pentru a activa sau dezactiva modul Avion. Apăsați tasta pentru a face același lucru sau implementați instrucțiunile de mai jos.
1. Apăsați împreună tastele Windows + A pentru a deschide Centrul de acțiuni.
2. Aici, verificați dacă modul Avion este activat.
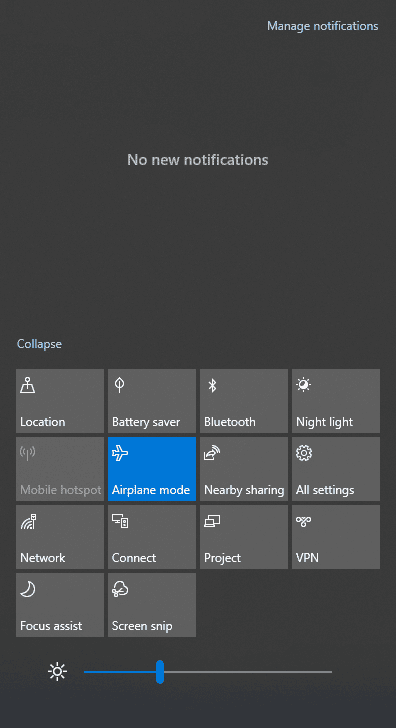
3. Dacă modul Avion este activat, accesați setarea apăsând împreună tastele Windows + I pentru a-l dezactiva.
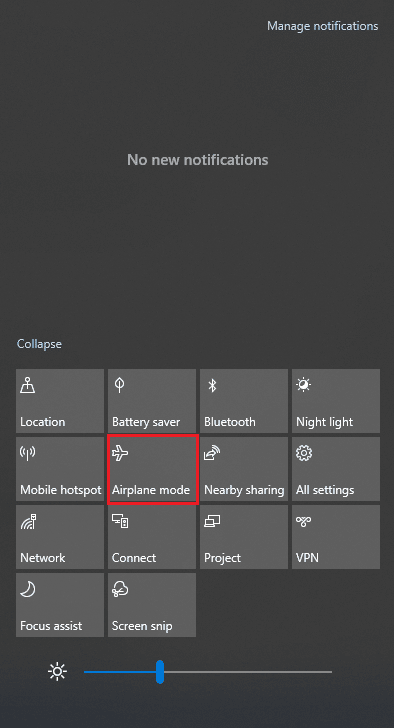
4. Dezactivați comutatorul pentru modul Avion.
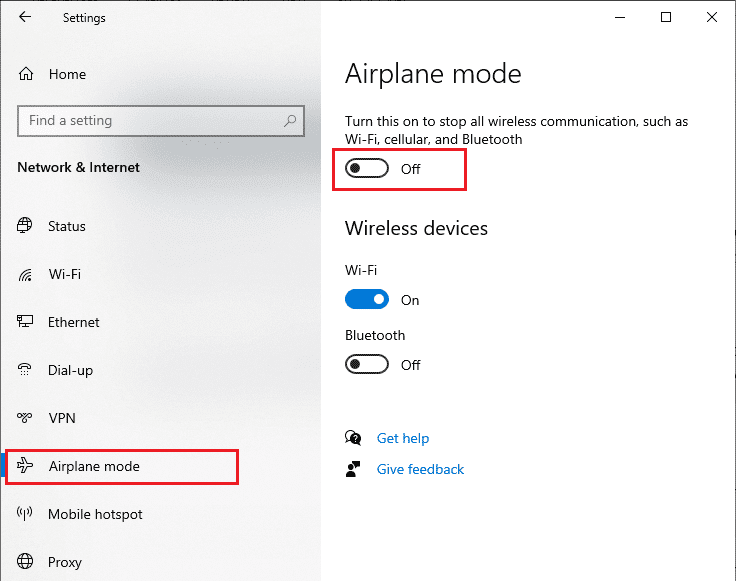
Dacă modul Avion nu este activat, treceți la următoarea metodă.
Metoda 5: rulați instrumentul de depanare a rețelei
Pentru a remedia diverse probleme de conectivitate la internet, puteți utiliza instrumentul încorporat furnizat în PC-ul cu Windows 10 ori de câte ori este necesar. Folosind instrumentul de depanare a rețelei Windows, puteți analiza și diagnostica orice probleme comune legate de rețea. Este un proces sistematic, atunci când este implementat pas cu pas, vă va ajuta să remediați problema Error Code Beaver în Destiny.
Urmați ghidul nostru Cum să depanați problemele de conectivitate la rețea pe Windows 10 pentru a afla pașii de bază de depanare pentru a remedia toate problemele legate de rețea utilizând instrumentul de depanare a adaptorului de rețea Windows.

Puteți utiliza pașii menționați în ghid pentru a diagnostica conexiunile Wi-Fi, Ethernet și toate adaptoarele de rețea din PC-ul cu Windows 10. În cele din urmă, verificați dacă ați remediat o eroare de comunicare a scanerelor Epson.
Metoda 6: Închideți procesele de fundal
Mai mulți utilizatori au confirmat că Error Code: Beaver poate fi rezolvat prin închiderea tuturor activităților de fundal care rulează pe computer. Pentru a implementa sarcina, urmați ghidul nostru Cum să terminați sarcina în Windows 10 și procedați conform instrucțiunilor.
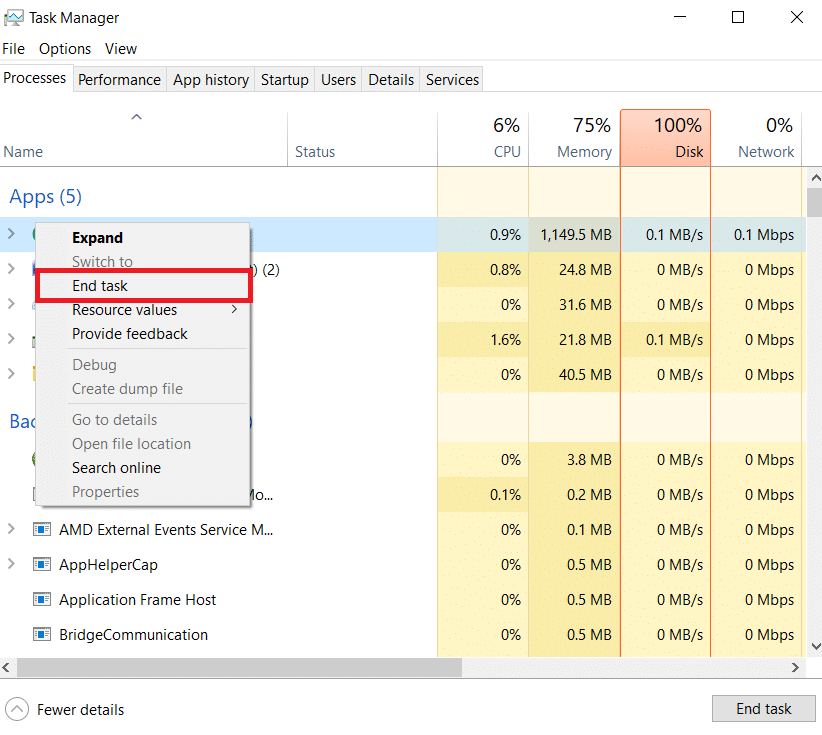
După ce ați închis toate procesele de fundal, verificați dacă ați reușit să lansați jocul fără probleme.
Metoda 7: Regenerați adresa IP
Unele jocuri nu vor funcționa pe adrese IP publice din cauza problemelor de securitate și, ca urmare, îngheață temporar contul. Urmați acești pași pentru a reseta adresa IP și a remedia Error Code Beaver.
1. Apăsați tasta Windows și tastați promptul de comandă în caseta de căutare.
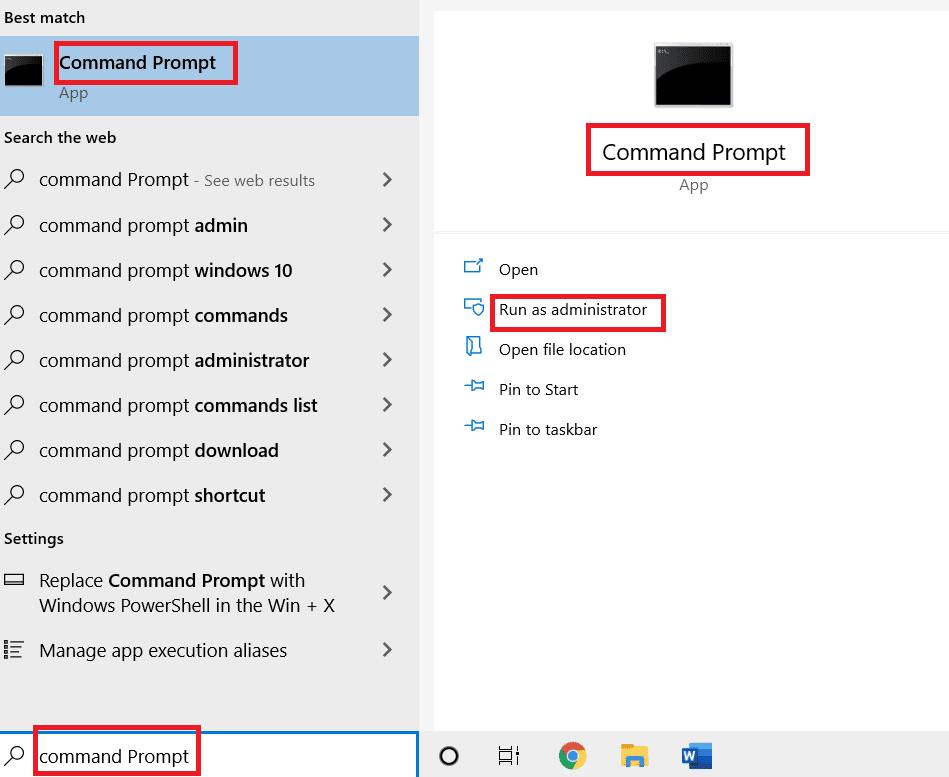
2. Faceți clic dreapta pe Command Prompt și selectați Run as administrator.
3. Faceți clic pe Da în Controlul contului utilizator.
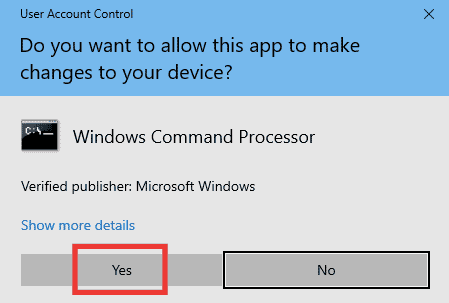
4. Introduceți următoarele comenzi una după alta și apăsați tasta Enter după fiecare comandă.
Ipconfig /flushdns ipconfig /release ipconfig /renew
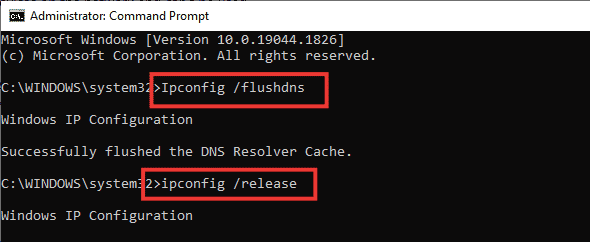
5. Executați următoarele comenzi pentru a remedia orice configurație greșită a rețelei:
netsh int ip reset netsh winsock reset

6. După introducerea comenzilor, reporniți computerul.
Metoda 8: Dezactivați serverul proxy
Uneori, configurațiile de rețea neadecvate pe computerul tău cu Windows 10, te vei confrunta cu codul de eroare discutat. Dacă ați instalat vreun serviciu VPN sau utilizați servere proxy pe computer, citiți Cum să dezactivați VPN și Proxy pe Windows 10 și implementați pașii conform instrucțiunilor din articol.
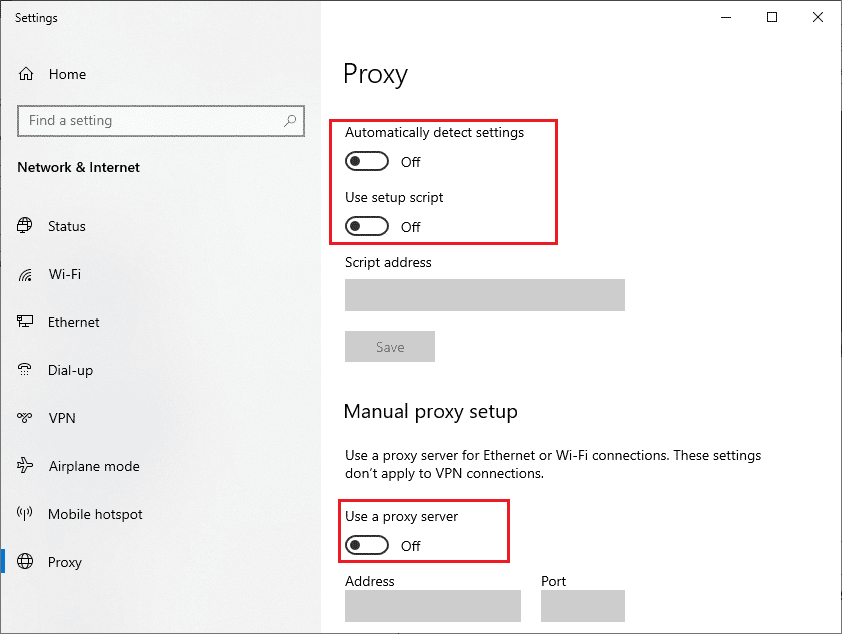
După dezactivarea clientului VPN și a serverelor proxy, verificați dacă ați remediat codul de eroare Beaver DDoS. Totuși, dacă vă confruntați cu aceeași problemă, încercați să vă conectați la un hotspot mobil.
Metoda 9: Resetați TCP/IP
TCP (Transmission Control Protocol) este un protocol esențial de conectare la rețea care alocă și identifică reguli și proceduri standard pe internet. Protocoalele TCP/IP sunt responsabile pentru transferul pachetelor de date de la expeditor și receptor. Dacă există un conflict în proces, resetarea protocolului împreună cu adresa IP vă va ajuta să remediați problema discutată.
Urmați ghidul nostru despre Cum să depanați problemele de conectivitate la rețea pe Windows 10 pentru a reseta TCP/IP.
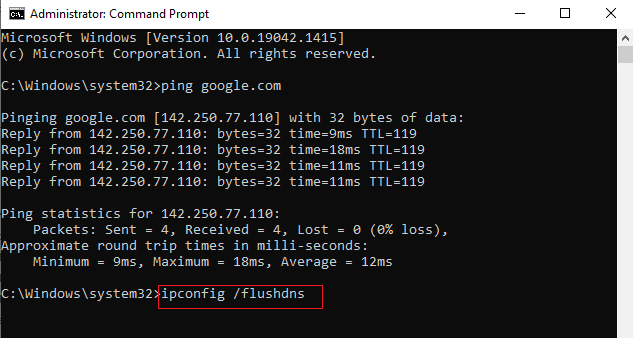
După implementarea pașilor, verificați dacă puteți remedia Error Code Beaver DDoS sau nu.
Metoda 10: Utilizați Google DNS
Sistemul de nume de domeniu (DNS) este esențial important pentru a stabili o conexiune la internet. Uneori, adresele DNS furnizate de furnizorul de servicii de internet pot fi foarte lente, așa că lansați jocul Destiny pe computerul dvs. cu Windows 10. Google DNS are adrese IP 8.8.8.8 și 8.8.4.4 care sunt simple și ușor de reținut pentru a stabili o conexiune DNS sigură între client și server.
Iată ghidul nostru simplu despre Cum să schimbați setările DNS în Windows 10, care vă va ajuta să vă schimbați adresele DNS de pe computer. De asemenea, puteți comuta la orice Open DNS sau Google DNS pe computerul dvs. cu Windows 10, urmând ghidul nostru Cum să comutați la OpenDNS sau Google DNS pe Windows. Urmați instrucțiunile și verificați dacă puteți lansa jocul fără probleme.
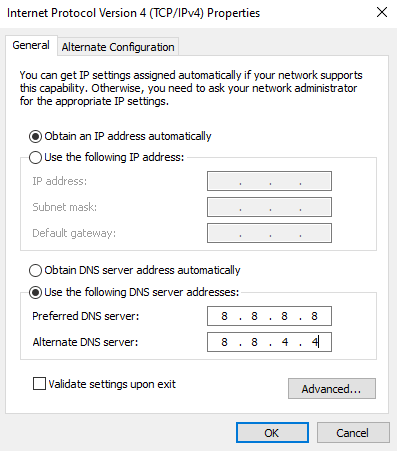
Metoda 11: Utilizați clientul Beta Steam
Mulți utilizatori au sugerat că, trecerea la versiunea Steam Beta a remediat și problema. Urmați conform instrucțiunilor.
1. Deschideți Steam și faceți clic pe Steam > Setări.
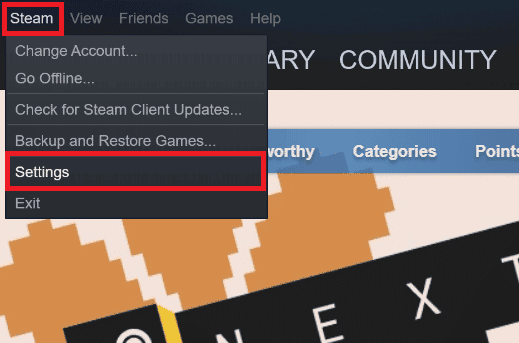
2. Faceți clic pe fila Cont > MODIFICARE… în secțiunea Participare la beta, așa cum este prezentat mai jos.
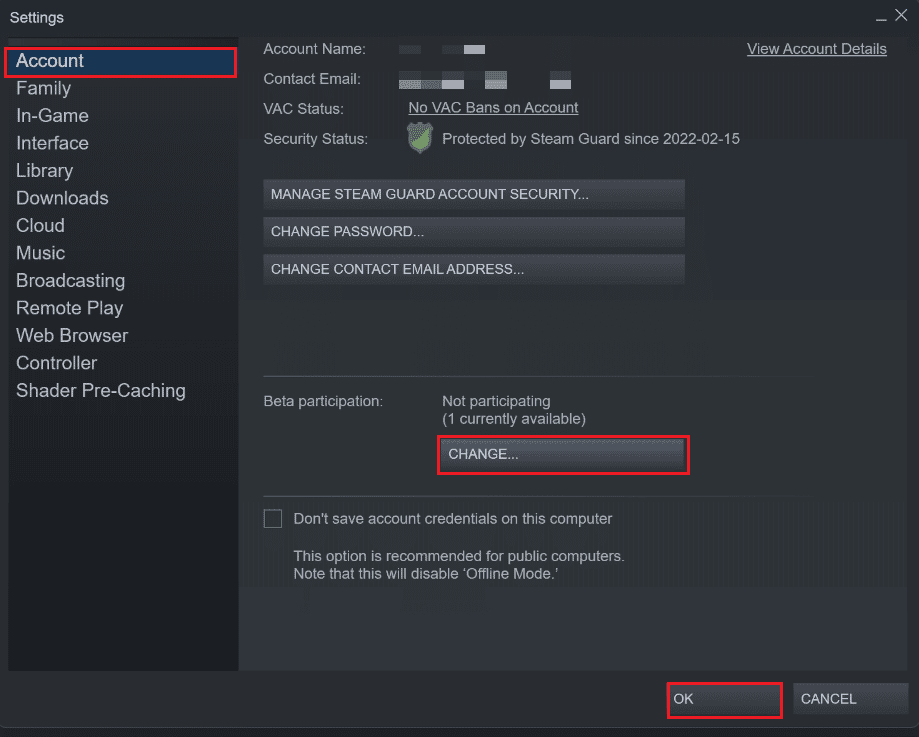
3. Alegeți opțiunea Steam Client Candidate din meniul drop-down.
4. Acum, faceți clic pe OK și relansați aplicația Steam.
Metoda 12: Actualizați sau derulați driverul pentru rețele
Acest cod de eroare: Beaver poate apărea pe computer dacă aveți instalat un driver grafic învechit. Urmați pașii indicați pentru a actualiza sau a anula actualizările driverelor de rețea pentru a remedia codul de eroare Beaver DDoS.
Opțiunea I: Actualizați driverul de rețea
Puteți actualiza driverul grafic la cea mai recentă versiune pentru a remedia în cele din urmă problema dorită. Citiți ghidul nostru despre Cum să actualizați driverele adaptorului de rețea pe Windows 10 pentru a afla diferitele metode pe care le puteți utiliza pentru a vă actualiza driverul grafic.
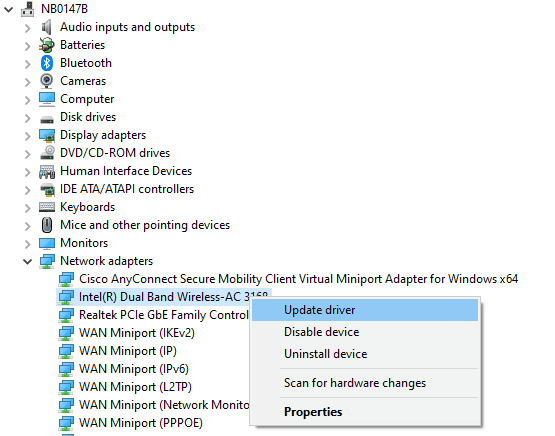
Opțiunea II: Derulați înapoi driverele de rețea
Toate driverele versiunilor actuale vor fi șterse de pe computer și versiunea anterioară a acestora va fi instalată atunci când derulați înapoi driverele de rețea. Aceasta este o caracteristică utilă atunci când orice driver nou este incompatibil cu sistemul.
Urmați pașii conform instrucțiunilor din ghidul nostru Cum să anulați driverele pe Windows 10 pentru a remedia codul de eroare: Beaver.
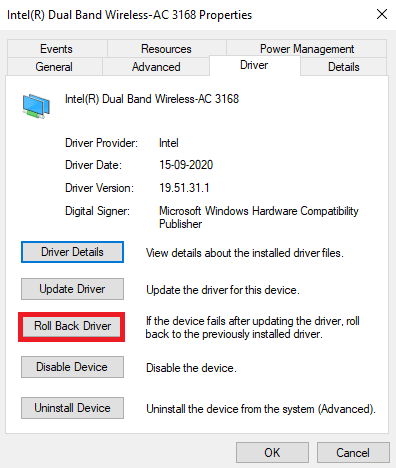
După ce computerul cu Windows 10 a instalat versiunea anterioară a driverelor, verificați dacă vă puteți conecta la joc fără întreruperi.
Metoda 13: Reinstalați driverul de rețea
Totuși, dacă vă confruntați cu codul de eroare discutat chiar și după actualizarea driverelor de rețea, există o altă soluție pentru a șterge toate driverele din computer și a le reinstala din nou. Acest proces stabilizează problemele de conectivitate la rețea, rezolvând astfel codul de eroare discutat.
Urmați ghidul nostru Cum să dezinstalați și să reinstalați driverele pe Windows 10 pentru a reinstala driverele în computerul dvs. cu Windows 10.
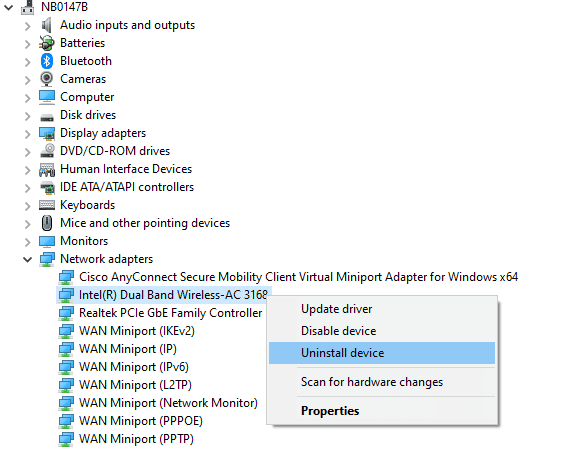
După reinstalarea driverelor de rețea, verificați dacă vă puteți conecta la serverul de joc fără probleme.
Metoda 14: Resetați setările de rețea
Mai mulți utilizatori au declarat că, resetarea setărilor de rețea va rezolva probleme ciudate de conexiune la rețea, cum ar fi Error Code Beaver DDoS. Această metodă va uita toate setările de configurare a rețelei, acreditările salvate și mult mai mult software de securitate precum VPN și programe antivirus.
Pentru a face acest lucru, urmați ghidul nostru despre Cum să resetați setările de rețea pe Windows 10
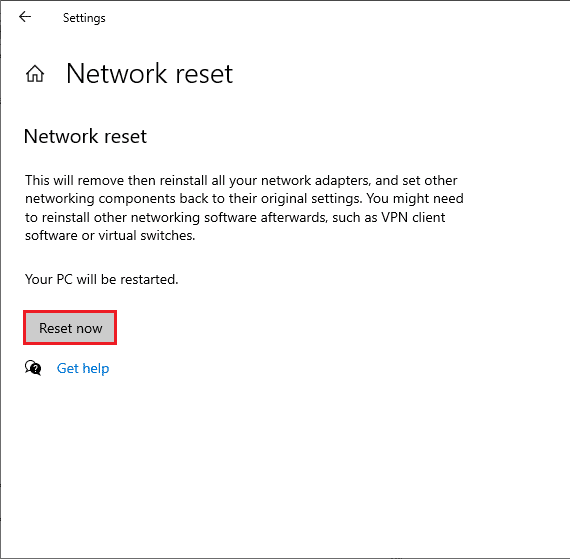
***
Sperăm că acest ghid a fost util și ați putea remedia codul de eroare Beaver în Destiny. Spuneți-ne care metodă a funcționat cel mai bine pentru dvs. De asemenea, dacă aveți întrebări/sugestii cu privire la acest articol, atunci nu ezitați să le trimiteți în secțiunea de comentarii.