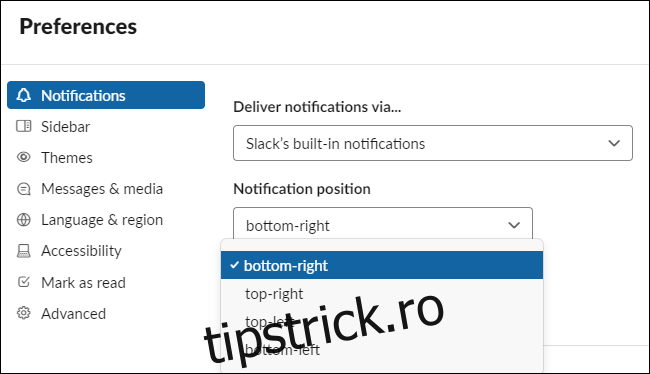Notificările „toasts” ale Windows 10 apar în mod implicit în colțul din dreapta jos al ecranului. Windows în sine nu vă permite să mutați notificările, dar există câteva moduri în care puteți muta anumite ferestre pop-up în alte colțuri ale ecranului.
Cuprins
Registrul nu va ajuta
Unele site-uri web vă vor spune să modificați o valoare „DisplayToastAtBottom” în registry pentru a schimba locația. Cu toate acestea, această opțiune a funcționat doar în versiunile foarte timpurii ale Windows 10 și a fost eliminată înainte de lansarea finală a Windows 10.
Începând cu actualizarea Windows 10 din mai 2020, încă nu există nicio opțiune încorporată pentru mutarea notificărilor încorporate Windows 10 în colțul din dreapta sus, din stânga sus sau din stânga jos al afișajului.
Dar mai poți face ceva pentru a muta notificările.
Utilizați opțiunile incluse în aplicații
Notificările încorporate în Windows 10 în mod clar nu sunt foarte flexibile. Acesta este unul dintre motivele pentru care multe aplicații Windows au optat pentru propriile sisteme de notificare personalizate.
Unele aplicații acceptă chiar atât sistemul de notificare încorporat din Windows 10, cât și propriile notificări personalizate. Vă permit să alegeți pe care doriți să îl utilizați în ecranele lor de setări.
În Slack, de exemplu, puteți face clic pe numele spațiului de lucru din colțul din stânga sus al ecranului și puteți selecta „Preferințe”. Derulați în jos în panoul Notificări și veți vedea opțiunea „Livrați notificări prin”. Selectați „Notificări încorporate ale lui Slack” și apoi puteți selecta orice „poziție de notificare” doriți: dreapta jos, dreapta sus, stânga sus sau stânga jos.
Dacă selectați „Windows Action Center” în Slack pe Windows, nu veți vedea o opțiune de a alege poziția notificărilor, deoarece Windows 10 nu o permite.
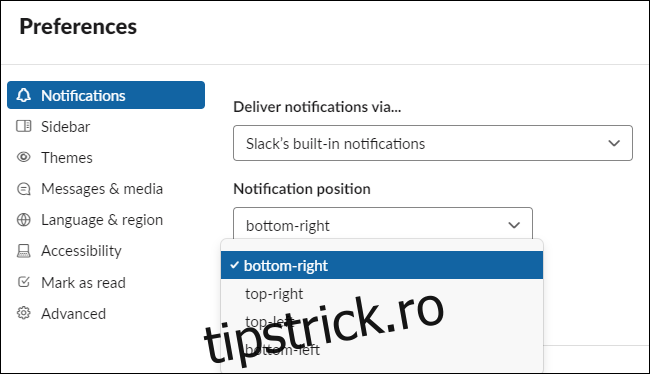
Telegram, un client de chat popular, are o opțiune similară. Dacă deschideți ecranul de setări și selectați „Notificări”, puteți debifa „Utilizați notificări Windows” și apoi selectați orice colț al ecranului unde Telegram își va afișa notificările.
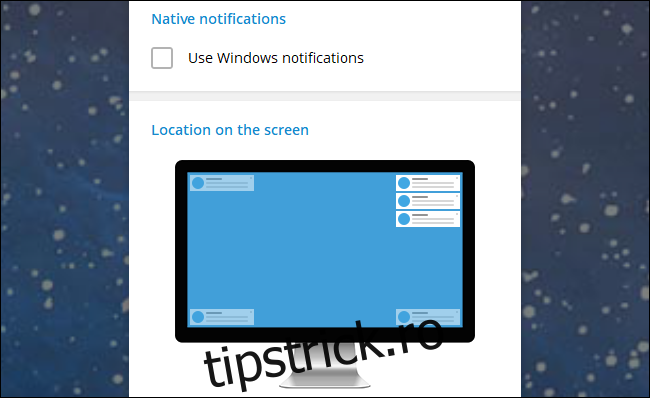
Nu orice aplicație are o astfel de opțiune. Depinde de dezvoltatorul fiecărei aplicații. Dar, pe Windows 10, tot ce poți face este să speri că aplicația oferă propriile notificări personalizabile. Verificați setările unei aplicații pentru a vedea dacă are o astfel de opțiune.
Cum să dezactivați (sau să ascundeți) notificările pentru o aplicație
Dacă notificările unei aplicații continuă să stea în cale și folosește sistemul de notificări încorporat din Windows 10, există o modalitate de a le împiedica cel puțin să te deranjeze. Puteți dezactiva toate notificările aplicației mergând la Setări > Sistem > Notificări și acțiuni. Sub „Obțineți notificări de la acești expeditori”, setați orice aplicație de la care nu doriți să vedeți notificări la „Dezactivat”.
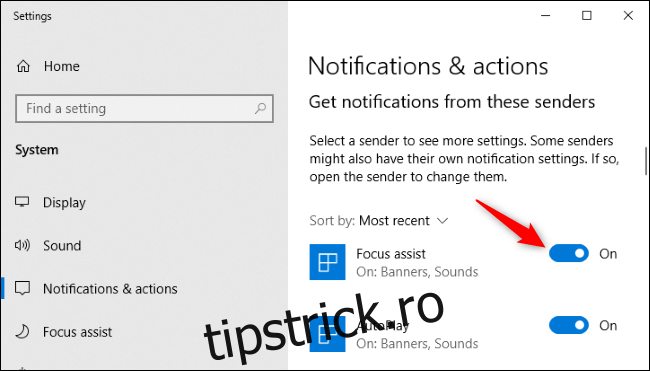
De asemenea, puteți ascunde notificările pentru o aplicație — acestea nu vor apărea pe desktop, dar vor apărea în tăcere în Centrul de acțiuni Windows, unde le puteți examina mai târziu. Pentru a face acest lucru, faceți clic pe una dintre aplicațiile din „Obține notificări de la acești expeditori” din Notificări și acțiuni.
Debifați opțiunea „Afișați bannere de notificare” și lăsați activat „Afișați notificările în centrul de acțiuni”.
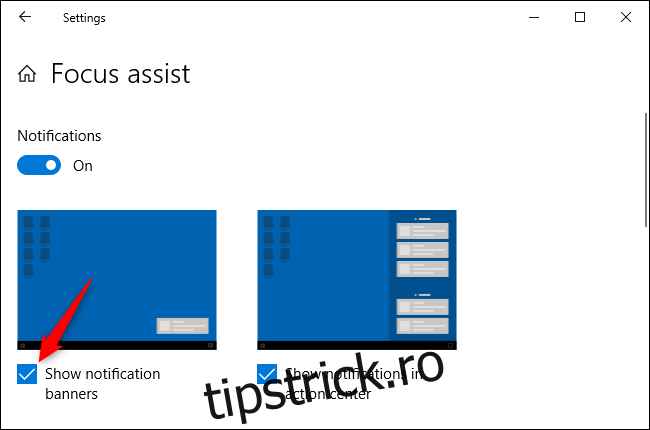
Aceste notificări vor dispărea din colțul din dreapta jos al ecranului și le puteți vizualiza deschizând Centrul de acțiuni. Apăsați pe Win+A sau faceți clic pe pictograma balon de notificări din partea dreaptă a barei de activități, în partea dreaptă a ceasului, pentru a o deschide.