Există numeroase circumstanțe în care ai putea dori să inițiezi sistemul de pe o unitate de stocare externă. Fie că dorești să menții fișierele sincronizate între un calculator desktop și un laptop, să mărești capacitatea de stocare sau să deții o copie de rezervă bootabilă a sistemului tău, o funcționalitate mai puțin cunoscută din aplicația Utilitar Disc facilitează acest proces.
În general, pornirea de pe o unitate externă va fi mai lentă, chiar și cu cele mai recente tehnologii Thunderbolt și USB-C. Acestea rămân inferioare unităților SSD (Solid State Drive) prezente în majoritatea Mac-urilor noi. Prin urmare, deși nu este o soluție ideală pentru utilizarea zilnică, este o opțiune viabilă.
Direct din Utilitar Disc, fără software suplimentar
Lansează Utilitar Disc folosind Spotlight (Comandă+Spațiu) sau din directorul Utilitare din aplicațiile tale. Vei vedea o listă cu toate volumele tale, inclusiv unitatea internă (denumită probabil OS X sau Macintosh HD) și unitatea externă.
Aici intervine acea funcție mai puțin cunoscută despre care am menționat.
Butonul „Restaurare” din Utilitar Disc este proiectat să copieze date de pe o copie de rezervă pe unitatea principală. În mod obișnuit, este folosit din modul Recuperare pentru a restaura hard disk-ul după o problemă.
Însă, dacă alegi unitatea externă ca destinație pentru restaurare, poți inversa această acțiune și să transferi fișierele de pe unitatea principală pe backup. Selectează unitatea externă în bara laterală, apasă pe „Restaurare” din meniu, apoi indică unitatea principală ca opțiune „Restaurare de la”. Poți alege și o imagine ISO, dar nu este relevant în acest caz particular.
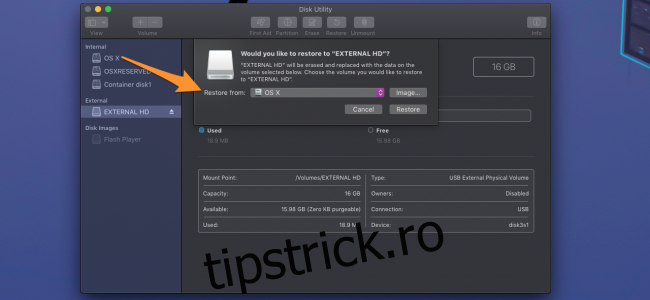
Apasă pe „Restaurare”, iar Utilitar Disc va începe copierea datelor. Durata procesului poate varia semnificativ în funcție de viteza unității externe și de conexiunea acesteia la Mac. Un hard disk rapid, cu conexiuni Thunderbolt, USB-C sau USB 3.0 este recomandat.
Și gata! După ce Utilitar Disc finalizează operațiunea, poți închide Mac-ul și să menții tasta Opțiune apăsată când îl repornești. Aceasta va afișa meniul de selecție al discului de pornire, permițându-ți să inițiezi sistemul de pe hard disk-ul extern. Vei putea utiliza Mac-ul ca de obicei, dar trebuie reținut că aceasta este o instanță separată de instalarea de pe hard disk-ul intern. Modificările de setări sau fișierele salvate pe unitatea externă nu vor afecta instalarea principală.
Poți urma același proces și în sens invers, dacă trebuie să copiezi fișierele înapoi sau să restaurezi copia de rezervă în cazul în care computerul principal întâmpină dificultăți.
Sursă imagine: Shutterstock