Cuprins
Recomandări cheie
- Puteți apăsa simultan butoanele de sus și Acasă/Volum ale iPad-ului dvs. pentru a face o captură de ecran.
- Puteți utiliza, de asemenea, gesturi, Siri și Asistente pentru a face capturi de ecran pe un iPad.
- Accesoriile iPad, cum ar fi Magic Keyboard și Apple Pencil, facilitează, de asemenea, realizarea de capturi de ecran.
Indiferent dacă doriți să trimiteți diapozitivele cursului unui coleg de clasă sau să partajați un meme cu prietenii, va trebui să faceți o captură de ecran pe iPad la un moment dat. Din fericire, iPad-ul tău oferă mai multe opțiuni și le vom acoperi pe toate mai jos.
Faceți o captură de ecran pe iPad-uri fără un buton de pornire
Modul standard de a face o captură de ecran este utilizarea butoanelor fizice ale iPad-ului. Dacă aveți un iPad modern care nu are un buton Acasă, cum ar fi iPad Pro de 11 inchi, iPad (a zecea generație) sau iPad Air (2020 și mai târziu), urmați acești doi pași în succesiune rapidă pentru a face o captură de ecran iPadOS :
 Mahnoor Faisal/MakeUseof
Mahnoor Faisal/MakeUseof
Dacă aveți soneria iPad-ului activată, ar trebui să auziți sunetul declanșatorului camerei și să vedeți o previzualizare în colțul din stânga jos, care indică faptul că captura de ecran a fost capturată.
Faceți o captură de ecran pe iPad-uri cu un buton de pornire
Dacă încă deții un iPad cu iconicul butonul Acasă, butoanele pe care trebuie să le apeși sunt ușor diferite. Iată ce trebuie să faci:
Puteți atinge previzualizarea pentru a accesa diferitele instrumente Apple Markup împreună cu opțiunile Partajare și Ștergere.
Folosește-ți Apple Pencil pentru a face capturi de ecran iPad
Dacă folosești iPad-ul pentru a lua note scrise de mână și a studia, poți folosi și Apple Pencil pentru a face o captură de ecran. Tot ce trebuie să faceți este să glisați în sus cu Apple Pencil din colțul din stânga jos sau din dreapta jos al ecranului iPad-ului.
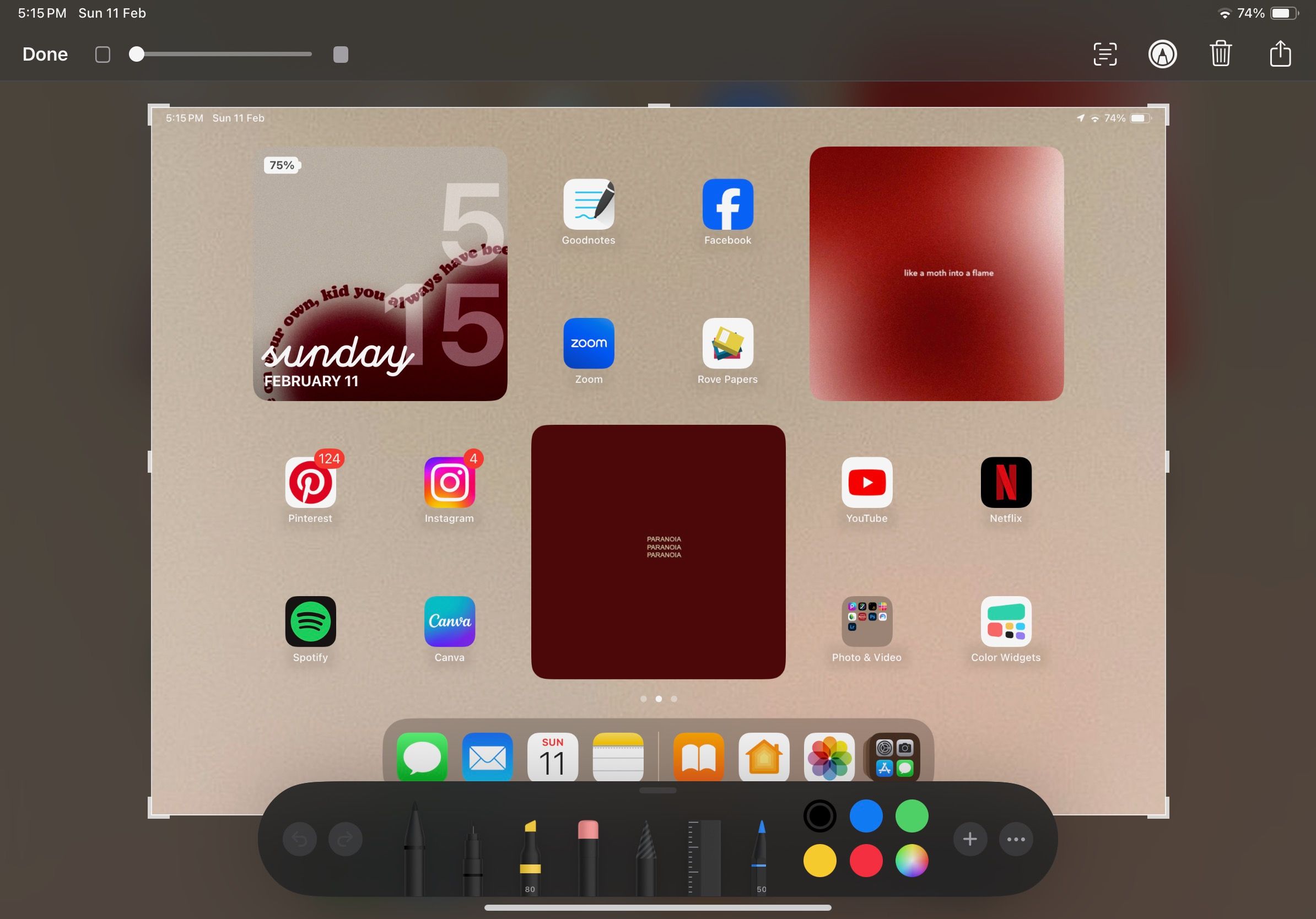
Odată ce captura de ecran a fost capturată, puteți utiliza paleta de instrumente din partea de jos a ecranului iPad-ului și puteți desena pe imagine folosind Apple Pencil. De asemenea, puteți atinge pictograma Partajare din colțul din dreapta sus al ecranului pentru a o trimite persoanelor de contact sau pentru a o salva ca document. Atingeți Terminat pentru a salva captura de ecran editată în aplicația Fotografii.
Utilizați gesturi pentru a face capturi de ecran iPad
Dacă iPad-ul tău rulează iOS 16 sau o versiune ulterioară, poți folosi și Gesturi pentru a captura ecranul iPad-ului tău. Iată cum:
Acum, tot ce trebuie să faceți este să glisați în diagonală din colțul setat pentru a captura o captură de ecran iPadOS. Deci, dacă nu aveți un Apple Pencil, dar doriți să faceți capturi de ecran cu o simplă glisare în colț, vă recomandăm să activați Gesturile!
Cere-i lui Siri să facă capturi de ecran iPad
Siri vine în ambreiaj atunci când doriți să faceți o captură de ecran pe iPad, dar nu doriți să o atingeți cu mâinile dezordonate. Unul dintre multele lucruri pe care Siri le poate face este să facă o captură de ecran.
Pur și simplu activați Siri spunând „Siri” sau „Hei Siri” și spuneți ceva de genul „Fă o captură de ecran”. De asemenea, îi poți cere lui Siri să trimită captura de ecran unei persoane de contact spunând „Fă o captură de ecran și partajează-o”.
Utilizați Atingerea de asistență pentru a face capturi de ecran iPad
Dacă butonul lateral, de volum sau de pornire al iPad-ului tău nu funcționează sau pur și simplu cauți o modalitate de a face capturi de ecran fără a utiliza butoanele fizice ale iPad-ului sau a invoca Siri, poți folosi AssistiveTouch. Iată cum să faceți o captură de ecran activând AssistiveTouch pe iPad:
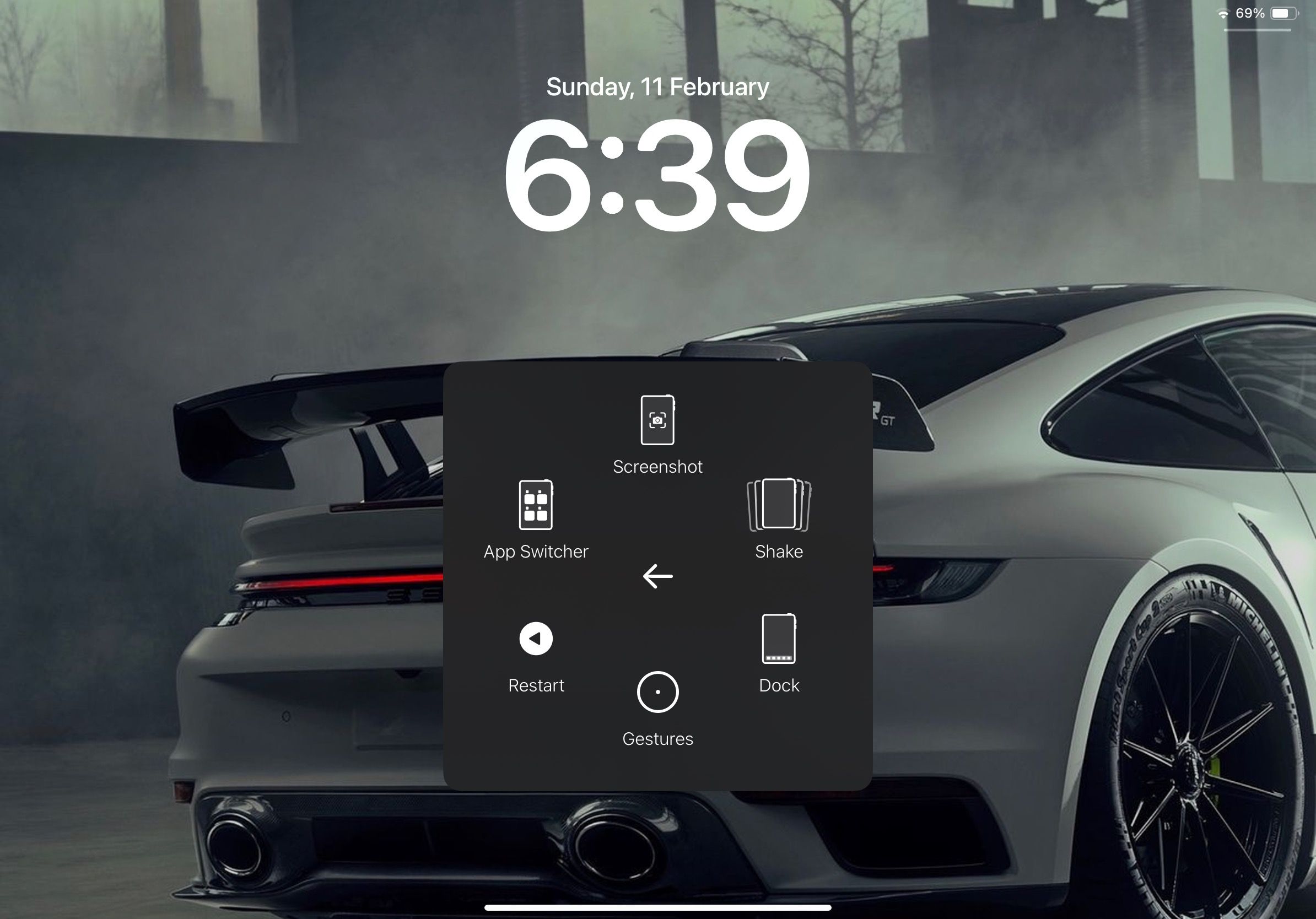
Faceți o captură de ecran cu tastatura iPad-ului dvs
Unul dintre motivele pentru care ar trebui să luați în considerare utilizarea iPad-ului cu o tastatură fără fir este că puteți utiliza comenzile rapide de la tastatură. Dacă sunteți familiarizat cu comenzile rapide utile de la tastatură Mac, trebuie să știți că le puteți utiliza și pe iPad.
 Aryan Surendranath/MakeUseOf
Aryan Surendranath/MakeUseOf
Deci, dacă ați conectat un accesoriu Apple Magic Keyboard sau Magic Keyboard pentru iPad, apăsați pur și simplu Command + Shift + 3 pentru a face o captură de ecran a iPad-ului dvs.
Majoritatea utilizatorilor de iPad știu cum să folosească butoanele fizice ale iPad-ului pentru a face capturi de ecran. Cu toate acestea, mulți nu cunosc alte metode pe care le-am menționat. Odată ce le înțelegi, te pot ajuta să economisești timp pe termen lung.

