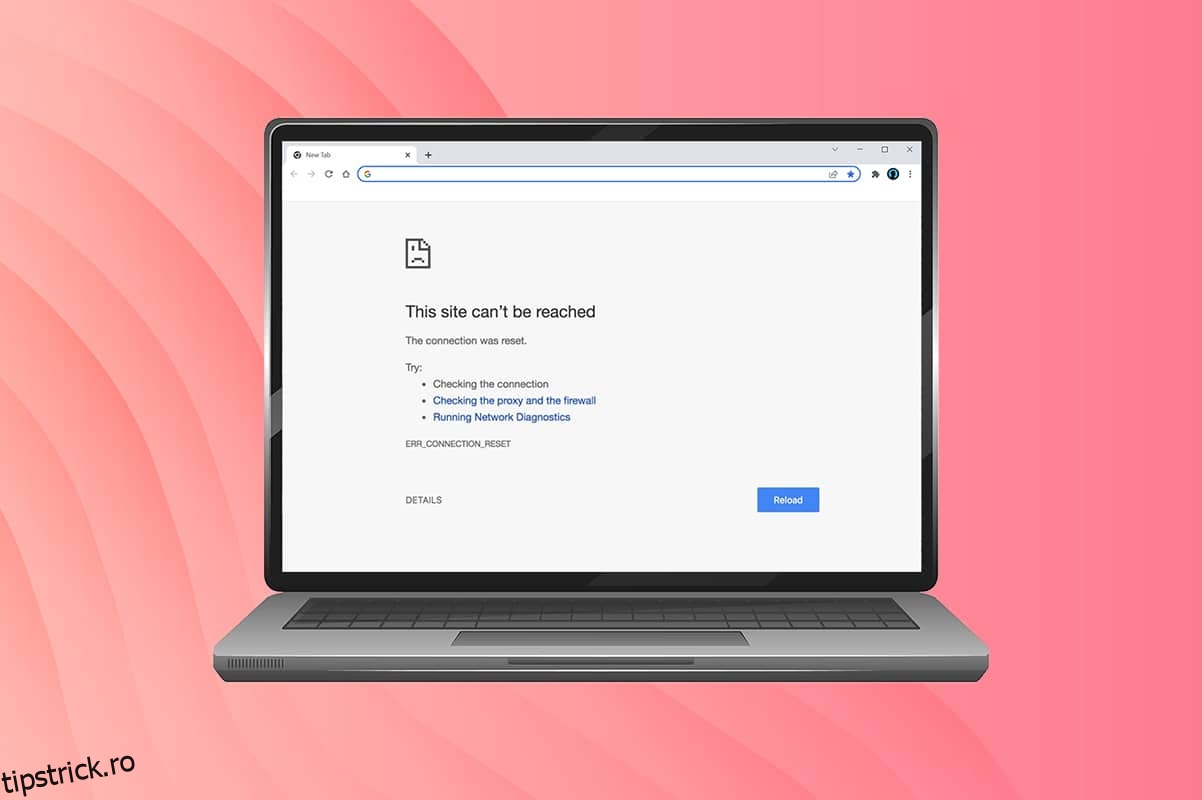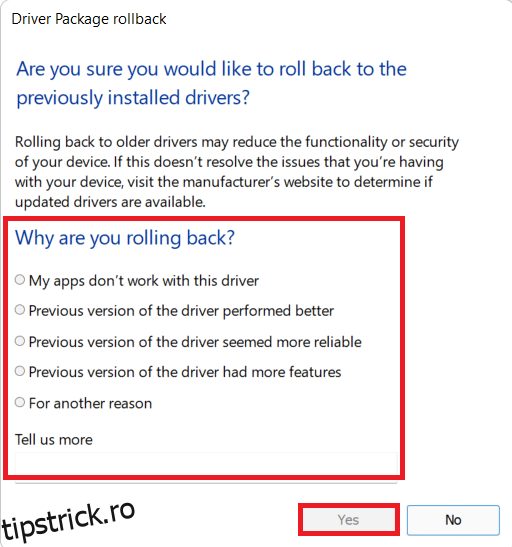Când căutați un site web și nu puteți fi accesat în mod corespunzător, vă veți confrunta cu această eroare în browser. Această eroare este mai frecvent raportată în Google Chrome. Când vă confruntați cu această eroare, puteți accesa alte site-uri web, mai degrabă decât pe cel de la care întâmpinați această problemă. Mai multe motive declanșează problema menționată. Setările incorecte ale registrului, incompatibilitatea rețelei, conflictele antivirus și problemele de firewall conduc adesea la aceste erori cu Chrome. Dacă vă confruntați cu o eroare ERR_CONNECTION_RESET Chrome în timp ce navigați pe internet, acest ghid vă va ajuta să o rezolvați. Deci, continuați să citiți pentru a remedia eroarea ERR Connection Reset Windows 10.
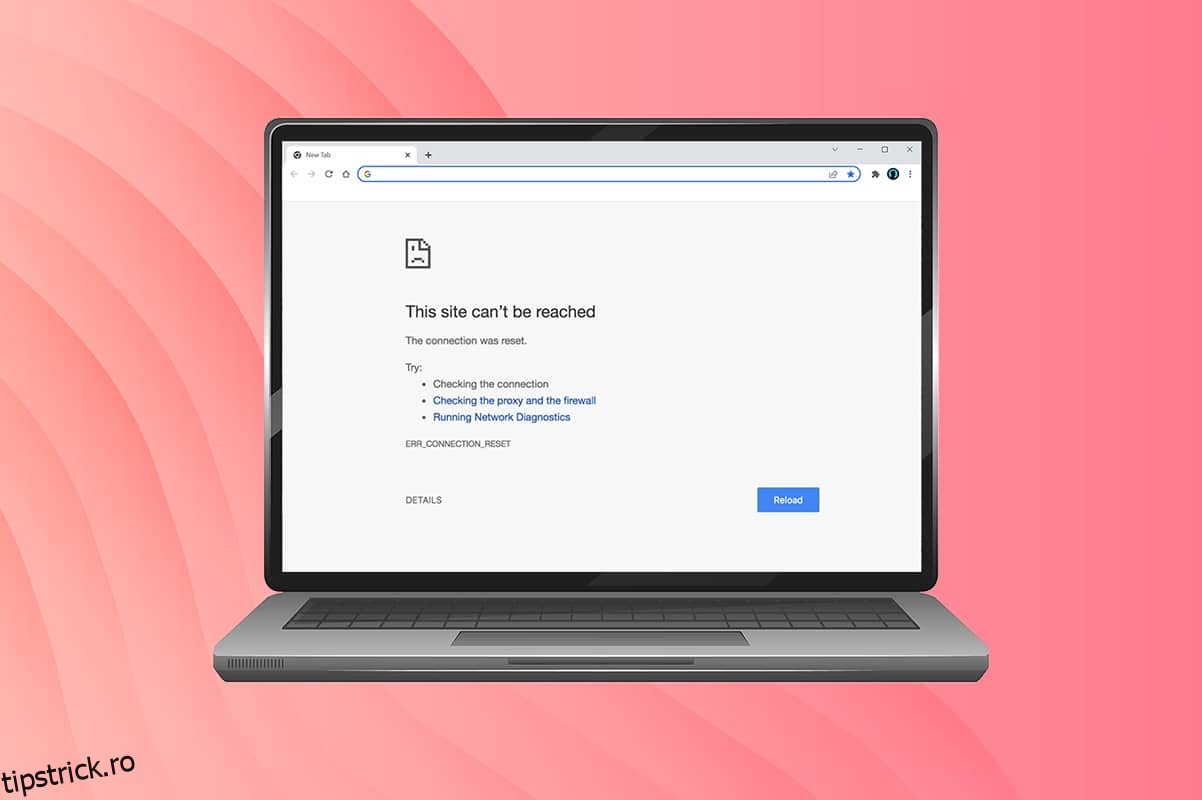
Cuprins
Cum să remediați Windows 10 ERR_CONNECTION_RESET pe Chrome
În această secțiune, am compilat toți pașii posibili de depanare pentru a remedia această eroare. Urmați-le pentru a obține cele mai bune rezultate. Pasul principal de depanare către remediere este să vă asigurați că aveți o conexiune stabilă la rețea. Când aveți instabilitate în rețea, vă veți confrunta cu eroarea în orice site web pentru care accesați. Prin urmare, ori de câte ori întâmpinați eroarea, deschideți o filă nouă și căutați un alt site web.
- Dacă vă confruntați cu eroarea în toate site-urile web pe care le accesați în browser, aceasta indică faptul că conexiunea dvs. la rețea nu este stabilă. Asigurați-vă că viteza lățimii de bandă a rețelei este optimă.
- Dacă vă confruntați cu eroarea doar pe un anumit site web, nu există nicio problemă cu conexiunea la internet și puteți urma metodele de depanare discutate aici pentru a le remedia.
Notă: Dacă utilizați un cablu vechi, deteriorat sau nefiabil, conexiunea la internet se va deconecta în continuare de la dispozitiv. Chiar dacă viteza dvs. de internet este foarte mare, nu veți beneficia de servicii neîntrerupte atunci când firele sunt întrerupte. Verificați dacă cablurile de conectare sunt până la marcaj.
Metoda 1: Reporniți routerul
Dacă aveți conflicte de rețea, le puteți remedia repornind routerul. Cu toate acestea, repornirea routerului va reiniționa conectivitatea la rețea și puțini utilizatori au raportat că toate modificările marcate în setările de configurare vor fi efective în acțiune atunci când reporniți routerul. Prin urmare, urmați pașii menționați mai jos pentru a reporni routerul.
1. Găsiți butonul de pornire din spatele routerului.
2. Apăsați butonul o dată pentru a-l opri.

3. Acum, deconectați cablul de alimentare al routerului și așteptați până când puterea este golită complet de la condensatori.
4. Apoi, reconectați cablul de alimentare și porniți-l după un minut.
5. Așteptați până când conexiunea la rețea este restabilită și încercați să vă conectați din nou.
Metoda 2: Ștergeți istoricul browserului Chrome
Problemele de formatare și problemele de încărcare pot fi rezolvate prin ștergerea memoriei cache și a cookie-urilor din browser. Puteți încerca să le eliminați pentru a remedia această eroare cu Chrome, implementând următorii pași.
1. Lansați Google Chrome.
2. Apoi, faceți clic pe pictograma cu trei puncte > Mai multe instrumente > Ștergeți datele de navigare… așa cum este ilustrat mai jos.
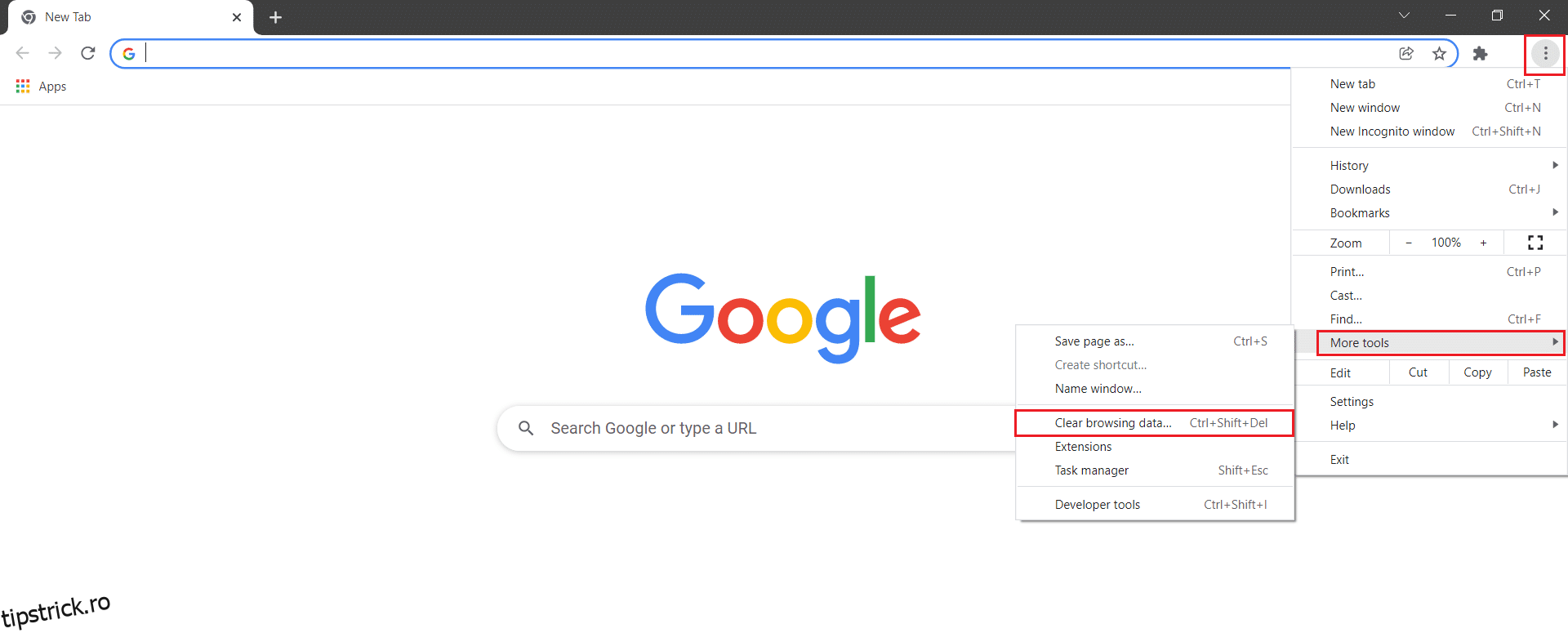
3. Verificați următoarele opțiuni.
- Cookie-uri și alte date ale site-ului
- Imagini și fișiere stocate în cache
4. Acum, alegeți opțiunea Tot timpul pentru Interval de timp.
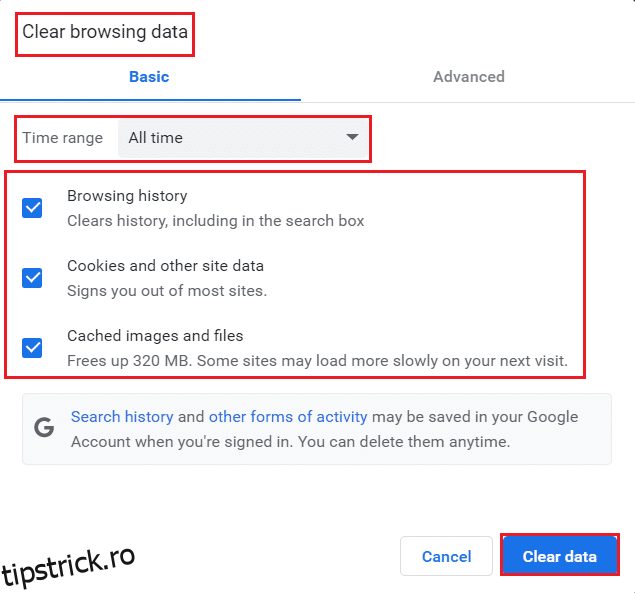
5. În cele din urmă, faceți clic pe Ștergeți datele.
Metoda 3: Resetați ipconfig
Puțini utilizatori au raportat că ați putea remedia eroarea atunci când resetați configurația TCP/IP. Urmați și implementați pașii de mai jos.
1. Apăsați tasta Windows, tastați Command Prompt și faceți clic pe Run as administrator.
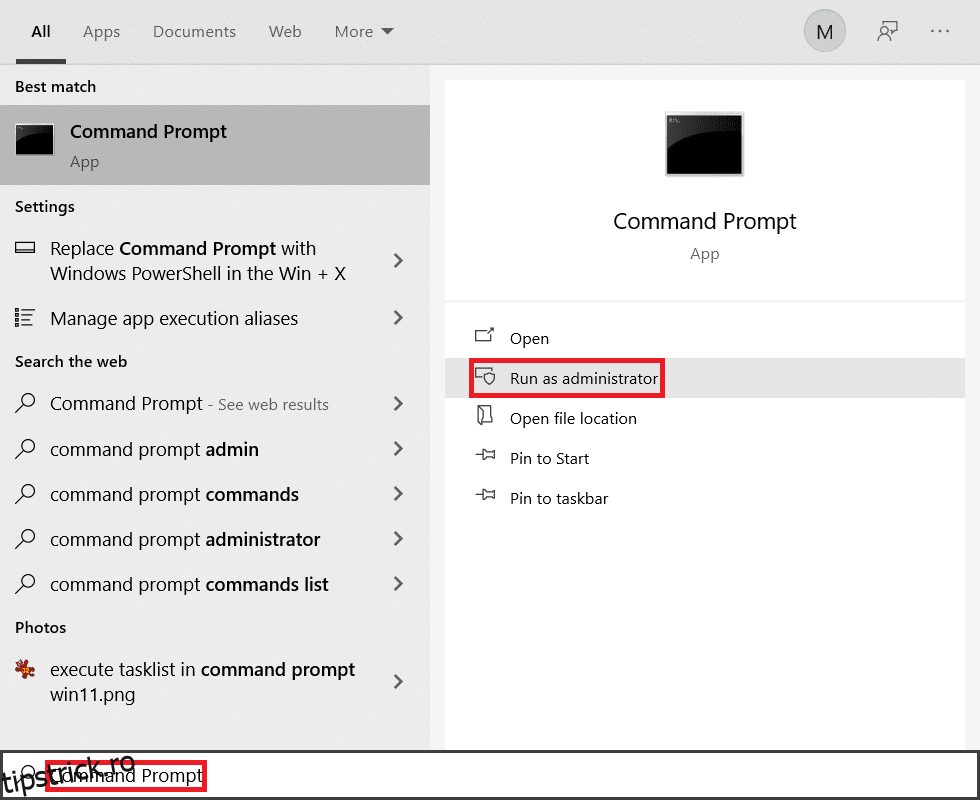
2. Acum, tastați următoarele comenzi una câte una și apăsați Enter.
ipconfig/flushdns ipconfig/release ipconfig/release6 ipconfig/renew
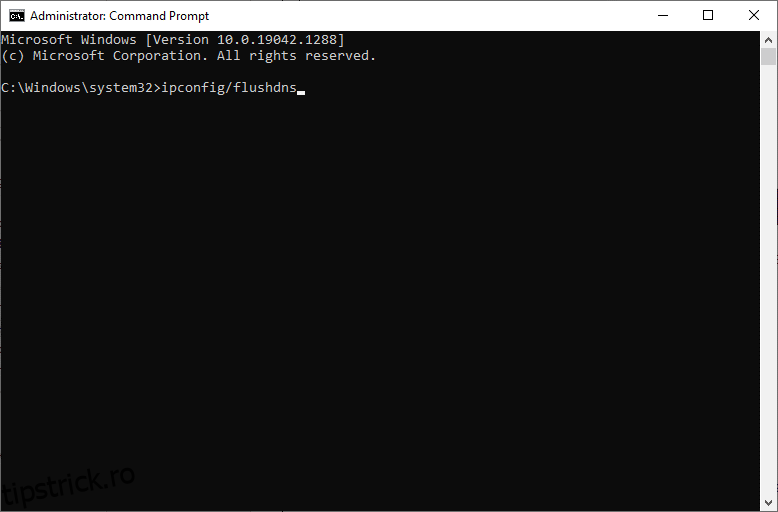
3. În cele din urmă, așteptați finalizarea procesului și verificați dacă problema este rezolvată acum.
Metoda 4: Eliminați intrările de catalog Winsock
Winsock vă permite sistemului de operare să seteze o conexiune TCP/IP ori de câte ori vă conectați la rețea/site-ul web. Cu toate acestea, sunt create mai multe intrări pentru conexiunile stabilite care conduc la astfel de erori. Le puteți șterge folosind instrucțiunile discutate mai jos.
1. Apăsați tastele Windows, tastați promptul de comandă și faceți clic pe Executare ca administrator.
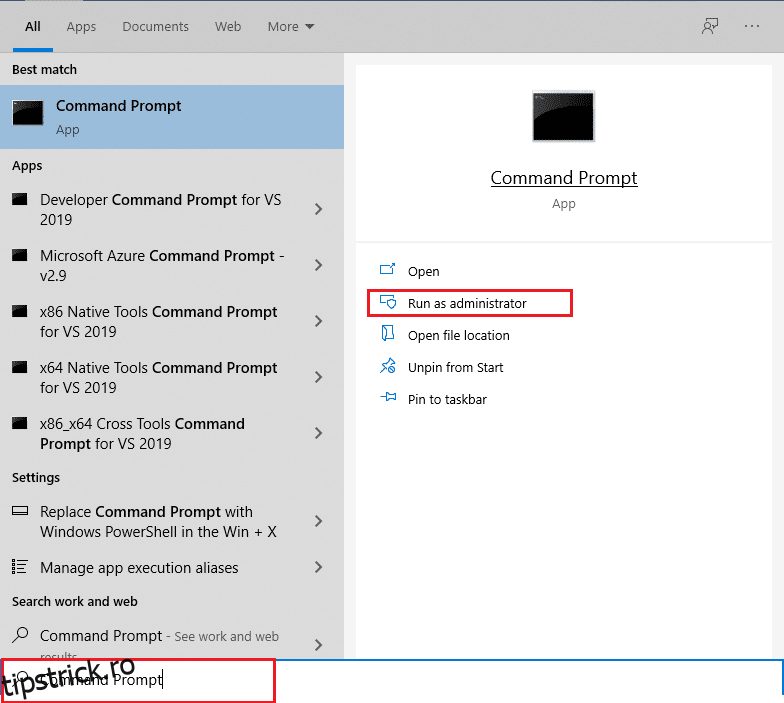
2. Introduceți comanda netsh winsock reset și apăsați Enter.
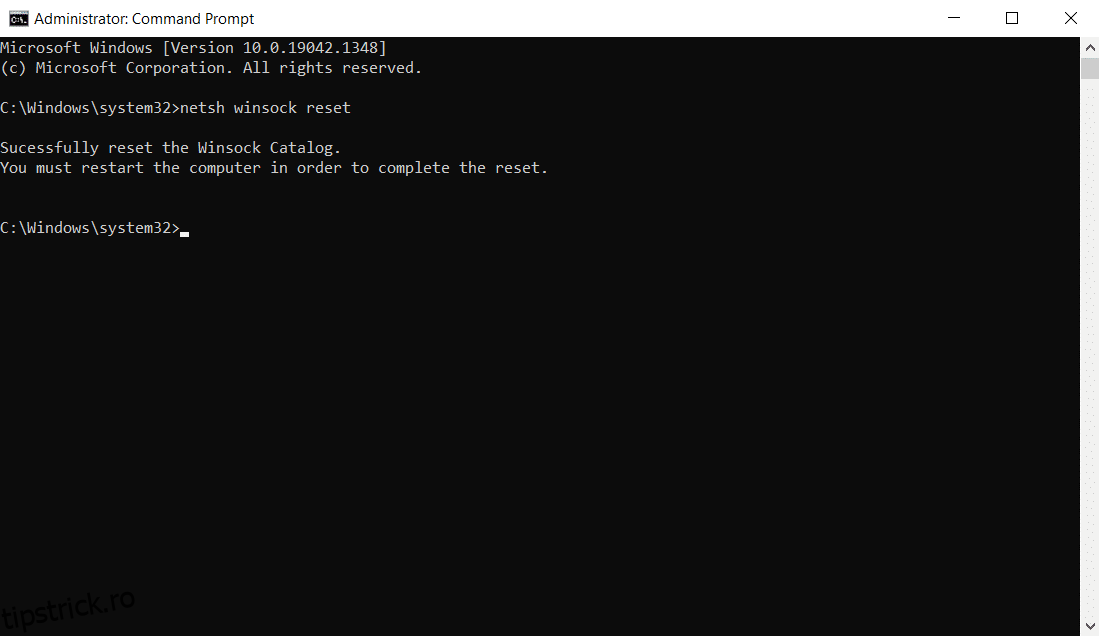
3. Reporniți computerul după finalizarea procesului.
Metoda 5: Ștergeți profilurile WLAN
Ori de câte ori vă conectați la orice rețea fără fir, vor fi create profiluri WLAN (Wireless). Acest profil conține un nume unic de rețea, chei și alte setări asociate care vă ajută sistemul să se conecteze la rețea. În sistemul Windows 7, puteți lansa Centrul de rețea și partajare din Panoul de control și puteți elimina rețelele salvate prin opțiunea Gestionare rețele fără fir. În sistemul Windows 8, nu aveți această opțiune și vi se intenționează să eliminați profilurile numai prin comenzile promptului de comandă. În sistemul Windows 10, puteți elimina profilurile WLAN urmând pașii menționați mai jos.
1. Apăsați simultan tastele Windows + R pentru a deschide Setări.
2. Faceți clic pe setarea Rețea și Internet.
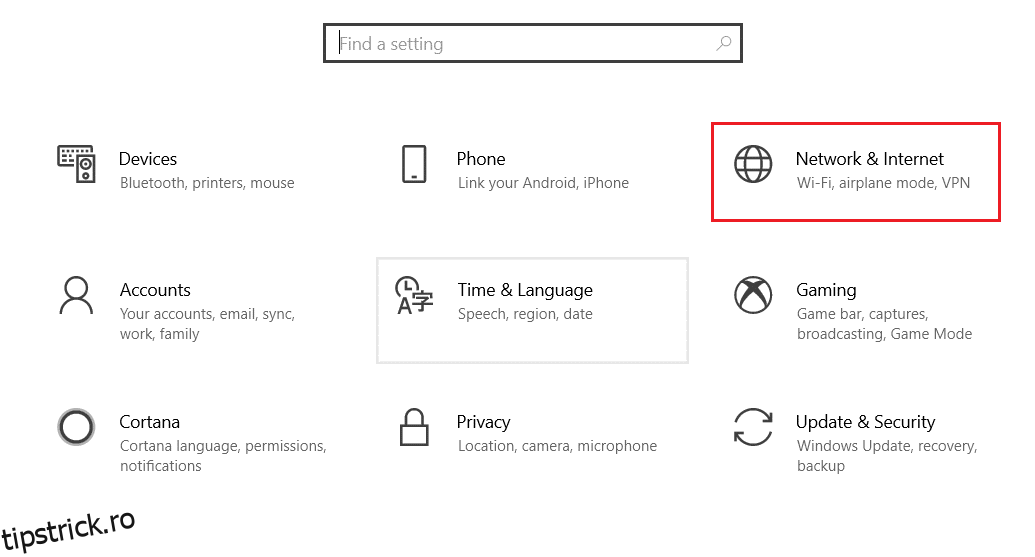
3. Acum, faceți clic pe meniul Wi-Fi din panoul din stânga.
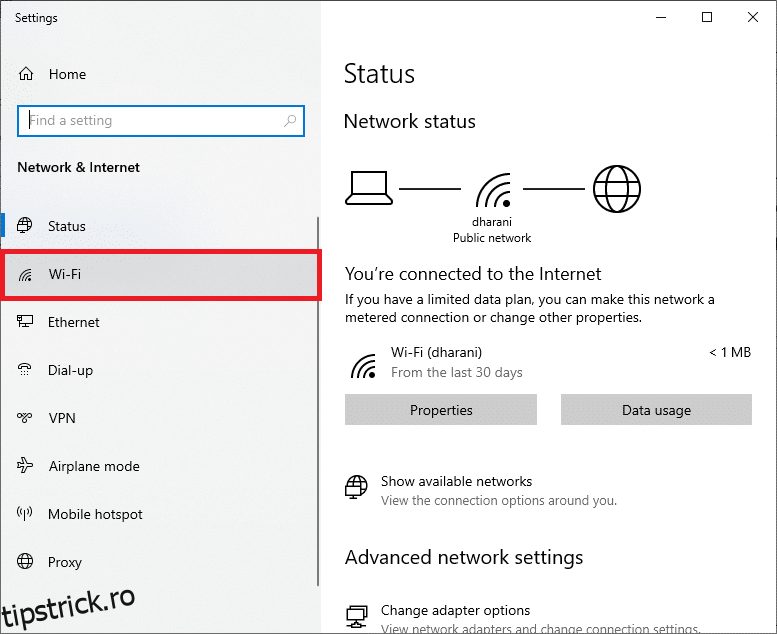
4. Apoi, derulați în jos, faceți clic pe opțiunea Gestionare rețele cunoscute.
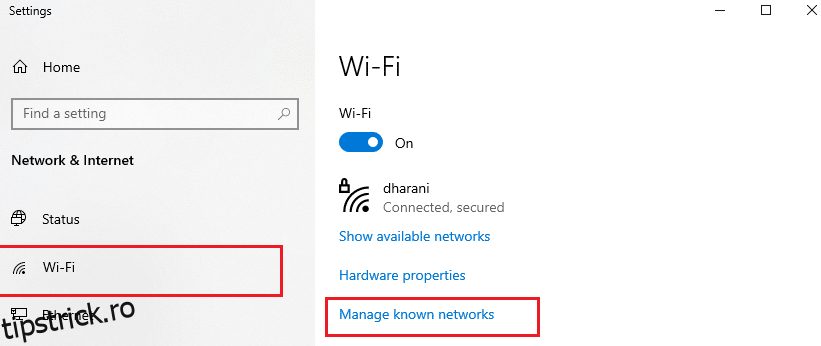
5. Aici va fi afișată pe ecran o listă de rețele wireless pe care le-ați conectat cu succes mai devreme. Faceți clic pe orice rețea fără fir care pare inutilă și selectați opțiunea Uitați.
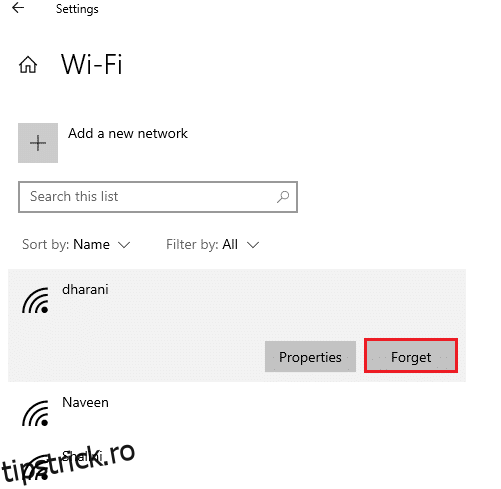
Acum, profilul WLAN va fi eliminat din sistemul dumneavoastră. Apoi, conectați-vă la o pagină web și verificați dacă vă confruntați din nou cu problema ERR Connection Reset Windows 10.
Metoda 6: Schimbați adresa serverului DNS
Adresa IPv4 are pachete mai mari și, prin urmare, conexiunea la rețea va fi stabilizată atunci când le schimbați. Prin urmare, urmați pașii menționați mai jos pentru a schimba adresa IPv4 pentru a remedia eroarea ERR_CONNECTION_RESET.
Notă: Aici, pașii sunt demonstrați pentru o rețea Wi-Fi. Dacă utilizați o conexiune Ethernet, urmați-le în consecință.
1. Apăsați tasta Windows, tastați Control Panel și faceți clic pe Open.
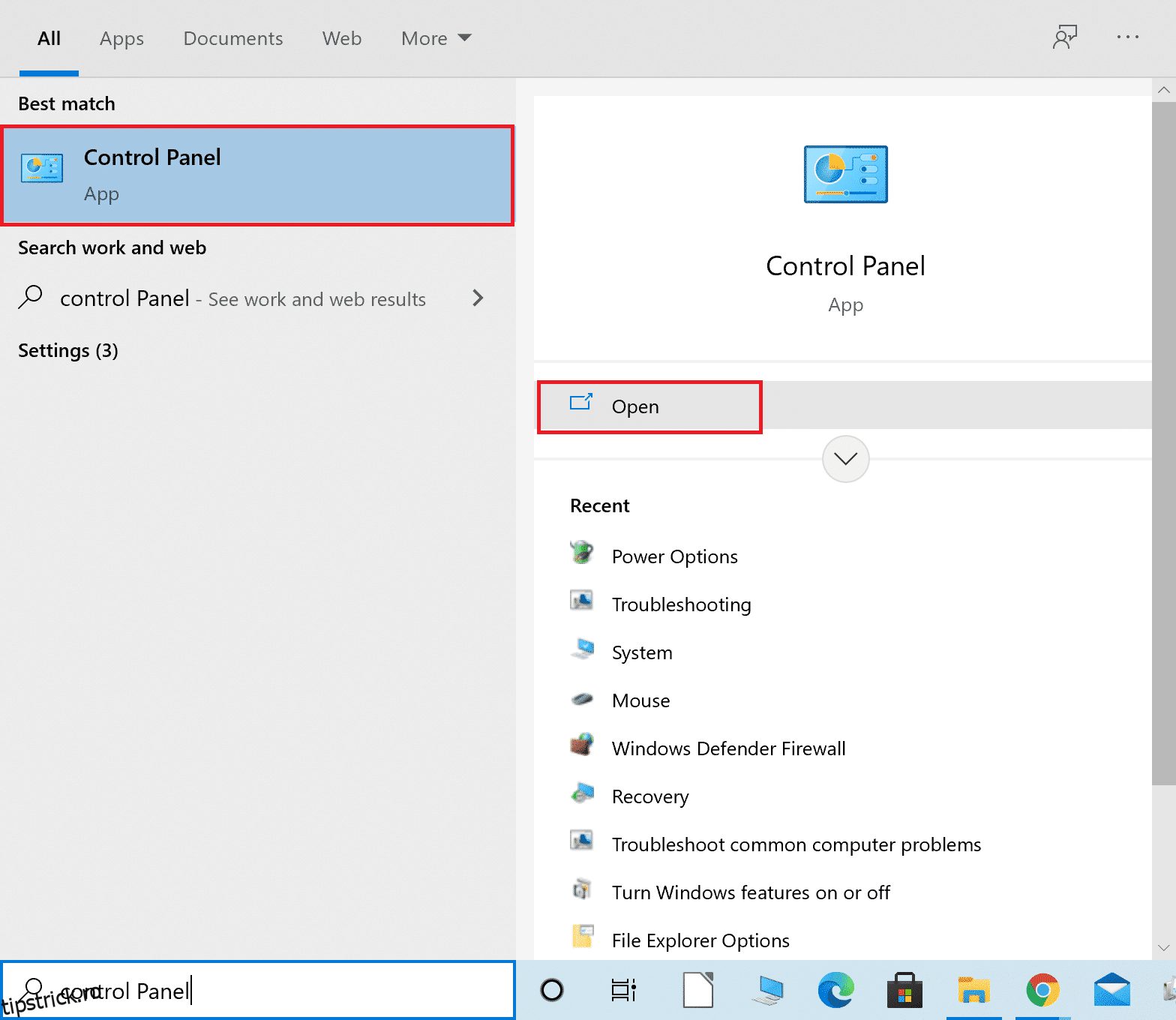
2. Setați Vizualizare după: > Pictograme mari și faceți clic pe Centrul de rețea și partajare din listă.
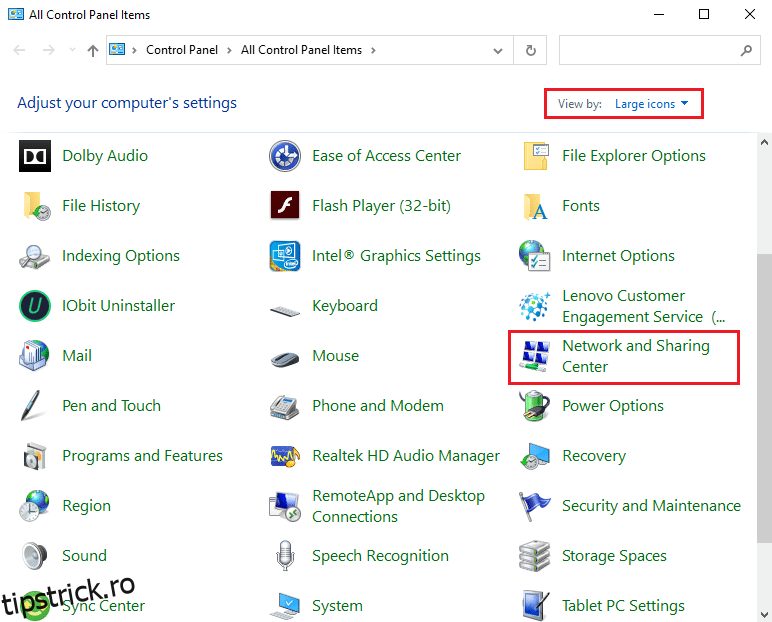
3. Apoi, faceți clic pe hyperlinkul Modificare setări adaptor prezent în panoul din stânga.
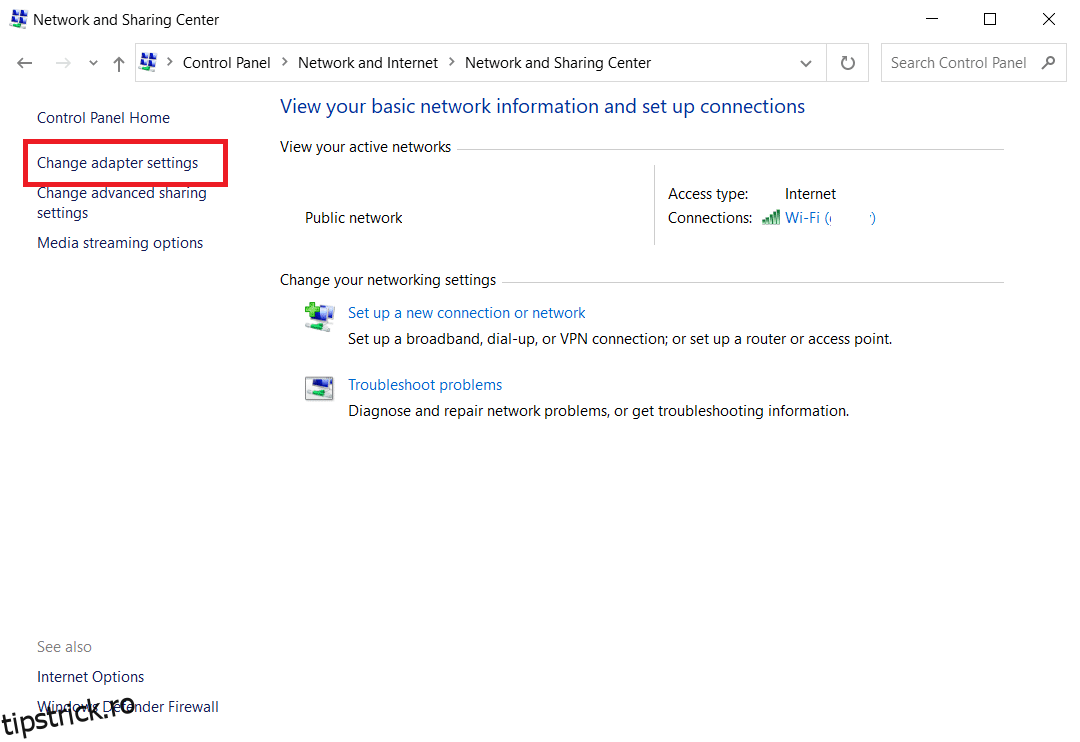
4. Faceți clic dreapta pe conexiunea curentă la rețea (de exemplu, Wi-Fi) și selectați Proprietăți, așa cum este ilustrat.
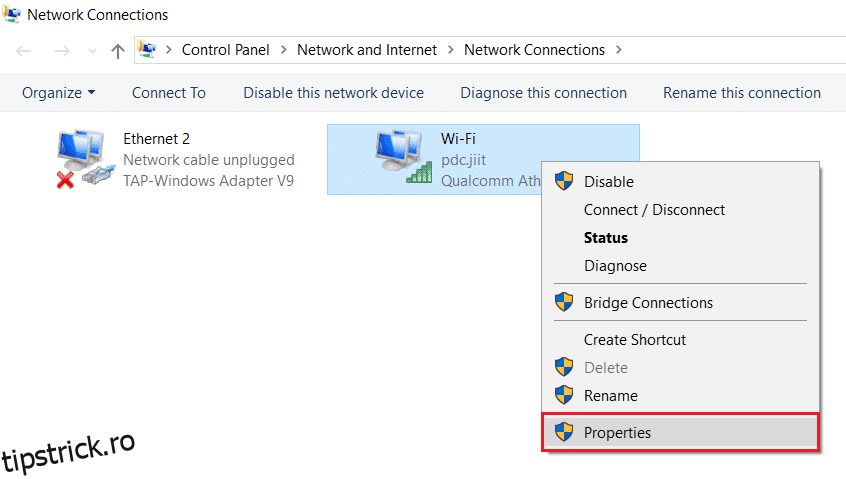
5: Sub Această conexiune utilizează următoarele elemente: listează, localizați și faceți clic pe Internet Protocol Version 4 (TCP/IPv4).
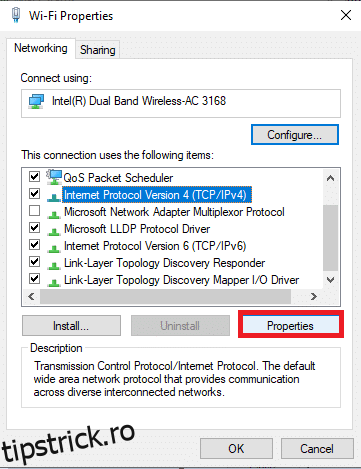
6. Faceți clic pe butonul Proprietăți, așa cum este evidențiat mai sus.
7. Aici, selectați opțiunea Utilizați următoarele adrese de server DNS: și introduceți următoarele:
Server DNS preferat: 8.8.8.8
Server DNS alternativ: 8.8.4.4
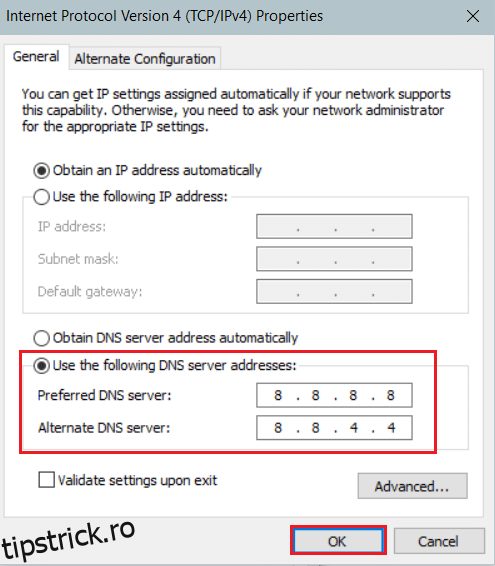
8. Faceți clic pe OK pentru a salva modificările.
Metoda 7: Modificați setările LAN
Mai multe probleme de conectivitate la rețea pot duce la eroarea ERR_CONNECTION_RESET Chrome și le puteți remedia prin resetarea setărilor rețelei locale, așa cum se discută mai jos.
1. Deschideți Panoul de control din meniul Căutare Windows.
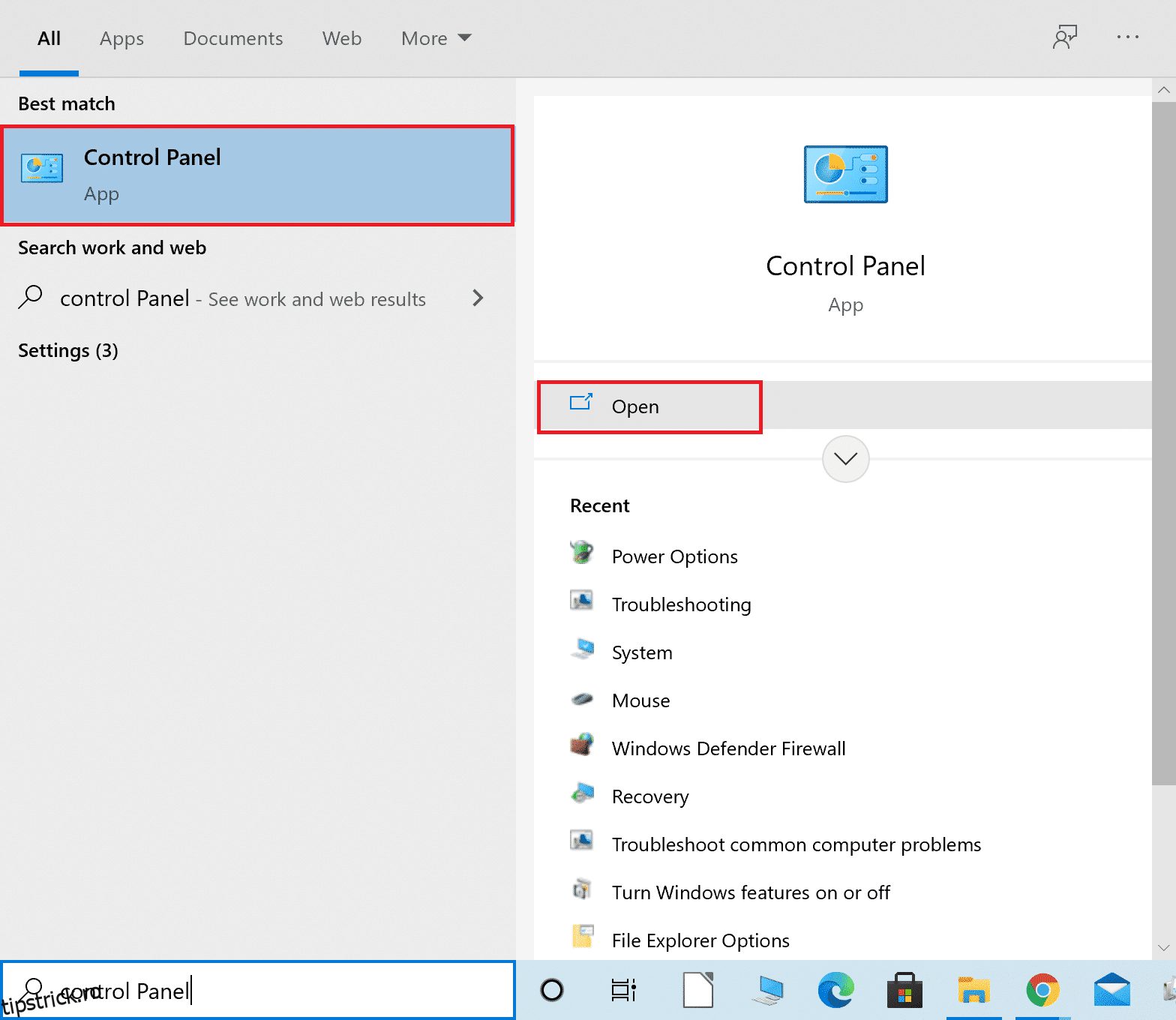
2. Acum, setați opțiunea View by la Categorie.
3. Selectați Setările de rețea și Internet.
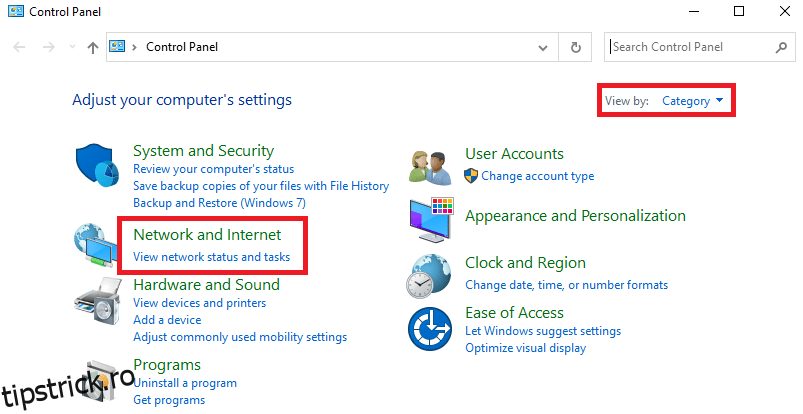
4. Aici, faceți clic pe Opțiuni Internet, așa cum se arată mai jos.
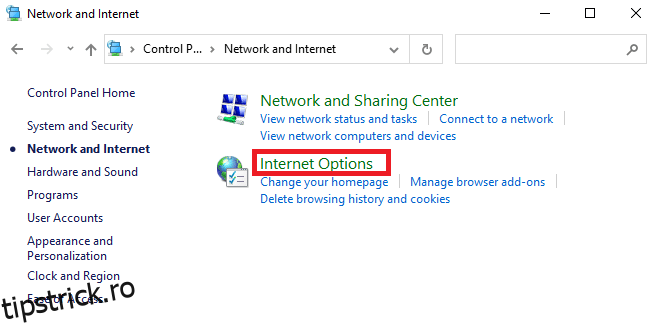
5. Acum, în fereastra Proprietăți Internet, comutați la fila Conexiuni.
6. Selectați setările LAN, așa cum este evidențiat mai jos.
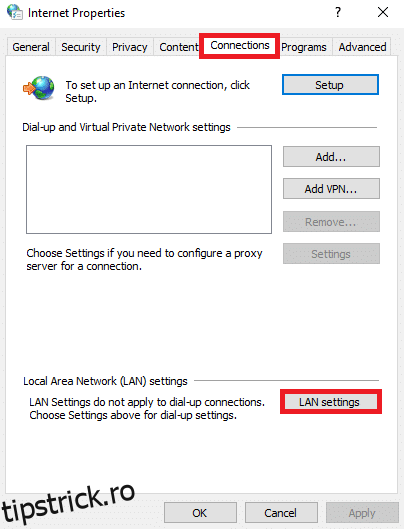
7. Aici, bifați caseta Detectează automat setările și asigurați-vă că Utilizați un server proxy pentru LAN este debifată.
Notă: Puteți activa din nou opțiunea când aveți nevoie de ea.
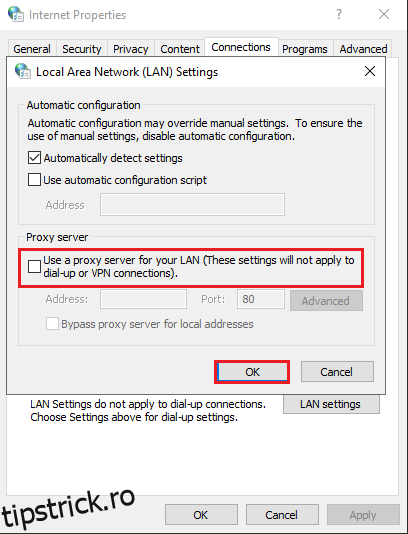
8. În cele din urmă, faceți clic pe OK pentru a salva modificările și a verifica dacă problema este rezolvată.
Metoda 8: Creșteți unitatea de transmisie maximă (MTU)
Puteți crește viteza internetului prin creșterea parametrilor Maximum Transmission Unit (MTU) și TCP Window Receive (RWIN). Urmați pașii menționați mai jos pentru a le implementa.
1. Apăsați și mențineți apăsate tastele Windows + I împreună pentru a deschide Setări.
2. Acum, faceți clic pe Network & Internet, așa cum se arată.
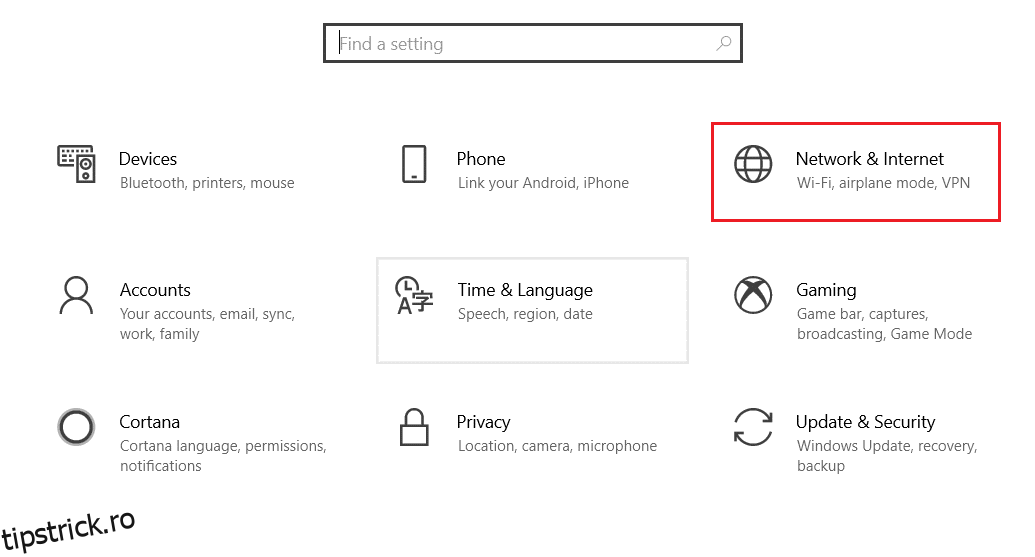
3. Acum notați numele rețelei (dharani) sub care sunteți conectat.
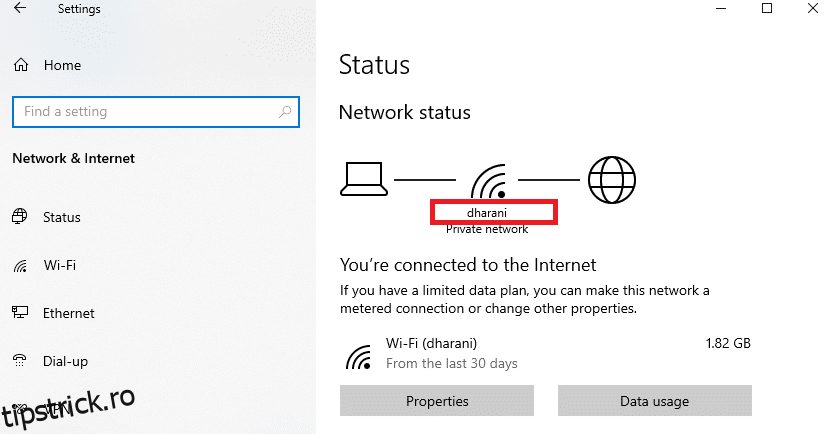
4. Acum, deschideți Command Prompt cu drepturi administrative și introduceți următoarea comandă. Apoi, apăsați tasta Enter.
netsh interface IPv4 set subinterface "dharani" mtu=1472 store=persistent
Notă: Înlocuiți textul citat cu numele rețelei dvs.
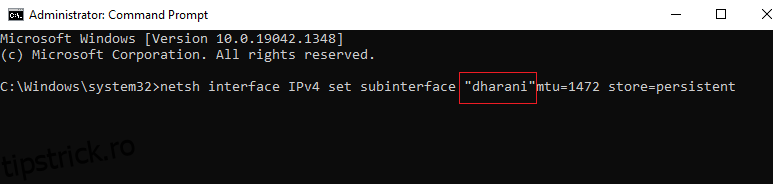
5. În cele din urmă, verificați dacă ați rezolvat problema.
Metoda 9: debifați AppEx Networks Accelerator (pentru adaptorul Ethernet)
AppEx Networks Accelerator vine în pachetul de drivere APU în sistemele cu procesoare AMD și este de obicei un obstacol în ceea ce privește viteza internetului. Dacă utilizați o conexiune prin cablu, funcția AppEx Networks Accelerator încetinește viteza rețelei, ducând astfel la această eroare. Dezactivați această funcție utilizând următorii pași pentru a remedia eroarea ERR_CONNECTION_RESET Chrome.
1. Apăsați simultan tastele Windows + R pentru a deschide Setări și faceți clic pe setarea Rețea și Internet.
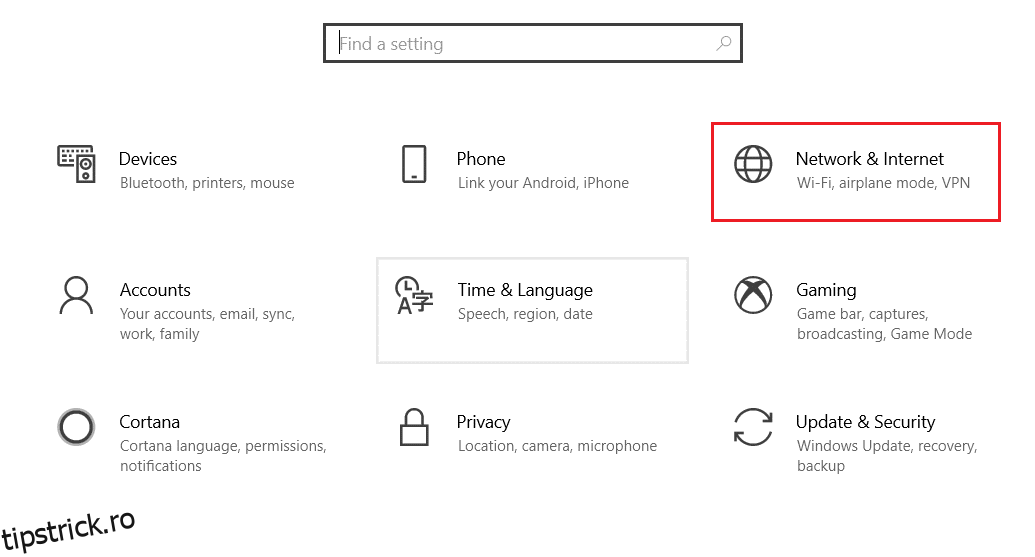
2. Acum, faceți clic pe fila Ethernet și selectați Schimbați opțiunile adaptorului sub Setări asociate, așa cum se arată mai jos.
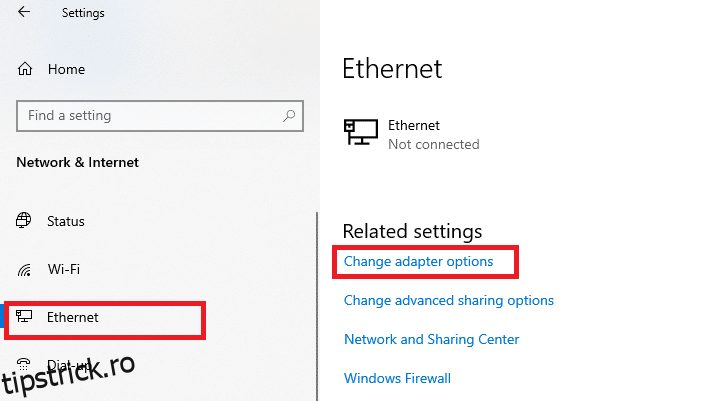
3. Apoi, faceți clic dreapta pe rețea și faceți clic pe Proprietăți, așa cum se arată.
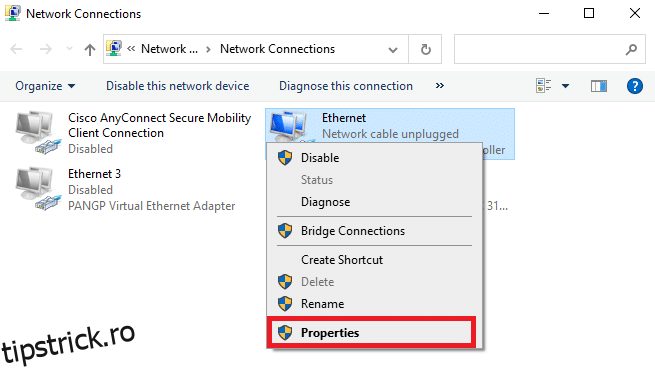
4. În fila Rețea, căutați AppEx Networks Accelerator și debifați-l.
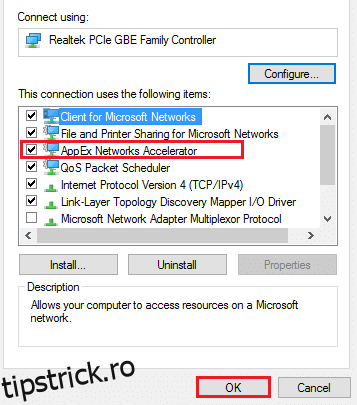
5. În cele din urmă, verificați dacă ați remediat această problemă.
Notă: Dacă caracteristica nu este prezentă în listă, sistemul dumneavoastră fie are un procesor Intel, fie nu a fost inclus în instalarea personalizată a driverelor. Poți oricum să mergi înainte dacă nici asta nu a funcționat pentru tine cu următoarea metodă.
Metoda 10: Actualizați sau derulați driverele de rețea
Puteți încerca să vă actualizați driverele de rețea sau să anulați actualizările driverelor pentru a remedia problema ERR Connection Reset Windows 10. Urmați pașii de mai jos pentru a face acest lucru.
Opțiunea 1: Actualizați driverul
Iată pașii pentru a actualiza driverul de rețea pentru a remedia problema ERR_CONNECTION_RESET Chrome.
1. Apăsați tasta Windows, tastați Manager dispozitive și faceți clic pe Deschidere.
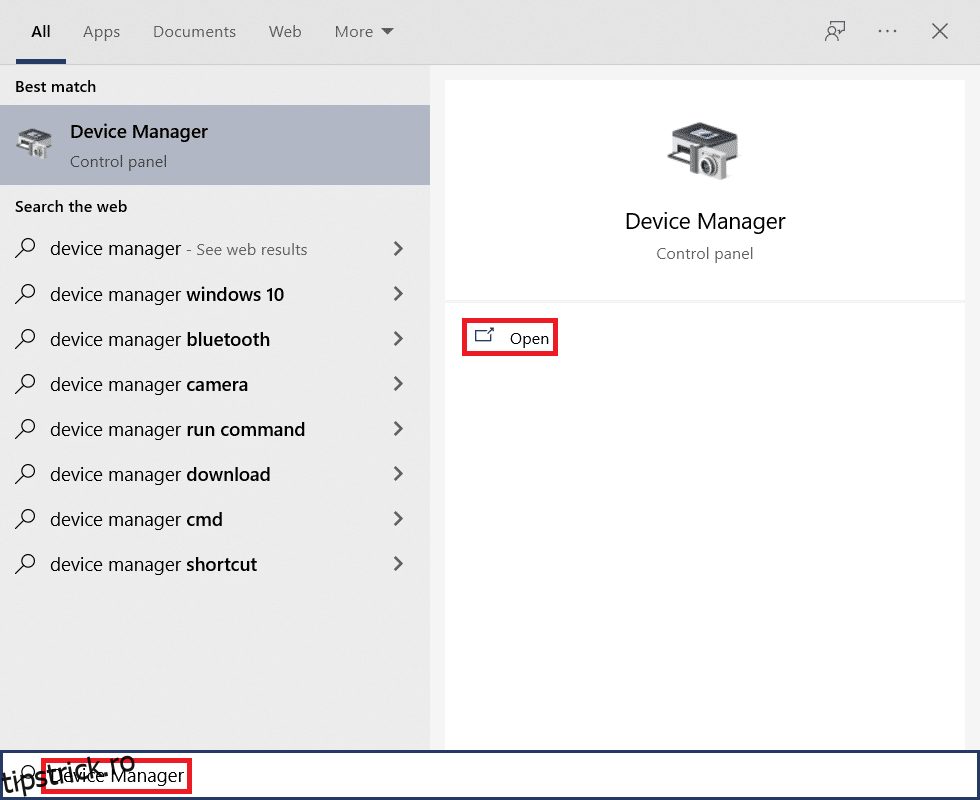
2. Faceți dublu clic pe Adaptoare de rețea pentru a-l extinde.
3. Faceți clic dreapta pe driverul de rețea fără fir (de exemplu, adaptorul de rețea fără fir Qualcomm Atheros QCA9377) și selectați Actualizare driver, așa cum este ilustrat mai jos.
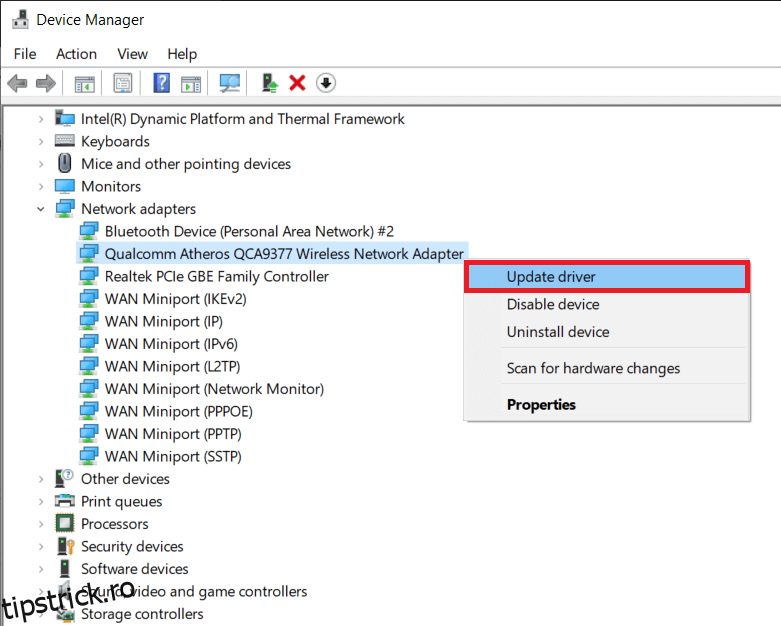
4. Apoi, faceți clic pe Căutare automată pentru drivere pentru a descărca și instala automat cel mai bun driver disponibil.
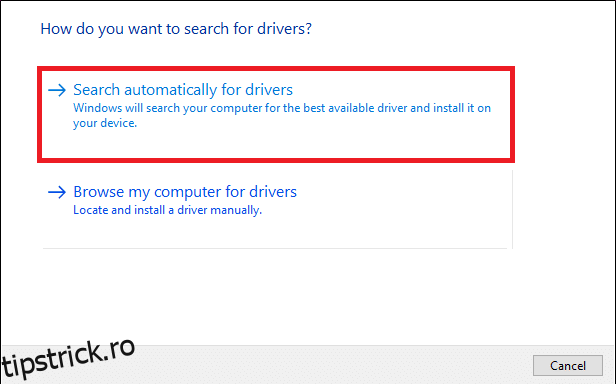
5A. Acum, driverele se vor actualiza și se vor instala la cea mai recentă versiune, dacă nu sunt actualizate.
5B. Dacă sunt deja într-o etapă de actualizare, va fi afișat mesajul care spune Cele mai bune drivere pentru dispozitivul dvs. sunt deja instalate.
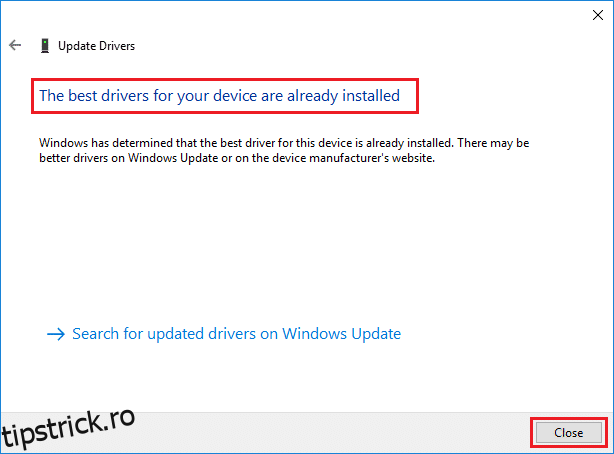
6. Faceți clic pe butonul Închidere pentru a ieși din fereastră și a reporni computerul.
Opțiunea 2: Reveniți actualizările driverelor
Urmați acești pași pentru a anula actualizările de driver pentru a remedia eroarea ERR_CONNECTION_RESET Chrome.
1. Accesați Manager dispozitive > Adaptoare de rețea ca mai devreme.
2. Faceți clic dreapta pe driverul de rețea (de exemplu, Intel(R) Dual Band Wireless-AC 3168) și selectați Proprietăți, așa cum este ilustrat.
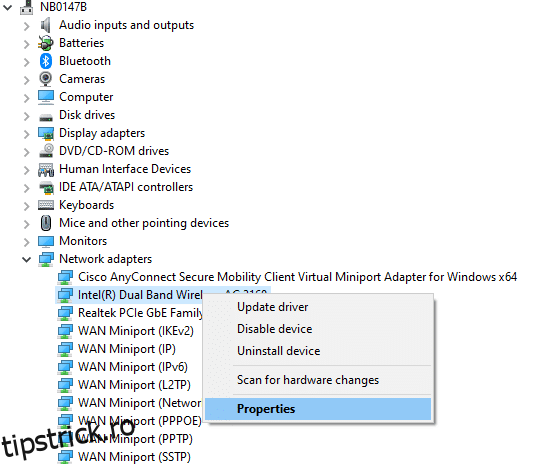
3. Comutați la fila Driver și selectați Roll Back Driver, așa cum este evidențiat.
Notă: Dacă opțiunea de a derula înapoi driverul este inactivă, aceasta indică faptul că computerul nu are fișierele driverului preinstalate sau că nu a fost niciodată actualizat.
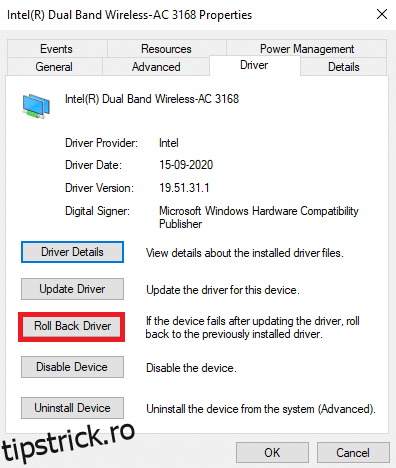
4. Furnizați motivul pentru care vă deplasați înapoi? în rollback Pachetul șofer. Apoi, faceți clic pe Da, așa cum este ilustrat mai jos.
5. Apoi, faceți clic pe OK pentru a aplica această modificare. În cele din urmă, reporniți computerul.
Metoda 11: Reinstalați driverele de rețea
Dacă actualizarea driverelor nu a remediat eroarea ERR_CONNECTION_RESET Chrome, puteți să dezinstalați driverele de rețea și să le instalați din nou. Apoi, urmați pașii menționați mai jos pentru a implementa același lucru.
1. Lansați Device Manager utilizând pașii menționați mai sus.
2. Extindeți Adaptoarele de rețea făcând dublu clic pe el.
3. Acum, faceți clic dreapta pe driver și selectați Uninstall device.
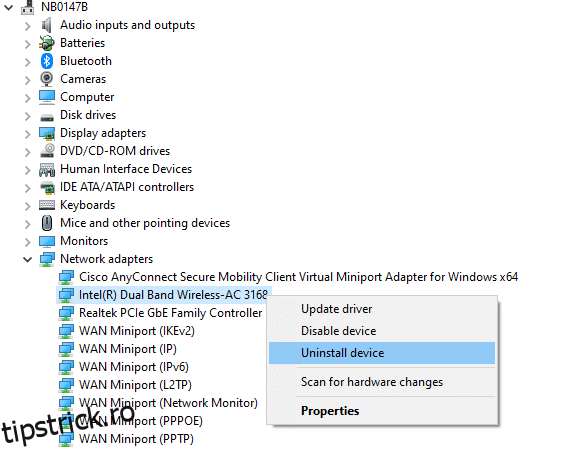
4. Acum, un prompt de avertizare va fi afișat pe ecran. Bifați caseta „Șterge software-ul driverului pentru acest dispozitiv” și confirmați solicitarea făcând clic pe Dezinstalare.
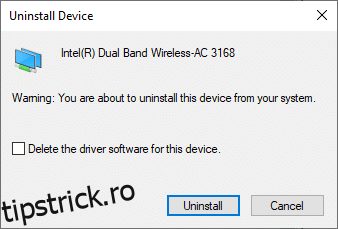
5. Descărcați și instalați driverele pe dispozitiv fie printr-o actualizare manuală, fie printr-o actualizare automată.
6. Acum, vizitați site-ul web al producătorului (de ex Intel) pentru a descărca manual driverul.
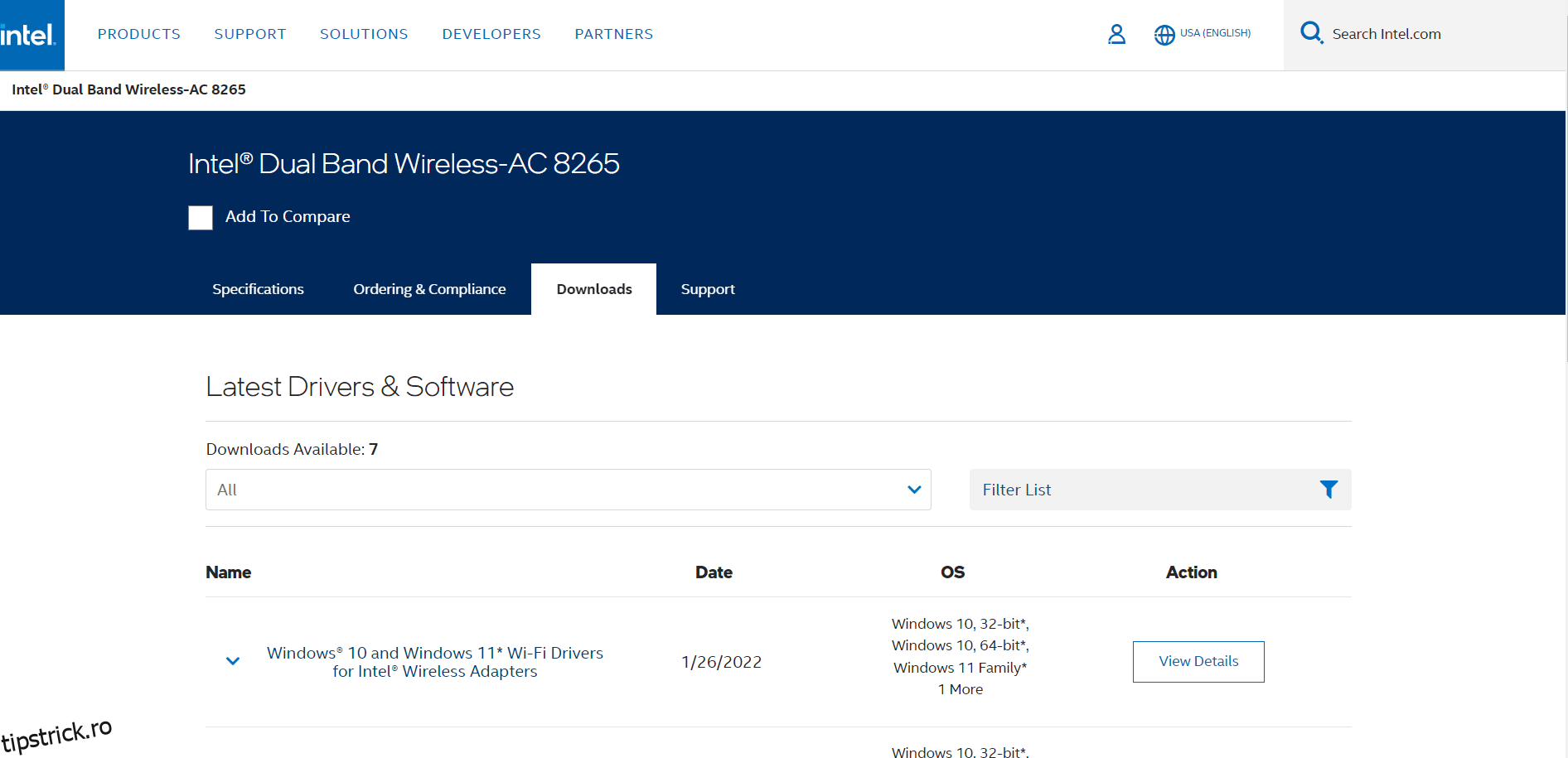
7. Odată descărcat, faceți dublu clic pe fișierul descărcat și urmați instrucțiunile de pe ecran pentru a-l instala.
Metoda 12: Adresa URL din lista albă sau dezactivarea temporară a antivirusului (dacă este cazul)
Uneori, programul antivirus din sistemul dumneavoastră vă poate împiedica să accesați orice adresă URL, considerând-o ca o amenințare. Pentru a rezolva problema ERR Connection Reset Windows 10, puteți fie să listați site-ul pe lista albă, fie să dezactivați programul antivirus conform instrucțiunilor de mai jos.
Notă: Aici, Avast Free Antivirus este luat ca exemplu. Puteți urma pașii conform aplicației dvs. antivirus.
Opțiunea 1: Adresa URL a site-ului pe lista albă
Dacă nu doriți ca Avast să blocheze un anumit site web, puteți, de asemenea, să puneți pe lista albă adresa URL urmând pașii menționați mai jos și să remediați eroarea ERR_CONNECTION_RESET Chrome.
1. Navigați la meniul Căutare, tastați Avast și faceți clic pe Deschidere, așa cum se arată.
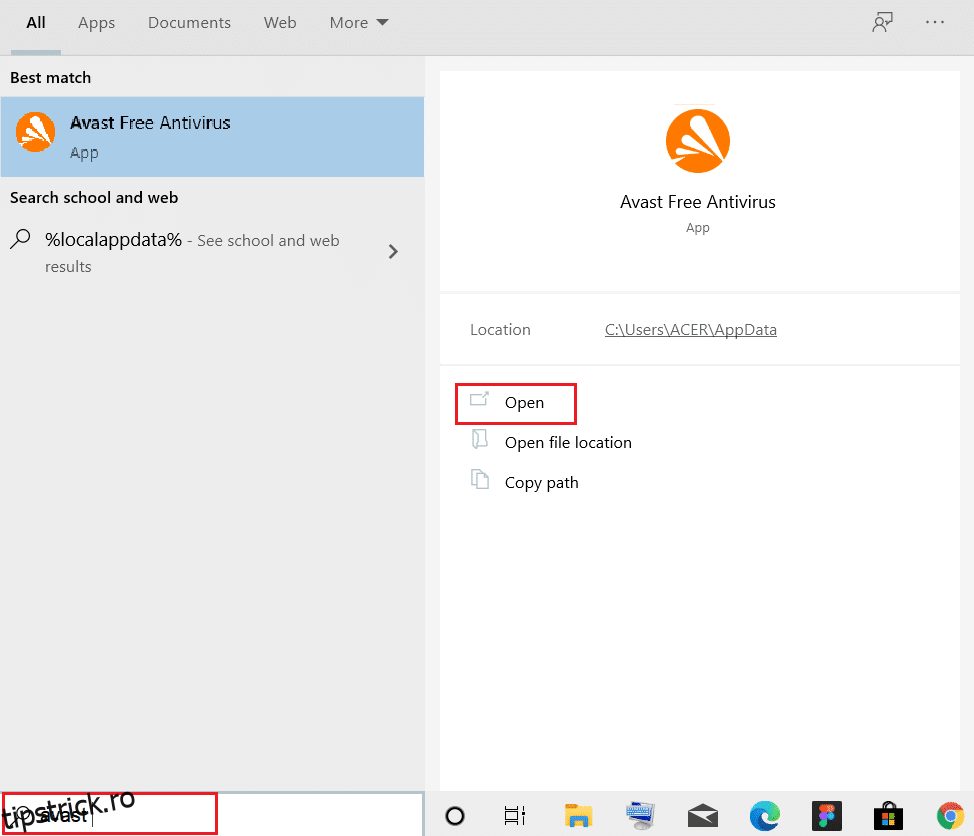
2. Faceți clic pe opțiunea Meniu din colțul din dreapta sus.

3. Apoi, faceți clic pe Setări din lista derulantă.
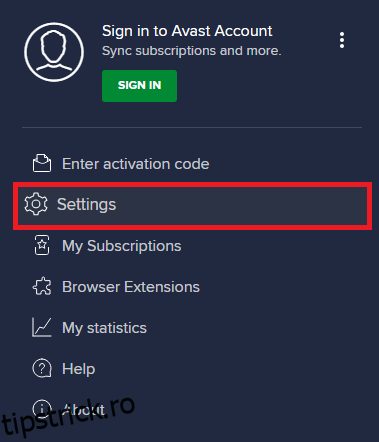
4. În fila General, comutați la fila Excepții și faceți clic pe ADAUGĂ EXCEPȚIE AVANSATĂ așa cum este ilustrat mai jos.
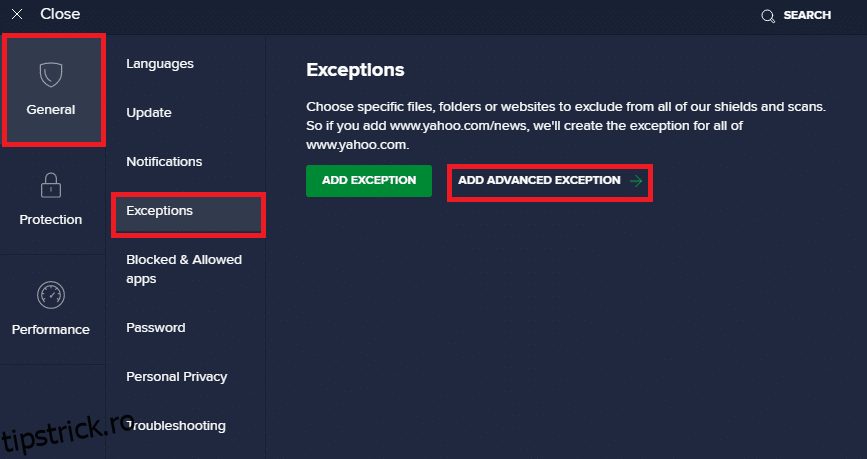
5. Acum, în noua fereastră, faceți clic pe Website/Domain, așa cum este evidențiat mai jos.
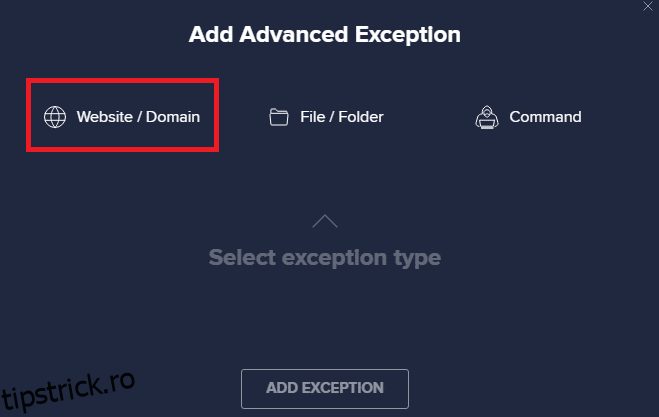
6. Acum, lipiți adresa URL sub secțiunea Tastați calea URL. Apoi, faceți clic pe opțiunea ADAUGĂ EXCEPȚIE. Consultați poza.
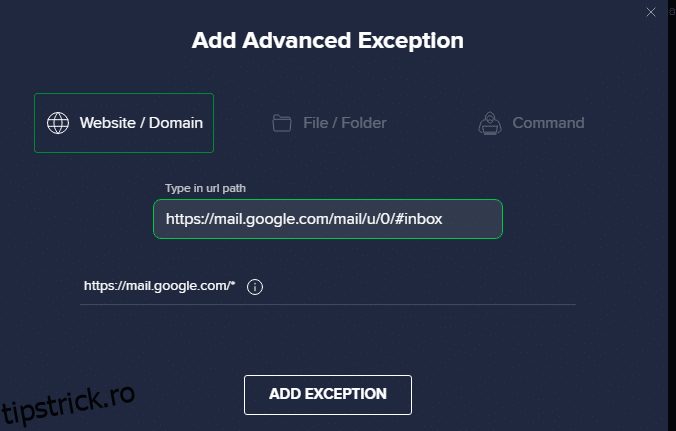
7. Dacă doriți să eliminați adresa URL din lista albă Avast, accesați meniul Setări > General > Excepții și faceți clic pe pictograma Coș de gunoi așa cum este descris mai jos.
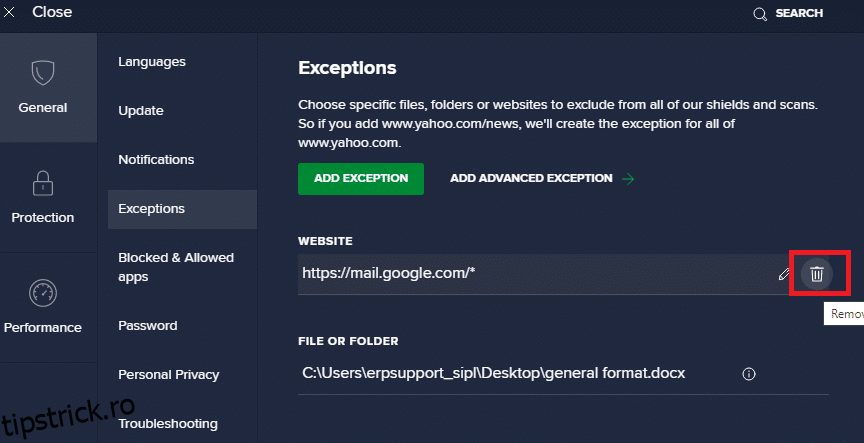
Opțiunea 2: Dezactivați temporar antivirusul
Dacă nu ați remediat problema ERR_CONNECTION_RESET Chrome adăugând o excepție a adresei URL în programul dvs. antivirus, le puteți dezactiva prin implementarea pașilor conform instrucțiunilor de mai jos.
1. Navigați la pictograma Antivirus din bara de activități și faceți clic dreapta pe ea.
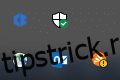
2. Acum, selectați opțiunea de control Avast shields și puteți dezactiva temporar Avast utilizând opțiunile de mai jos:
- Dezactivați timp de 10 minute
- Dezactivați timp de 1 oră
- Dezactivați până când computerul este repornit
- Dezactivează definitiv
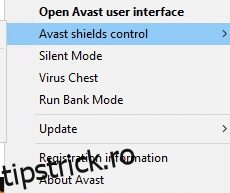
3. Alegeți opțiunea în funcție de confortul dvs. și confirmați promptul afișat pe ecran.
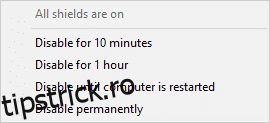
4. Acum, reveniți la fereastra principală. Aici, ați dezactivat toate scuturile de la Avast. Pentru a activa setările, faceți clic pe ACTIVARE.
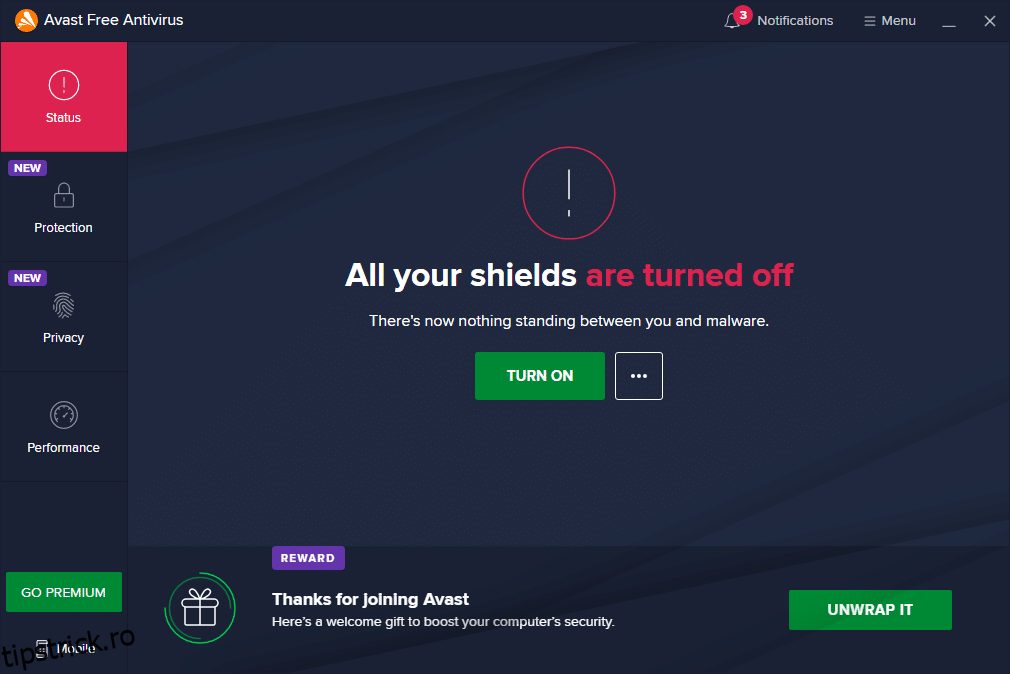
Metoda 13: Utilizați o rețea privată virtuală
Dacă problema dvs. nu este rezolvată urmând metodele discutate mai sus, există puține șanse să aveți probleme de conectivitate cu rețeaua dvs. Serverele browserului și furnizorul de servicii de internet ar putea avea conflicte în timpul transmiterii și, prin urmare, dacă utilizați o rețea privată virtuală, puteți remedia problema. Multe VPN-uri oferă o versiune de probă înainte de a le descărca. Prin urmare, folosiți-le și navigați pe site, dacă este posibil.
1. Apăsați împreună tastele Windows + I pentru a lansa Setări.
2. Selectați Rețea și internet, după cum se arată.
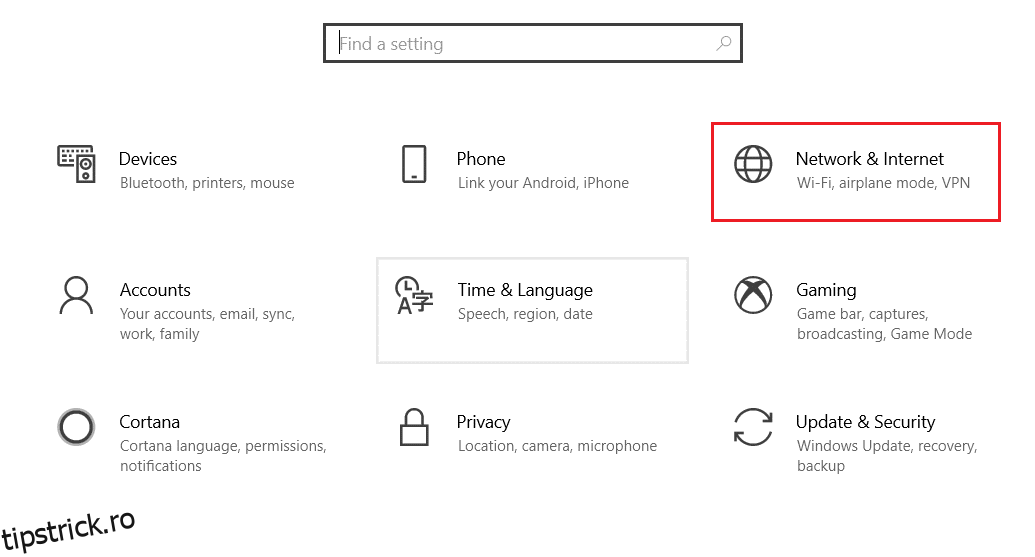
3. Faceți clic pe VPN în panoul din stânga și apoi faceți clic pe butonul Conectare corespunzător clientului dumneavoastră VPN.
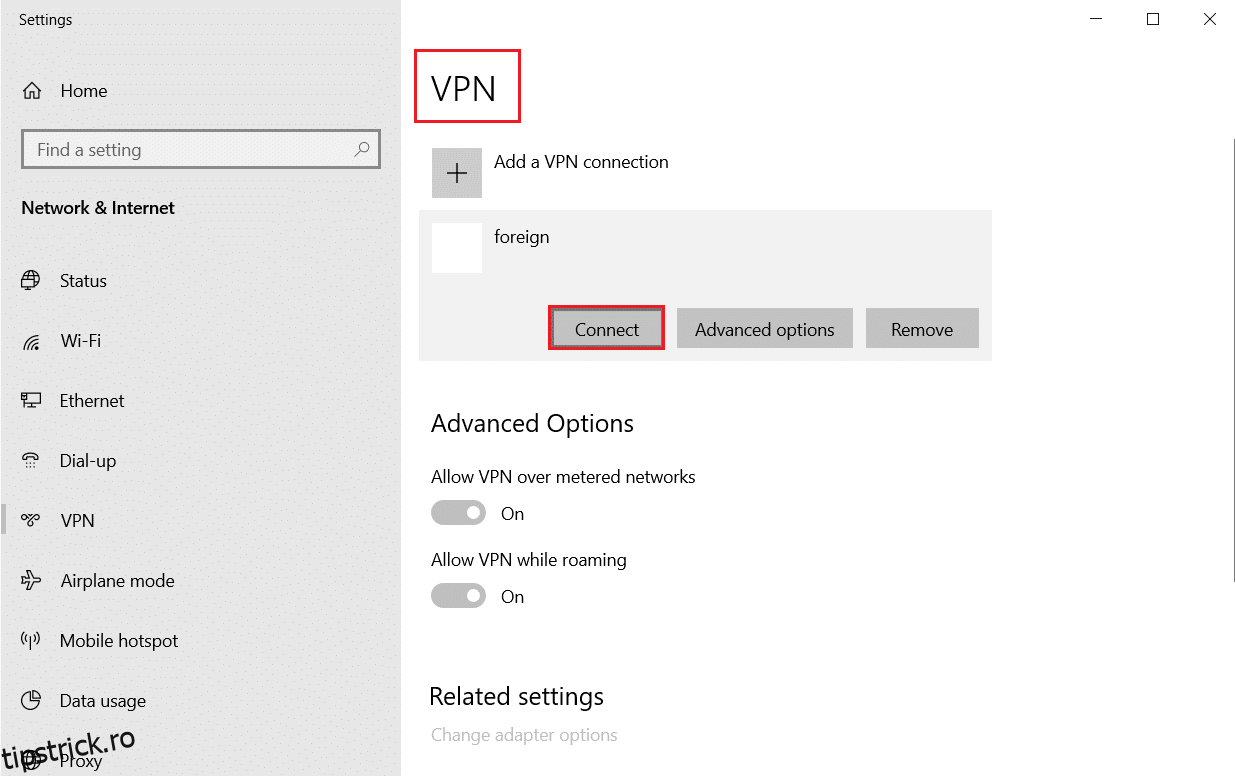
Metoda 14: Resetați Chrome
Resetarea Chrome va restabili browserul la setările implicite și există mai multe posibilități de a remedia problema discutată. Urmați pașii menționați mai jos pentru a reseta Google Chrome și verificați dacă problema ERR_CONNECTION_RESET Chrome este rezolvată.
1. Deschideți Google Chrome și accesați chrome://settings/reset
2. Faceți clic pe opțiunea Restabilire setări la valorile implicite originale, afișată evidențiată.
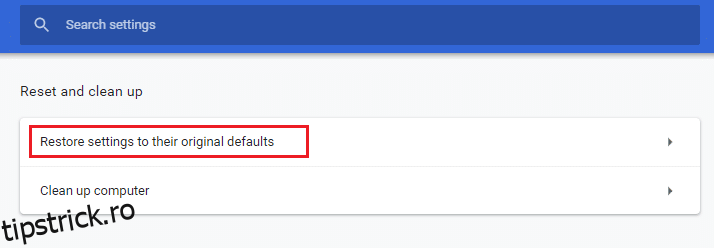
3. Acum, confirmați acțiunea dvs. făcând clic pe butonul Resetare setări.
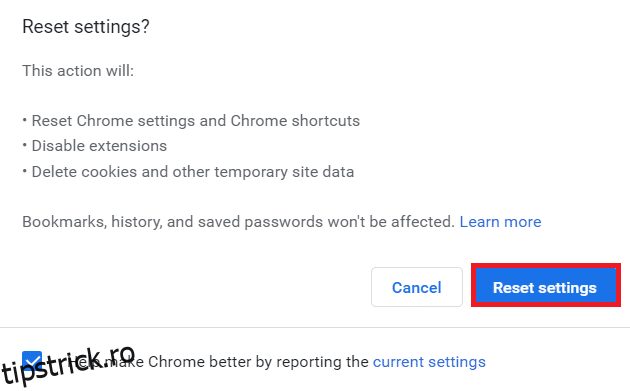
Metoda 15: Comutați la un alt browser
După cum sa discutat, dacă sunteți utilizator Google Chrome și nu ați primit nicio remediere pentru problema ERR Connection Reset Windows 10 chiar și după ce ați încercat toate metodele menționate mai sus, opțiunea mai bună este să vă schimbați browserul. Unele dintre browserele populare sunt enumerate mai jos.
După ce ați schimbat browserul, verificați dacă ați remediat problema.
Metoda 16: Contactați furnizorul de servicii de internet
Dacă niciuna dintre metodele menționate mai sus nu funcționează pentru a remedia problema ERR Connection Reset Windows 10, verificați dacă Furnizorul de servicii Internet (ISP) funcționează eficient. Nu puteți accesa niciun domeniu specific cu rețeaua, iar ISP-ul blochează adesea funcția acestora. În aceste cazuri, contactați furnizorul dvs. de servicii de internet și verificați dacă conexiunea este blocată sau dacă există întreruperi. Mai jos sunt enumerate câteva puncte suplimentare pe care le puteți urma;
- Dacă ISP-ul dvs. este blocat, puteți verifica acest lucru conectând rețeaua pe un smartphone 3G.
- Când nu există întreruperi în serviciu, acesta indică faptul că ISP-ul dvs. este blocat și trebuie să schimbați conexiunea la rețea. Puteți remedia această problemă cu o actualizare de rețea.
***
Sperăm că acest ghid a fost util și ați putea remedia eroarea ERR_CONNECTION_RESET Chrome. Spune-ne care metodă a funcționat cel mai bine pentru tine. De asemenea, dacă aveți întrebări/sugestii cu privire la acest articol, atunci nu ezitați să le trimiteți în secțiunea de comentarii.