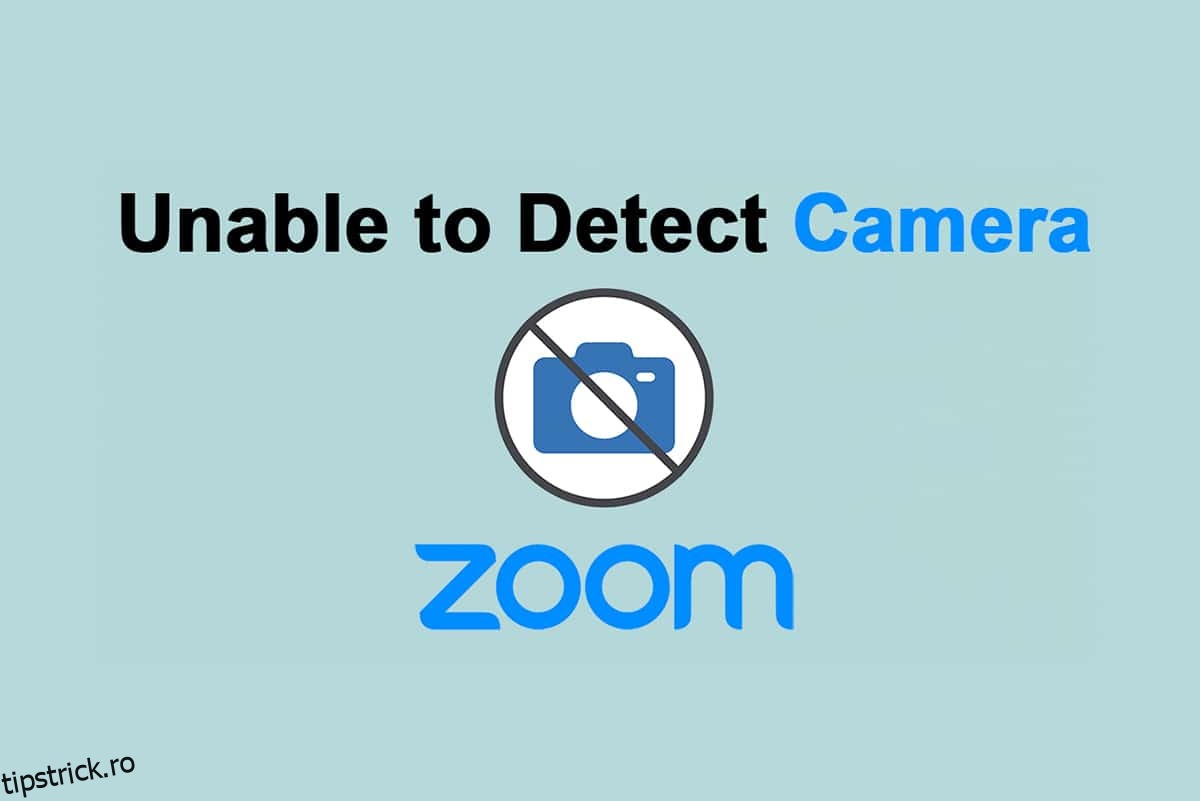Zoom este folosit de milioane de utilizatori din întreaga lume și este bine cunoscut pentru întâlnirile sale video online. În loc să ai încredere în alte aplicații de videoconferință, Zoom este cel mai potrivit pentru colaborările de serviciu cu prietenii, membrii familiei și colegii de birou. Cu toate acestea, Zoom nu poate detecta uneori și Zoom nu poate detecta o cameră este o problemă enervantă. Da, puteți participa în continuare la întâlniri audio, dar în cazul în care participați la un interviu important sau în mijlocul prezentării video, această problemă este atât de enervantă. Acest ghid vă va ajuta să remediați că Zoom nu poate detecta o cameră Windows 10 cu metodele sale eficiente de depanare. Deci, continuă să citești.
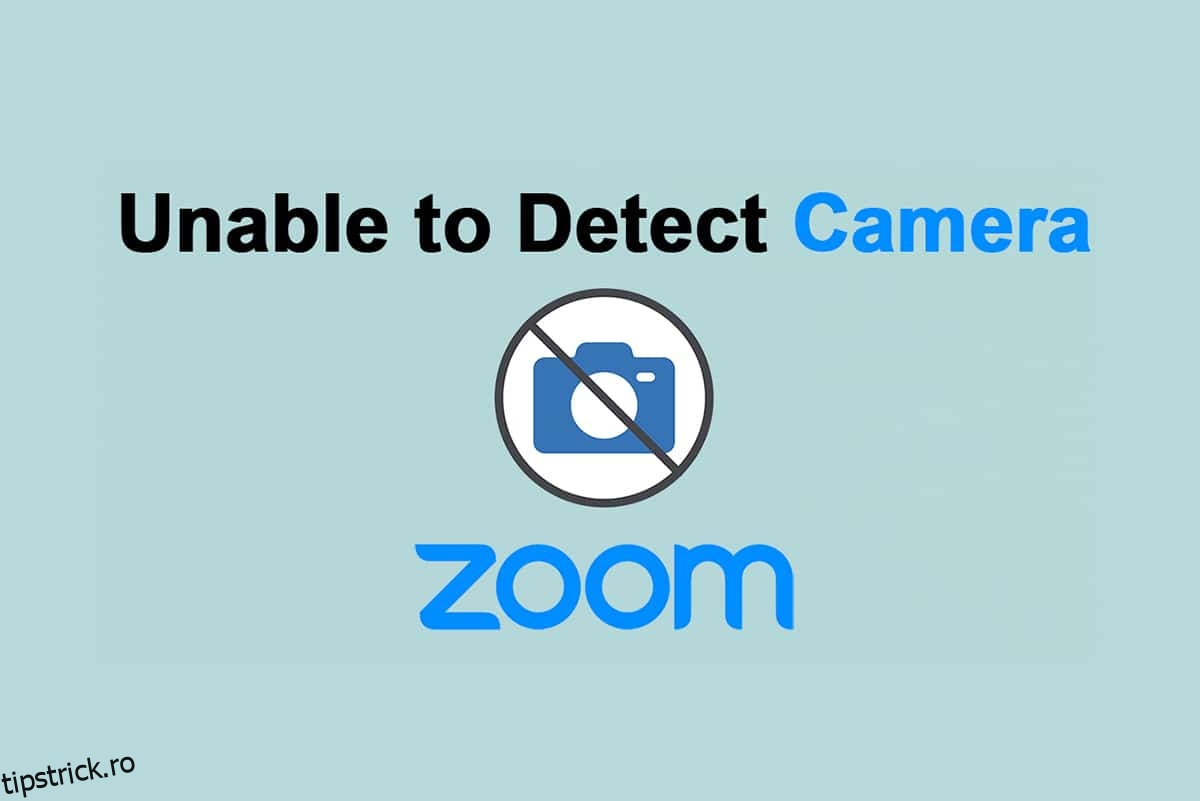
Cuprins
Cum să remediați zoom-ul nu poate detecta o cameră în Windows 10
Dacă conexiunea la internet nu îndeplinește cerințele Zoom, este posibil să vă confruntați cu Zoomul nu poate detecta o problemă cu camera Windows 10. Puteți rula un Speedtest pentru a cunoaște nivelul optim de viteză a rețelei necesar pentru o conexiune corectă. De asemenea, puteți prefera un pachet de internet nou, mai rapid și îl puteți cumpăra de la furnizorul dvs. de rețea. Dacă utilizați o conexiune Wi-Fi, reporniți routerul sau resetați-l dacă este necesar. Cu toate acestea, trecerea la o conexiune prin cablu ar fi o alegere înțeleaptă. Iată câteva motive clare pentru care Zoom nu poate detecta o problemă cu camera.
- Camera folosită de alte programe.
- Învechit Sistem de operare.
- Învechit Drivere de cameră.
- Învechit Client Zoom.
- Dacă accesul la cameră este dezactivat pe computerul dvs.
- Probleme hardware și conexiune necorespunzătoare la rețea.
În această secțiune, am compilat o listă de metode care vă vor ajuta să rezolvați că Zoom nu poate detecta o problemă cu camera. Urmați-le în aceeași ordine pentru a obține rezultate perfecte.
Metoda 1: Reporniți computerul
Aceasta este o metodă preliminară de a rezolva toate erorile temporare de pe computer. Repornirea dispozitivului va elimina eventualele probleme și vă va ajuta să rezolvați problema. Reporniți computerul și verificați dacă vă confruntați din nou cu problema.
1. Navigați la Desktop prin apăsarea Tastele Win + D simultan.
2. Acum, apăsați tastele Alt + F4 împreună. Vei vedea Închide Windows fereastră pop-up, așa cum se arată mai jos.
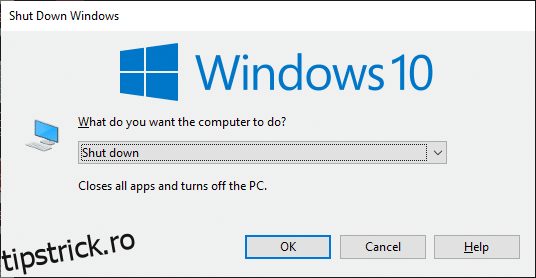
3. Acum, faceți clic pe caseta drop-down și selectați Repornire opțiune.
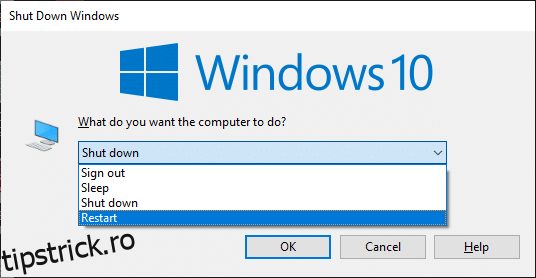
4. În cele din urmă, lovește introduce sau dați clic pe Bine pentru a reporni sistemul.
Metoda 2: Utilizați camera corectă pentru zoom
Dacă nu există probleme de rezolvat cu conexiunea la rețea, atunci verificați o dată dacă Zoom folosește camera corectă pe computer.
1. Lansați Zoom și participă la o întâlnire.
2. Acum, în ecranul din stânga jos, faceți clic pe Opriți videoclipul și verificați ce cameră este folosită de Zoom.
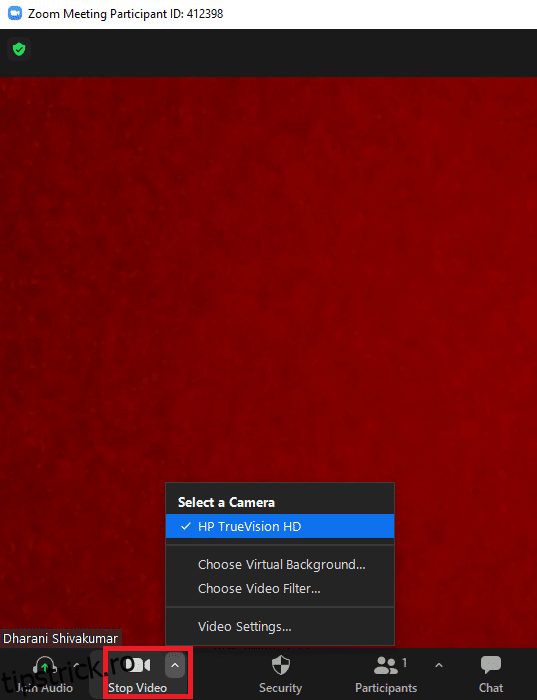
3. Acum, părăsiți întâlnirea și navigați la pagina de pornire a Zoom. Apoi, faceți clic pe Setări pictograma așa cum este evidențiată.
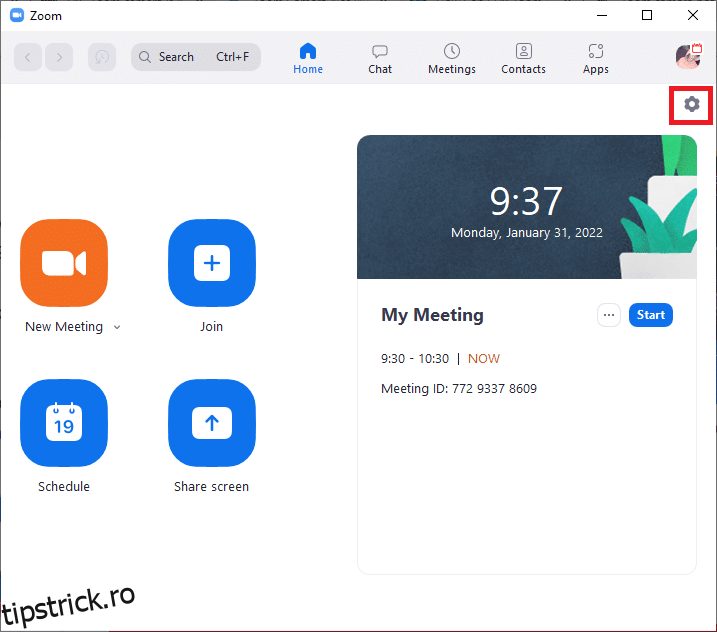
4. Apoi, în panoul din stânga, faceți clic pe Video meniu și derulați în jos la pagina principală pentru a alege cea corectă aparat foto din meniul derulant.
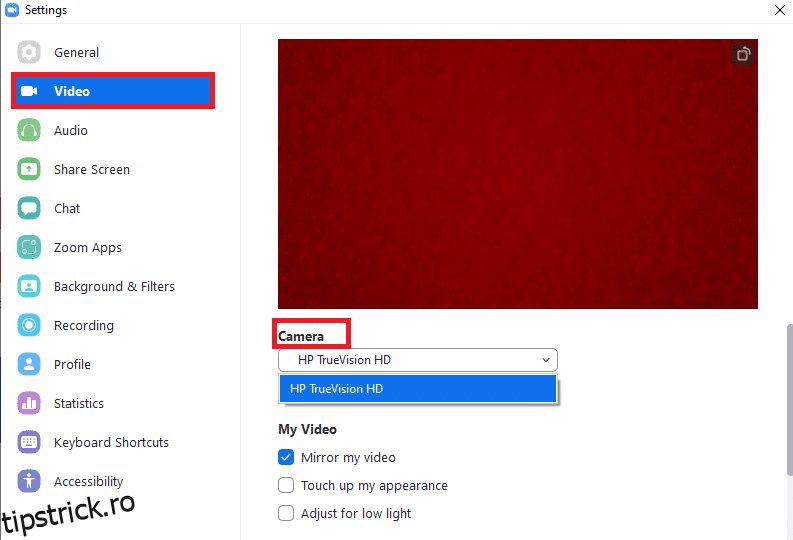
5. De asemenea, asigurați-vă că debifați Dezactivează-mi videoclipul când te înscrii la întâlnire opțiunea așa cum este evidențiată.
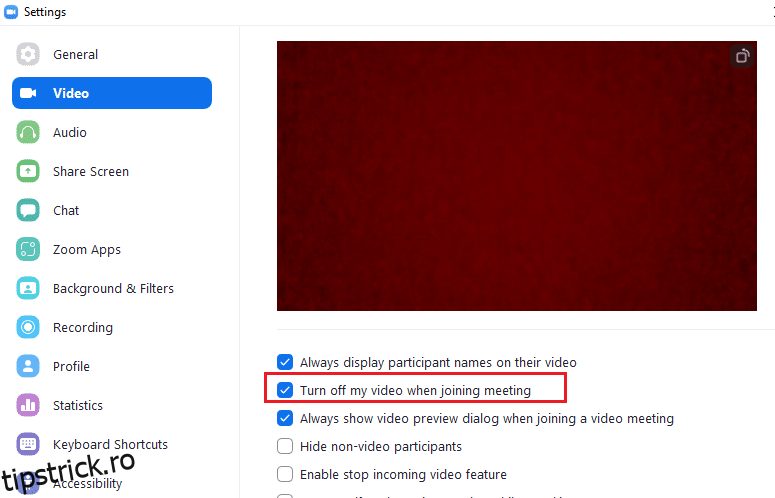
Metoda 3: Rulați Instrumentul de depanare hardware și dispozitive
Pentru a rezolva problemele interne în aplicația Cameră, puteți rula instrumente de depanare pentru hardware și dispozitive. Deci, toate problemele care pot fi rezolvate vor fi descrise și le puteți rezolva. Urmați instrucțiunile discutate mai jos pentru a rula instrumentul de depanare hardware și dispozitive.
1. Apăsați Windows + R chei simultan pentru a lansa Alerga căsuță de dialog.
2. Tastați msdt.exe -id DeviceDiagnostic și faceți clic pe Bineașa cum se arată.
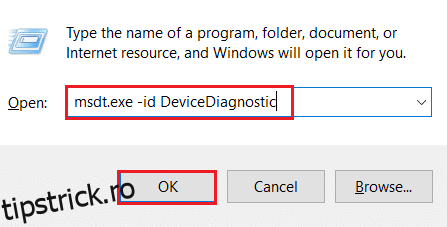
3. Aici faceți clic pe Avansat opțiunea, așa cum este evidențiată mai jos.
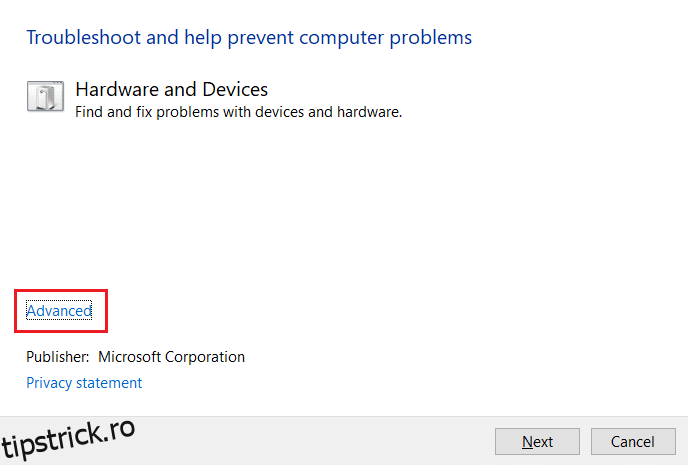
4. Bifați caseta marcată Aplicați automat reparațiile și faceți clic pe Următorul.
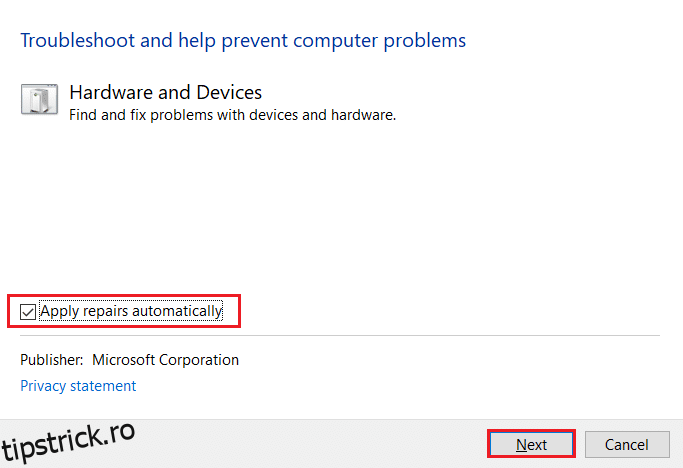
5. Odată ce procesul este finalizat, reporniți computerul
Metoda 4: Eliminați procesele de fundal
Camera dvs. poate fi folosită de o singură aplicație la un moment dat. Asigurați-vă că nu sunteți la apel video/conferință în alte aplicații atunci când vă aflați într-o întâlnire Zoom. Pentru a închide toate celelalte aplicații care rulează în fundal, urmați pașii menționați mai jos.
1. Lansați Gestionar de sarciniapasă pe Ctrl + Shift + Esc chei în același timp.
2. Localizați și selectați nedorit fundal proceselor folosind memorie mare, de exemplu Logitech Gaming Framework.
3. Apoi, faceți clic Încheiați sarcinaașa cum este evidențiat.
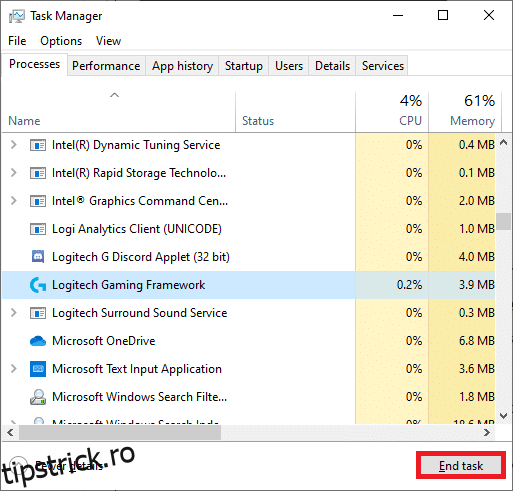
Metoda 5: Permite aparat foto Acces la Zoom
Va exista o listă specială de aplicații și programe în Setări, cărora li se acordă permisiuni pentru permisiunile camerei. Dacă Zoom nu se află pe această listă, vă veți confrunta cu Zoomul nu poate detecta o problemă Windows 10 a camerei. Pentru a activa permisiunile camerei pentru Zoom, urmați pașii menționați mai jos.
1. Apăsați Tastele Windows + I împreună pentru a deschide Setări.
2. Faceți clic pe Confidențialitate setare.
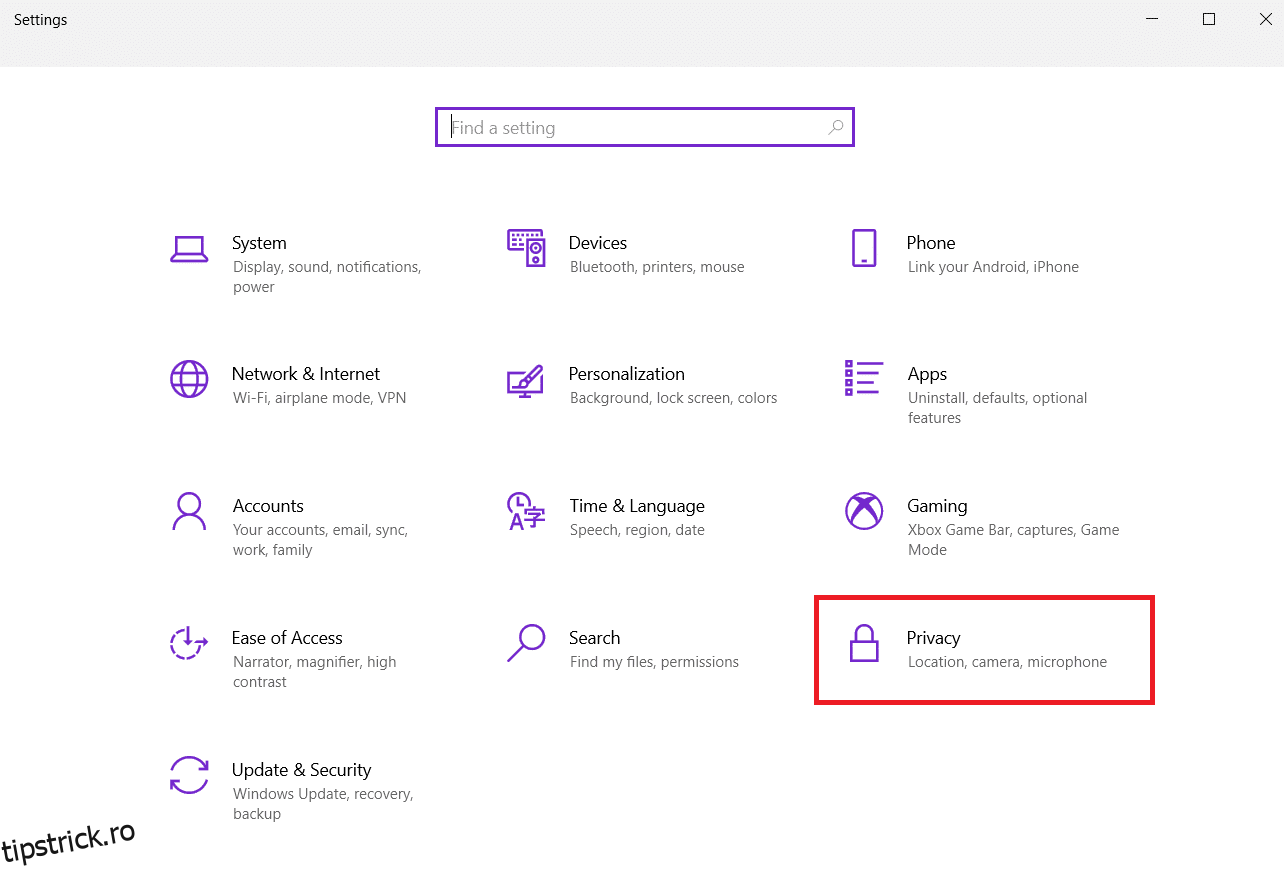
3. Selectați aparat foto sub Permisiunile aplicatiei în panoul din stânga.
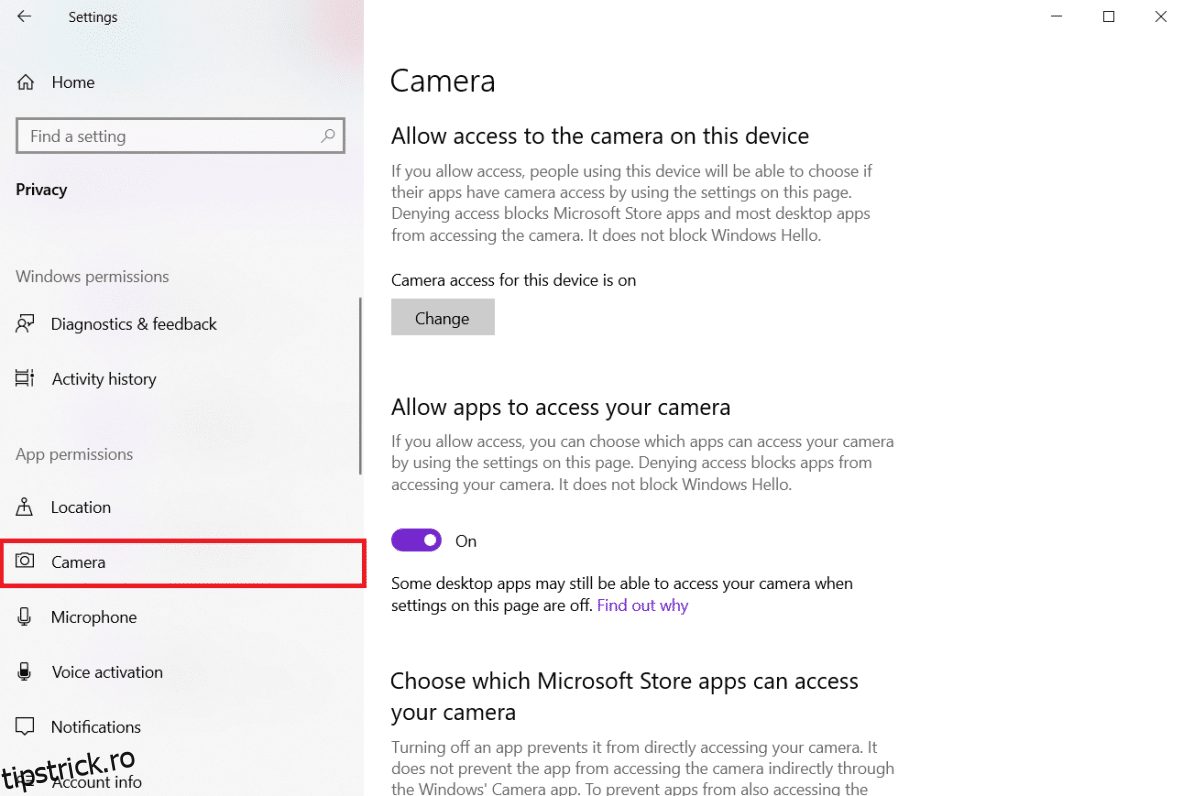
4. Asigurați-vă că accesul la cameră pentru acest dispozitiv este activat făcând clic pe Schimbare buton.
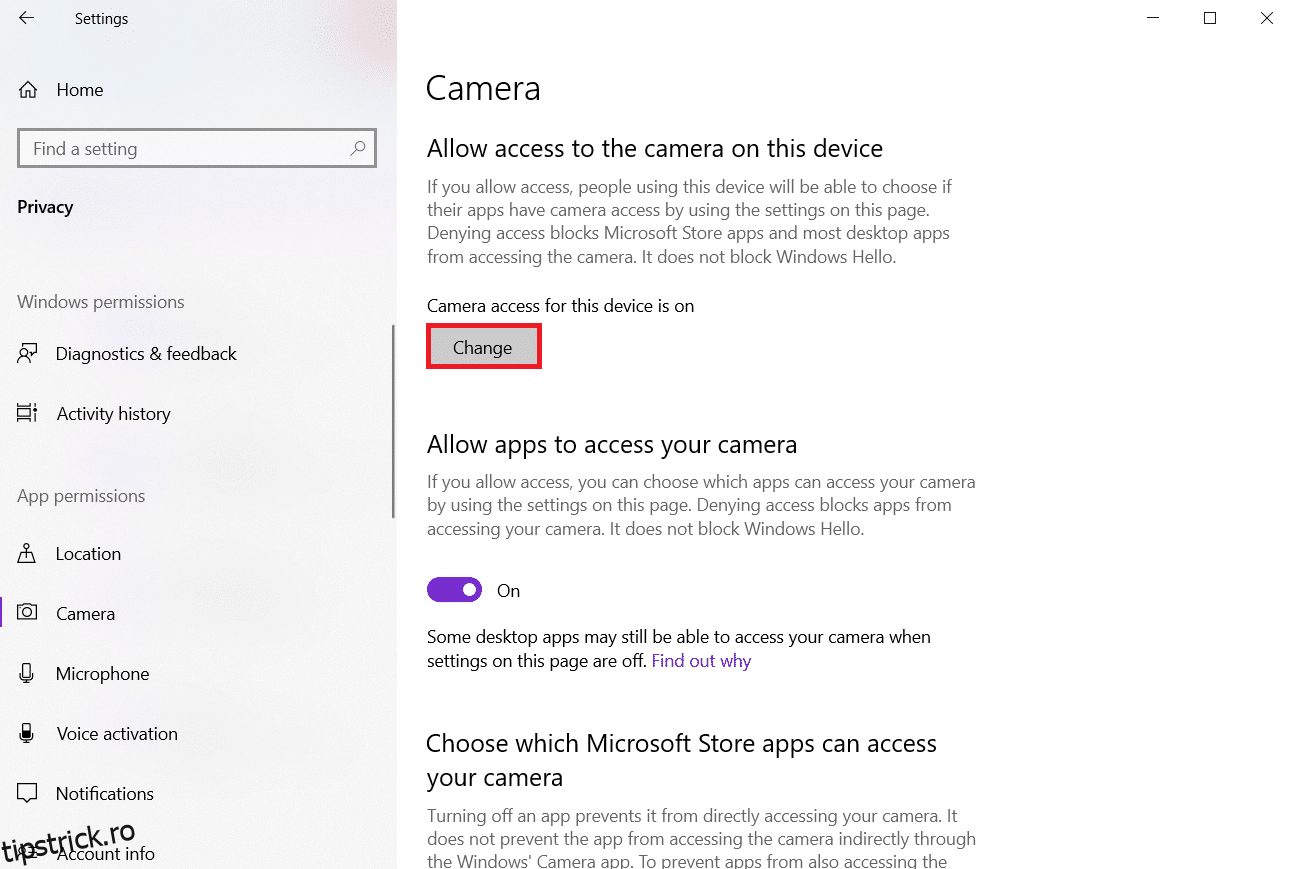
5. Comutator Pe comutatorul la Permiteți aplicațiilor să vă acceseze camera.
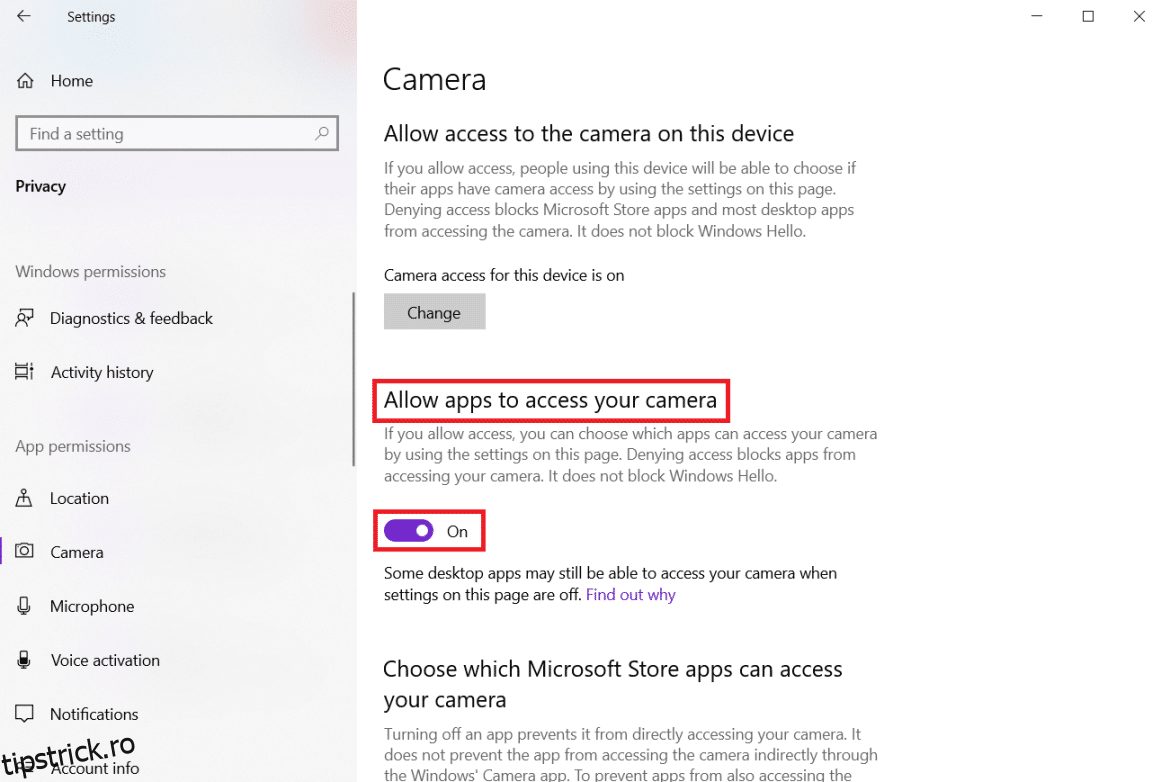
6. Sub Alegeți ce aplicații Microsoft Store vă pot accesa cameraintrerupator Pe cel aparat foto comutare.
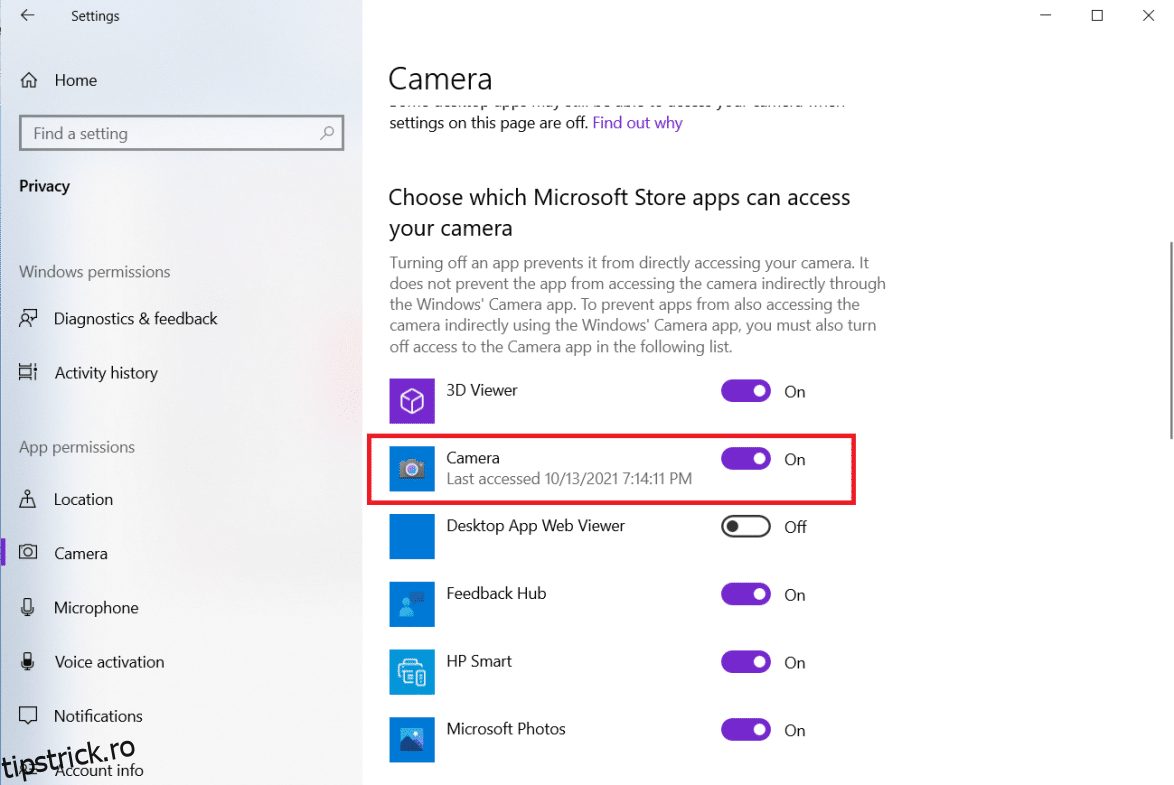
7. De asemenea, comuta Pe comutatorul la Permiteți aplicațiilor desktop să vă acceseze camera după ce se asigură Zoom este una dintre aplicațiile desktop.
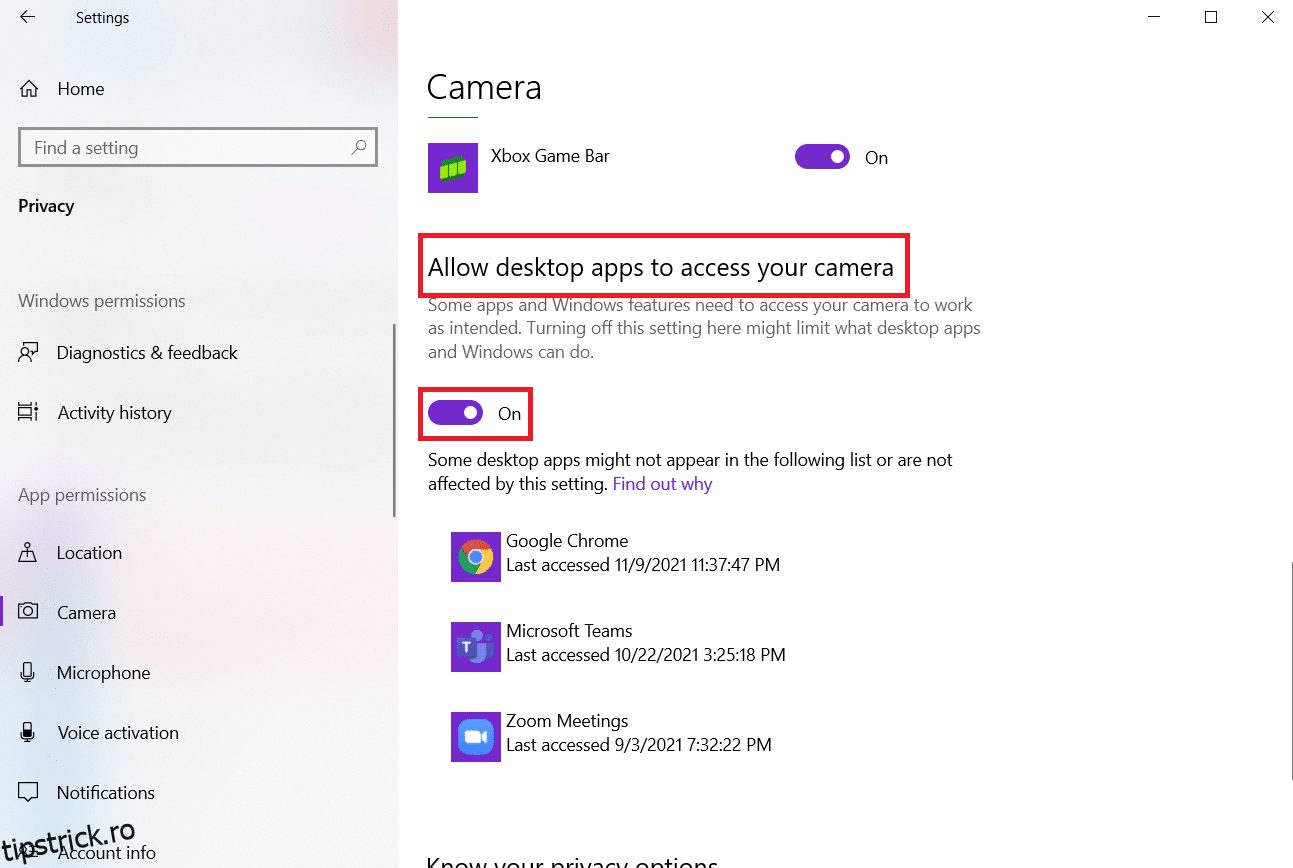
Metoda 6: Permiteți permisiunile camerei pentru browserul web
Dacă vă confruntați cu Zoomul nu poate detecta o problemă Windows 10 a camerei în browser, atunci va trebui să puneți aplicația în lista albă în setările de permisiuni ale camerei. Iată câteva instrucțiuni pentru a permite permisiunile camerei pentru browser.
Notă: Aici Microsoft Edge este luat ca exemplu. Utilizatorii sunt sfătuiți să urmeze pașii conform browserului lor.
1. Lansați Microsoft Edge browser și faceți clic pe pictogramă cu trei puncte în colțul din dreapta sus, așa cum se arată.
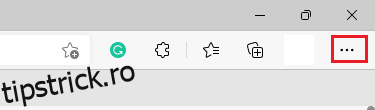
2. Acum, faceți clic pe Setări asa cum este descris.
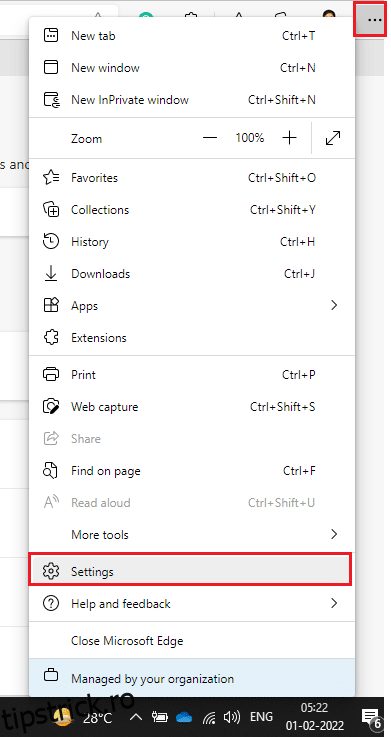
3. Apoi, faceți clic pe Cookie-uri și permisiuni ale site-ului așa cum se arată.
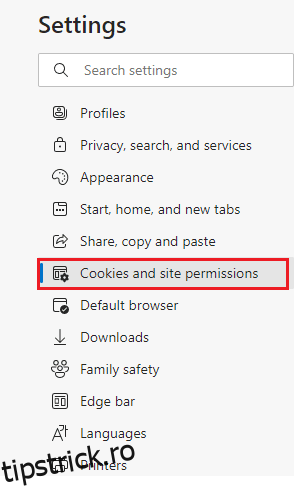
4. Apoi, derulați în jos în pagina principală și faceți clic pe aparat foto sub Toate permisiunile așa cum se arată.
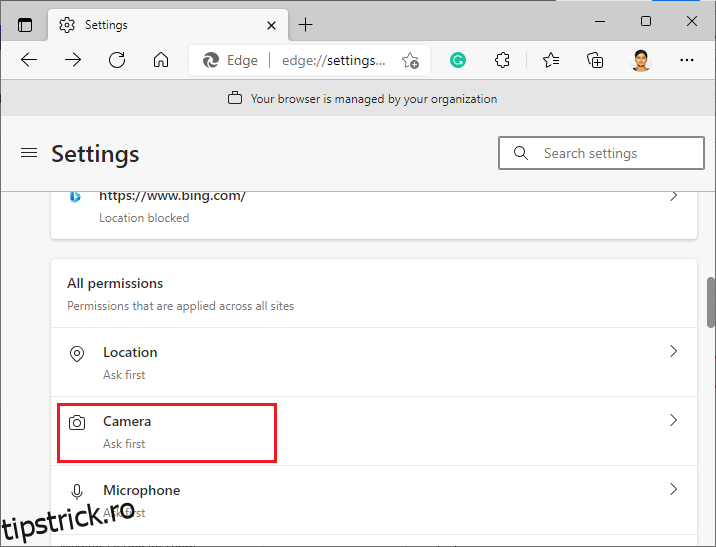
5. De asemenea, asigurați-vă Întrebați înainte de a accesa (recomandat) setările sunt activate și verificați dacă site-ul web Zoom nu este blocat. Dacă este blocat, ștergeți-l.
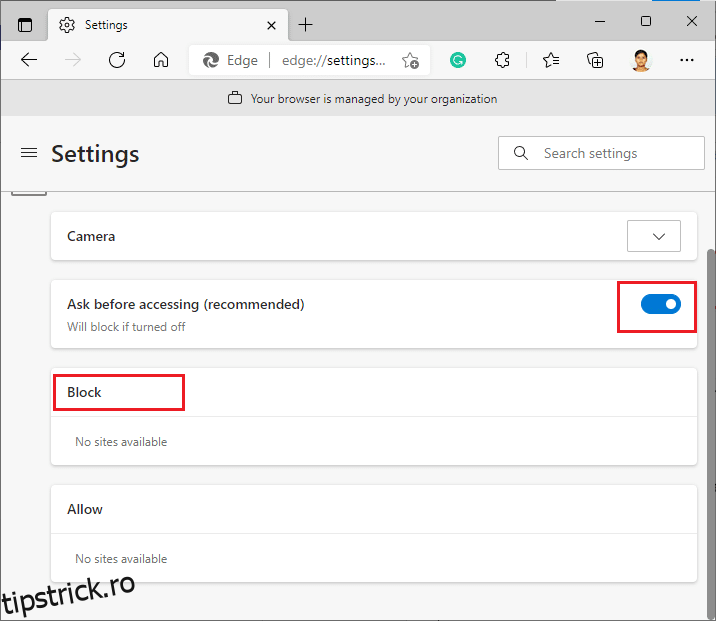
6. Relansați browserul și verificați dacă ați rezolvat problema.
Metoda 7: Modificați setările video avansate
Câțiva utilizatori au sugerat că trecerea la setările video avansate i-a ajutat să rezolve că Zoom nu poate detecta o problemă cu camera. Sper că această metodă vă ajută să remediați același lucru prin modificarea simplă a setărilor.
1. Lansați Zoom și faceți clic pe Setări pictograma.
2. Acum, selectați Video opțiunea din panoul din stânga și derulați în jos pe ecranul din dreapta.
3. Apoi, faceți clic pe Avansat după cum este evidențiat mai jos.
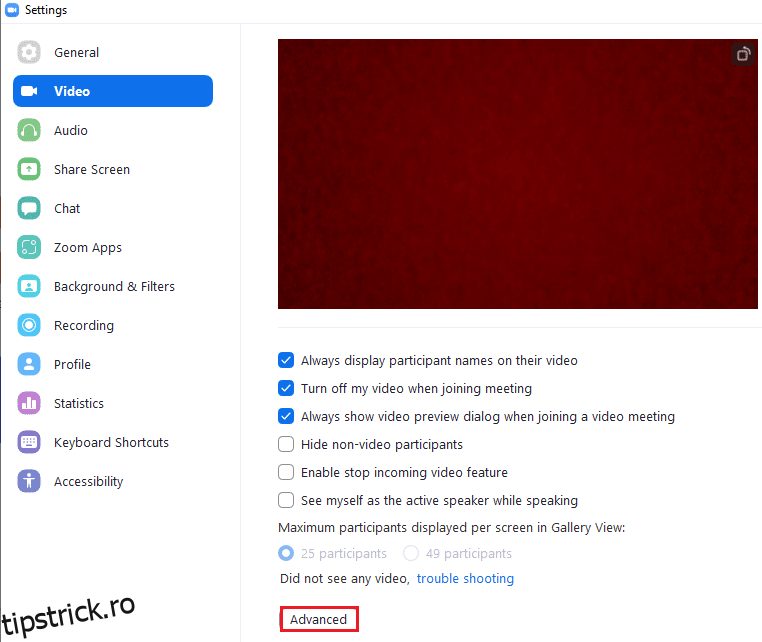
4. Apoi, verificați Optimizați calitatea video cu eliminarea zgomotului opțiune.
5. Apoi, bifați casetele de lângă Utilizați accelerarea hardware pentru:
- Procesare video
- Se trimite video
- Primirea video
- Fundal virtual așa cum se arată evidențiat.
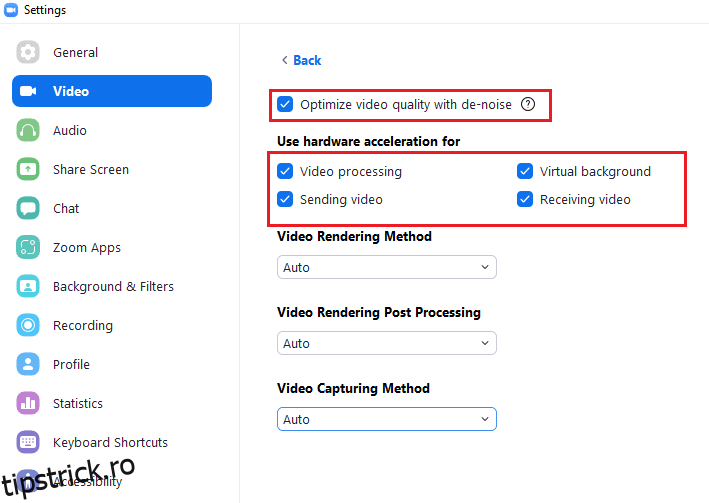
6. Setați următoarele opțiuni la Auto din meniul derulant:
- Metoda de redare video
- Postprocesare de redare video
- Metoda de captare video
7. În sfârșit, închideți Setări fila și verificați dacă ați rezolvat problema menționată.
Notă: Puțini utilizatori au sugerat că atunci când Metoda de captare video a fost setat la Fundația Mediaașa cum este descris mai jos, a remediat problema cu camera Zoom care nu funcționează.
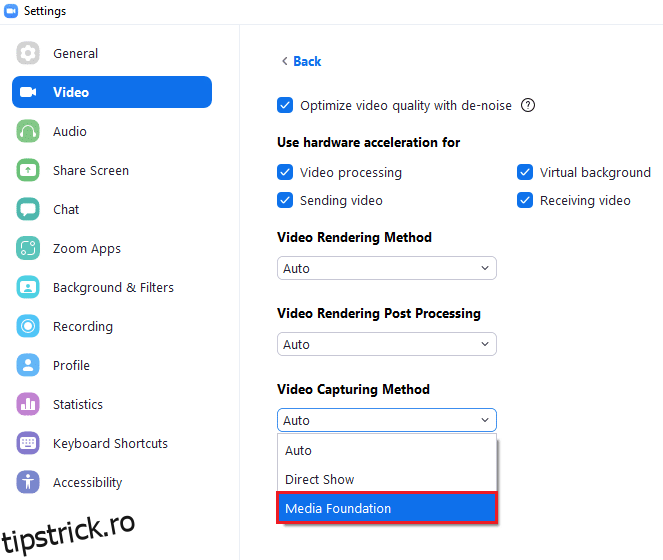
Metoda 8: Reînregistrați camera
Dacă niciuna dintre remediile legate de aplicație nu v-a ajutat, atunci puteți încerca să remediați problema reînregistrând camera conform instrucțiunilor de mai jos.
1. Loviți Tasta Windowstip powershellși faceți clic pe Rulat ca administrator.
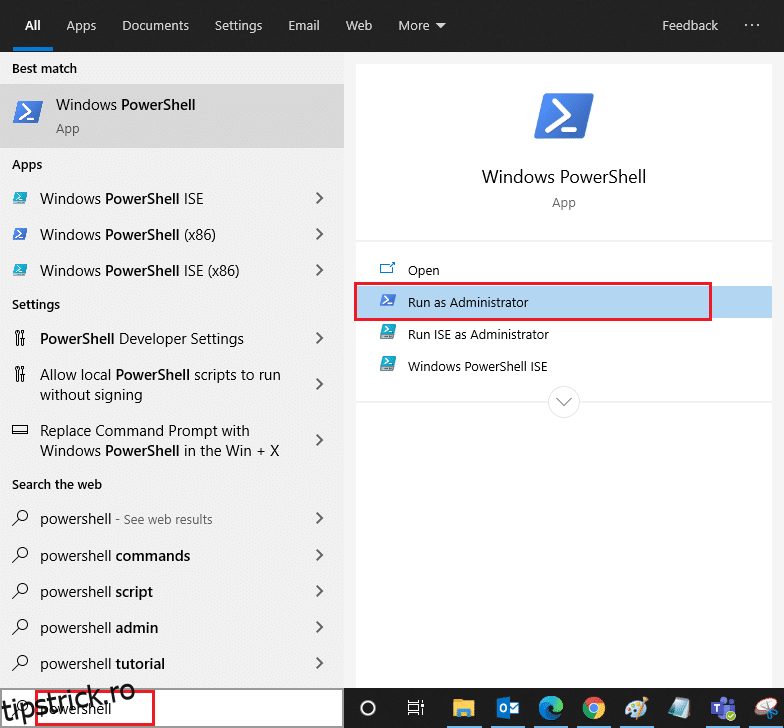
2. Apoi, tastați următoarele comanda și loviți Introduce cheia.
Get-AppxPackage -allusers Microsoft.WindowsCamera | Foreach {Add-AppxPackage -DisableDevelopmentMode -Register "$($_.InstallLocation)AppXManifest.xml"}
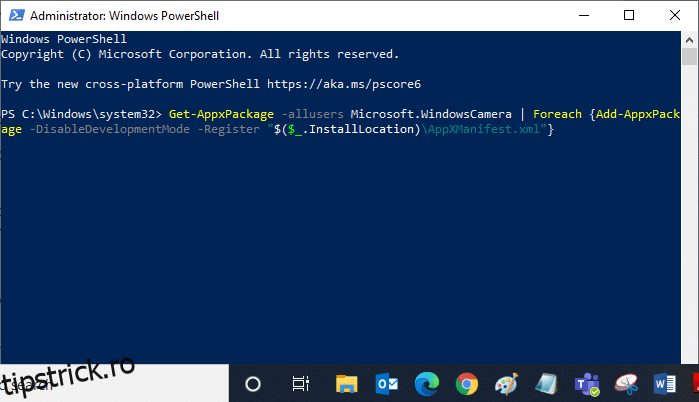
3. Așteptați ca comanda să fie executată și verificați dacă a rezolvat problema.
Metoda 9: Actualizați sau derulați driverele camerei
Fiind o componentă hardware, este esențial să păstrați driverele aferente la zi. Dar, uneori, driverele nou instalate sunt cauza nefericirii tale. Aceste noi drivere pot fi corupte sau infestate cu erori care, la rândul lor, fac ca Zoom să nu detecteze o cameră.
Opțiunea 1: Actualizați driverul camerei
1. Lovitură Tasta Windowstip manager de dispozitivși faceți clic pe Deschis.
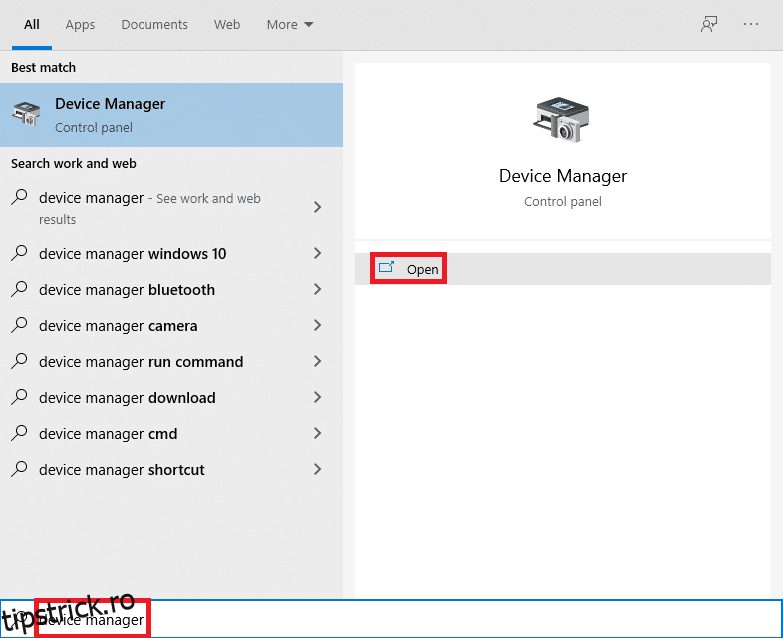
2. Faceți dublu clic pe Camere de luat vederi pentru a o extinde.
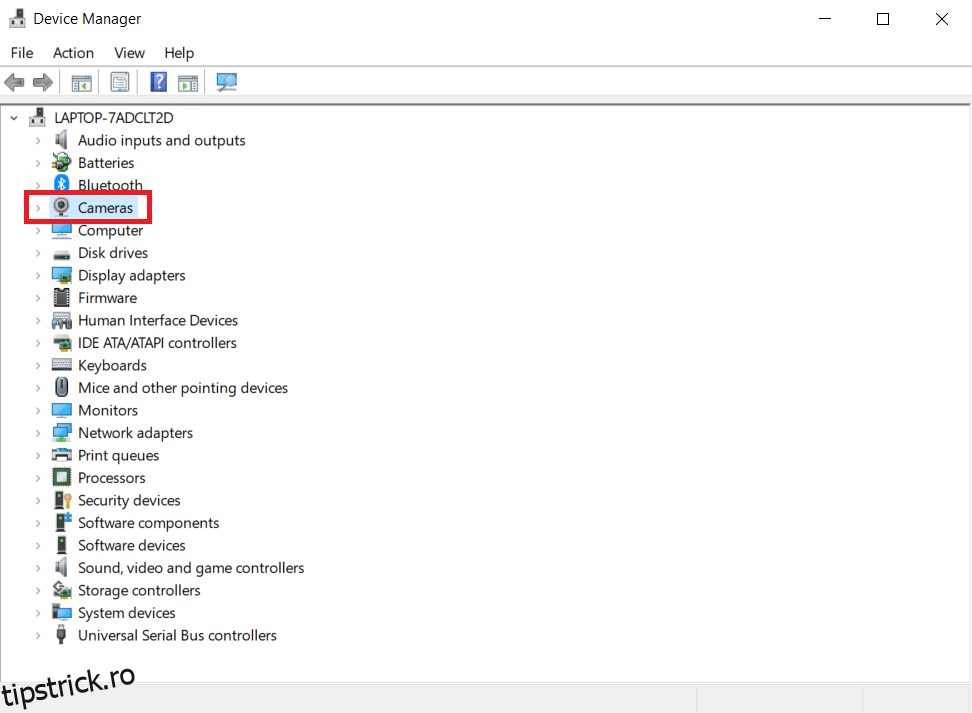
3. Faceți clic dreapta pe dvs driverul camerei (de exemplu HP TrueVision HD) și selectați Actualizați driver-ul opțiune.
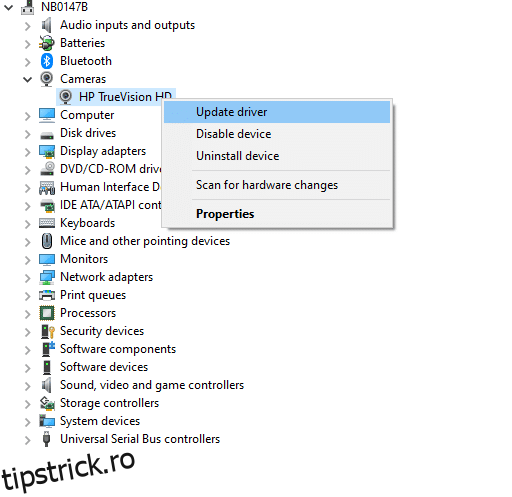
4. Faceți clic pe Căutați automat drivere opțiunea de a instala automat actualizările driverului.
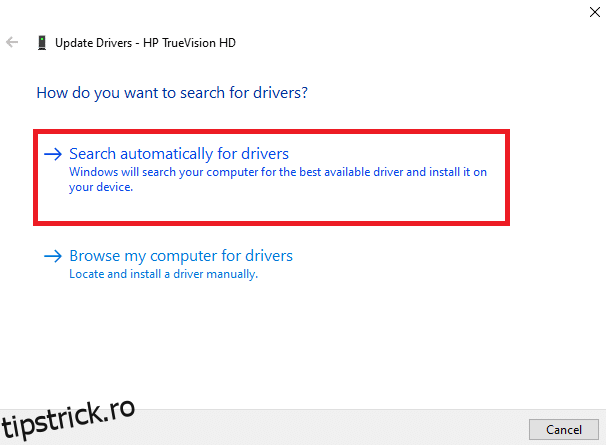
5A. Acum, driverele se vor actualiza la ultima versiune, dacă nu sunt actualizate. Reporniți computerul și verificați din nou.
5B. Dacă sunt deja într-o etapă de actualizare, ecranul afișează următorul mesaj: Cele mai bune drivere pentru dispozitivul dvs. sunt deja instalate. Click pe Închide pentru a ieși pe fereastră.
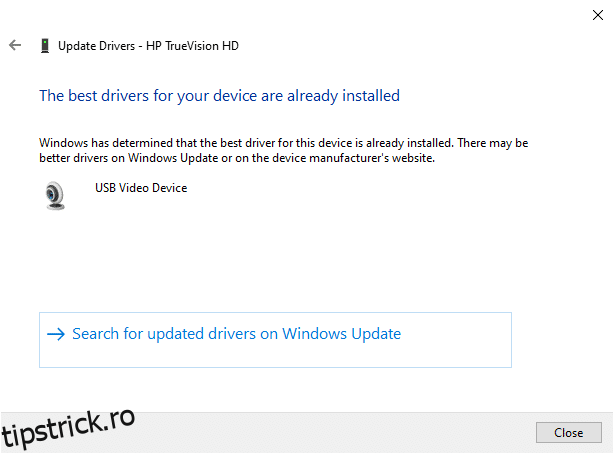
Opțiunea 2: Reveniți actualizările driverelor
1. Navigați la Manager de dispozitiv și extinde Camere de luat vederi ca mai devreme.
2. Faceți clic dreapta pe dvs driverul camerei (de exemplu HP TrueVision HD) și selectați Proprietăți.
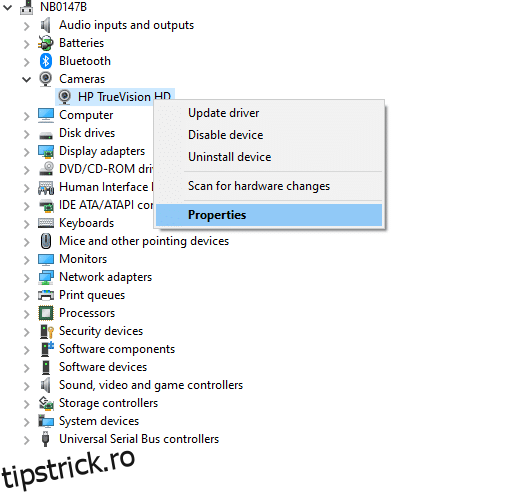
3. Comutați la Fila Driver și faceți clic pe Roll Back Driver buton.
Notă: Dacă opțiunea Roll Back Driver este inactivă, aceasta indică faptul că computerul nu are fișierele driverului preinstalate sau că nu a fost niciodată actualizat. În acest caz, încercați metode alternative discutate în acest articol.
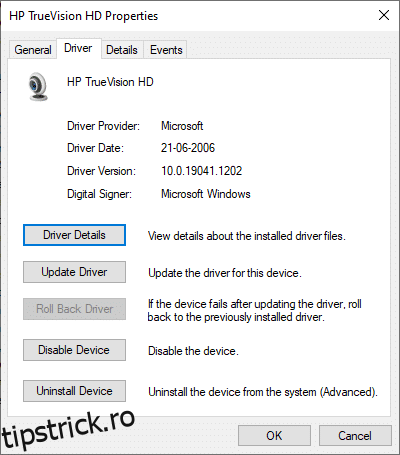
4. Selectați un motiv pentru De ce te dai înapoi? în Retragerea pachetului de șoferi fereastra și faceți clic pe da butonul pentru a continua.
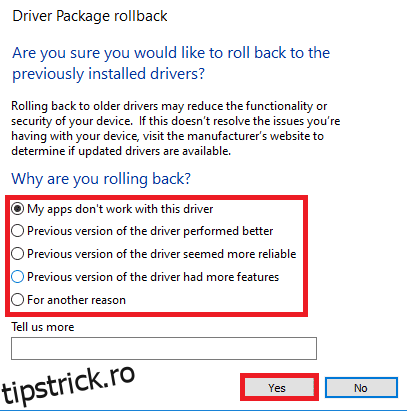
5. În cele din urmă, reporniți computerul Windows pentru a face derularea eficientă.
Metoda 10: Reinstalați driverele camerei
Dacă actualizarea driverelor nu vă oferă o soluție, le puteți reinstala după cum urmează:
1. Apăsați butonul Tasta Windowstip Manager de dispozitiv și faceți clic pe Deschis.
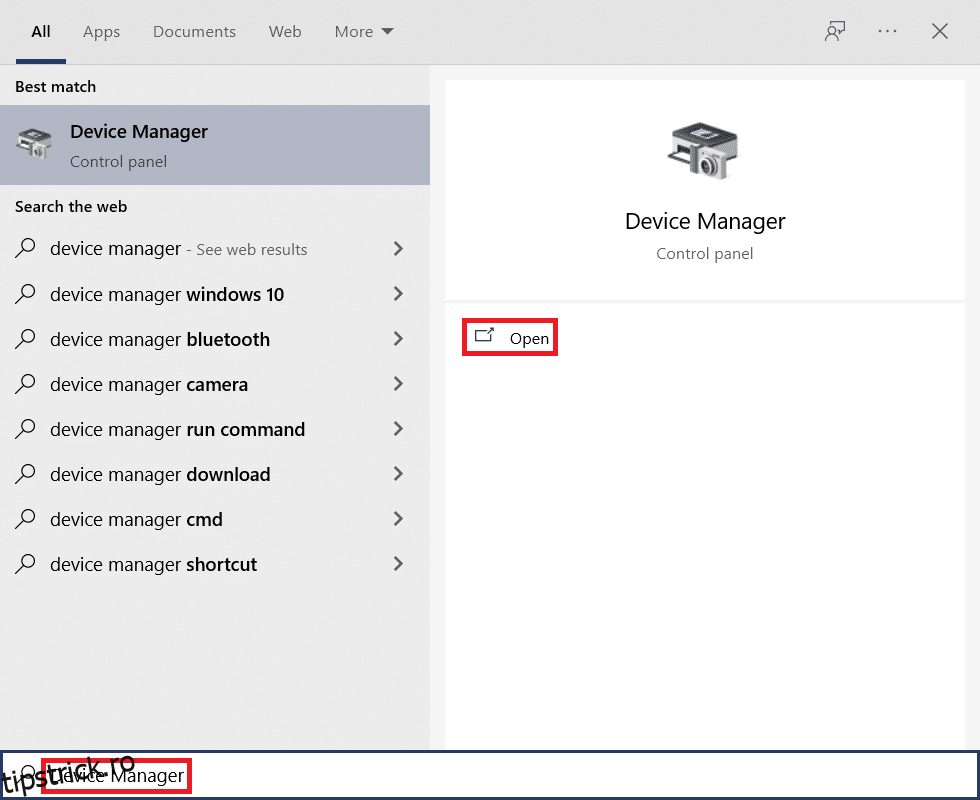
2. Extindeți Camere de luat vederi opțiune făcând dublu clic pe ea.
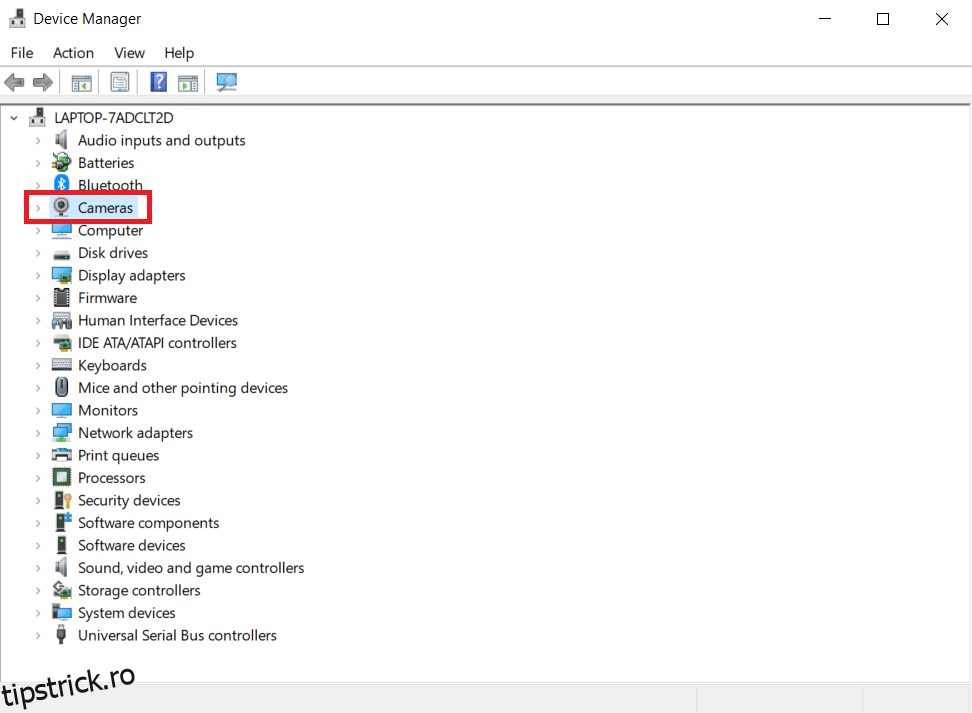
3. Faceți clic dreapta pe dispozitivul webcam și selectați Dezinstalați dispozitivul.
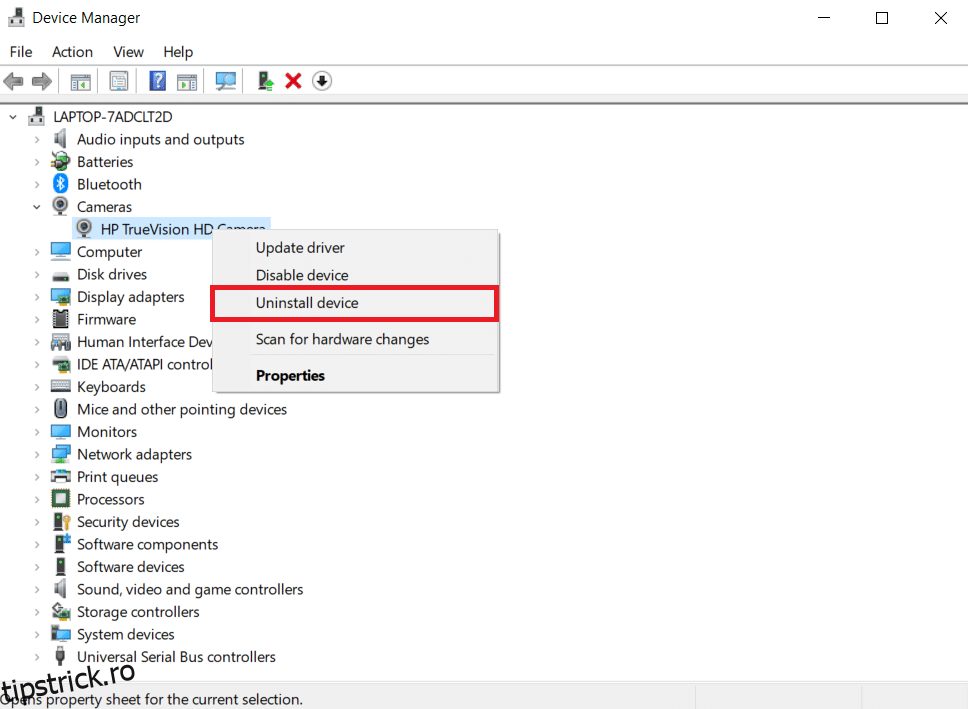
4. Debifați Ștergeți software-ul driverului pentru acest dispozitiv opțiunea și faceți clic pe Dezinstalează buton.
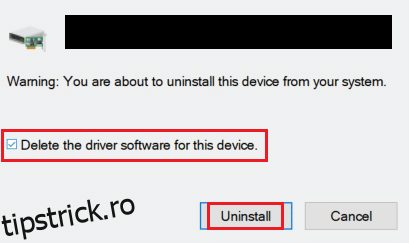
5. Apoi, reporniți computerul. Driverele pentru webcam vor fi instalate automat de Windows.
Metoda 11: Actualizați aplicația Zoom
Dacă utilizați un client Zoom învechit, este posibil ca computerul să nu detecteze camera uneori. Urmați pașii menționați mai jos pentru a actualiza Zoom.
1. Lansați Zoom și faceți clic pe Poză de profil.
2. Apoi, selectați Verifică pentru actualizări opțiunea din lista derulantă.
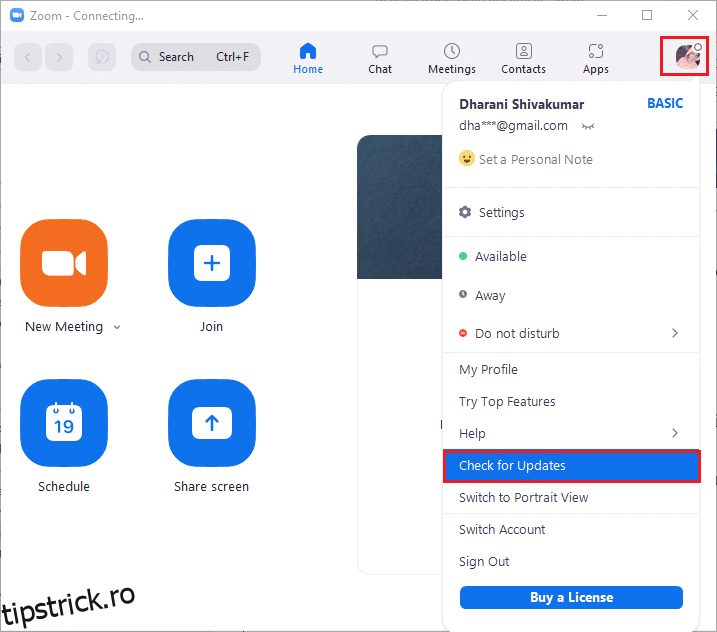
3A. Asigurați-vă că primiți solicitarea, esti la curent.
3B. Dacă există actualizări în așteptare, urmați instrucțiuni de pe ecran pentru a-l actualiza.
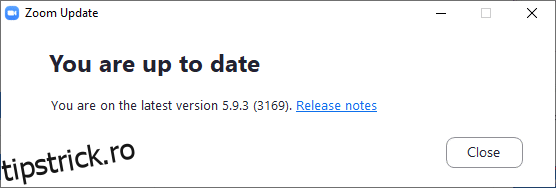
Notă: De asemenea, puteți activa actualizările automate Zoom, bifând Țineți automat actualizat clientul desktop Zoom opțiunea așa cum este prezentată mai jos.
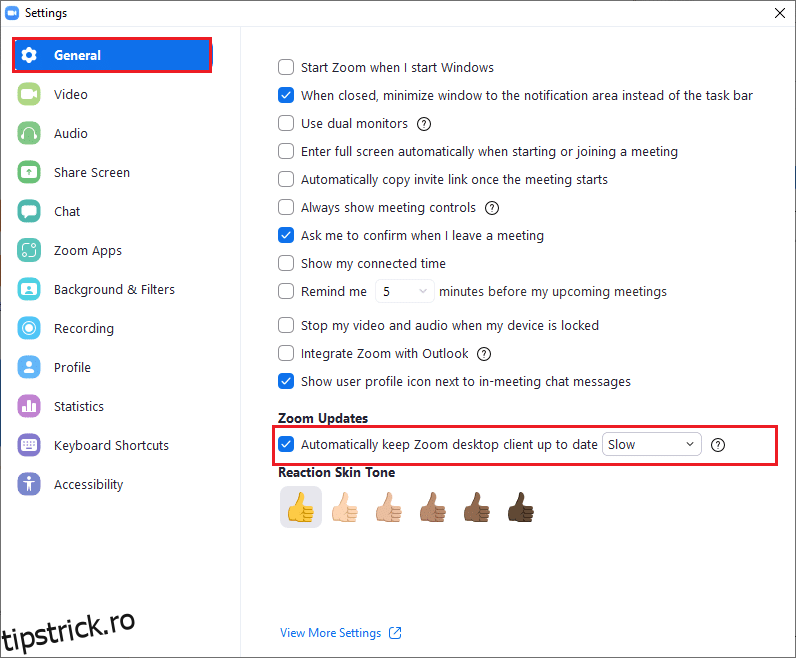
Metoda 12: Actualizați Windows
Dacă nu ați obținut nicio remediere prin actualizarea Zoom, este posibil să existe prezența unor erori în computerul dvs. Aceste erori pot fi eliminate prin actualizarea computerului. Pentru a remedia problema discutată, actualizați computerul Windows conform instrucțiunilor de mai jos.
1. Apăsați Tastele Windows + I simultan pentru a lansa Setări.
2. Faceți clic pe Actualizare și securitate țiglă, așa cum se arată.
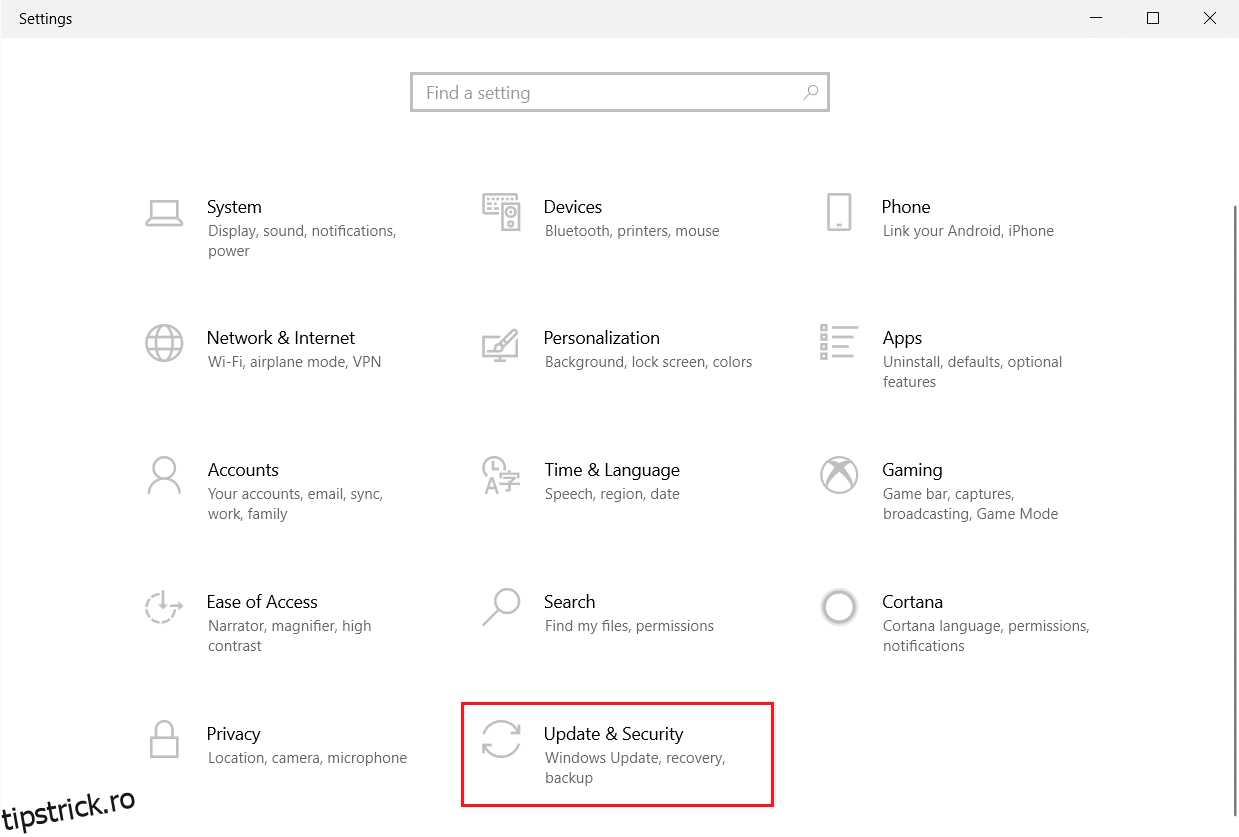
3. În Windows Update filă, faceți clic pe Verifică pentru actualizări buton.
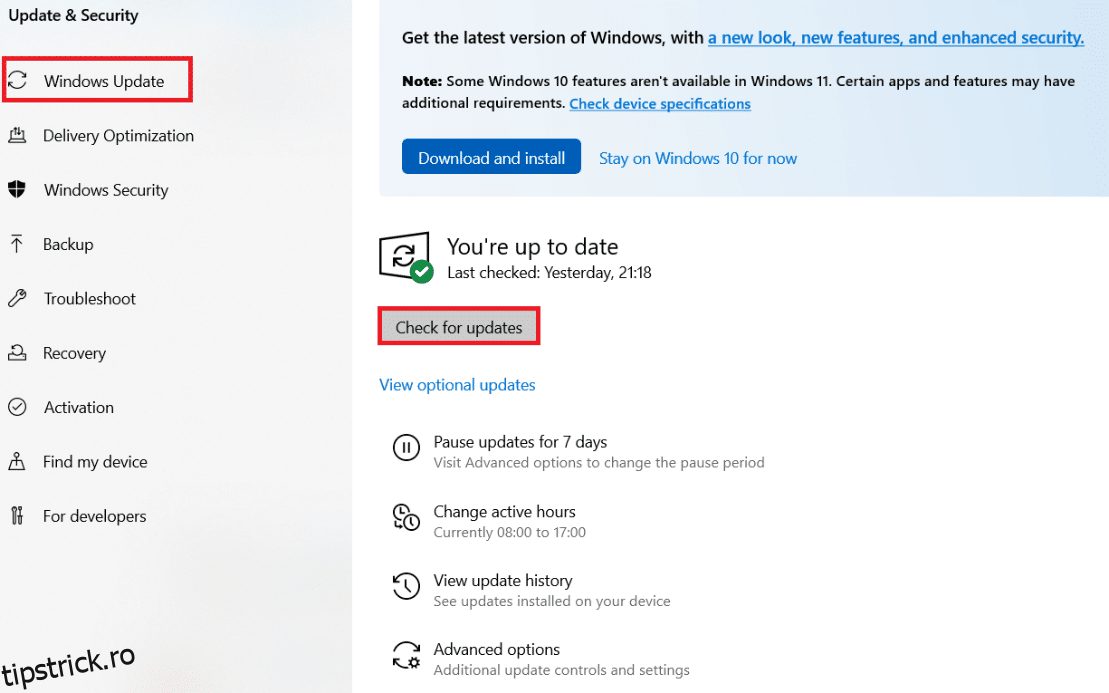
4A. Dacă este disponibilă o nouă actualizare, faceți clic Instaleaza acum și urmați instrucțiunile pentru a actualiza.
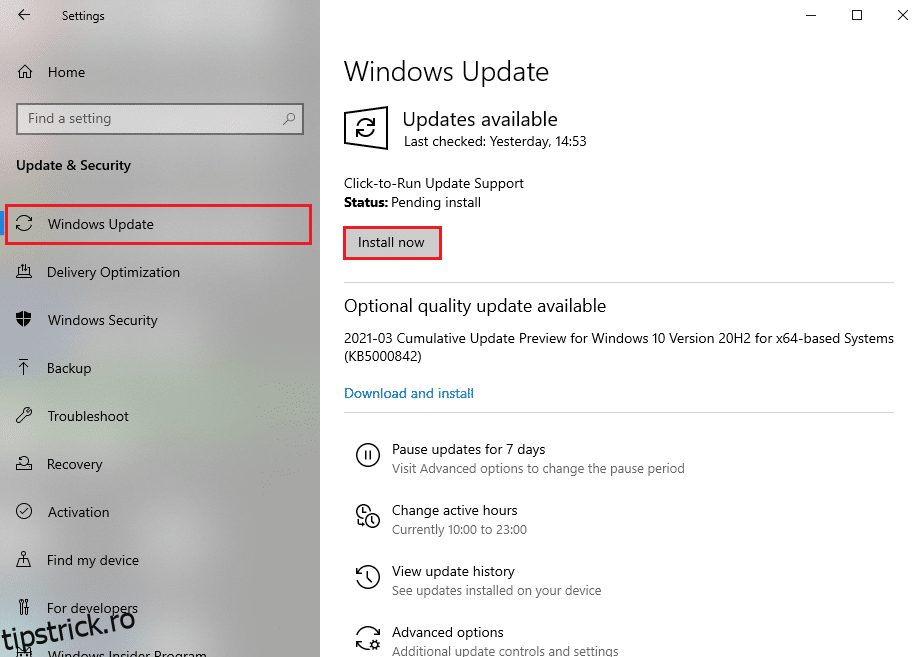
4B. În caz contrar, dacă Windows este actualizat, se va afișa Ești la curent mesaj.
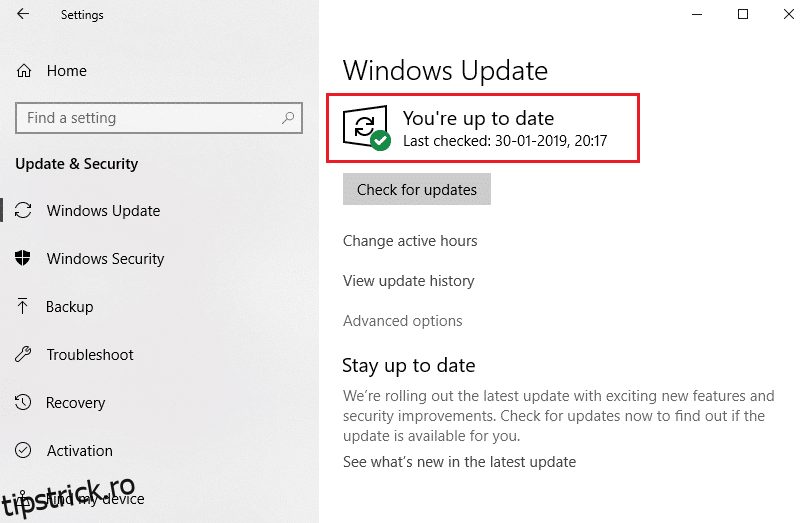
Metoda 13: Resetați aplicația camerei
Dacă nu obțineți nicio remediere urmând metodele enumerate mai sus, resetați aplicația pentru cameră conform instrucțiunilor de mai jos.
1. Faceți clic pe starttip aparat fotoși faceți clic pe Setările aplicației.
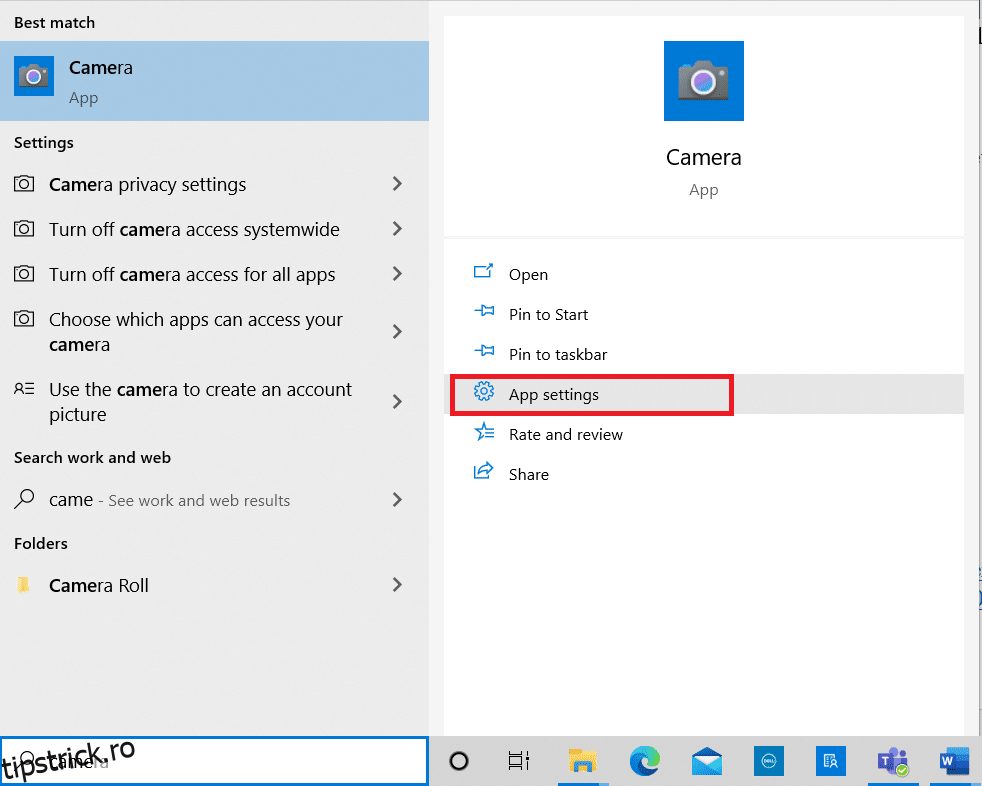
2. Derulați în jos Setări fereastra și faceți clic pe Resetați butonul de sub Resetează secțiunea.
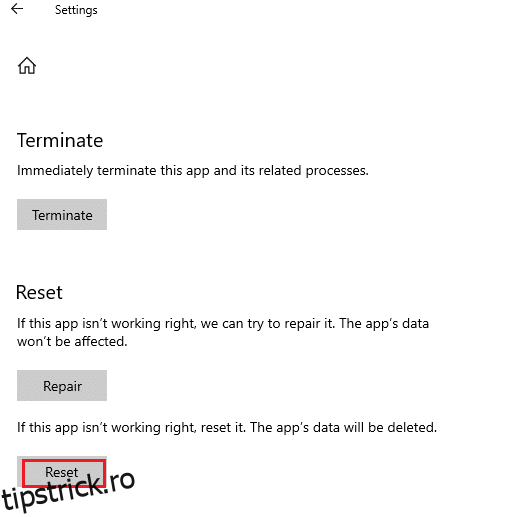
3. Confirmați solicitarea făcând clic pe Resetați butonul din nou.
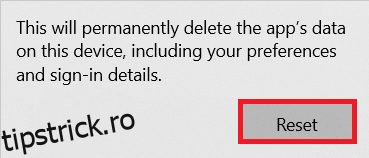
4. Resetarea va dura timp. A bifă va apărea lângă Resetați opțiunea odată ce procesul de resetare este finalizat.
5. Ieșire toate ferestrele și încercați să utilizați camera Zoom din nou.
Metoda 14: Reinstalați aplicația Zoom
Dacă niciuna dintre metode nu v-a ajutat, atunci încercați să reinstalați software-ul dacă este posibil. Toate setările și configurația de configurare vor fi reîmprospătate când reinstalați Zoom și, prin urmare, există mai multe șanse să obțineți o remediere pentru că Zoom nu poate detecta o problemă cu camera în computerele cu Windows 10.
1. Apăsați butonul Tasta Windowstip Panou de control și faceți clic pe Deschis.
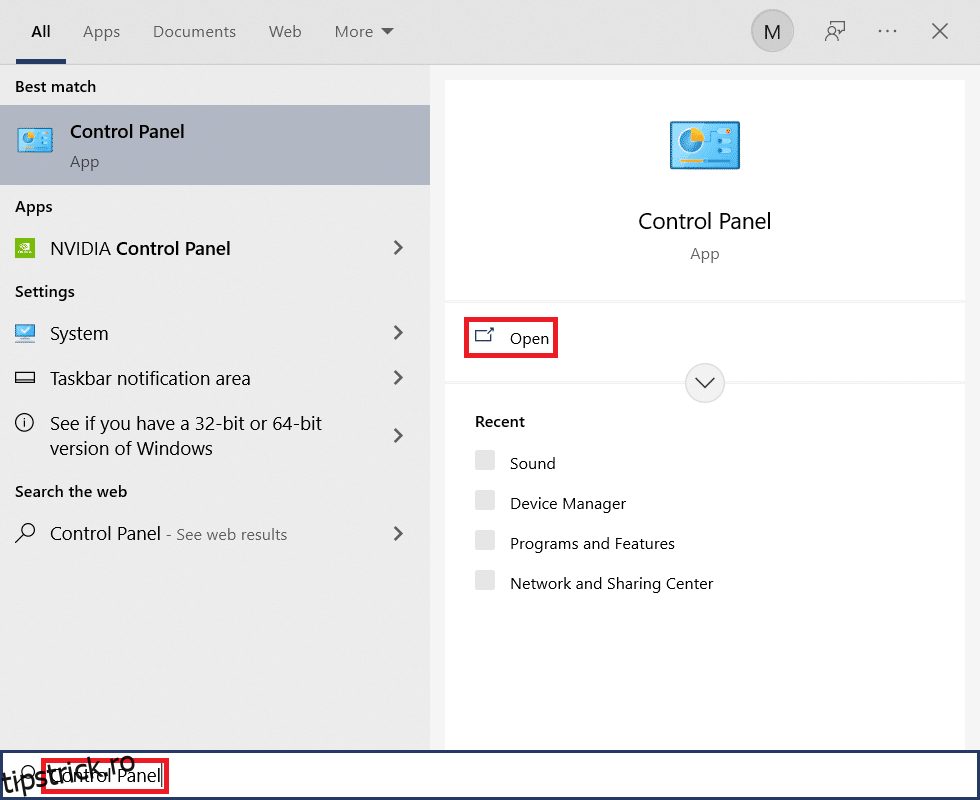
2. Acum, selectați Programe si caracteristici opțiunea așa cum este evidențiată.
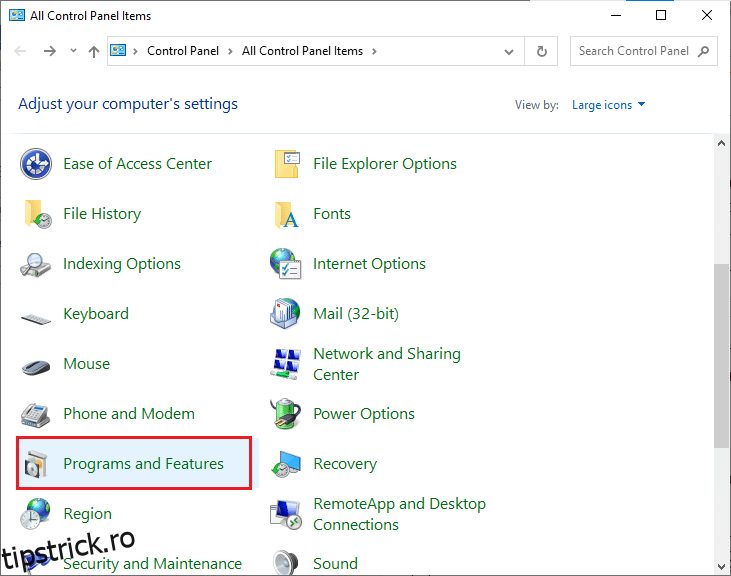
3. Acum, pe listă, faceți clic pe Zoom și selectați Dezinstalează opțiune.
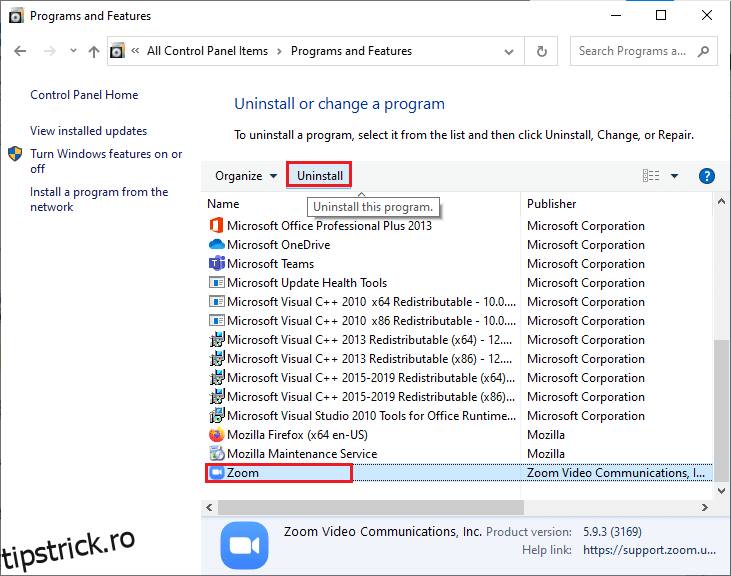
4. Apoi, confirmați solicitarea dacă există și așteptați până când aplicația este dezinstalată pe dispozitiv. Apoi, reporniți computerul.
5. Descărcați Zoom de la site oficial.
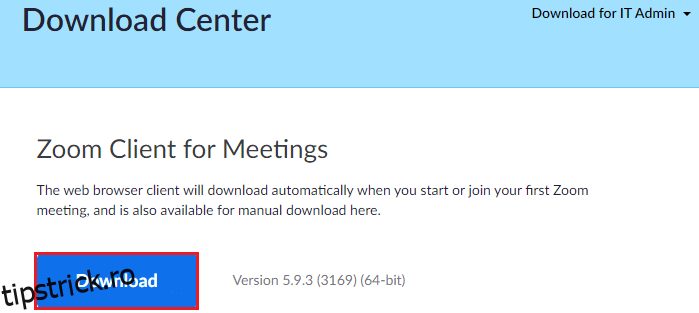
6. Acum, navigați la Descărcările mele și lansați ZoomInstaller fişier.
7. Urmați instrucțiuni de pe ecran pentru a finaliza instalarea pe computer.
Recomandat:
Sperăm că acest ghid a fost util și că ați putut remedia Zoomul nu poate detecta o cameră problemă în Windows 10. Spune-ne care metodă a funcționat cel mai bine pentru tine. De asemenea, dacă aveți întrebări/sugestii cu privire la acest articol, atunci nu ezitați să le trimiteți în secțiunea de comentarii.