Recomandări Principale
- Alocați-vă timp pentru a realiza copii de siguranță regulate ale iPhone-ului, protejând astfel datele esențiale, precum fotografiile și setările personalizate.
- iCloud reprezintă o metodă comodă de backup, dar este posibil să fie nevoie să achiziționați spațiu suplimentar de stocare.
- Realizarea backup-ului pe computer prin iTunes sau Finder permite o restaurare mai rapidă, cu condiția să existe spațiu disponibil pe PC, însă procesul de backup trebuie inițiat manual.
În cazul în care pierzi sau deteriorezi iPhone-ul, există două opțiuni în ceea ce privește datele: restabilirea dintr-o copie de siguranță sau începerea de la zero. Deținerea unei copii de siguranță este o variantă mult mai avantajoasă, așadar este recomandat să acordați timp realizării periodice a acestora. În continuare, vă vom prezenta modul de efectuare a backup-ului, împreună cu particularitățile fiecărei metode.
Deși ne concentrăm aici pe iPhone, procedura de backup pentru un iPad este similară.
Importanța Backup-ului pentru iPhone
Înlocuirea unui telefon este costisitoare, dar informațiile de neînlocuit stocate pe smartphone-ul tău sunt mult mai valoroase. Fără o copie de siguranță, riști să pierzi imagini și clipuri video prețioase, notițe nesincronizate și date importante folosite de aplicații.
Configurarea din nou a dispozitivului și efortul de a rememora exact cum l-ai personalizat este o corvoadă. Este mult mai eficient să folosești acel timp pentru a crea o copie de siguranță, asigurându-ți astfel liniștea. În caz de pierdere sau actualizare problematică, vei putea restabili backup-ul iPhone-ului, readucându-l la starea anterioară.
Cu cât realizezi mai frecvent copii de siguranță ale fișierelor importante, cu atât pierderile vor fi mai reduse în cazul unui incident nefericit. O strategie regulată de backup este, prin urmare, esențială pentru orice posesor de iPhone sau iPad.
Cum să Realizezi Backup pentru iPhone cu iCloud
Iată cum poți verifica dacă backup-ul iCloud este deja activat pe dispozitivul tău și cum îl poți folosi, dacă nu este:
- Deschide aplicația Setări și apasă pe numele tău în partea de sus a ecranului, apoi selectează iCloud.
- În secțiunea Backup dispozitiv, alege Backup iCloud.
- Dacă opțiunea Backup pentru acest iPhone este activată, vei vedea data și ora ultimului backup sub butonul Efectuează backup acum.
- Dacă nu faci deja backup pe iCloud, activează funcția prin comutarea butonului de lângă Backup pentru acest iPhone.
- Apasă pe Efectuează backup acum pentru a realiza un backup manual sau așteaptă ca acesta să se efectueze automat când telefonul este conectat la internet, la sursa de alimentare și este blocat.
- Poți activa opțiunea Backup prin date celulare, dacă nu te îngrijorează costurile suplimentare și vrei ca backup-ul să se facă și când nu ești conectat la Wi-Fi.
În general, realizarea unui backup complet al iPhone-ului prin iCloud poate fi o opțiune limitată, mai ales dacă nu ai achiziționat spațiu suplimentar de stocare. Apple oferă inițial doar 5 GB de spațiu iCloud gratuit, care, cel mai probabil, este insuficient pentru backup-ul complet al telefonului. Dacă apare un mesaj de avertizare cu privire la spațiul iCloud insuficient, va trebui să achiziționezi mai mult spațiu de stocare, să eliberezi spațiu în iCloud sau să efectuezi backup-ul iPhone-ului pe computer.
Pentru a verifica ce anume ocupă spațiul de stocare în cloud, revino la meniul iCloud și vei vedea o detaliere în partea de sus. Alege Gestionează spațiul de stocare al contului pentru o imagine mai amplă asupra spațiului utilizat de aplicații; selectează o aplicație pentru a gestiona și șterge datele. Alege Modifică planul de stocare dacă decizi să cumperi spațiu suplimentar.
Pentru a personaliza datele aplicațiilor incluse în backup, accesează Setări > [Numele tău] > iCloud > Gestionează stocarea contului > Backup-uri. Atinge dispozitivul tău și vei vedea elementele pentru care se realizează backup pe iCloud. Dezactivează comutatorul unei aplicații pentru a o exclude și a economisi spațiu.
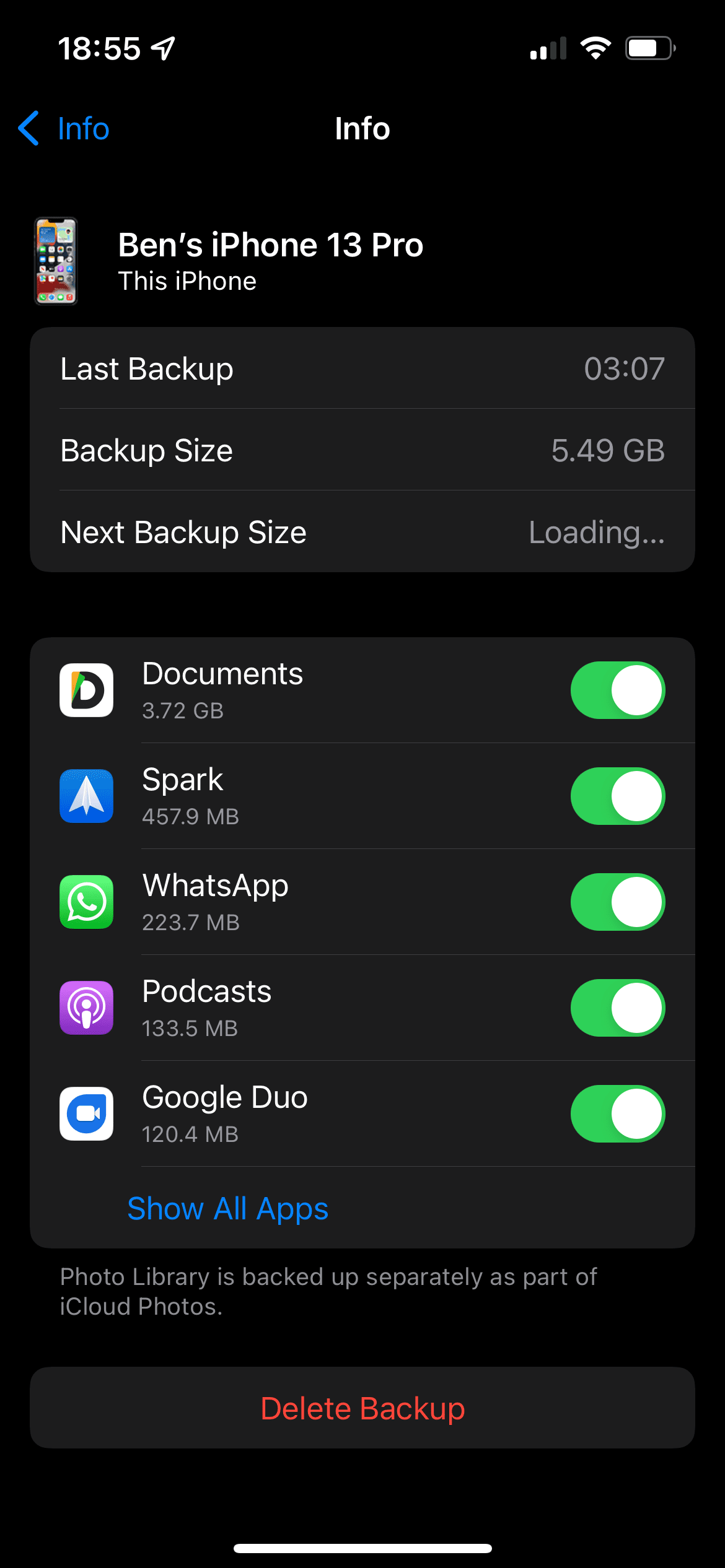
Cum să Efectuezi Backup pentru iPhone pe PC sau Mac
Pentru a face un backup folosind calculatorul:
- Pe Windows, descarcă și deschide iTunes. Pe un Mac, deschide Finder.
- Conectează iPhone-ul la calculator folosind un cablu Lightning sau USB-C, în funcție de caz. Acceptă solicitarea de securitate de pe telefon, dacă este prima conectare la computer.
- În iTunes, apasă pictograma dispozitivului din colțul stânga-sus al ferestrei, când apare (mai jos). În Finder, selectează telefonul tău sub Locații din bara laterală stânga.
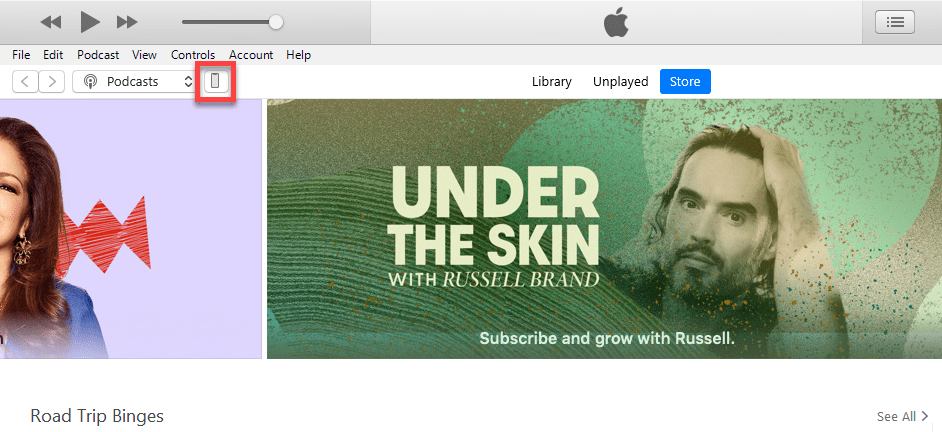
- Pe pagina Rezumat (iTunes) sau General (Finder), apasă Efectuează backup acum sub Backup și restaurare manual, apoi așteaptă finalizarea procesului.
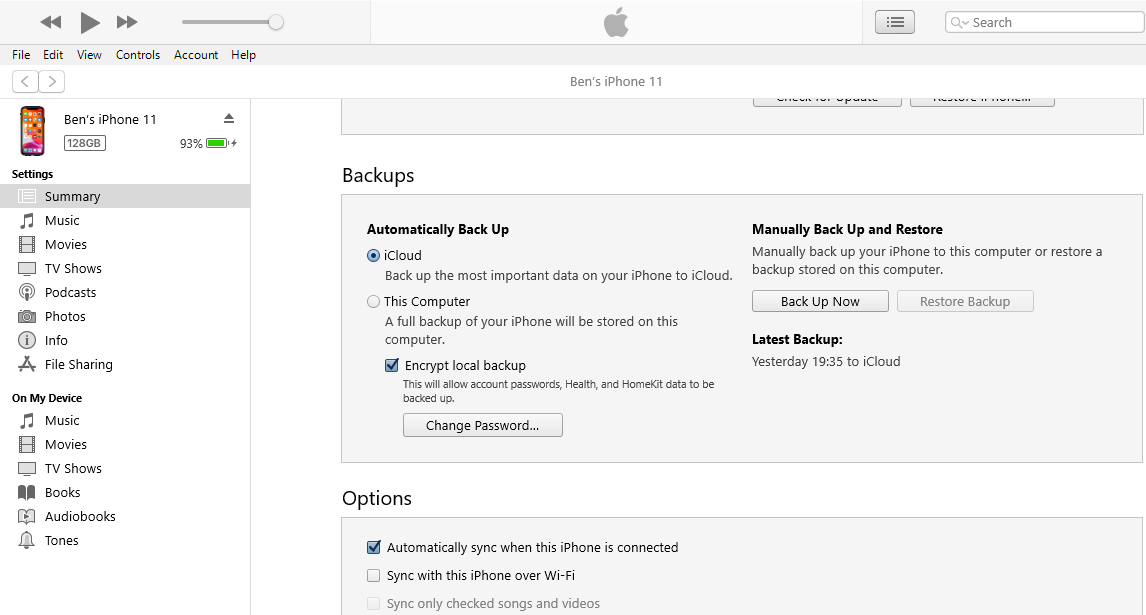
Dacă vrei ca backup-ul să includă informații sensibile (lucru recomandat), selectează Criptare backup local și setează o parolă pentru el. Este un pas suplimentar, dar îți permite să păstrezi parolele salvate, datele despre sănătate, istoricul site-urilor web și apelurilor, precum și informațiile despre rețelele Wi-Fi. Dacă backup-ul nu este criptat, aceste informații nu vor fi incluse.
Asigură-te că păstrezi parola de criptare într-un loc sigur, cum ar fi un manager de parole, deoarece vei fi blocat în accesarea acestui backup dacă o pierzi.
În plus, dacă planifici să faci backup în mod regulat pentru iPhone, alege opțiunea Acest calculator sub Backup automat. Astfel, iTunes/Finder va realiza automat backup-uri când îți conectezi iPhone-ul la computer.
În cazul în care nu ai suficient spațiu pe computer pentru stocarea backup-urilor, poți lua în considerare achiziționarea unui SSD portabil pentru a adăuga spațiu suplimentar.
Este Mai Bun Backup-ul pe Computer sau pe iCloud?
Acum că știi care sunt pașii pentru ambele opțiuni de backup pentru iPhone, care variantă este mai potrivită? Fiecare metodă prezintă avantaje și dezavantaje.
Backup-ul pe iCloud
iCloud reprezintă o soluție de backup simplă, însă, așa cum am văzut, este posibil să fie necesară achiziționarea unui spațiu suplimentar de stocare pentru a o utiliza eficient.
Odată activat, backup-ul iCloud are loc automat când telefonul este conectat la o sursă de alimentare, la internet prin Wi-Fi (sau date celulare, dacă dorești) și nu este utilizat. Pentru majoritatea utilizatorilor, acest lucru înseamnă că backup-urile se efectuează pe timpul nopții, în timp ce dispozitivul se încarcă.
Backup-ul inițial pe iCloud va dura mai mult, deoarece telefonul trebuie să încarce toate datele pe server. Backup-urile ulterioare transferă doar datele noi sau modificate, necesitând un timp mai scurt. Dacă renunți la utilizarea backup-ului iCloud, ultimul backup este stocat pentru 180 de zile înainte de a fi șters.
Backup-urile iCloud acoperă următoarele:
- Datele aplicațiilor
- Backup-urile Apple Watch
- Setările iOS
- Aranjamentul aplicațiilor și aspectul ecranului de pornire
- Conținutul din Mesaje (inclusiv textele iMessage și SMS), dacă nu este sincronizat deja cu iCloud
- Fotografiile și videoclipurile, dacă nu sunt sincronizate deja cu iCloud
- Istoricul achizițiilor din toate serviciile Apple
- Tonurile de apel
- Parola vocală pentru mesageria vocală
Backup-ul pe iCloud omite informațiile stocate deja în iCloud, precum contactele, mementourile și Fotografiile iCloud. Poți verifica datele stocate în iCloud accesând Setări > [Numele tău] > iCloud; apasă Afișează toate în secțiunea Aplicații care folosesc iCloud.
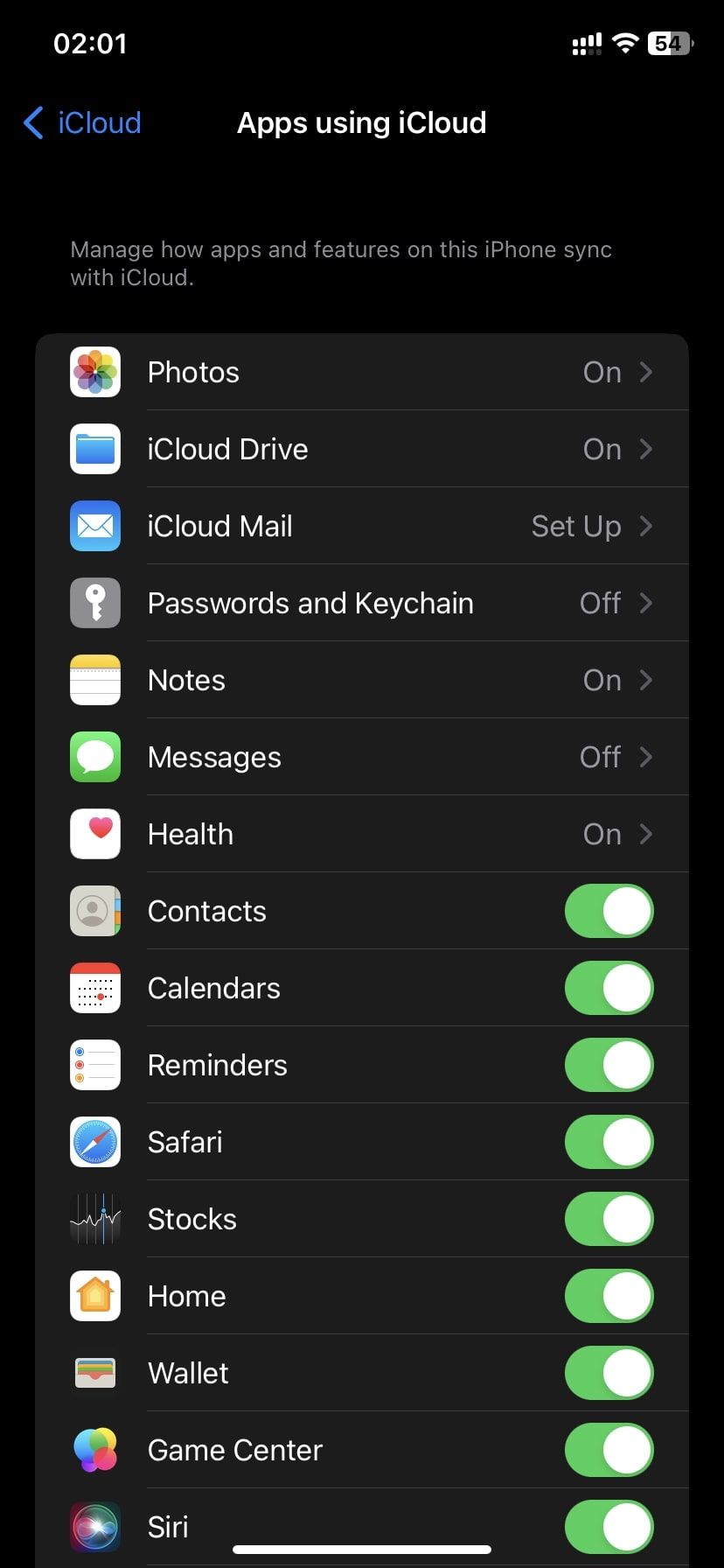
Backup-ul pe iTunes/Finder
Utilizarea computerului pentru backup este mai puțin comodă decât iCloud, dar permite o restaurare mai rapidă, fiind limitată doar de spațiul de stocare de pe computer. Ca și în cazul iCloud, backup-ul inițial este mai mare și durează mai mult, dar cele ulterioare copiază doar datele modificate.
Principalul inconvenient al utilizării backup-urilor iTunes/Finder este necesitatea de a rula manual procesul. Dacă îți conectezi rar telefonul la computer, va trebui să te obișnuiești să faci acest lucru. În caz contrar, ultimul backup poate data de câteva săptămâni sau luni în momentul producerii unui incident.
În funcție de configurația computerului, spațiul de stocare disponibil pentru backup-ul iPhone-ului poate reprezenta o problemă.
Backup-ul pe computer include, conform Apple, „aproape toate datele și setările dispozitivului”. Iată ce nu include:
- Conținutul din App Store și iTunes Store, împreună cu fișierele PDF descărcate în Apple Books
- Orice ai sincronizat din Finder/iTunes, precum fișiere MP3 sau clipuri video importate
- Datele stocate deja în iCloud, cum ar fi Fotografiile iCloud și textele iMessage
- Informațiile Face ID/Touch ID
- Datele Apple Pay
- Fișierele de e-mail
Dacă vrei să faci backup pentru informațiile din Activitate, Sănătate și Breloc, va trebui să efectuezi un backup criptat, conform indicațiilor de mai sus.
Este important de reținut că backup-ul iPhone-ului pe iTunes sau Finder nu este echivalent cu sincronizarea dispozitivului cu iTunes. Backup-ul creează o copie a fișierelor pentru arhivare. Sincronizarea asigură că muzica, serialele, fotografiile și alte media stocate în iTunes sunt identice cu cele de pe iPhone.
Orice backup este preferabil lipsei unuia. Pentru majoritatea utilizatorilor, recomandăm backup-ul pe iCloud, deoarece acesta protejează datele fără a necesita efort suplimentar. Câțiva dolari pe lună reprezintă un preț mic pentru a proteja fotografiile și preferințele de neînlocuit, a căror restaurare ar putea dura ore întregi.
În cazul în care nu poți achita spațiul de stocare iCloud, asigură-te că realizezi backup-uri regulate pe iTunes/Finder. Pentru un plus de siguranță, este recomandat să faci backup pe iCloud în mod regulat, precum și să realizezi backup-uri periodice pe computer, în caz de urgență.
