Modalități de a dezactiva Bluetooth pe Windows 10
Funcționalitatea Bluetooth este o caracteristică standard pe majoritatea computerelor și laptopurilor moderne, deși disponibilitatea ei depinde de configurația hardware a fiecărui dispozitiv.
Bluetooth permite conexiunea cu o gamă variată de periferice, incluzând căști fără fir, șoareci, tastaturi și tablete grafice. De asemenea, facilitează transferul de fișiere între dispozitive, precum alte PC-uri sau telefoane mobile.
Totuși, în cazul utilizării unui laptop, dezactivarea Bluetooth-ului poate fi benefică, deoarece menținerea acestei funcții active poate consuma bateria rapid și poate expune computerul la conexiuni nedorite.
Acest ghid pas cu pas vă va arăta cum să dezactivați Bluetooth-ul pe un computer cu Windows 10.
Modalități de dezactivare a Bluetooth pe Windows 10
1. Utilizarea butonului dedicat Bluetooth/Mod avion

Multe laptopuri noi au butoane dedicate care permit acces rapid la funcții precum dezactivarea conectivității wireless sau activarea Modului Avion. Unele modele au un buton special pentru activarea/dezactivarea Bluetooth-ului. Dacă laptopul dvs. are un astfel de buton, apăsați-l pentru a dezactiva Bluetooth-ul.
2. Dezactivarea Bluetooth prin Meniul Setări
Metoda 1
Apăsați tasta Windows pentru a deschide meniul Start
Accesați Setări (pictograma roată dințată)
Selectați Dispozitive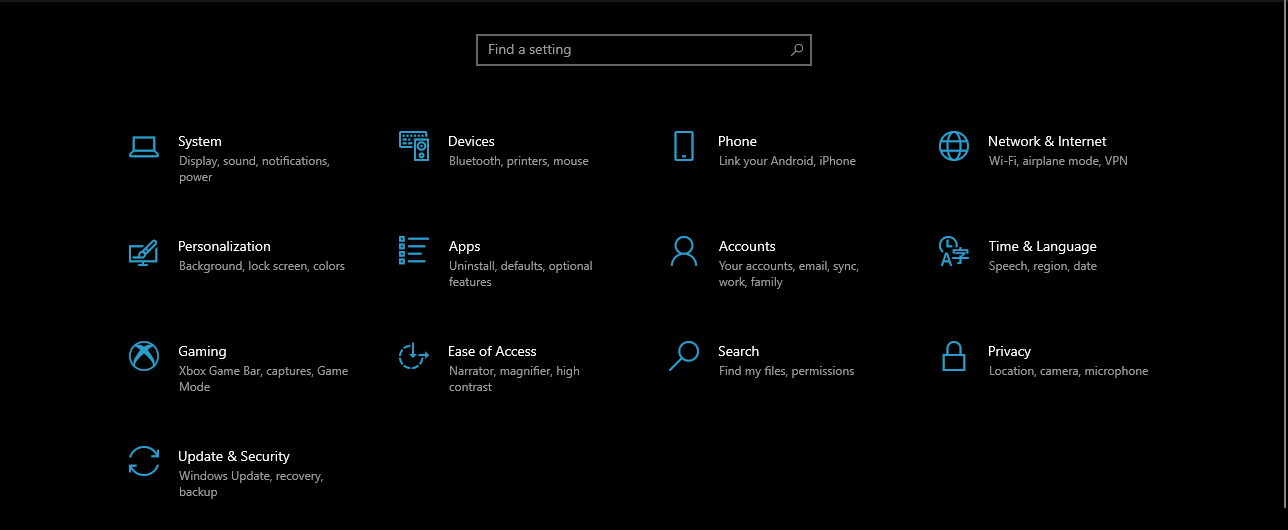
Alegeți Bluetooth și alte dispozitive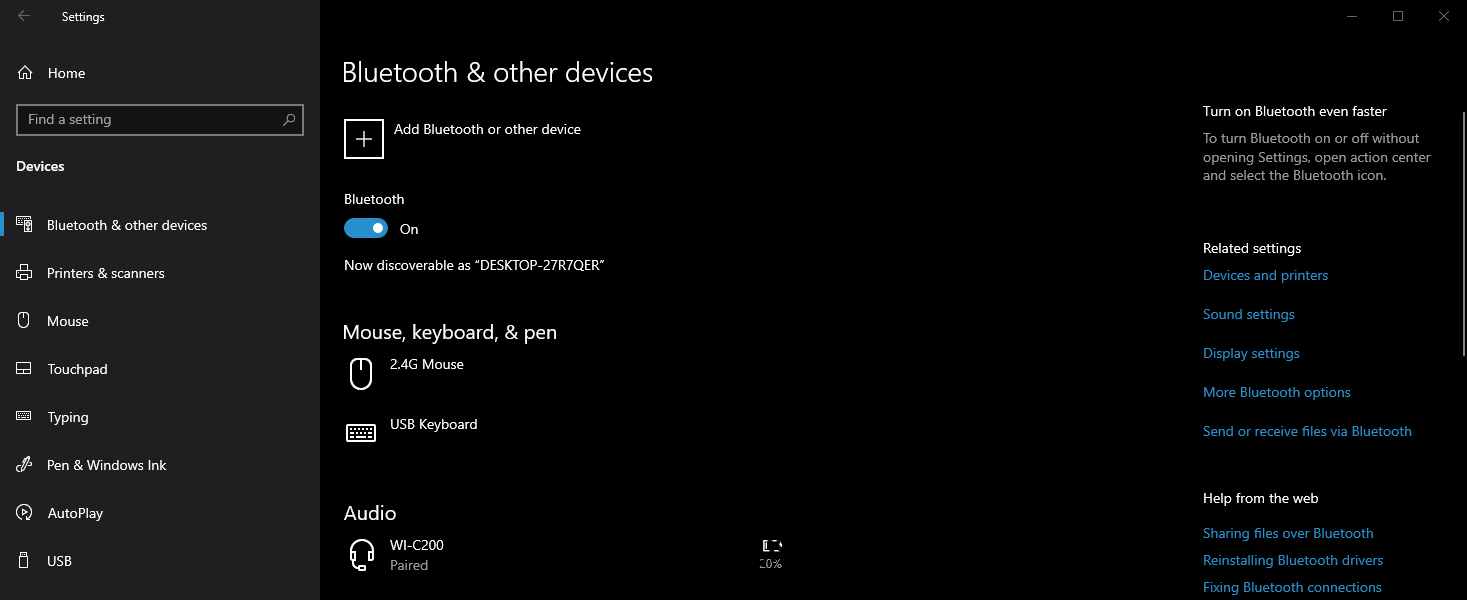
Deplasați comutatorul Bluetooth pe poziția Dezactivat.
Metoda 2
Apăsați tasta Windows pentru a deschide meniul Start
Deschideți Setări
Navigați la Rețea și Internet
Accesați Mod Avion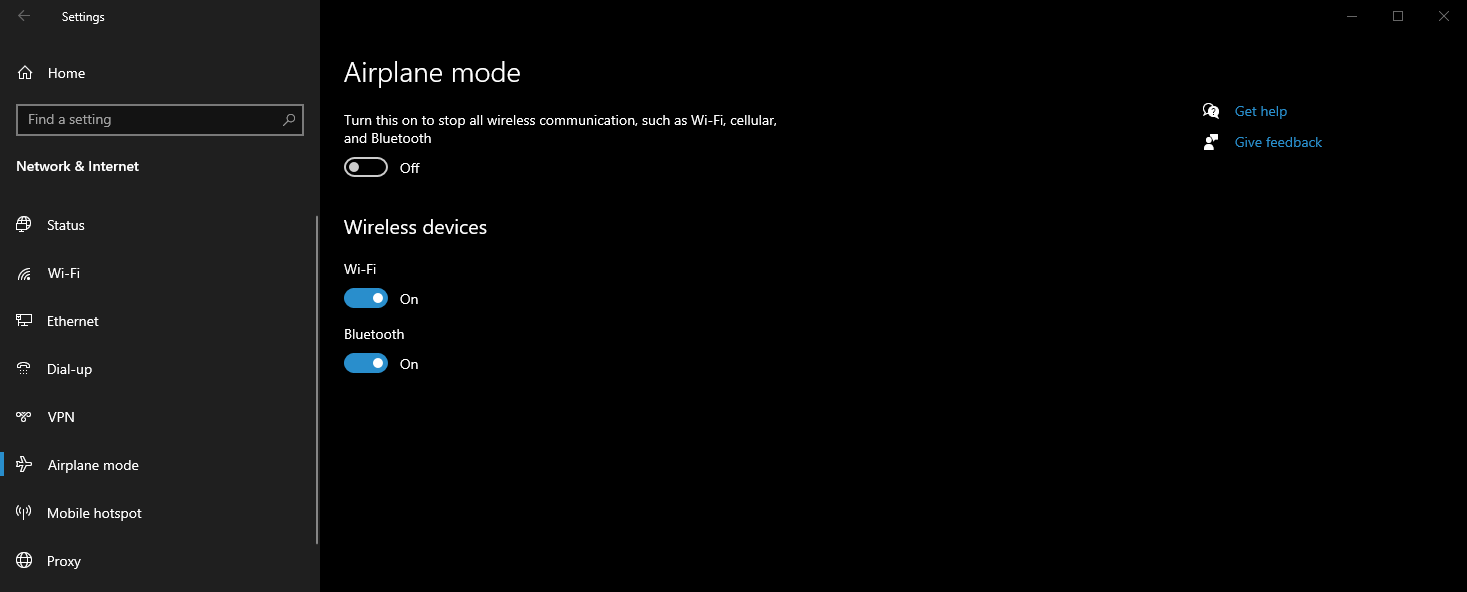
Deplasați comutatorul Bluetooth pe poziția Dezactivat.
3. Utilizarea Centrului de acțiuni
Căutați pictograma Centru de acțiuni în colțul din dreapta al barei de activități
Faceți clic pe ea pentru a deschide Centrul de acțiuni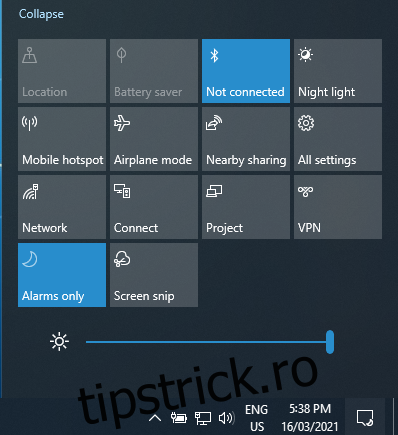
Apăsați butonul Bluetooth până când afișează mesajul „Neconectat”.
4. Utilizarea Managerului de dispozitive
Apăsați tastele Windows + X pentru a deschide meniul Power User
Selectați Manager dispozitive
Extindeți secțiunea Bluetooth
Faceți clic dreapta pe dispozitivul Bluetooth și selectați Dezactivare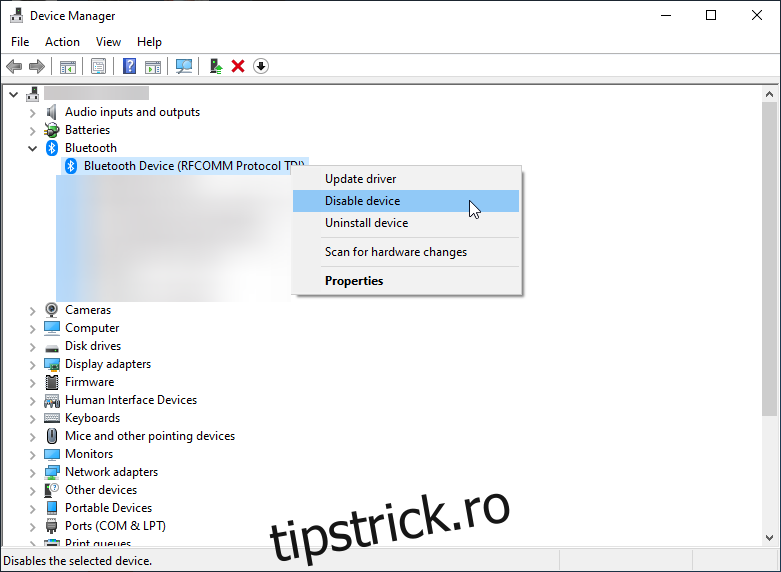
5. Utilizarea PowerShell
Administratorii de rețele pot dezactiva conexiunea Bluetooth pentru computerele din cadrul unei companii, în special pentru a preveni transferul de fișiere nedorit. Această operațiune poate fi realizată prin politicile de grup, dar și cu ajutorul unui script PowerShell, care trebuie rulat cu drepturi de administrator:
# Rulați acest script ca și contul de sistem
$namespaceName = „rootcimv2mdmdmmap”
$className = „MDM_Policy_Config01_Connectivity02”
# Dezactivarea Bluetooth din meniul de setări
New-CimInstance -Namspace $namespaceName -ClassName $className -Property @{ParentID=”./Vendor/MSFT/Policy/Config”;InstanceID=”Connectivity”;AllowBluetooth=0}
Valorile pentru secțiunea `AllowBluetooth` din script pot fi 0, 1 sau 2, fiecare reprezentând:
| 0 | Bluetooth este oprit. Funcția Bluetooth va fi dezactivată din Panoul de Control, iar utilizatorul nu va putea activa Bluetooth. |
| 1 | Această valoare este rezervată. Bluetooth poate fi activat, iar utilizatorul are permisiunea de a activa Bluetooth. |
| 2 | Bluetooth este permis. Funcția Bluetooth va fi activă din Panoul de Control, iar utilizatorul are permisiunea de a activa Bluetooth. |
Același principiu se aplică și următoarelor setări:
- Permite NFC
- Permite Bluetooth
- Permite conexiune USB
- AllowVPNOverCellular
- AllowConnectedDevices
- AllowCellularDataRoaming
- AllowVPNRoamingOverCellular
După aplicarea scriptului, veți observa că încercarea de a activa/dezactiva Bluetooth prin Setări nu va fi posibilă:
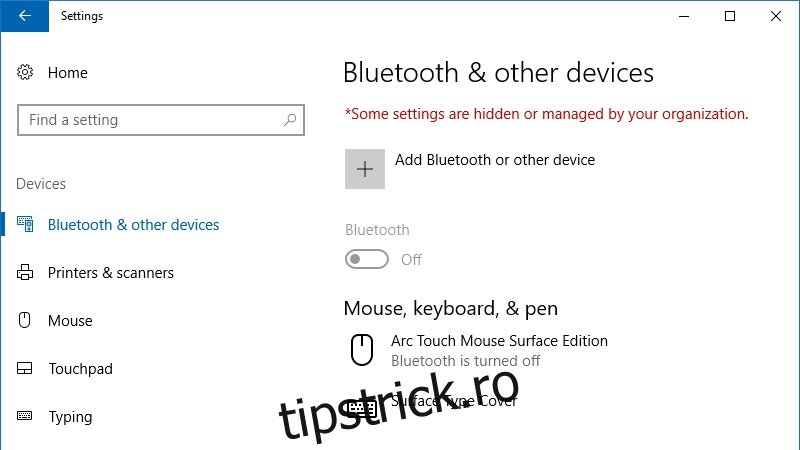
Pentru a anula această setare, folosiți următorul script:
# Modificarea scriptului (de la 0 la 2 sau invers)
„$x = Get-CimInstance -Namspace $namespaceName -Query ‘Select * from MDM_Policy_Config01_Connectivity02′”
Set-CimInstance -InputObject $x -Property @{ParentID=”./V/MSFT/Policy/Config”;InstanceID=”Conectivitate”;AllowBluetooth=2} -PassThru
# Eliminarea politicii și revenirea la setările inițiale:
Get-CimInstance -Namspace $namespaceName -Query ‘Select * from MDM_Policy_Config01_Connectivity02’ | Remove-CimInstance
Concluzii despre dezactivarea Bluetooth în Windows 10
După cum se poate observa, utilizatorii de Windows 10 au la dispoziție mai multe metode pentru dezactivarea conexiunii Bluetooth. Alegerea metodei optime depinde de preferințele fiecăruia.
Vă invităm să împărtășiți în comentarii care metodă o utilizați cel mai des.