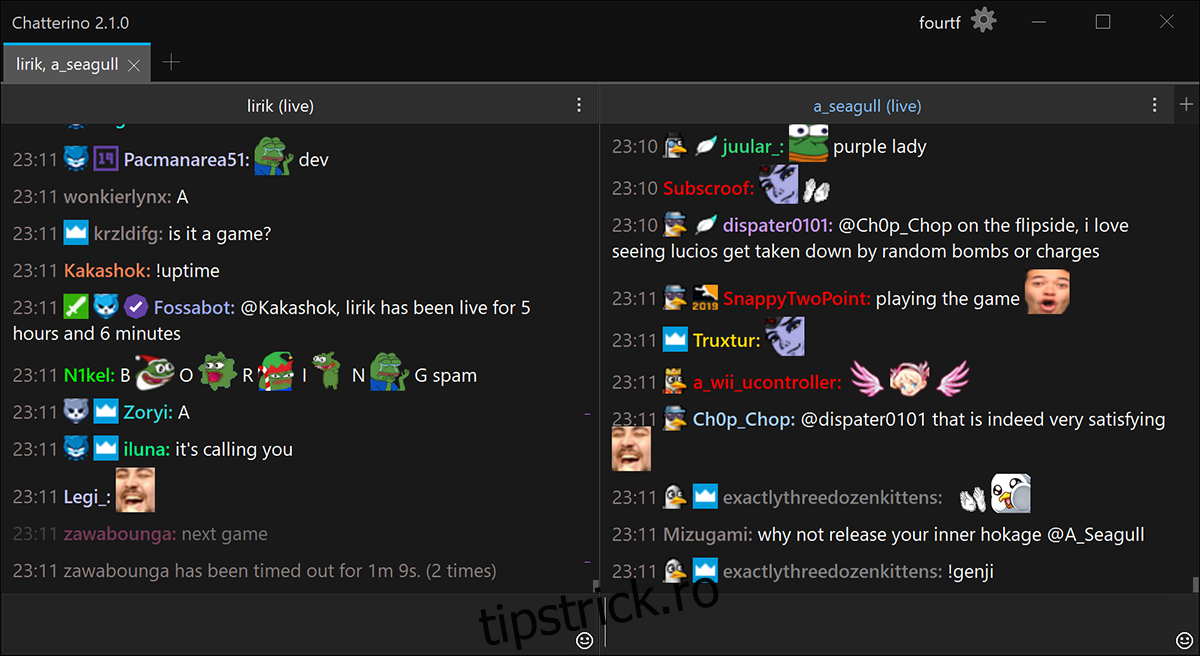Urmărește o mulțime de streamere Twitch pe desktop-ul tău Linux? Nu-ți place să ții pasul cu chatul în flux folosind un browser web? Vezi Chatterino! Este un client de chat Twitch care vă permite să discutați în caseta de chat a streamerului dvs. Twitch preferat chiar de pe desktopul Linux.
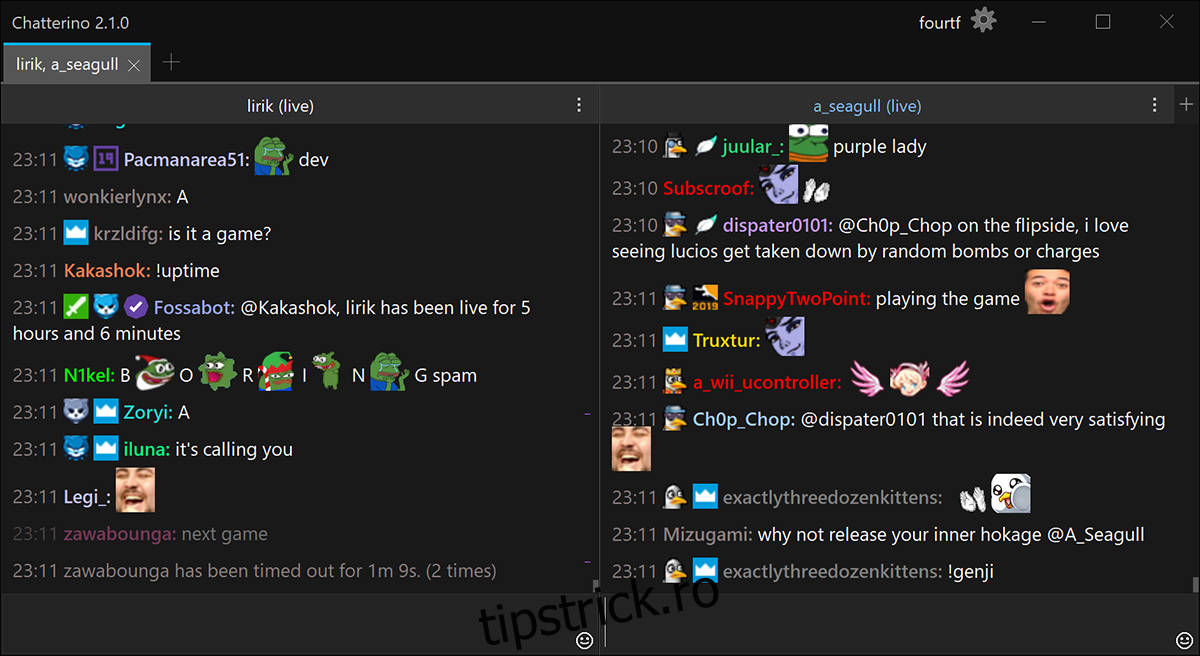
Cuprins
Instalarea Chatterino pe Linux
Înainte de a putea trece peste cum să folosiți Chatterino pentru a discuta cu streamerii dvs. Twitch preferați pe desktopul Linux, va trebui să îl instalați pe computer. Pentru a începe instalarea, deschideți o fereastră de terminal pe desktopul Linux.
Puteți deschide o fereastră de terminal pe desktopul Linux apăsând Ctrl + Alt + T pe tastatură. Sau, căutați „Terminal” în meniul aplicației. Când fereastra terminalului este deschisă și gata de utilizare, urmați instrucțiunile de instalare de mai jos, care corespund cu sistemul de operare Linux pe care îl utilizați pentru a pune Chatterino în funcțiune.
Ubuntu/Debian
Din păcate, Chatterino nu realizează un pachet DEB pentru utilizatorii Ubuntu sau utilizatorii Debian să îl descarce. Cu toate acestea, este posibil ca aplicația să funcționeze pe Ubuntu printr-un fișier AppImage descărcabil. Pentru a pune mâna pe AppImage, utilizați wget comanda de mai jos.
wget https://chatterino.fra1.digitaloceanspaces.com/bin/2.3.4/Chatterino-x86_64.AppImage
După descărcarea fișierului AppImage pe computer, va trebui să creați un dosar nou numit „AppImages”. Acest folder va găzdui Chatterino AppImage.
mkdir -p ~/AppImages/
Odată ce folderul AppImage este creat, utilizați mv comandă pentru a plasa fișierul Chatterino AppImage în noul folder. Apoi, utilizați CD comandă pentru a muta sesiunea terminalului în folderul ~/AppImages.
mv Chatterino-x86_64.AppImage ~/AppImages cd ~/AppImages
De aici, va trebui să actualizați permisiunile Chatterino AppImage folosind chmod comanda. Aceste permisiuni trebuie schimbate. În caz contrar, AppImage nu poate rula ca program pe sistemul dumneavoastră Ubuntu sau Debian.
sudo chmod +x Chatterino-x86_64.AppImage
În cele din urmă, porniți aplicația Chatterino pentru prima dată pe Debian sau Ubuntu utilizând comanda de mai jos. Sau, faceți dublu clic pe Chatterino AppImage utilizând managerul de fișiere Linux.
./Chatterino-x86_64.AppImage
Arch Linux
Dacă utilizați Arch Linux, veți putea să puneți în funcțiune aplicația Chatterino pe sistemul dvs. prin intermediul AUR Arch Linux. Va trebui să instalați ambele pachete „git” și „base-devel” pe computer pentru a începe procesul de instalare.
sudo pacman -S git base-devel
Cu cele două pachete configurate pe computer, următorul pas este să descărcați și să instalați ajutorul Trizen AUR. Acest program va face configurarea Chatterino pe Arch Linux mult mai simplă. Pentru ca acesta să funcționeze, utilizați comenzile de mai jos.
git clone https://aur.archlinux.org/trizen.git cd trizen/ makepkg -sri
În cele din urmă, instalați aplicația Chatterino pe sistemul dvs. Arch Linux cu următoarele trizen -S comanda.
trizen -S chatterino2-git
Fedora
Dacă doriți să instalați Chatterino pe Fedora Linux, veți fi bucuroși să aflați că este inclus în sursele oficiale de software. Pentru ca acesta să funcționeze pe computer, utilizați următoarele instalare dnf comandă într-o fereastră de terminal.
sudo dnf install chatterino2
OpenSUSE
Din păcate, OpenSUSE Linux nu are aplicația Chatterino în sursele lor de software. Cu toate acestea, deoarece Fedora Linux este similar cu Fedora (cu unele modificări ici și acolo), poate rula pachete Fedora RPM.
Pentru a instala Chatterino pe OpenSUSE, utilizați următoarele comenzi de mai jos. Dacă această metodă de instalare nu funcționează pentru dvs., încercați în schimb instrucțiunile de instalare Flatpak.
wget https://download-ib01.fedoraproject.org/pub/fedora/linux/releases/34/Everything/x86_64/os/Packages/c/chatterino2-2.2.2-3.fc34.x86_64.rpm sudo zypper install chatterino2-2.2.2-3.fc34.x86_64.rpm
Flatpak
Aplicația Chatterino funcționează pe Flatpak atâta timp cât ai configurat timpul de rulare Flatpak pe computer. Pentru a configura cel mai recent timp de rulare Flatpak pe computer, vă rugăm să urmați ghidul nostru pe acest subiect.
După configurarea celei mai recente versiuni a Flatpak runtime pe computerul dvs. Linux, instalarea Chatterino poate începe. Folosind cele două comenzi de mai jos, configurați aplicația.
flatpak remote-add --if-not-exists flathub https://flathub.org/repo/flathub.flatpakrepo flatpak install flathub com.chatterino.chatterino
Cum se folosește Chatterino
Pentru a utiliza Chatterino pe desktopul Linux, începeți prin a deschide aplicația pe desktop. Puteți lansa aplicația căutând „Chatterino” în meniul aplicației. După ce este deschis, urmați instrucțiunile pas cu pas de mai jos.
Pasul 1: Găsiți pictograma contului în aplicație (colțul din stânga sus) și faceți clic pe ea cu mouse-ul. Când selectați această pictogramă, va apărea managerul de cont. De aici, faceți clic pe „Gestionați conturile”.
Pasul 2: După ce ați selectat butonul „Gestionați” conturile, găsiți butonul „Adăugați” și selectați-l pentru a adăuga un nou cont Twitch. Apoi, selectați butonul „Autentificare (se deschide în browser)”.
Pasul 3: site-ul web Twitch va apărea când selectați butonul „Conectați-vă (se deschide în browser)”. Conectați aplicația la contul dvs. Twitch. Apoi, în aplicația Chatterino care se deschide într-o filă nouă, faceți clic pe butonul „Copiați textul” pentru a copia codul.
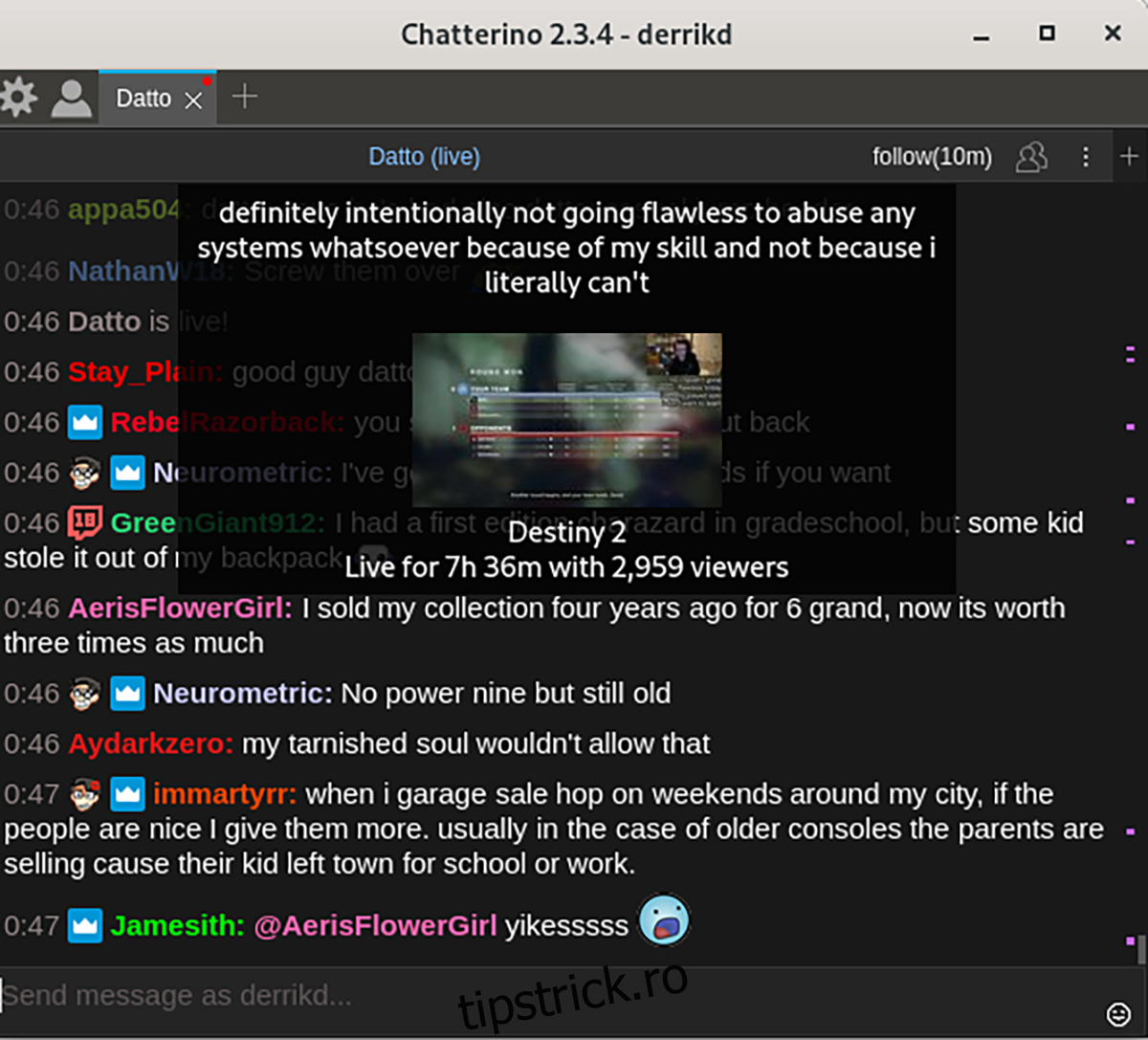
Pasul 4: Selectați butonul „Lipiți informațiile de conectare” pentru a lipi codul de autentificare în Chatterino și autentificați-vă.
Pasul 5: După autentificare, faceți clic pe caseta de text „goală” care spune „Click to add split” și selectați-o cu mouse-ul. Când faceți acest lucru, va apărea o casetă de text. Selectați „Canal” și inserați canalul în care doriți să vă alăturați și să discutați. Selectați „OK” pentru a confirma.
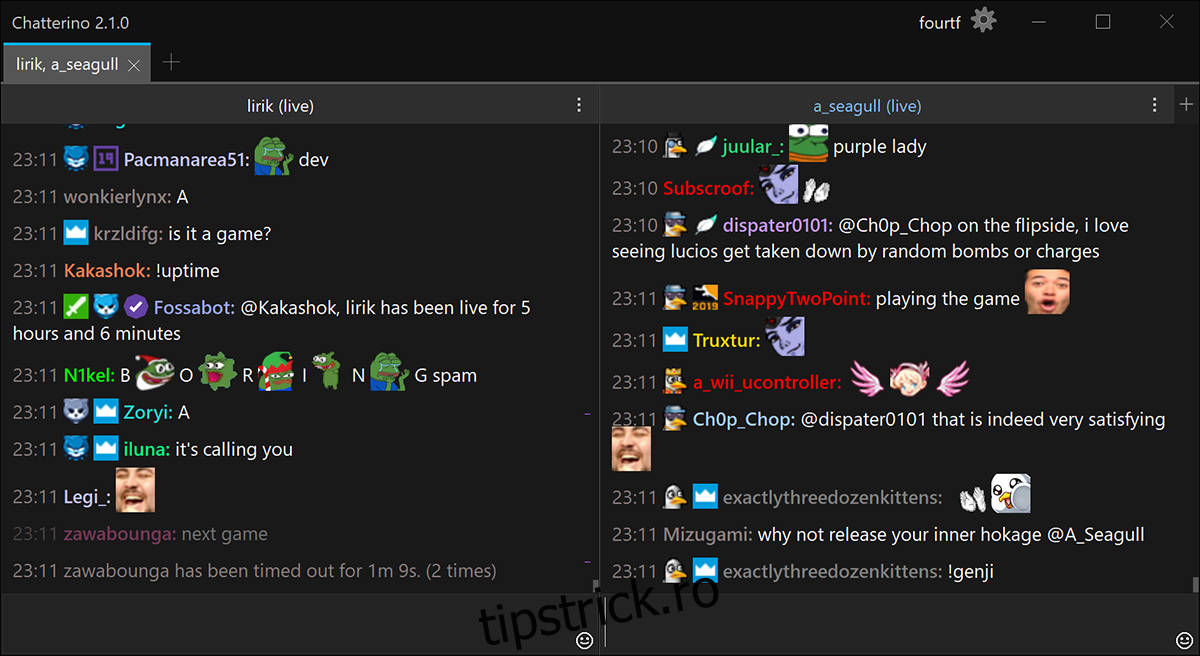
Când te-ai alăturat unui canal pentru a vorbi în Chatterino, vei începe să vezi că apare imediat chatul în flux. De aici, începeți să tastați pentru a participa. Bucurați-vă!